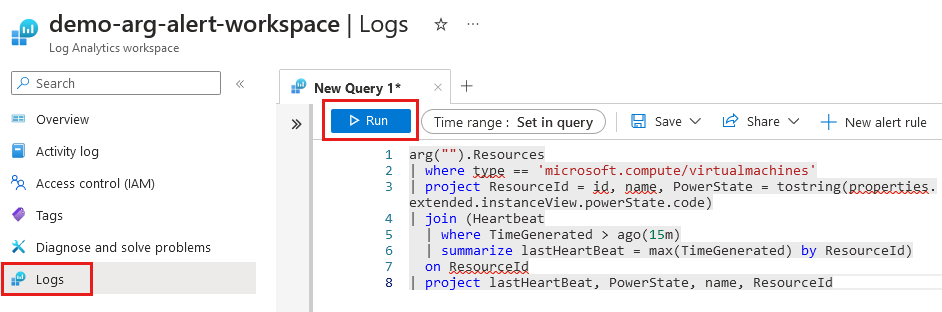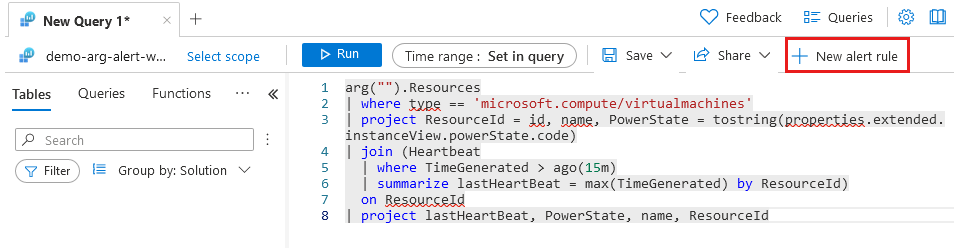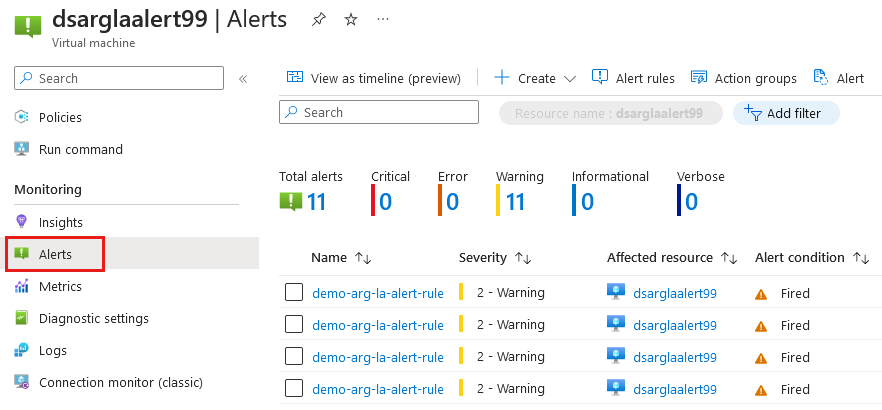Mulai cepat: Membuat pemberitahuan dengan Azure Resource Graph dan Analitik Log
Dalam mulai cepat ini, Anda mempelajari cara menggunakan Azure Log Analytics untuk membuat pemberitahuan pada kueri Azure Resource Graph. Anda dapat membuat pemberitahuan dengan kueri Azure Resource Graph, ruang kerja Analitik Log, dan identitas terkelola. Kondisi pemberitahuan mengirim pemberitahuan pada interval tertentu.
Anda dapat menggunakan kueri untuk menyiapkan pemberitahuan untuk sumber daya Azure yang Anda sebarkan. Anda dapat membuat kueri menggunakan tabel Azure Resource Graph, atau Anda dapat menggabungkan tabel Azure Resource Graph dan data Analitik Log dari Log Azure Monitor.
Artikel ini mencakup dua contoh pemberitahuan:
- Azure Resource Graph: Menggunakan tabel Azure Resource Graph
Resourcesuntuk membuat kueri yang mendapatkan data untuk sumber daya Azure yang Anda sebarkan dan membuat pemberitahuan. - Azure Resource Graph dan Analitik Log: Menggunakan tabel Azure Resource Graph
Resourcesdan data Analitik Log dari tabel LogHeartbeatAzure Monitor. Contoh ini menggunakan komputer virtual untuk memperlihatkan cara menyiapkan kueri dan pemberitahuan.
Catatan
Integrasi pemberitahuan Azure Resource Graph dengan Log Analytics berada dalam pratinjau publik.
Prasyarat
- Jika Anda tidak memiliki akun Azure, buat akun gratis sebelum memulai.
- Sumber daya yang disebarkan di Azure seperti komputer virtual atau akun penyimpanan.
- Untuk menggunakan contoh untuk kueri Azure Resource Graph dan Log Analytics, Anda memerlukan setidaknya satu komputer virtual Azure dengan Agen Azure Monitor.
Masalah apa yang akan kita pecahkan?
Anda ingin menggunakan kueri Azure Resource Graph untuk mendapatkan informasi tentang sumber daya Azure Anda. Anda dapat menggunakan Azure Log Analytics untuk menyiapkan pemberitahuan yang memberi tahu Anda saat kondisi tertentu terpenuhi.
Membuat ruang kerja
Buat Ruang Kerja Analitik Log di langganan yang sedang dipantau.
Masuk ke portal Azure.
Di bidang pencarian, ketik ruang kerja analitik log dan pilih ruang kerja Analitik Log.
Jika Anda telah menggunakan ruang kerja Analitik Log, Anda dapat memilihnya dari layanan Azure.
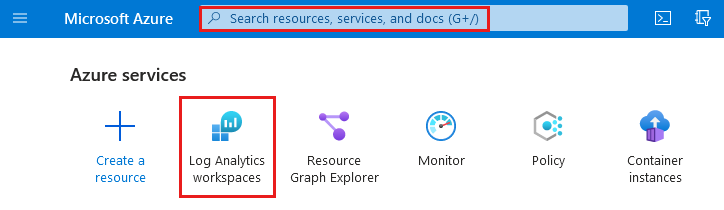
Pilih Buat.
- Langganan: Pilih langganan Azure Anda
- Grup sumber daya: demo-arg-alert-rg
- Nama: demo-arg-alert-workspace
- Wilayah: US Barat3
Pilih Tinjau + Buat dan tunggu Validasi diteruskan ditampilkan.
Pilih Buat untuk memulai penyebaran.
Pilih Buka sumber daya saat penyebaran selesai.
Membuat komputer virtual
Anda tidak perlu membuat komputer virtual untuk contoh yang menggunakan tabel Azure Resource Graph.
Membuat kueri
Dari ruang kerja Analitik Log, buat kueri Azure Resource Graph untuk mendapatkan hitungan sumber daya Azure Anda. Contoh ini menggunakan tabel Azure Resource Graph Resources .
Pilih Log dari sisi kiri halaman ruang kerja Analitik Log.
Tutup jendela Kueri jika ditampilkan.
Gunakan kode berikut di Kueri Baru.
arg("").Resources | countNama tabel di Log Analytics harus berupa camel case dengan huruf pertama dari setiap kata yang dikapitalisasi, seperti
ResourcesatauResourceContainers. Anda juga dapat menggunakan huruf kecil sepertiresourcesatauresourcecontainers.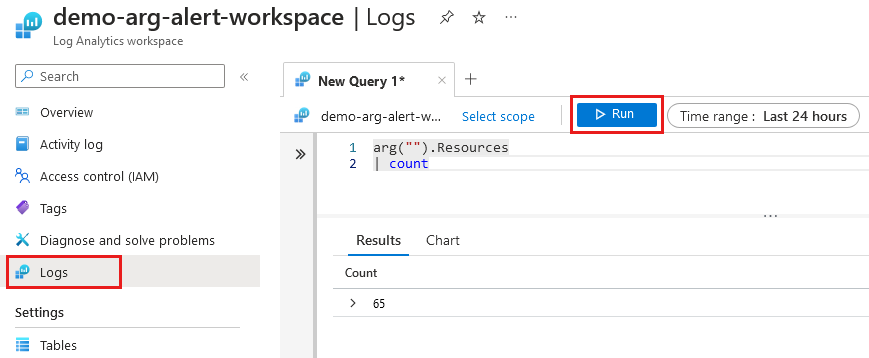
Pilih Jalankan.
Hasil menampilkan Jumlah sumber daya di langganan Azure Anda. Catat angka tersebut karena Anda memerlukannya untuk kondisi aturan pemberitahuan. Saat Anda menjalankan kueri secara manual, hitungan didasarkan pada identitas pengguna, dan pemberitahuan yang diaktifkan menggunakan identitas terkelola. Ada kemungkinan bahwa jumlahnya mungkin bervariasi antara eksekusi manual atau pemberitahuan yang diaktifkan.
Hapus hitungan dari kueri Anda.
arg("").Resources
Membuat aturan pemberitahuan
Dari ruang kerja Analitik Log, pilih Aturan pemberitahuan baru. Kueri dari ruang kerja Analitik Log Anda disalin ke aturan pemberitahuan. Buat aturan pemberitahuan memiliki beberapa tab yang perlu diperbarui untuk membuat pemberitahuan.

Scope
Verifikasi bahwa cakupan diatur ke ruang kerja Analitik Log Anda bernama demo-arg-alert-workspace.
Jika Anda perlu mengubah cakupan, lakukan langkah-langkah berikut.
- Buka tab Cakupan dan pilih Pilih cakupan.
- Di bagian bawah layar Sumber daya yang dipilih, hapus cakupan saat ini.
- Perluas demo-arg-alert-rg dari daftar sumber daya dan pilih demo-arg-alert-workspace.
- Pilih Terapkan.
- Pilih Berikutnya: Kondisi.
Kondisi
Formulir memiliki beberapa bidang untuk diselesaikan.
- Nama sinyal: Pencarian log kustom
- Kueri pencarian: Menampilkan kode kueri.
Pengukuran
- Pengukuran: Baris tabel
- Jenis agregasi: Hitungan
- Granularitas agregasi: 5 menit
Logika pemberitahuan
Operator: Lebih besar dari
Nilai ambang batas: Gunakan angka yang kurang dari jumlah sumber daya yang dikembalikan.
Misalnya, jika jumlah sumber daya Anda adalah 50 maka gunakan 45. Nilai ini memicu pemberitahuan diaktifkan saat mengevaluasi sumber daya Anda karena jumlah sumber daya Anda lebih besar dari nilai ambang batas.
Frekuensi evaluasi: 5 menit
Pilih Berikutnya: Tindakan.
Tindakan
Pilih Buat grup tindakan.
- Langganan: Pilih langganan Azure Anda.
- Grup sumber daya: demo-arg-alert-rg
- Wilayah: Global
- Nama grup tindakan: demo-arg-alert-action-group
- Nama tampilan: demo-action (batasnya adalah 12 karakter)
Pilih Berikutnya: Pemberitahuan.
- Jenis pemberitahuan: Pilih Pesan email/SMS/Push/Voice.
- Nama: email-alert
- Pilih kotak centang Email dan ketik alamat email Anda.
- Pilih OK.
Pilih Tinjau + Buat, verifikasi bahwa ringkasan sudah benar, dan pilih Buat. Anda dikembalikan ke tab Tindakan di halaman Buat aturan pemberitahuan. Nama grup Tindakan memperlihatkan grup tindakan yang Anda buat.
Pilih Berikutnya: Detail.
Detail
Gunakan informasi berikut pada tab Detail .
- Langganan: Pilih langganan Azure Anda
- Grup sumber daya: demo-arg-alert-rg
- Tingkat keparahan: Terima nilai default 3 - Informasi
- Nama aturan pemberitahuan: demo-arg-alert-rule
- Deskripsi aturan pemberitahuan: Pemberitahuan email untuk hitungan sumber daya Azure
- Identitas: Pilih Identitas terkelola yang ditetapkan sistem
Pilih Tinjau + Buat, verifikasi bahwa ringkasan sudah benar, dan pilih Buat. Anda dikembalikan ke halaman Log ruang kerja Analitik Log Anda.
Anda menerima pemberitahuan email untuk mengonfirmasi bahwa Anda telah ditambahkan ke grup tindakan.
Menetapkan peran
Tetapkan Pembaca Analitik Log ke identitas terkelola yang ditetapkan sistem sehingga memiliki izin yang mengaktifkan pemberitahuan yang mengirim pemberitahuan email.
Pilih Pemberitahuan Pemantauan>di ruang kerja Analitik Log.
Pilih OK jika Anda diminta agar pengeditan Anda yang belum disimpan akan dibuang.
Pilih Aturan Pemberitahuan.
Pilih demo-arg-alert-rule.
Pilih Pengaturan> Sistem Identitas>yang ditetapkan.
- Status: Aktif
- ID Objek: Menampilkan GUID untuk Aplikasi Perusahaan Anda (perwakilan layanan) di ID Microsoft Entra.
- Izin: Pilih penetapan peran Azure
- Verifikasi bahwa langganan yang benar dipilih.
- Pilih Tambahkan penetapan peran
- Cakupan: Langganan
- Langganan: Nama langganan Azure Anda
- Peran: Pembaca Analitik Log
Pilih Simpan.
Dibutuhkan beberapa menit agar Pembaca Analitik Log ditampilkan di halaman penetapan peran Azure. Pilih Refresh untuk memperbarui halaman.
Gunakan tombol kembali browser Anda untuk kembali ke Identitas lalu pilih Gambaran Umum untuk kembali ke aturan pemberitahuan. Pilih tautan ke grup sumber daya Anda bernama demo-arg-alert-rg.
Memverifikasi pemberitahuan
Setelah peran ditetapkan ke aturan pemberitahuan, Anda mulai menerima email untuk pesan pemberitahuan. Aturan dibuat untuk mengirim pemberitahuan setiap lima menit dan dibutuhkan beberapa menit untuk mendapatkan pemberitahuan pertama.
Anda juga dapat melihat pemberitahuan di portal Azure.
Buka grup sumber daya demo-arg-alert-rg.
Pilih demo-arg-alert-workspace di daftar sumber daya Anda.
Pilih Pemberitahuan Pemantauan>.
Daftar pemberitahuan ditampilkan.
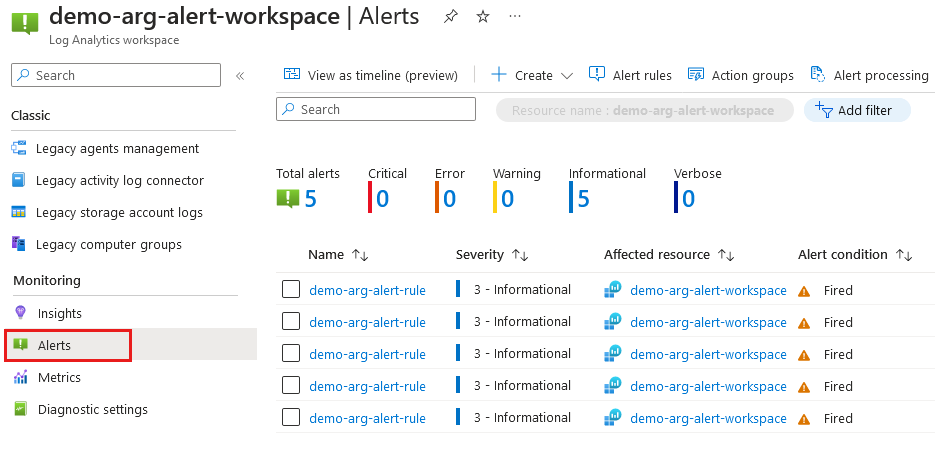
Bagaimana kita memecahkan masalah?
Anda membuat kueri Azure Resource Graph dan ruang kerja Log Analytics untuk memantau sumber daya Azure. Anda juga menyiapkan pemberitahuan untuk memberi tahu Anda peristiwa dan menetapkan peran ke identitas terkelola yang ditetapkan sistem. Setelah pemberitahuan dibuat, Anda menerima pemberitahuan email berdasarkan kondisi dalam aturan pemberitahuan.
Membersihkan sumber daya
Jika Anda ingin mempertahankan konfigurasi pemberitahuan tetapi menghentikan pemberitahuan agar tidak menembak dan mengirim pemberitahuan email, Anda dapat menonaktifkannya. Buka aturan pemberitahuan Anda demo-arg-alert-rule atau demo-arg-la-alert-rule dan pilih Nonaktifkan.
Jika Anda tidak memerlukan pemberitahuan ini atau sumber daya yang Anda buat dalam contoh ini, hapus grup sumber daya dengan langkah-langkah berikut:
- Buka grup sumber daya Anda demo-arg-alert-rg.
- Pilih Hapus grup sumber daya.
- Ketik nama grup sumber daya untuk mengonfirmasi.
- Pilih Hapus.
Konten terkait
Untuk informasi selengkapnya tentang bahasa kueri atau cara menjelajahi sumber daya, buka artikel berikut ini.