Mengaktifkan dan melihat telemetri yang disempurnakan di Application Insights untuk alur kerja Standar di Azure Logic Apps
Berlaku pada: Azure Logic Apps (Standar)
Panduan cara ini menunjukkan cara mengaktifkan pengumpulan telemetri yang disempurnakan di Application Insights untuk sumber daya aplikasi logika Standar Anda lalu melihat data yang dikumpulkan setelah alur kerja Anda selesai dijalankan.
Prasyarat
Akun dan langganan Azure. Jika Anda tidak memiliki langganan, daftar untuk mendapatkan akun Azure secara gratis.
Instans Application Insights . Anda membuat sumber daya ini terlebih dahulu, saat membuat aplikasi logika Standar, atau setelah penyebaran aplikasi logika.
Aplikasi logika dan alur kerja Standar, baik di portal Azure atau di Visual Studio Code.
Sumber daya atau proyek aplikasi logika Anda harus menggunakan runtime Azure Functions v4, yang diaktifkan secara default.
Aplikasi logika Anda harus mengaktifkan Application Insights untuk pengelogan dan pelacakan diagnostik. Anda dapat melakukannya saat membuat aplikasi logika atau setelah penyebaran.
Mengaktifkan telemetri yang ditingkatkan di Application Insights
Di portal Azure, buka sumber daya aplikasi logika Standard Anda.
Pada menu aplikasi logika, di bawah Alat Pengembangan, pilih Alat Tingkat Lanjut. Pada halaman Alat Tingkat Lanjut, pilih Buka, yang membuka alat Kudu.
Pada halaman Kudu , dari menu Konsol debug, pilih CMD. Di tabel direktori folder, telusuri ke file berikut dan pilih Edit: site/wwwroot/host.json
Dalam file host.json, tambahkan kode JSON berikut:
{ "version": "2.0", "extensionBundle": { "id": "Microsoft.Azure.Functions.ExtensionBundle.Workflows", "version": "[1, 2.00]" }, "extensions": { "workflow": { "Settings": { "Runtime.ApplicationInsightTelemetryVersion": "v2" } } } }Konfigurasi ini memungkinkan tingkat verbositas default. Untuk opsi lain, lihat Menerapkan pemfilteran di sumber.
Buka Application Insights
Setelah alur kerja Anda selesai dijalankan dan beberapa menit berlalu, buka sumber daya Application Insights Anda.
Di portal Azure, pada menu aplikasi logika Anda, di bawah Pengaturan, pilih Application Insights.
Pada menu sumber daya Application Insights, di bawah Pemantauan, pilih Log.
Melihat log yang disempurnakan di Application Insights
Bagian berikut menjelaskan tabel di Application Insights tempat Anda dapat menemukan dan melihat telemetri yang disempurnakan yang dihasilkan dari eksekusi alur kerja Anda.
| Nama tabel | Deskripsi |
|---|---|
| Permintaan | Detail tentang peristiwa berikut dalam eksekusi alur kerja: - Peristiwa pemicu dan tindakan - Coba lagi upaya - penggunaan Koneksi or |
| Jejak | Detail tentang peristiwa berikut dalam eksekusi alur kerja: - Peristiwa mulai dan berakhir alur kerja - Batch mengirim dan batch menerima peristiwa |
| Pengecualian | Detail tentang peristiwa pengecualian dalam eksekusi alur kerja |
| Dependensi | Detail tentang peristiwa dependensi dalam eksekusi alur kerja |
Tabel permintaan
Tabel Permintaan berisi bidang yang melacak data tentang peristiwa berikut dalam eksekusi alur kerja Standar:
- Peristiwa pemicu dan tindakan
- Upaya percobaan ulang
- penggunaan Koneksi or
Untuk memperlihatkan bagaimana data masuk ke bidang ini, misalkan Anda memiliki contoh alur kerja Standar berikut yang dimulai dengan pemicu Permintaan diikuti oleh tindakan Buat dan tindakan Respons .
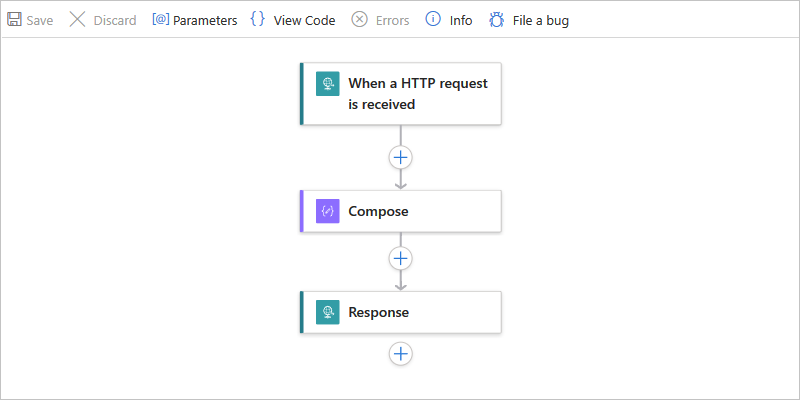
Pengaturan pemicu memiliki parameter bernama Id Pelacakan Kustom. Nilai parameter diatur ke ekspresi yang menarik nilai properti orderId dari isi pesan masuk:
![]()
Selanjutnya, pengaturan tindakan Buat alur kerja memiliki properti terlacak tambahan bernama solutionName. Nilai properti diatur ke nama sumber daya aplikasi logika.
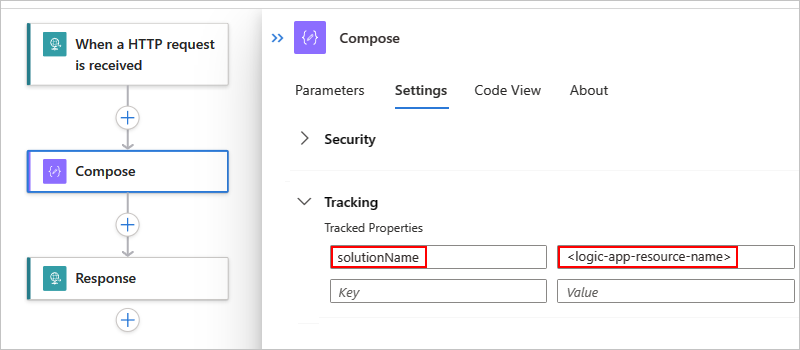
Tindakan Tulis diikuti oleh tindakan Respons yang mengembalikan respons kepada pemanggil.
Daftar berikut ini memiliki contoh kueri yang bisa Anda buat dan jalankan terhadap tabel Permintaan:
| Tugas | Langkah-langkah |
|---|---|
| Menampilkan semua peristiwa pemicu dan tindakan | Kueri untuk semua peristiwa pemicu dan tindakan |
| Hanya menampilkan peristiwa pemicu atau peristiwa tindakan | Kueri hanya untuk peristiwa pemicu atau tindakan |
| Melihat peristiwa pemicu atau tindakan dengan jenis operasi tertentu | Pemicu kueri atau peristiwa tindakan menurut jenis operasi |
| Menampilkan peristiwa pemicu dan tindakan dengan ID eksekusi alur kerja tertentu | Pemicu kueri dan peristiwa tindakan menurut ID eksekusi alur kerja |
| Melihat peristiwa pemicu dan tindakan dengan ID pelacakan klien tertentu | Pemicu kueri dan peristiwa tindakan berdasarkan ID pelacakan klien |
| Melihat peristiwa pemicu dan tindakan dengan nama solusi tertentu | Pemicu kueri dan peristiwa tindakan menurut nama solusi |
| Melihat peristiwa pemicu dan tindakan dengan upaya coba lagi | Pemicu kueri dan peristiwa tindakan untuk upaya coba lagi |
| Melihat peristiwa pemicu dan tindakan dengan penggunaan konektor | Kueri untuk peristiwa pemicu dan tindakan untuk penggunaan konektor |
Kueri untuk semua peristiwa pemicu dan tindakan
Setelah alur kerja berjalan dan beberapa menit berlalu, Anda bisa membuat kueri terhadap tabel Permintaan untuk melihat semua peristiwa operasi.
Jika perlu, pilih rentang waktu yang ingin Anda tinjau. Secara default, nilai ini adalah 24 jam terakhir.
Untuk menampilkan semua peristiwa pemicu dan tindakan, buat dan jalankan kueri berikut:
requests | sort by timestamp desc | take 10Contoh berikut menunjukkan tab Hasil dengan kolom dan data yang dicatat di setiap baris:
Kolom Deskripsi Contoh nama Nama operasi alur kerja Untuk contoh ini, baris menampilkan manual (Pemicu permintaan), Buat, dan Respons. Sukses Status eksekusi operasi Untuk contoh ini, semua baris menampilkan True untuk eksekusi yang berhasil. Jika terjadi kesalahan, nilainya adalah False. resultCode Kode status eksekusi operasi Untuk contoh ini, semua baris menunjukkan Berhasil (200). durasi Durasi eksekusi operasi Bervariasi untuk setiap operasi. Untuk melihat detail operasi tertentu, perluas baris untuk pemicu atau tindakan:
Contoh berikut menunjukkan detail yang diperluas untuk pemicu Permintaan :
Properti Deskripsi Contoh Kategori Kategori operasi, yang selalu berupa Workflow.Operations.Triggers atau Workflow.Operations.Actions, berdasarkan operasi Workflow.Operations.Triggers. clientTrackingId ID pelacakan kustom, jika ditentukan 123456 runId ID untuk instans eksekusi alur kerja 08585358375819913417237801890CU00 triggerName Nama pemicu manual workflowId ID untuk alur kerja yang menjalankan pemicu c7711d107e6647179c2e15fe2c2720ce workflowName Nama untuk alur kerja yang menjalankan pemicu Request-Response-Workflow operation_Name Nama untuk operasi yang menjalankan pemicu. Dalam hal ini, nama ini sama dengan nama alur kerja. Request-Response-Workflow operation_Id ID untuk komponen atau alur kerja yang baru saja berjalan. ID ini sama dengan nilai runId untuk instans eksekusi alur kerja. Jika pengecualian atau dependensi ada, nilai ini melampaui tabel sehingga Anda dapat menautkan rekaman pemicu ini ke pengecualian atau dependensi tersebut. 08585358375819913417237801890CU00 operation_ParentId ID yang dapat ditautkan untuk alur kerja yang memanggil pemicu f95138daff8ab129 Contoh berikut menunjukkan detail yang diperluas untuk tindakan Buat :
Properti Deskripsi Contoh Kategori Kategori operasi, yang selalu berupa Workflow.Operations.Triggers atau Workflow.Operations.Actions, berdasarkan operasi Workflow.Operations.Actions clientTrackingId ID pelacakan kustom, jika ditentukan 123456 actionName Nama tindakan Tulis runId ID untuk instans eksekusi alur kerja 08585358375819913417237801890CU00 workflowId ID untuk alur kerja yang menjalankan tindakan c7711d107e6647179c2e15fe2c2720ce workflowName Nama untuk alur kerja yang menjalankan tindakan Request-Response-Workflow solutionName Nama properti terlacak, jika ditentukan LA-AppInsights operation_Name Nama untuk operasi yang menjalankan tindakan. Dalam hal ini, nama ini sama dengan nama alur kerja. Request-Response-Workflow operation_Id ID untuk komponen atau alur kerja yang baru saja berjalan. ID ini sama dengan nilai runId untuk instans eksekusi alur kerja. Jika pengecualian atau dependensi ada, nilai ini melampaui tabel sehingga Anda dapat menautkan rekaman tindakan ini ke pengecualian atau dependensi tersebut. 08585358375819913417237801890CU00 operation_ParentId ID yang dapat ditautkan untuk alur kerja yang memanggil tindakan f95138daff8ab129
Kueri hanya untuk peristiwa pemicu atau tindakan
Anda dapat membuat kueri terhadap tabel Permintaan untuk menampilkan subset peristiwa operasi, berdasarkan kategori operasi dan nama alur kerja.
Jika perlu, pilih rentang waktu yang ingin Anda tinjau. Secara default, nilai ini adalah 24 jam terakhir.
Untuk melihat semua peristiwa pemicu dalam alur kerja tertentu, buat dan jalankan kueri dengan nilai properti customDimensions.Category diatur ke Workflow.Operations.Triggers dan operation_Name diatur ke nama alur kerja, misalnya:
requests | where customDimensions.Category == "Workflow.Operations.Triggers" and operation_Name == "Request-Response-Workflow"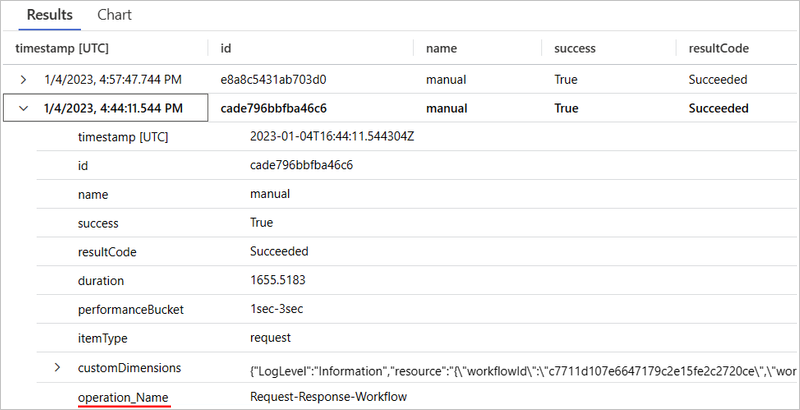
Untuk menampilkan semua peristiwa tindakan dalam alur kerja tertentu, buat kueri dengan nilai properti customDimensions.Category diatur ke Workflow.Operations.Actions dan operation_Name diatur ke nama alur kerja, misalnya:
requests | where customDimensions.Category == "Workflow.Operations.Actions" and operation_Name == "Request-Response-Workflow"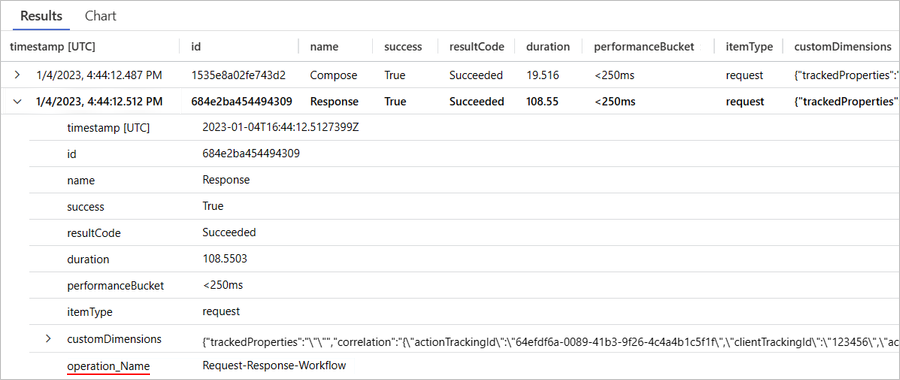
Pemicu kueri atau peristiwa tindakan menurut jenis operasi
Anda bisa membuat kueri terhadap tabel Permintaan untuk menampilkan peristiwa untuk pemicu atau jenis tindakan tertentu.
Jika perlu, pilih rentang waktu yang ingin Anda tinjau. Secara default, nilai ini adalah 24 jam terakhir.
Untuk menampilkan semua peristiwa operasi dengan jenis pemicu tertentu, buat dan jalankan kueri dengan nilai customDimensions.triggerType yang diatur ke jenis pemicu yang Anda inginkan, misalnya:
requests | where customDimensions.triggerType == "Request"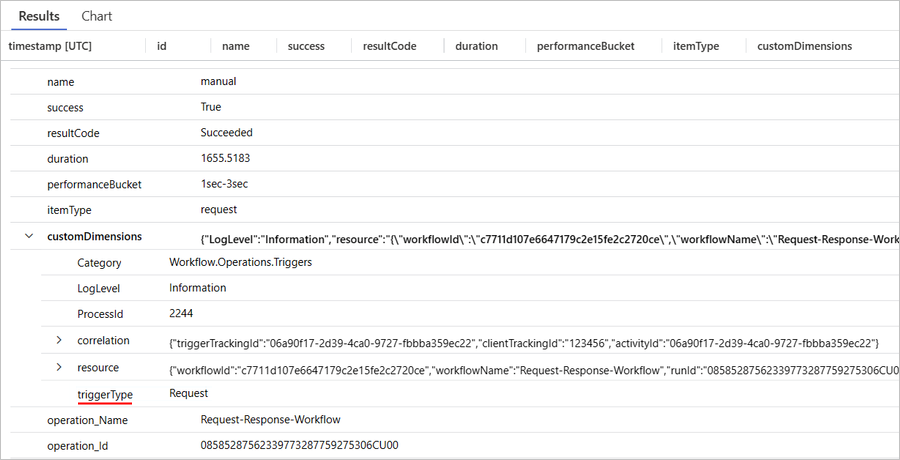
Untuk menampilkan semua peristiwa operasi dengan jenis tindakan tertentu, buat dan jalankan kueri dengan nilai customDimensions.actionType yang diatur ke jenis tindakan yang Anda inginkan, misalnya:
requests | where customDimensions.actionType == "Compose"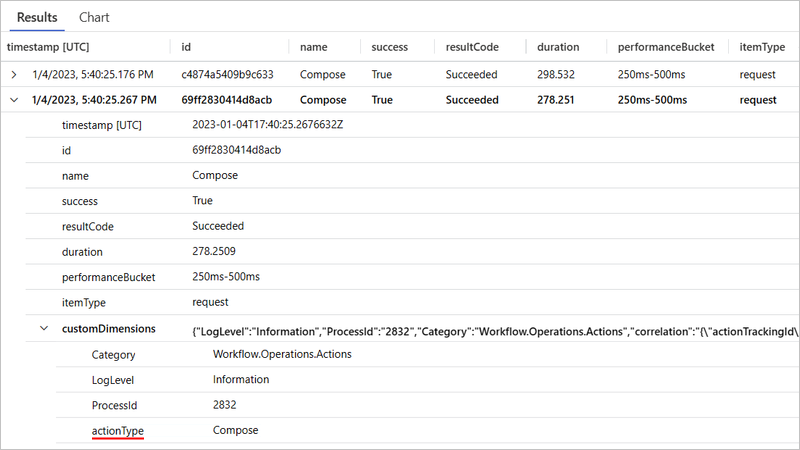
Pemicu kueri dan peristiwa tindakan menurut ID eksekusi alur kerja
Anda dapat membuat kueri terhadap tabel Permintaan untuk menampilkan subset peristiwa operasi, berdasarkan ID eksekusi alur kerja. ID eksekusi alur kerja ini adalah ID yang sama dengan yang dapat Anda temukan dalam riwayat eksekusi alur kerja.
Jika perlu, pilih rentang waktu yang ingin Anda tinjau. Secara default, nilai ini adalah 24 jam terakhir.
Untuk menampilkan semua peristiwa operasi dengan ID eksekusi alur kerja tertentu, buat dan jalankan kueri dengan nilai operation_Id yang diatur ke ID eksekusi alur kerja, misalnya:
requests | where operation_Id == "08585287554177334956853859655CU00"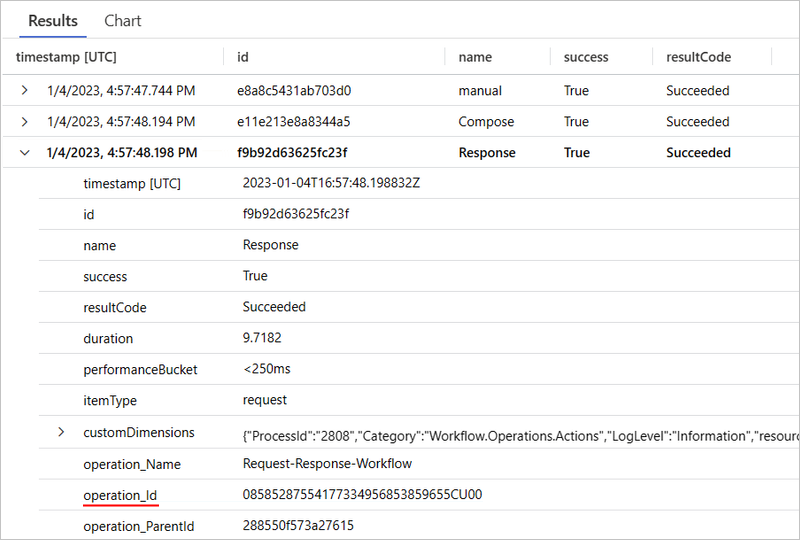
Pemicu kueri dan peristiwa tindakan berdasarkan ID pelacakan klien
Anda dapat membuat kueri terhadap tabel Permintaan untuk menampilkan subset peristiwa operasi, berdasarkan nama alur kerja dan ID pelacakan klien.
Jika perlu, pilih rentang waktu yang ingin Anda tinjau. Secara default, nilai ini adalah 24 jam terakhir.
Untuk melihat semua peristiwa operasi dengan ID pelacakan klien tertentu dalam alur kerja tertentu, buat dan jalankan kueri dengan nilai operation_Name diatur ke nama alur kerja dan nilai properti clientTrackingId diatur ke nilai yang Anda inginkan, misalnya:
requests | where operation_Name == "Request-Response-Workflow" | extend correlation = todynamic(tostring(customDimensions.correlation)) | where correlation.clientTrackingId == "123456"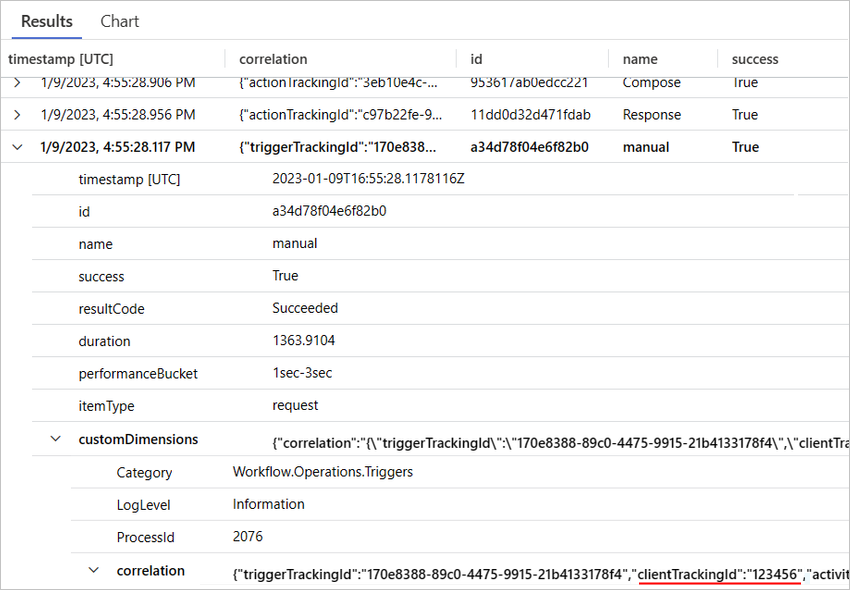
Pemicu kueri dan peristiwa tindakan menurut nama solusi
Anda dapat membuat kueri terhadap tabel Permintaan untuk menampilkan subset peristiwa operasi, berdasarkan nama alur kerja dan nama solusi.
Jika perlu, pilih rentang waktu yang ingin Anda tinjau. Secara default, nilai ini adalah 24 jam terakhir.
Untuk menampilkan semua peristiwa operasi dengan ID pelacakan klien tertentu dalam alur kerja tertentu, buat dan jalankan kueri dengan nilai operation_Name yang diatur ke nama alur kerja dan nilai properti solutionName yang diatur ke nilai yang Anda inginkan, misalnya:
requests | where operation_Name == "Request-Response-Workflow" and customDimensions has "trackedProperties" | extend trackedProperties = todynamic(tostring(customDimensions.trackedProperties)) | where trackedProperties.solutionName == "LA-AppInsights"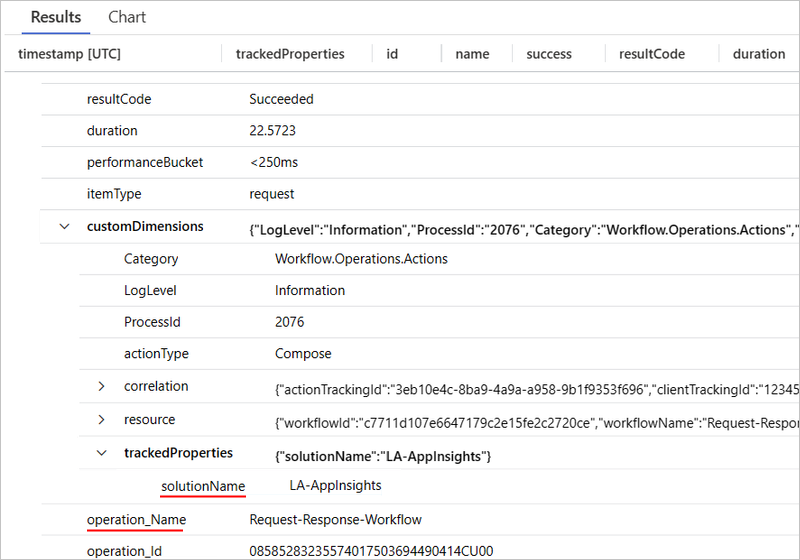
Upaya percobaan ulang
Untuk memperlihatkan bagaimana data ini masuk ke tabel Permintaan, contoh alur kerja Standar berikut menggunakan tindakan HTTP yang memanggil URL, yang tidak diselesaikan. Alur kerja juga memiliki kebijakan coba lagi yang diatur ke interval tetap yang mencoba kembali tiga kali, sekali setiap 60 detik.
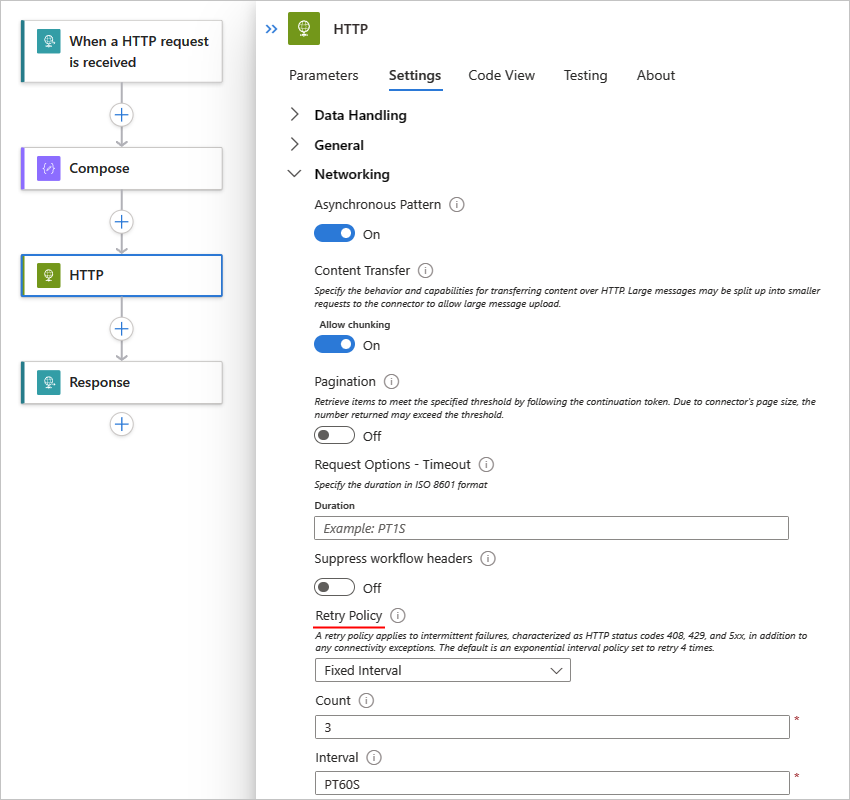
Pemicu kueri dan peristiwa tindakan untuk upaya coba lagi
Anda dapat membuat kueri terhadap tabel Permintaan untuk menampilkan subset peristiwa operasi dengan upaya coba lagi.
Jika perlu, pilih rentang waktu yang ingin Anda tinjau. Secara default, nilai ini adalah 24 jam terakhir.
Untuk melihat hanya peristiwa pemicu dan tindakan dengan riwayat coba lagi, buat dan jalankan kueri berikut di Application Insights:
requests | extend retryHistory = tostring(tostring(customDimensions.retryHistory)) | where isnotempty(retryHistory)Untuk melihat upaya coba lagi untuk operasi tertentu dengan kebijakan coba lagi, perluas baris untuk operasi tersebut.
Contoh berikut menunjukkan detail yang diperluas untuk tindakan HTTP :
Nilai properti success dan resultCode menunjukkan bahwa tindakan HTTP gagal. Bersama dengan properti yang dijelaskan dalam Kueri tabel Permintaan untuk semua peristiwa pemicu dan tindakan, rekaman berisi informasi berikut, yang mencakup tiga upaya coba lagi:
Properti Deskripsi Contoh retryHistory Detail riwayat untuk satu atau beberapa upaya coba lagi code Jenis kesalahan untuk upaya coba lagi tertentu kesalahan Detail tentang kesalahan spesifik yang terjadi
Pemicu kueri dan peristiwa tindakan untuk penggunaan konektor
Anda dapat membuat kueri terhadap tabel Permintaan untuk menampilkan subset peristiwa operasi, berdasarkan penggunaan konektor tertentu.
Jika perlu, pilih rentang waktu yang ingin Anda tinjau. Secara default, nilai ini adalah 24 jam terakhir.
Untuk menampilkan semua peristiwa pemicu menggunakan jenis konektor tertentu, buat dan jalankan kueri dengan properti dan nilai berikut:
requests | where customDimensions.Category == "Workflow.Operations.Triggers" and customDimensions.triggerType =="ApiConnectionWebhook" and customDimensions.apiName =="commondataservice"Properti Contoh nilai customDimensions.Category Workflow.Operations.Triggers customDimensions.triggerType Jenis operasi, misalnya, Api Koneksi ionWebhook customDimensions.apiName Nama API konektor dalam format JSON, misalnya, commondataservice untuk konektor Microsoft Dataverse 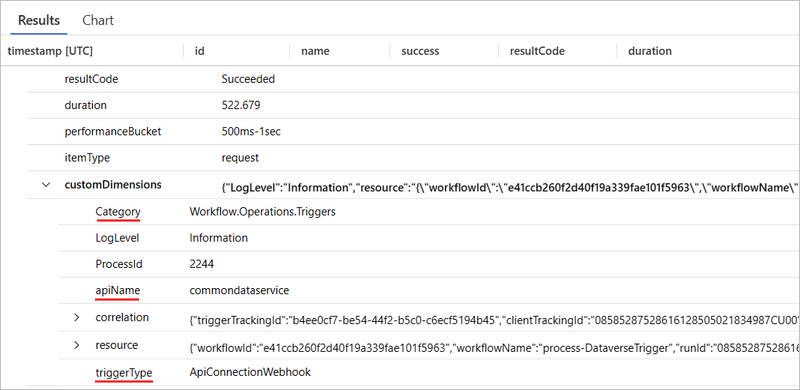
Untuk melihat semua peristiwa tindakan dengan penggunaan konektor tertentu, buat dan jalankan kueri dengan nilai customDimensions.Category diatur ke Workflow.Operations.Actions, nilai customDimensions.triggerType diatur ke jenis operasi, dan customDimensions.apiName diatur ke nama API konektor dalam format JSON, misalnya:
Properti Contoh nilai customDimensions.Category Workflow.Operations.Actions customDimensions.triggerType Jenis operasi, misalnya, Api Koneksi ion customDimensions.apiName Nama API konektor dalam format JSON, misalnya, office365 untuk konektor Microsoft Office 365 Outlook requests | where customDimensions.Category == "Workflow.Operations.Actions" and customDimensions.actionType == "ApiConnection" and customDimensions.apiName == "office365"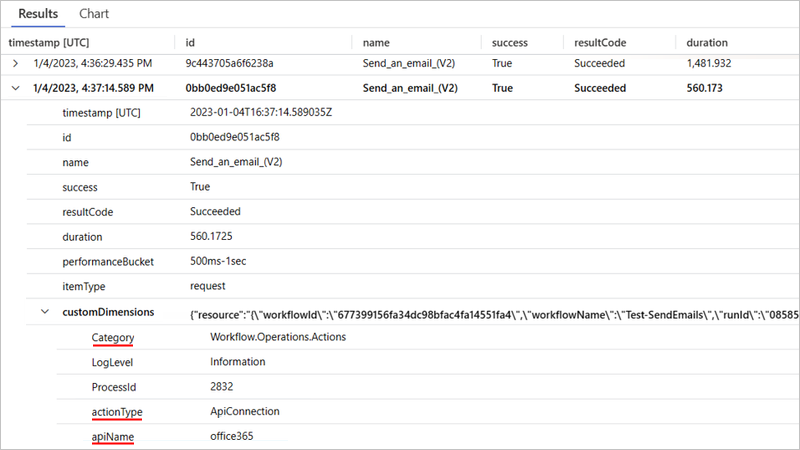
Untuk pemicu dan tindakan, Application Insights membedakan antara jenis koneksi yang ada. Anda mungkin melihat nilai yang berbeda di bidang actionType dan triggerType berdasarkan apakah koneksi memiliki Api Koneksi ion, Api Koneksi ionWebhook, jenis dasar bawaan seperti Permintaan, atau jenis ServiceProvider berbasis penyedia layanan bawaan.
Tabel jejak
Tabel Jejak berisi bidang yang melacak data tentang peristiwa berikut ini dalam alur kerja Standar berjalan:
Alur kerja memulai dan mengakhiri peristiwa
Informasi ini diwakili sebagai dua peristiwa berbeda karena potensi eksekusi alur kerja yang berjalan lama.
Peristiwa kirim dan terima batch
Untuk informasi selengkapnya, lihat Menggunakan Operasi Batch Bawaan di Azure Logic Apps (Standar)
Daftar berikut ini memiliki contoh kueri yang bisa Anda buat dan jalankan terhadap tabel Jejak:
| Tugas | Langkah-langkah |
|---|---|
| Menampilkan peristiwa mulai dan berakhir di semua eksekusi alur kerja | Kueri untuk peristiwa awal dan akhir di semua eksekusi alur kerja |
| Menampilkan peristiwa mulai dan berakhir dalam alur kerja tertentu yang dijalankan | Kueri untuk peristiwa awal dan akhir dalam alur kerja yang dijalankan |
| Menampilkan peristiwa kirim dan terima batch di semua eksekusi alur kerja | Kueri untuk peristiwa pengiriman batch dan penerimaan batch di semua eksekusi alur kerja |
Kueri untuk peristiwa awal dan akhir di semua eksekusi alur kerja
Anda bisa membuat kueri terhadap tabel Jejak untuk menampilkan semua peristiwa mulai dan berakhir untuk semua eksekusi alur kerja.
Jika perlu, pilih rentang waktu yang ingin Anda tinjau. Secara default, nilai ini adalah 24 jam terakhir.
Buat dan jalankan kueri dengan nilai customDimensions.Category diatur ke Workflow.Operations.Runs, misalnya:
traces | where customDimensions.Category == "Workflow.Operations.Runs"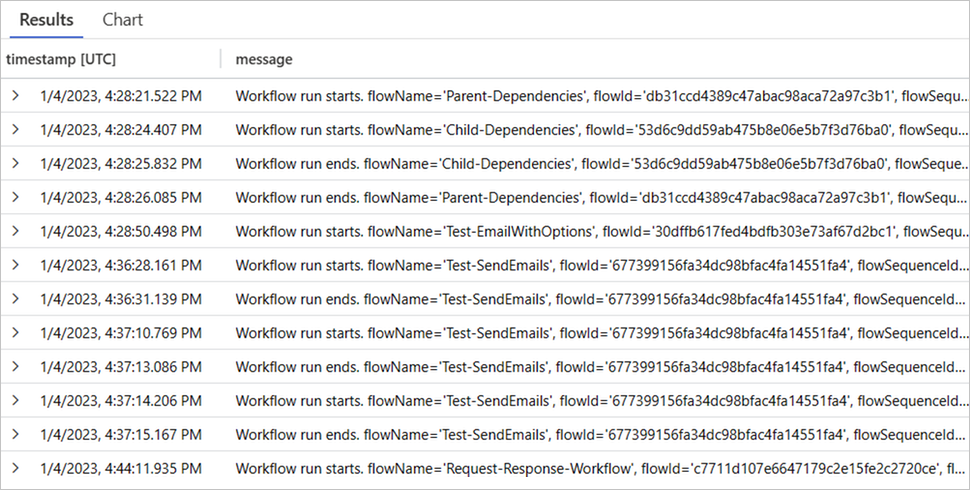
Kueri untuk peristiwa awal dan akhir dalam eksekusi alur kerja tertentu
Anda bisa membuat kueri terhadap tabel Jejak untuk menampilkan peristiwa awal dan akhir untuk alur kerja tertentu yang dijalankan.
Jika perlu, pilih rentang waktu yang ingin Anda tinjau. Secara default, nilai ini adalah 24 jam terakhir.
Buat dan jalankan kueri dengan nilai customDimensions.Category diatur ke Workflow.Operations.Runs dan nilai operation_Id diatur ke ID eksekusi alur kerja, misalnya:
traces | where customDimensions.Category == "Workflow.Operations.Runs" | and operation_Id == "08585287571846573488078100997CU00"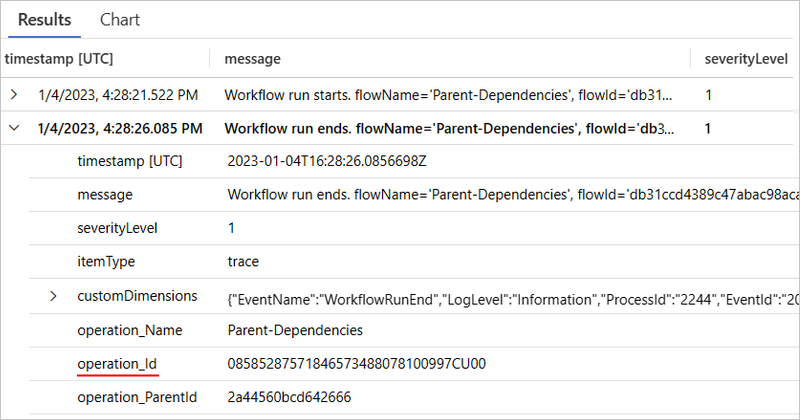
Kueri untuk peristiwa pengiriman batch dan penerimaan batch di semua eksekusi alur kerja
Anda dapat membuat kueri terhadap tabel Jejak untuk menampilkan peristiwa pengiriman batch dan penerimaan batch di semua eksekusi alur kerja.
Jika perlu, pilih rentang waktu yang ingin Anda tinjau. Secara default, nilai ini adalah 24 jam terakhir.
Buat dan jalankan kueri dengan nilai customDimensions.Category diatur ke Workflow.Operations.Runs dan nilai operation_Id diatur ke ID eksekusi alur kerja, misalnya:
traces | where customDimensions.Category == "Workflow.Operations.Batch"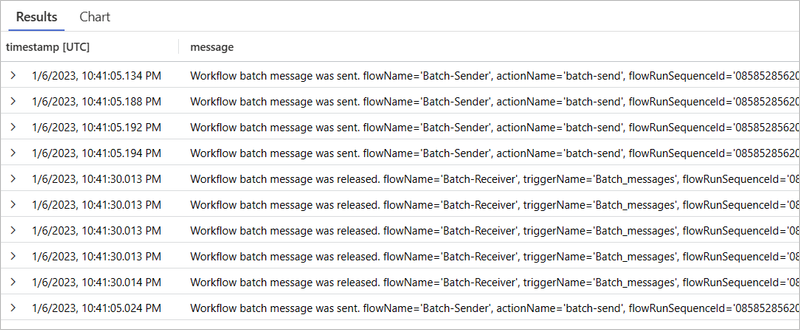
Tabel pengecualian
Tabel Pengecualian berisi bidang yang melacak data tentang peristiwa pengecualian dalam eksekusi alur kerja Standar. Untuk memperlihatkan bagaimana data masuk ke bidang ini, misalkan Anda memiliki contoh alur kerja Standar berikut yang dimulai dengan pemicu Permintaan diikuti oleh tindakan Buat dan tindakan Respons . Tindakan Buat menggunakan ekspresi yang membagi nilai menjadi nol, yang menghasilkan pengecualian:
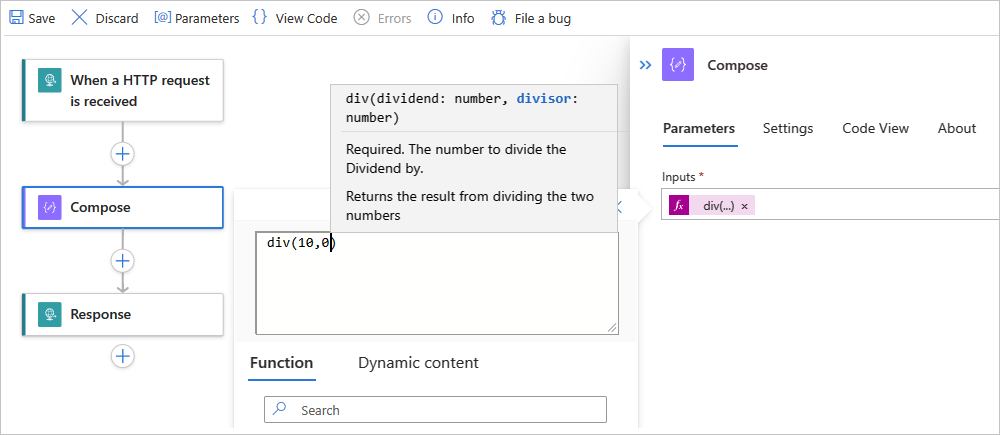
Kueri untuk peristiwa pengecualian di semua eksekusi alur kerja
Anda bisa membuat kueri terhadap tabel Pengecualian untuk menampilkan peristiwa pengecualian di semua eksekusi alur kerja.
Jika perlu, pilih rentang waktu yang ingin Anda tinjau. Secara default, nilai ini adalah 24 jam terakhir.
Untuk melihat semua peristiwa pengecualian, buat dan jalankan kueri berikut di Application Insights:
exceptions | sort by timestamp descUntuk melihat detail pengecualian tertentu, perluas baris untuk pengecualian tersebut:
Contoh berikut menunjukkan pengecualian yang diperluas untuk tindakan Buat dan detail tentang pengecualian:
Properti Deskripsi problemId Jenis pengecualian, atau deskripsi singkat tentang pengecualian yang terjadi outerMessage Deskripsi lebih rinci tentang pengecualian Rincian Verbose dan informasi paling lengkap tentang pengecualian clientTrackingId ID pelacakan klien, jika ditentukan workflowId ID untuk alur kerja yang mengalami pengecualian workflowName Nama untuk alur kerja yang mengalami pengecualian runId ID untuk instans eksekusi alur kerja actionName Nama untuk tindakan yang gagal dengan pengecualian operation_Name Nama untuk alur kerja yang mengalami pengecualian operation_Id ID untuk komponen atau alur kerja yang baru saja berjalan. ID ini sama dengan nilai runId untuk instans eksekusi alur kerja. Nilai ini melampaui tabel sehingga Anda dapat menautkan rekaman pengecualian ini dengan instans eksekusi alur kerja. operation_ParentId ID untuk alur kerja yang memanggil tindakan, yang dapat Anda tautkan ke ID tindakan dalam tabel Permintaan Untuk menampilkan pengecualian untuk alur kerja tertentu, buat dan jalankan kueri berikut:
exceptions | where operation_Name contains "Request-Response-Workflow-Exception"
Tabel dependensi
Tabel Dependensi berisi bidang yang melacak data tentang peristiwa dependensi dalam eksekusi alur kerja Standar. Peristiwa ini dipancarkan ketika satu sumber daya memanggil sumber daya lain dan ketika kedua sumber daya menggunakan Application Insights. Contoh untuk Azure Logic Apps termasuk layanan yang memanggil layanan lain melalui HTTP, database, atau sistem file. Application Insights mengukur durasi panggilan dependensi dan apakah panggilan tersebut berhasil atau gagal, bersama dengan informasi, seperti nama dependensi. Anda dapat menyelidiki panggilan dependensi tertentu dan menghubungkannya dengan permintaan dan pengecualian.
Untuk memperlihatkan bagaimana data masuk ke bidang ini, misalkan Anda memiliki contoh alur kerja induk Standar berikut yang memanggil alur kerja anak melalui HTTP menggunakan tindakan HTTP :
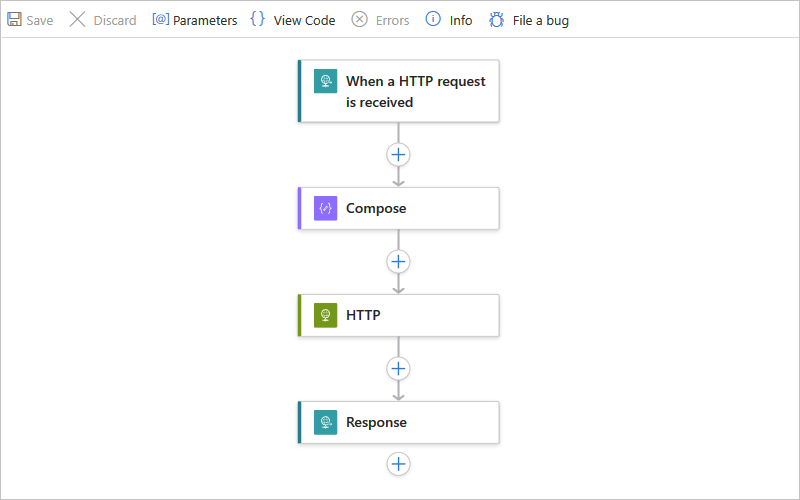
Kueri untuk peristiwa dependensi dalam alur kerja tertentu
Anda bisa membuat kueri terhadap tabel Dependensi untuk menampilkan peristiwa dependensi dalam alur kerja tertentu yang dijalankan.
Jika perlu, pilih rentang waktu yang ingin Anda tinjau. Secara default, nilai ini adalah 24 jam terakhir.
Untuk melihat peristiwa dependensi antara alur kerja induk dan alur kerja anak, buat dan jalankan kueri berikut:
union requests, dependencies | where operation_Id contains "<runId>"Kueri ini menggunakan operator gabungan untuk mengembalikan rekaman dari tabel Permintaan dan tabel Dependensi. Kueri juga menggunakan nilai properti operation_Id untuk menyediakan tautan antar rekaman dengan menentukan nilai runId alur kerja yang Anda inginkan, misalnya:
union requests, dependencies | where operation_Id contains "08585355753671110236506928546CU00"Contoh berikut menunjukkan peristiwa dependensi untuk alur kerja yang ditentukan, termasuk rekaman untuk peristiwa operasi di alur kerja induk dari tabel Permintaan lalu rekaman dependensi dari tabel Dependensi:
Untuk rekaman peristiwa operasi, kolom itemType memperlihatkan jenis rekamannya sebagai permintaan. Untuk catatan dependensi, kolom itemType menunjukkan jenis catatan sebagai dependensi.
Properti Deskripsi runId ID untuk instans eksekusi alur kerja actionName Nama untuk tindakan tempat peristiwa dependensi terjadi operation_Id ID untuk alur kerja yang ditentukan. ID ini sama dengan nilai runId untuk instans eksekusi alur kerja. Nilai ini melampaui tabel sehingga Anda dapat menautkan rekaman dependensi ini dengan instans eksekusi alur kerja. operation_ParentId ID untuk tindakan di mana peristiwa dependensi terjadi, yang juga menautkan rekaman peristiwa operasi dan rekaman peristiwa dependensi bersama-sama
Dengan kueri, Anda juga dapat memvisualisasikan panggilan dependensi dari alur kerja induk ke alur kerja anak saat Anda menggunakan peta aplikasi di Application Insights. Nilai operation_Id dalam kueri Anda menyediakan tautan yang memungkinkan visualisasi ini.
Untuk membuka peta aplikasi, pada menu sumber daya Application Insights, di bawah Selidiki, pilih Peta aplikasi.
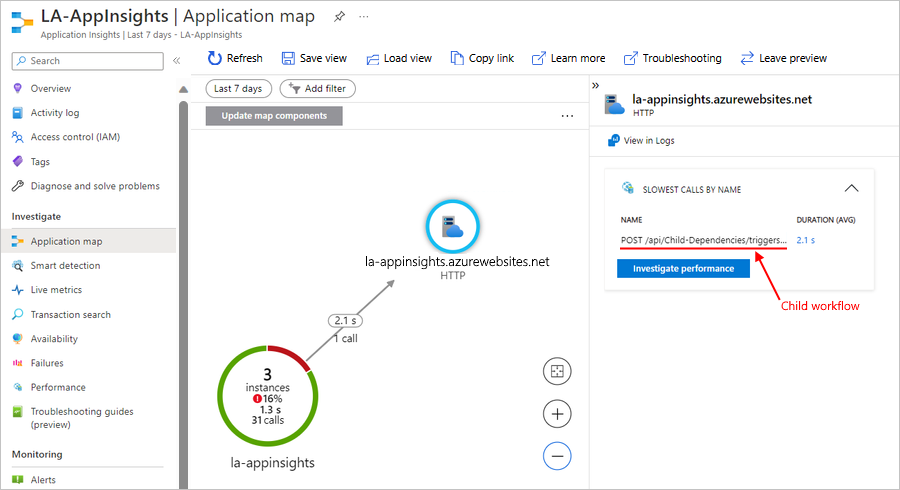
Memfilter kejadian
Di Application Insights, Anda dapat memfilter peristiwa dengan cara berikut:
Buat dan jalankan kueri seperti yang dijelaskan di bagian sebelumnya.
Filter di sumber dengan menentukan kriteria untuk dievaluasi sebelum memancarkan peristiwa.
Dengan menerapkan filter di sumbernya, Anda dapat mengurangi jumlah penyimpanan yang diperlukan dan sebagai hasilnya, biaya pengoperasian.
Menerapkan pemfilteran di sumber
Dalam tabel Permintaan atau tabel Jejak, rekaman memiliki simpul bernama customDimensions, yang berisi properti Kategori . Misalnya, dalam tabel Permintaan, catatan permintaan untuk peristiwa pemicu Batch terlihat mirip dengan sampel berikut:
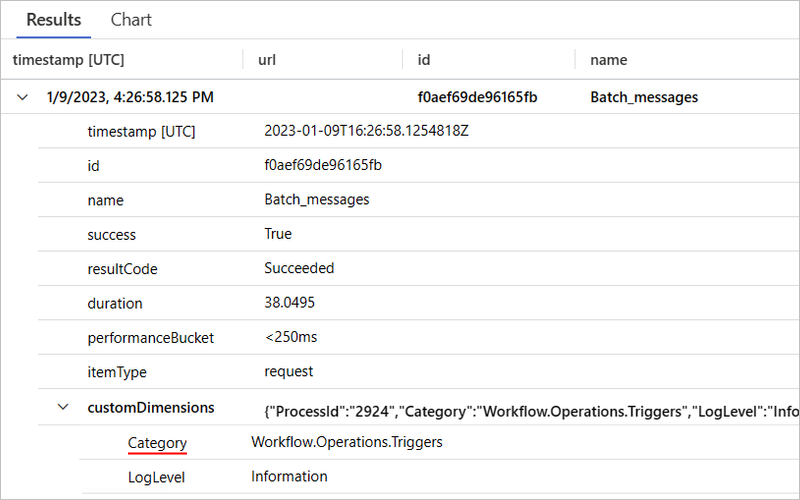
Dalam tabel Permintaan, nilai properti Kategori berikut ini dapat membantu Anda membedakan dan mengaitkan tingkat verbositas yang berbeda:
| Nilai kategori | Deskripsi |
|---|---|
| Workflow.Operations.Triggers | Mengidentifikasi rekaman permintaan untuk peristiwa pemicu |
| Workflow.Operations.Actions | Mengidentifikasi rekaman permintaan untuk peristiwa tindakan |
Untuk setiap nilai Kategori , Anda dapat mengatur tingkat verbositas secara independen dalam file host.json untuk sumber daya atau proyek aplikasi logika Anda. Misalnya, untuk mengembalikan hanya rekaman untuk peristiwa pemicu atau tindakan yang memiliki kesalahan, dalam file host.json, Anda dapat menambahkan objek JSON pengelogan berikut, yang berisi objek JSON logLevel dengan tingkat verbositas yang Anda inginkan:
{
"logging": {
"logLevel": {
"Workflow.Operations.Actions": "Error",
"Workflow.Operations.Triggers": "Error"
}
}
}
Untuk rekaman tabel Jejak, contoh berikut menunjukkan cara mengubah tingkat verbositas untuk peristiwa:
{
"logging": {
"logLevel": {
"Workflow.Host": "Warning",
"Workflow.Jobs": "Warning",
"Workflow.Runtime": "Warning"
}
}
}
Contoh berikut mengatur tingkat verbositas default log ke Peringatan, tetapi mempertahankan tingkat verbositas di Informasi untuk peristiwa pemicu, tindakan, dan eksekusi alur kerja:
{
"logging": {
"logLevel": {
"default": "Warning",
"Workflow.Operations.Actions": "Information",
"Workflow.Operations.Runs": "Information",
"Workflow.Operations.Triggers": "Information"
}
}
}
Jika Anda tidak menentukan nilai logLevel apa pun, tingkat verbositas default adalah Informasi. Untuk informasi selengkapnya, lihat Mengonfigurasi tingkat log.
Di portal Azure, buka sumber daya aplikasi logika Standard Anda.
Pada menu aplikasi logika, di bawah Alat Pengembangan, pilih Alat Tingkat Lanjut. Pada halaman Alat Tingkat Lanjut, pilih Buka, yang membuka alat Kudu.
Pada halaman Kudu , dari menu Konsol debug, pilih CMD. Di tabel direktori folder, telusuri ke file berikut dan pilih Edit: site/wwwroot/host.json
Dalam file host.json, tambahkan objek JSON pengelogan dengan nilai logLevel yang diatur ke tingkat verbositas yang Anda inginkan:
{ "logging": { "logLevel": { "Workflow.Operations.Actions": "<verbosity-level>", "Workflow.Operations.Triggers": "<verbosity-level>" } } }
Menampilkan metrik alur kerja di Application Insights
Dengan penyempurnaan telemetri di Application Insights, Anda juga mendapatkan wawasan alur kerja di dasbor Metrik.
Buka dasbor Metrik dan siapkan filter dasar
Di portal Azure, buka sumber daya Application Insights Anda, jika belum dibuka.
Pada menu sumber daya Application Insights Anda, di bawah Pemantauan, pilih Metrik.
Dari daftar Cakupan , pilih instans Application Insights Anda.
Dari daftar Namespace Metrik, pilih workflow.operations.
Dari daftar Metrik , pilih metrik, misalnya, Eksekusi Selesai.
Dari daftar Agregasi , pilih jenis, misalnya, Hitung atau Rata-rata.
Setelah selesai, dasbor Metrik memperlihatkan bagan dengan eksekusi alur kerja Anda yang sudah selesai.
Memfilter berdasarkan alur kerja tertentu
Saat anda mengaktifkan metrik multidwenang di dasbor Metrik, Anda dapat menargetkan subset dari keseluruhan peristiwa yang diambil di Application Insights dan memfilter peristiwa berdasarkan alur kerja tertentu.
Pada sumber daya Application Insights Anda, aktifkan metrik multidaya.
Di Application Insights, buka dasbor Metrik.
Pada toolbar bagan, pilih Tambahkan filter.
Dari daftar Properti , pilih Alur Kerja.
Dari daftar Operator , pilih tanda sama dengan (=).
Dari daftar Nilai , pilih alur kerja yang Anda inginkan.
Menampilkan data dan metrik log "langsung"
Dengan telemetri yang ditingkatkan Application Insights diaktifkan, Anda dapat melihat data log mendekati real-time dan metrik lain dari instans Application Insights Anda di portal Azure. Anda dapat menggunakan visualisasi ini untuk merencanakan permintaan masuk, permintaan keluar, dan kesehatan keseluruhan. Anda juga mendapatkan tabel untuk diagnostik tingkat pelacakan.
Di portal Azure, buka sumber daya Application Insights Anda, jika belum dibuka.
Pada menu sumber daya Application Insights Anda, di bawah Selidiki, pilih Metrik langsung.
Halaman Metrik langsung memperlihatkan data log dan metrik lainnya, misalnya:
Untuk informasi selengkapnya, lihat Metrik Langsung: Memantau dan mendiagnosis dengan latensi 1 detik.
Catatan
Karena alur kerja aplikasi logika Standar didasarkan pada Azure Functions, Metrik Langsung mendukung alur kerja aplikasi logika ini.
Streaming dan lihat output debug dari file log aplikasi
Dengan telemetri yang ditingkatkan Application Insights diaktifkan, Anda dapat mengalirkan informasi penelusuran kesalahan verbose di portal Azure untuk file log aplikasi Anda. Informasi ini setara dengan output yang dihasilkan dari penelusuran kesalahan alur kerja Anda di lingkungan Visual Studio Code lokal Anda.
Di portal Azure, buka sumber daya aplikasi logika Standard Anda.
Pada menu sumber daya aplikasi logika Anda, di bawah Pemantauan, pilih Aliran log.
Halaman Aliran log tersambung ke instans Application Insights Anda dan menampilkan output penelusuran kesalahan. Misalnya, output berikut mencakup panggilan permintaan dan respons di antara informasi lainnya:









