Tutorial: Cara membuat ruang kerja yang aman dengan jaringan virtual terkelola
Pada artikel ini, pelajari cara membuat dan terhubung ke ruang kerja Azure Machine Learning yang aman. Langkah-langkah dalam artikel ini menggunakan jaringan virtual terkelola Azure Machine Learning untuk membuat batas keamanan di sekitar sumber daya yang digunakan oleh Azure Machine Learning.
Dalam tutorial ini, Anda menyelesaikan tugas berikut:
- Buat ruang kerja Azure Machine Learning yang dikonfigurasi untuk menggunakan jaringan virtual terkelola.
- Membuat kluster komputasi Azure Machine Learning. Sebuah kluster komputasi digunakan ketika melatih model pembelajaran mesin di cloud.
Setelah menyelesaikan tutorial ini, Anda akan memiliki arsitektur berikut:
- Ruang kerja Azure Machine Learning yang menggunakan titik akhir privat untuk berkomunikasi menggunakan jaringan terkelola.
- Akun Azure Storage yang menggunakan titik akhir privat untuk memungkinkan layanan penyimpanan seperti blob dan file berkomunikasi menggunakan jaringan terkelola.
- Azure Container Registry yang menggunakan titik akhir privat berkomunikasi menggunakan jaringan terkelola.
- Azure Key Vault yang menggunakan titik akhir privat untuk berkomunikasi menggunakan jaringan terkelola.
- Instans komputasi dan kluster komputasi Azure Machine Learning yang diamankan oleh jaringan terkelola.
Prasyarat
- Langganan Azure. Jika Anda tidak memiliki langganan Azure, buat akun gratis sebelum Anda memulai. Coba Azure Machine Learning versi gratis atau berbayar.
Membuat jump box (VM)
Ada beberapa cara agar Anda dapat terhubung ke ruang kerja yang aman. Dalam tutorial ini, jump box digunakan. Jump box adalah komputer virtual di Virtual Network Azure. Anda dapat terhubung ke sana menggunakan browser web Anda dan Azure Bastion.
Tabel berikut mencantumkan beberapa cara lain yang mungkin Anda sambungkan ke ruang kerja yang aman:
| Metode | Deskripsi |
|---|---|
| Gateway Azure VPN | Menyambungkan jaringan lokal ke Azure Virtual Network melalui koneksi privat. Titik akhir privat untuk ruang kerja Anda dibuat dalam jaringan virtual tersebut. Koneksi dibuat melalui internet publik. |
| ExpressRoute | Menghubungkan jaringan lokal ke cloud melalui koneksi privat. Koneksi dibuat menggunakan penyedia konektivitas. |
Penting
Saat menggunakan gateway VPN atau ExpressRoute, Anda harus merencanakan cara kerja resolusi nama antara sumber daya lokal Anda dan yang ada di cloud. Untuk informasi selengkapnya, lihat Gunakan server DNS kustom.
Gunakan langkah-langkah berikut untuk membuat Azure Virtual Machine untuk digunakan sebagai jump box. Dari desktop VM, Anda kemudian dapat menggunakan browser di VM untuk menyambungkan ke sumber daya di dalam jaringan virtual terkelola, seperti studio Azure Machine Learning. Atau Anda dapat menginstal alat pengembangan pada VM.
Tip
Langkah-langkah berikut membuat VM perusahaan Windows 11. Bergantung pada kebutuhan Anda, Anda mungkin ingin memilih gambar VM yang berbeda. Gambar perusahaan Windows 11 (atau 10) berguna jika Anda perlu bergabung dengan VM ke domain organisasi Anda.
Di portal Microsoft Azure, pilih menu portal di sudut kiri atas. Dari menu, pilih + Buat sumber daya lalu masukkan Komputer Virtual. Pilih entri Komputer Virtual , lalu pilih Buat.
Dari tab Dasar , pilih langganan, grup sumber daya, dan Wilayah untuk membuat layanan. Masukkan nilai untuk bidang berikut:
Nama mesin virtual: Nama unik untuk VM.
Nama pengguna: Nama pengguna yang Anda gunakan untuk masuk ke VM.
Kata sandi: Kata sandi untuk nama pengguna.
Jenis Keamanan: Standar.
Gambar: Windows 11 Enterprise.
Tip
Jika Windows 11 Enterprise tidak ada dalam daftar untuk pemilihan gambar, gunakan Lihat semua images_. Temukan entri Windows 11 dari Microsoft, dan gunakan menu drop-down Pilih untuk memilih gambar perusahaan.
Anda dapat membiarkan bidang lain pada nilai default.
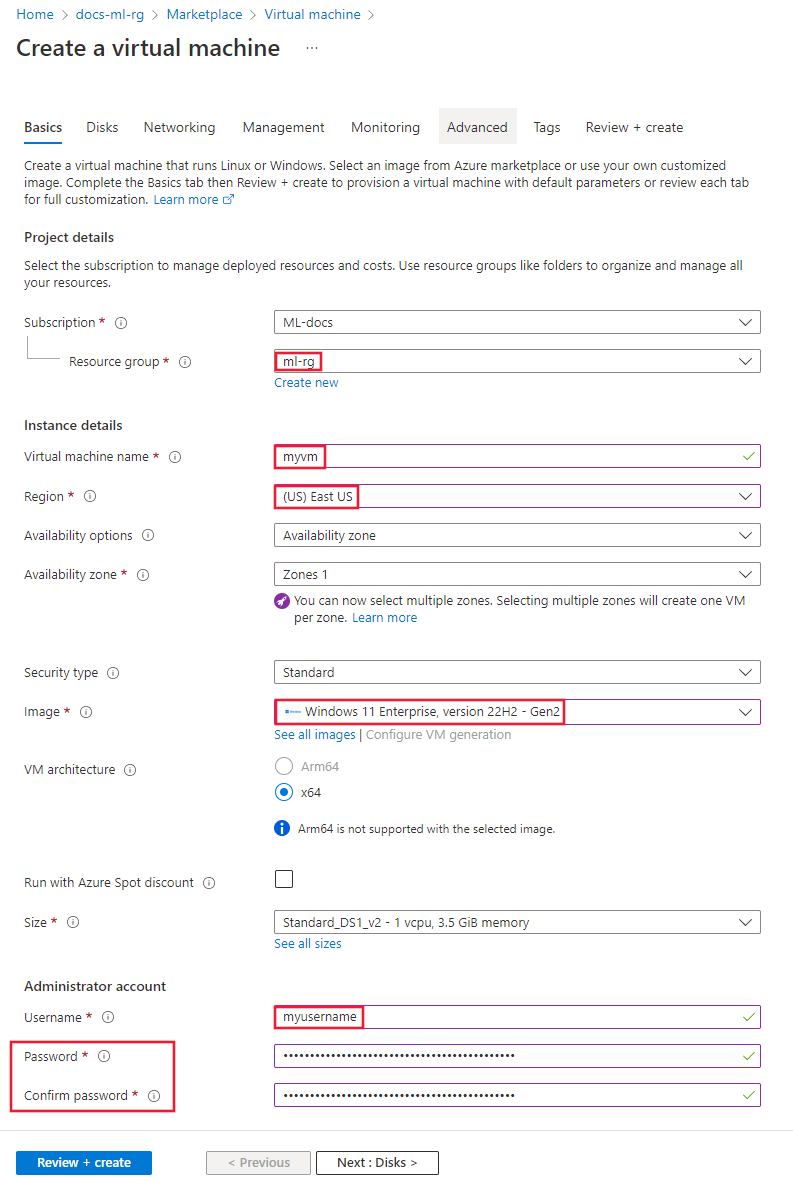
Pilih Jaringan. Tinjau informasi jaringan dan pastikan tidak menggunakan rentang alamat IP 172.17.0.0/16. Jika ya, pilih rentang yang berbeda seperti 172.16.0.0/16; rentang 172.17.0.0/16 dapat menyebabkan konflik dengan Docker.
Catatan
Azure Virtual Machine membuat azure Virtual Network sendiri untuk isolasi jaringan. Jaringan ini terpisah dari jaringan virtual terkelola yang digunakan oleh Azure Machine Learning.
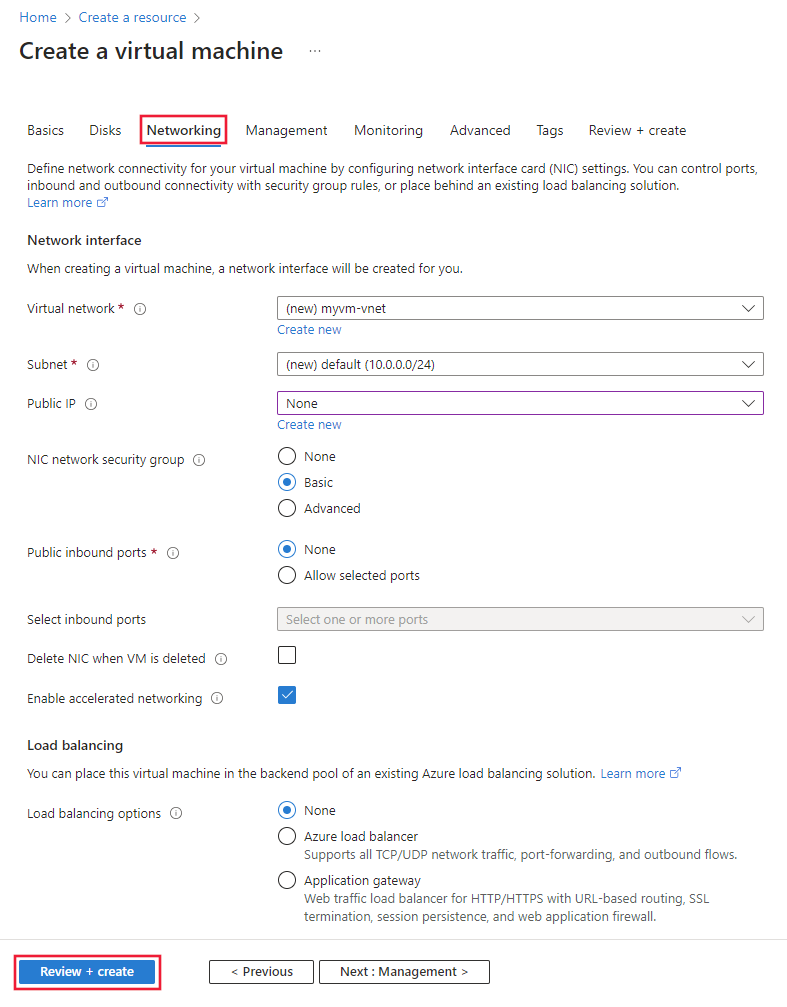
Pilih Tinjau + buat. Verifikasi bahwa informasi sudah benar, lalu pilih Create.
Mengaktifkan Azure Bastion untuk VM
Azure Bastion memungkinkan Anda menyambungkan ke desktop VM melalui browser Anda.
Di portal Azure, pilih VM yang Anda buat sebelumnya. Dari bagian Operasi halaman, pilih Bastion lalu Sebarkan Bastion.
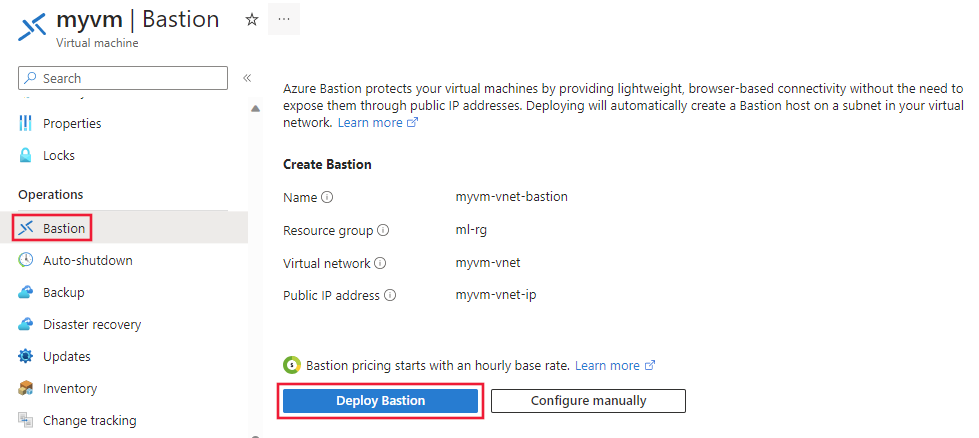
Setelah layanan Bastion disebarkan, Anda disajikan dengan halaman koneksi. Biarkan dialog ini untuk saat ini.
Membuat ruang kerja
Di portal Microsoft Azure, pilih menu portal di sudut kiri atas. Dari menu, pilih + Buat sumber daya lalu masukkan Azure Machine Learning. Pilih entri Azure Machine Learning , lalu pilih Buat.
Dari tab Dasar , pilih langganan, grup sumber daya, dan Wilayah untuk membuat layanan. Masukkan nama unik untuk nama Ruang Kerja. Biarkan bidang lainnya pada nilai default; instans baru dari layanan yang diperlukan dibuat untuk ruang kerja.
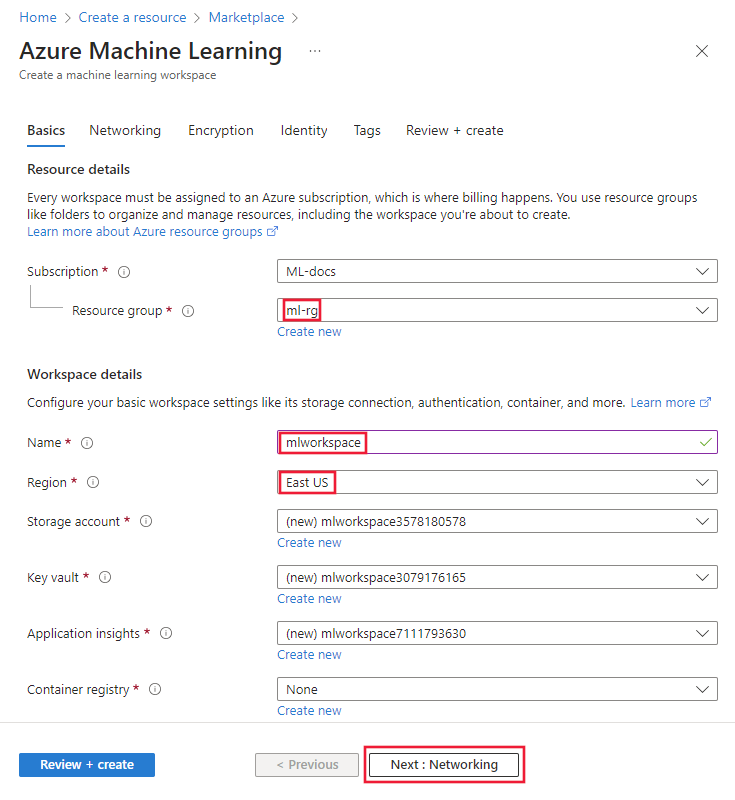
Dari tab Jaringan , pilih Privat dengan Internet Keluar.
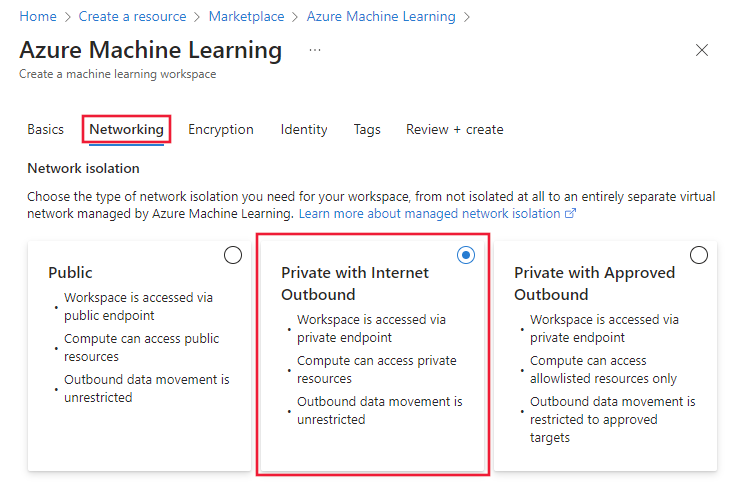
Dari tab Jaringan , di bagian Akses masuk Ruang Kerja , pilih + Tambahkan.
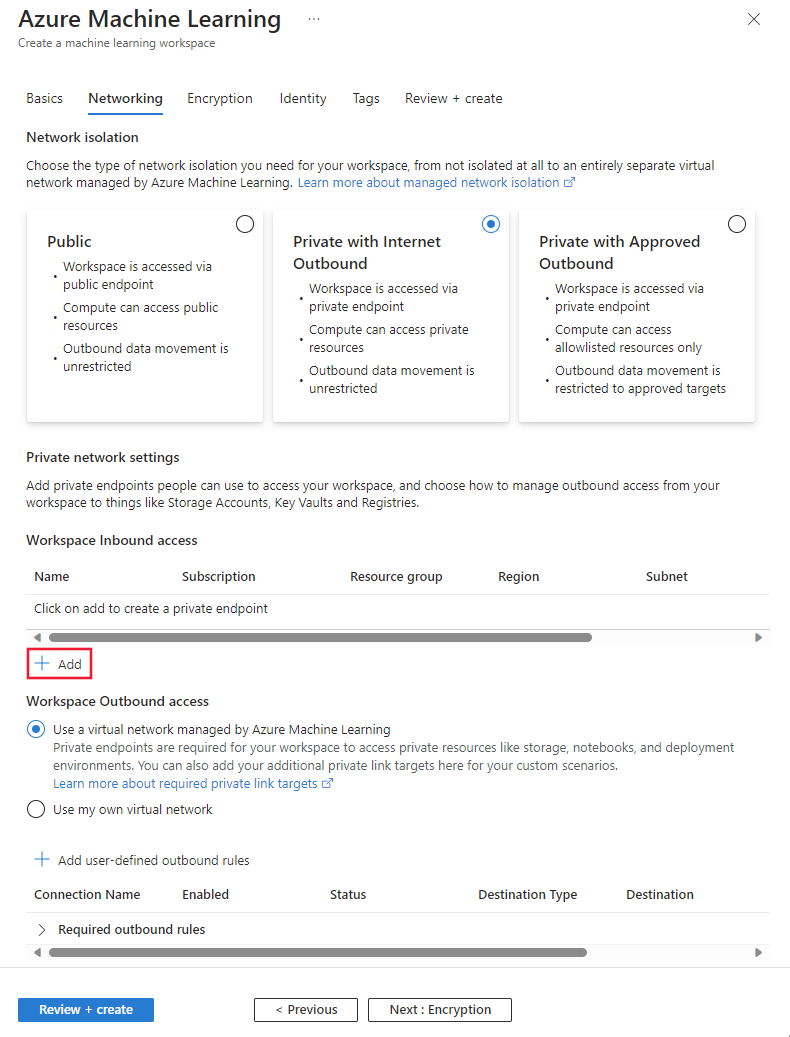
Dari formulir Buat titik akhir privat , masukkan nilai unik di bidang Nama . Pilih Jaringan virtual yang dibuat sebelumnya dengan VM, dan pilih Subnet default. Biarkan bidang lainnya pada nilai default. Pilih OK untuk menyimpan titik akhir.
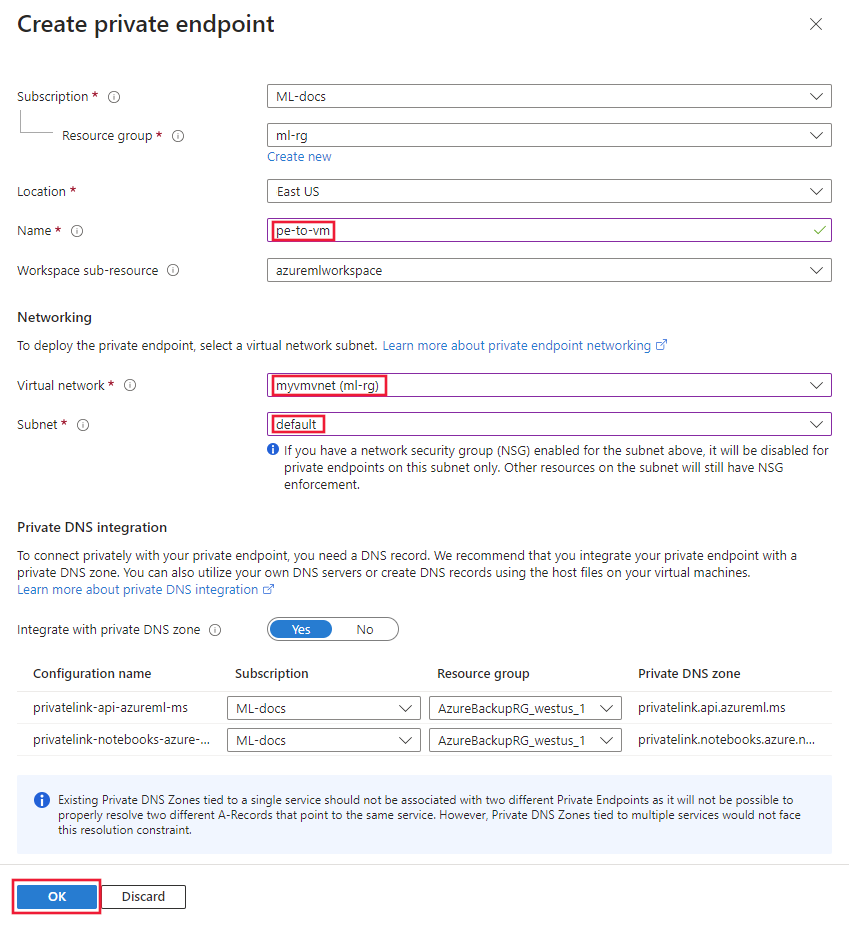
Pilih Tinjau + buat. Verifikasi bahwa informasi sudah benar, lalu pilih Create.
Setelah sumber daya telah dibuat, pilih Go to resource.
Menyambungkan ke desktop VM
Dari portal Azure, pilih VM yang Anda buat sebelumnya.
Dari bagian Sambungkan , pilih Bastion. Masukkan nama pengguna dan kata sandi yang Anda konfigurasi untuk VM, lalu pilih Sambungkan.
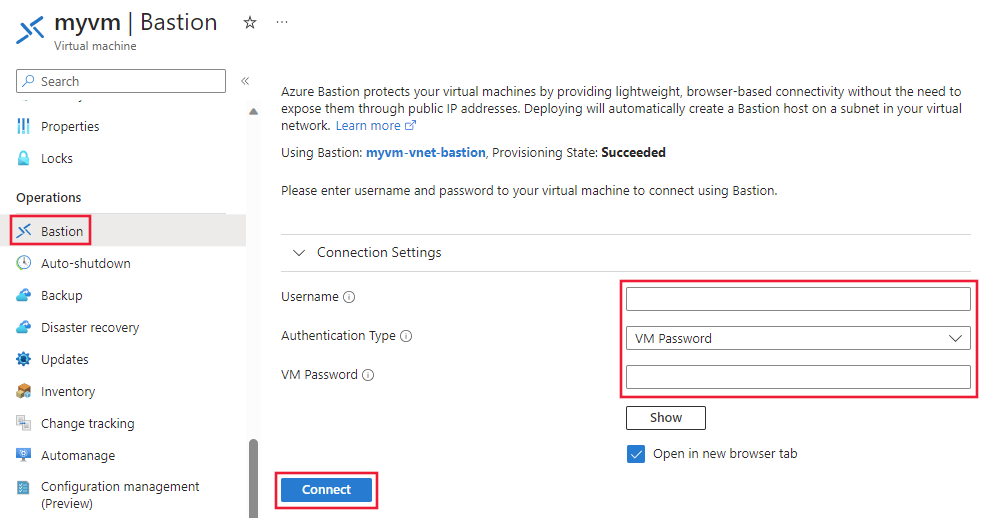
Menyambungkan ke studio
Pada titik ini, ruang kerja telah dibuat tetapi jaringan virtual terkelola belum. Jaringan virtual terkelola dikonfigurasi saat Anda membuat ruang kerja, tetapi tidak dibuat sampai Anda membuat sumber daya komputasi pertama atau menyediakannya secara manual.
Gunakan langkah-langkah berikut untuk membuat instans komputasi.
Dari desktop VM, gunakan browser untuk membuka studio Azure Machine Learning dan pilih ruang kerja yang Anda buat sebelumnya.
Dari studio, pilih Komputasi, Instans komputasi, lalu + Baru.
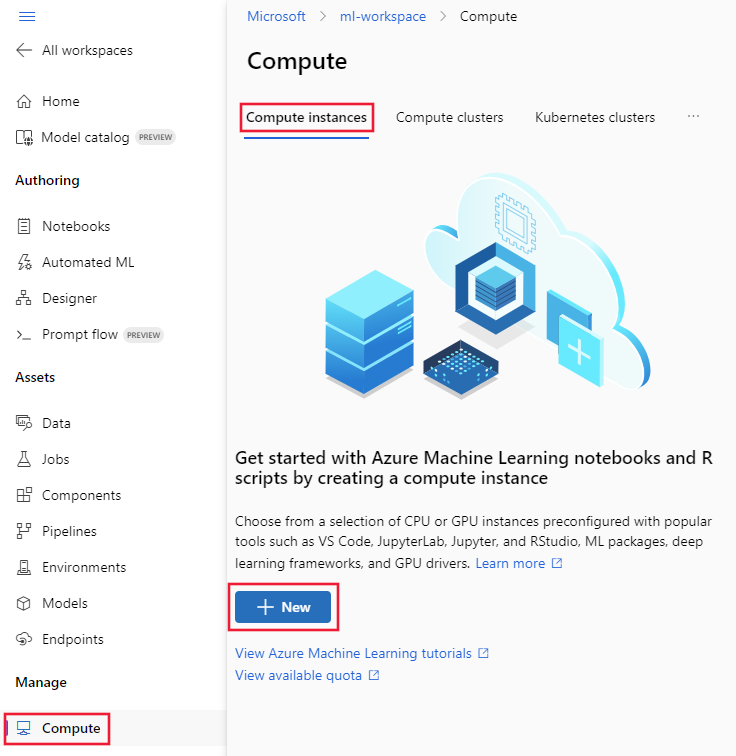
Dari dialog Konfigurasi pengaturan yang diperlukan , masukkan nilai unik sebagai nama Komputasi. Biarkan pilihan lainnya pada nilai default.
Pilih Buat. Instans komputasi membutuhkan waktu beberapa menit untuk dibuat. Instans komputasi dibuat dalam jaringan terkelola.
Tip
Mungkin perlu waktu beberapa menit untuk membuat sumber daya komputasi pertama. Penundaan ini terjadi karena jaringan virtual terkelola juga sedang dibuat. Jaringan virtual terkelola tidak dibuat sampai sumber daya komputasi pertama dibuat. Sumber daya komputasi terkelola berikutnya akan dibuat jauh lebih cepat.
Mengaktifkan akses studio ke penyimpanan
Karena studio Azure Machine Learning sebagian berjalan di browser web pada klien, klien harus dapat langsung mengakses akun penyimpanan default agar ruang kerja dapat melakukan operasi data. Untuk mengaktifkan ini, gunakan langkah-langkah berikut:
Dari portal Azure, pilih VM jump box yang Anda buat sebelumnya. Dari bagian Gambaran Umum , salin alamat IP Publik.
Dari portal Azure, pilih ruang kerja yang Anda buat sebelumnya. Dari bagian Gambaran Umum , pilih tautan untuk entri Penyimpanan .
Dari akun penyimpanan, pilih Jaringan, dan tambahkan alamat IP publik jump box ke bagian Firewall .
Tip
Dalam skenario di mana Anda menggunakan gateway VPN atau ExpressRoute alih-alih jump box, Anda dapat menambahkan titik akhir privat atau titik akhir layanan untuk akun penyimpanan ke Azure Virtual Network. Menggunakan titik akhir privat atau titik akhir layanan akan memungkinkan beberapa klien yang terhubung melalui Azure Virtual Network berhasil melakukan operasi penyimpanan melalui studio.
Pada titik ini, Anda dapat menggunakan studio untuk bekerja secara interaktif dengan notebook pada instans komputasi dan menjalankan pekerjaan pelatihan. Untuk tutorial, lihat Tutorial: Pengembangan model.
Menghentikan instans komputasi
Saat berjalan (dimulai), instans komputasi terus mengisi daya langganan Anda. Untuk menghindari biaya berlebih, hentikan saat tidak digunakan.
Dari studio, pilih Komputasi, Instans komputasi, lalu pilih instans komputasi. Akhirnya, pilih Stop dari bagian atas halaman.
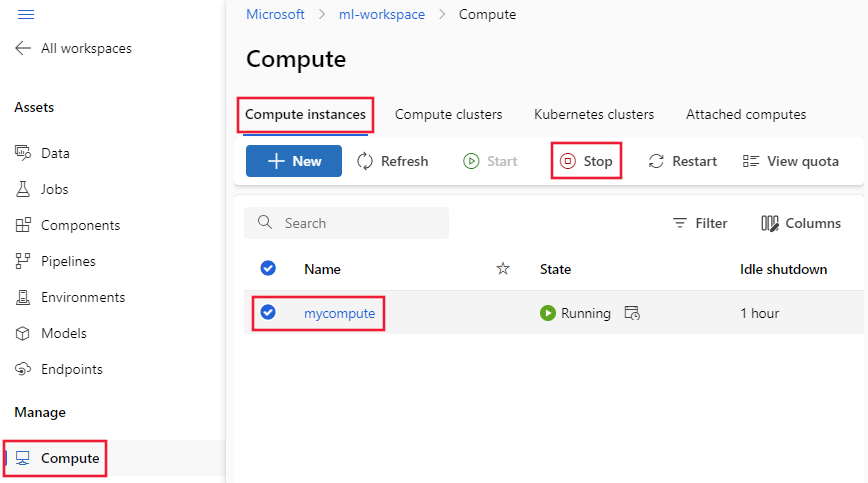
Membersihkan sumber daya
Jika Anda berencana untuk terus menggunakan ruang kerja yang aman dan sumber daya lainnya, lewati bagian ini.
Untuk menghapus semua sumber daya yang dibuat dalam tutorial ini, gunakan langkah-langkah berikut:
Di portal Microsoft Azure, pilih Grup sumber daya.
Dari daftar, pilih grup sumber daya yang Anda buat dalam tutorial ini.
Pilih Hapus grup sumber daya.

Masukkan nama grup sumber daya, lalu pilih Delete.
Langkah berikutnya
Sekarang setelah Anda membuat ruang kerja yang aman dan dapat mengakses studio, pelajari cara menyebarkan model ke titik akhir online dengan isolasi jaringan.
Untuk informasi selengkapnya tentang jaringan virtual terkelola, lihat Mengamankan ruang kerja Anda dengan jaringan virtual terkelola.