Tutorial: Merancang Azure Database for PostgreSQL - Server Tunggal menggunakan Portal Microsoft Azure
BERLAKU UNTUK: Azure Database for PostgreSQL - Server Tunggal
Azure Database for PostgreSQL - Server Tunggal
Penting
Azure Database for PostgreSQL - Server Tunggal berada di jalur penghentian. Kami sangat menyarankan Agar Anda meningkatkan ke Azure Database for PostgreSQL - Server Fleksibel. Untuk informasi selengkapnya tentang migrasi ke Azure Database for PostgreSQL - Server Fleksibel, lihat Apa yang terjadi pada Server Tunggal Azure Database for PostgreSQL?.
Azure Database for PostgreSQL adalah layanan terkelola yang dapat Anda gunakan untuk menjalankan, mengelola, dan menskalakan database PostgreSQL sangat tersedia di cloud. Dengan menggunakan portal Azure, Anda dapat dengan mudah mengelola server Anda dan mendesain database.
Dalam tutorial ini, Anda menggunakan portal Microsoft Azure untuk mempelajari cara:
- Membuat server Azure Database for PostgreSQL
- Mengonfigurasi firewall server
- Menggunakan utilitas psql untuk membuat database
- Memuat sampel data
- Mengkueri data
- Memperbarui data
- Memulihkan data
Prasyarat
Jika Anda tidak memiliki langganan Azure, buat akun gratis sebelum Anda memulai.
Membuat Azure Database for PostgreSQL
Server Azure Database for PostgreSQL dibuat dengan serangkaian sumber daya komputasi dan penyimpanan yang ditentukan. Server dibuat dalam Grup sumber daya Azure.
Ikuti langkah-langkah ini untuk membuat server Azure Database for PostgreSQL:
Pilih Buat sumber daya yang bisa ditemukan di sudut kiri atas portal Microsoft Azure.
Pilih Database dari halaman Baru, dan pilih Azure Database for PostgreSQL dari halaman Database.
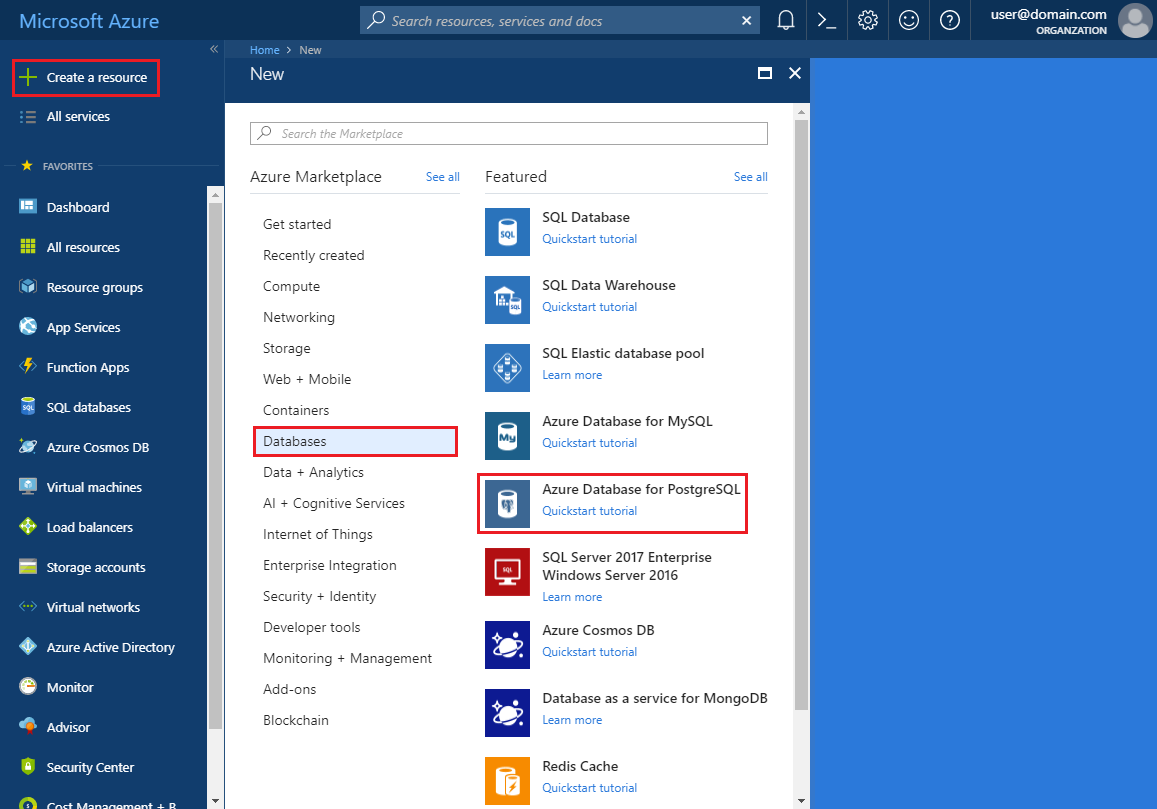
Pilih opsi penyebaran Satu server.
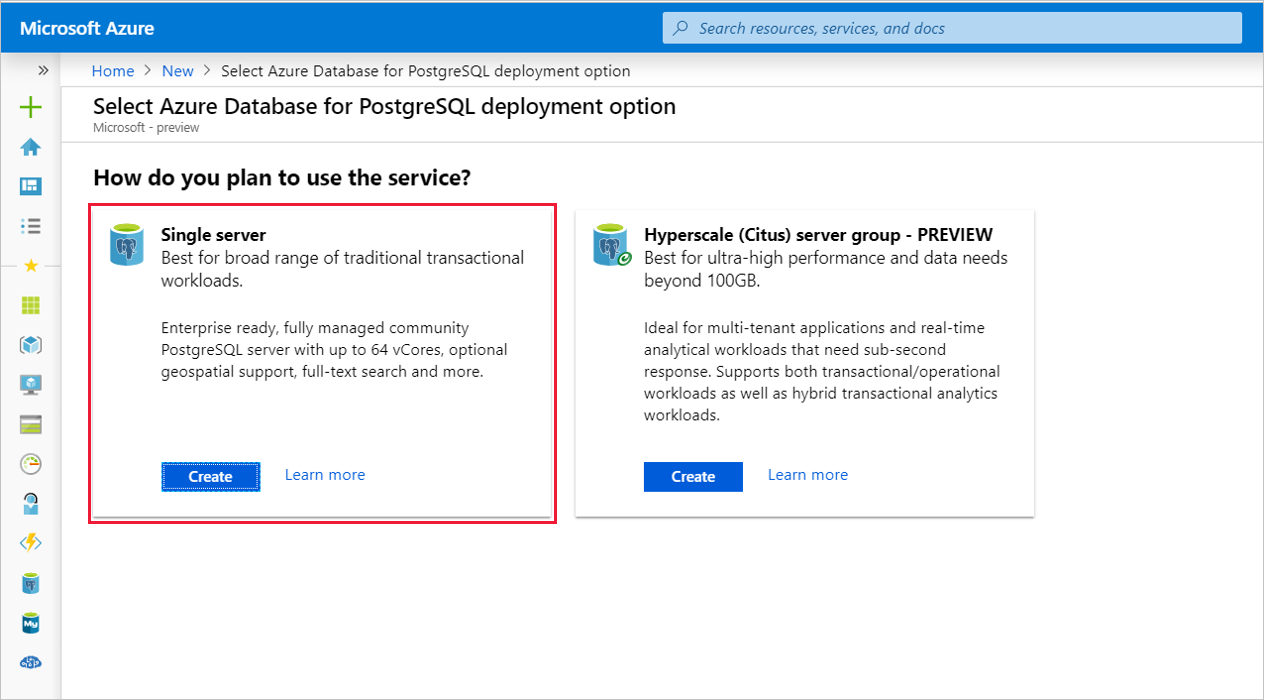
Isi formulir Dasar dengan informasi berikut:
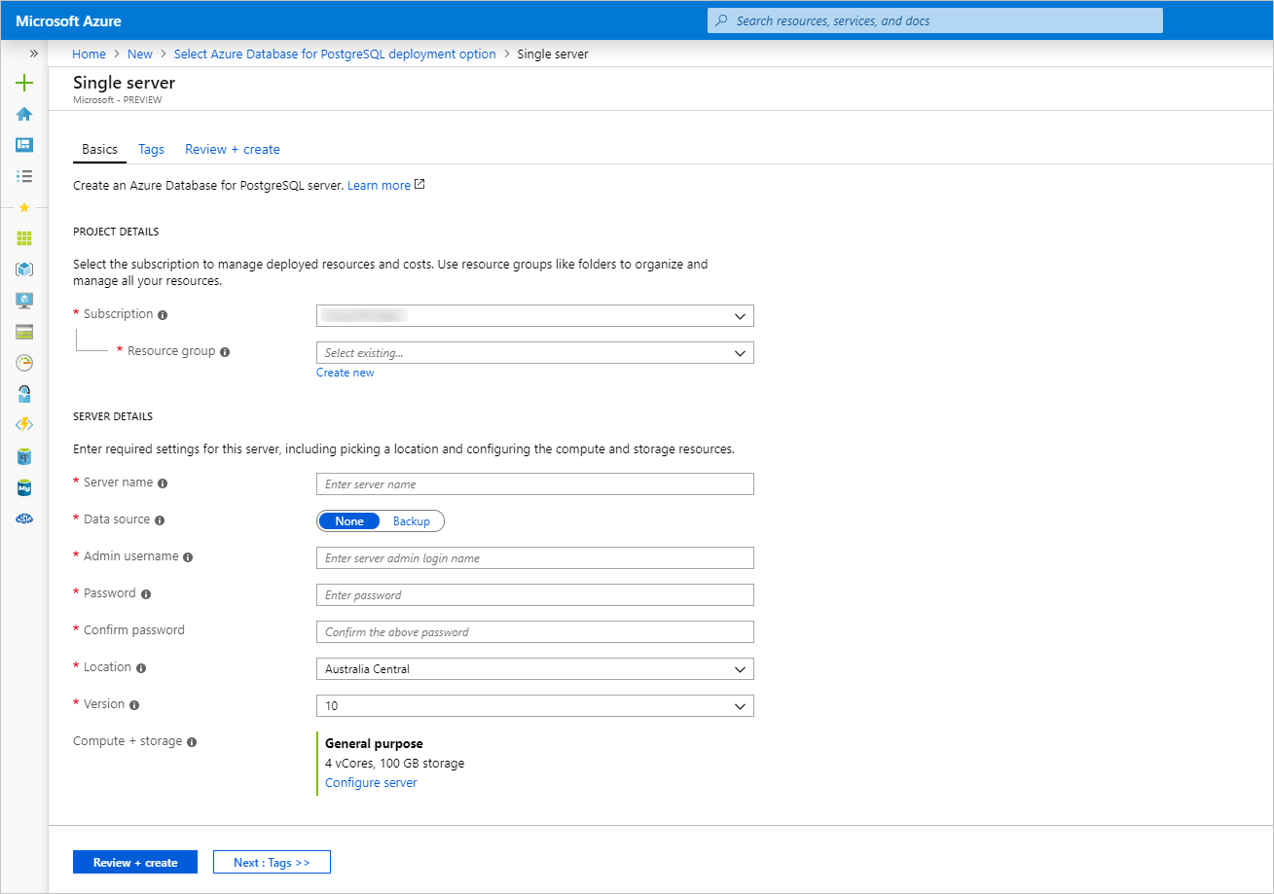
Pengaturan Nilai yang Disarankan Deskripsi Langganan Nama langganan Anda Langganan Azure yang ingin Anda gunakan untuk server Anda. Jika Anda memiliki beberapa langganan, pilih langganan tempat Anda ditagih untuk sumber daya tersebut. Grup sumber daya myresourcegroup Nama grup sumber daya baru atau nama yang sudah ada dari langganan Anda. Nama server mydemoserver Nama unik yang mengidentifikasi server Azure Database for PostgreSQL Anda. Nama domain postgres.database.azure.com ditambahkan ke nama server yang Anda sediakan. Server hanya dapat berisi huruf kecil, angka, dan karakter tanda hubung (-). Ini harus berisi setidaknya 3 hingga 63 karakter. Sumber data Tidak Pilih Tidak Ada untuk membuat server baru dari awal. (Anda akan memilih Cadangan jika membuat server dari cadangan geografis server Azure Database for PostgreSQL yang ada). Nama pengguna admin myadmin Akun login Anda untuk digunakan ketika menyambungkan ke server. Nama login admin tidak boleh azure_superuser, azure_pg_admin, admin, administrator, akar, tamu, atau publik. Nama tidak bisa dimulai dengan pg_. Kata sandi Kata sandi Anda Kata sandi baru untuk akun admin server. Kata sandi harus terdiri antara 8 dan 128 karakter. Kata sandi Anda harus berisi karakter dari tiga kategori berikut: huruf besar Inggris, huruf kecil Inggris, angka (0 sampai 9), dan karakter non-alfanumerik (!, $, #,%, dll.). Lokasi Wilayah yang paling dekat dengan pengguna Anda Lokasi yang paling dekat dengan pengguna Anda. Versi Versi utama terbaru Versi utama PostgreSQL terbaru, kecuali Anda membutuhkan persyaratan khusus lainnya. Komputasi + penyimpanan Tujuan umum, Gen 5, 2 vCores, 5 GB, 7 hari, Redundan Secara Geografis Konfigurasi komputasi, penyimpanan, dan cadangan untuk server baru Anda. Pilih Konfigurasikan server. Selanjutnya, pilih tab Tujuan Umum. Gen 5, 4 vCores, 100 GB, dan 7 hari merupakan nilai default untuk Generasi Komputasi, vCore, Storage, dan Periode Retensi Cadangan. Anda boleh tidak mengubah nilai slider tersebut atau menyesuaikannya. Untuk mengaktifkan cadangan server Anda di penyimpanan geo-redundan, pilih Redundan Secara Geografis dari Opsi Redundansi Cadangan. Untuk menyimpan pilihan tingkat harga ini, pilih OK. Tangkapan layar berikutnya menangkap pilihan ini. Catatan
Pertimbangkan untuk menggunakan tingkat harga Dasar jika komputasi ringan dan I/O memadai untuk beban kerja Anda. Perhatikan bahwa server yang dibuat dalam tingkat harga Basic nantinya tidak dapat diskalakan ke General Purpose atau Memory Optimized. Lihat halaman harga untuk informasi selengkapnya.
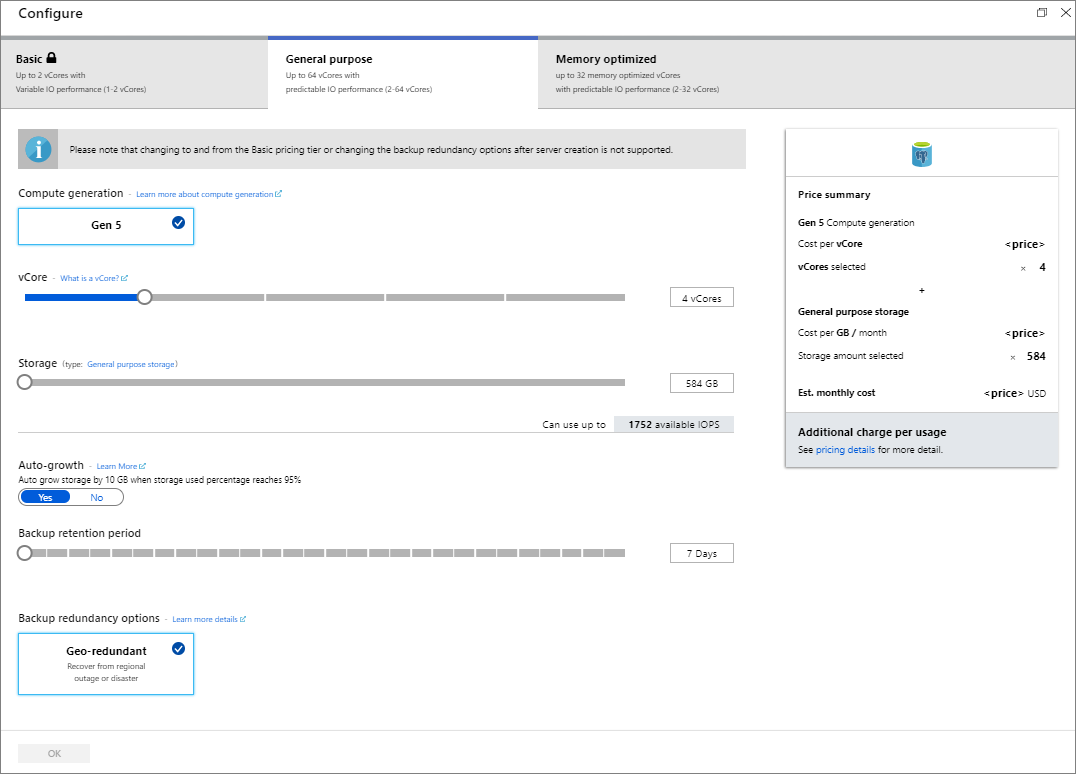
Tip
Dengan pertumbuhan otomatis, server dapat meningkatkan penyimpanan ketika Anda mendekati batas yang dialokasikan, tanpa memengaruhi beban kerja Anda.
Pilih Tinjau + buat untuk meninjau pilihan Anda. Pilih Buat untuk penyediaan server. Operasi ini mungkin memakan waktu beberapa menit.
Pada toolbar, pilih ikon Pemberitahuan (bel) untuk memantau proses penyebaran. Setelah penyebaran selesai, Anda dapat memilih Sematkan ke dasbor, yang membuat ubin untuk server ini di dasbor portal Microsoft Azure Anda sebagai pintasan ke halaman Gambaran Umum server. Memilih Buka sumber daya membuka halaman Gambaran Umum server.
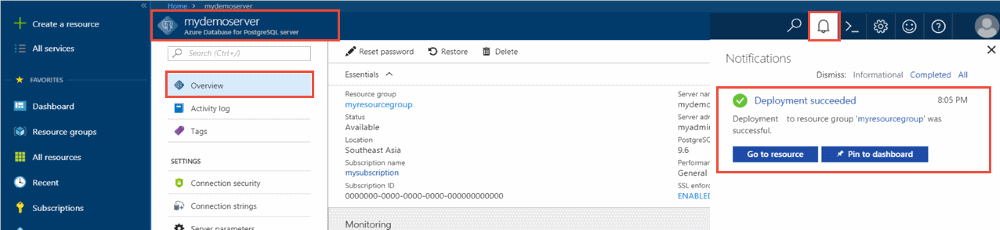
Secara default, database postgres dibuat di bawah server Anda. Database postgres adalah database default yang dimaksudkan untuk digunakan oleh pengguna, utilitas, dan aplikasi pihak ketiga. (Database default lainnya adalah azure_maintenance. Fungsi database default adalah untuk memisahkan proses layanan terkelola dari tindakan pengguna. Anda tidak dapat mengakses database ini.)
Mengonfigurasi aturan firewall tingkat server
Layanan Azure Database for PostgreSQL menggunakan firewall pada tingkat server. Secara default, firewall ini mencegah semua aplikasi dan alat eksternal terhubung ke server dan database apa pun di server kecuali aturan firewall dibuat untuk membuka firewall untuk rentang alamat IP tertentu.
Setelah penyebaran selesai, pilih Semua Sumber Daya dari menu sebelah kiri dan ketik nama mydemoserver untuk mencari server yang baru Anda buat. Pilih nama server yang tercantum dalam hasil pencarian. Halaman Gambaran Umum untuk server Anda terbuka dan menyediakan opsi untuk konfigurasi lebih lanjut.
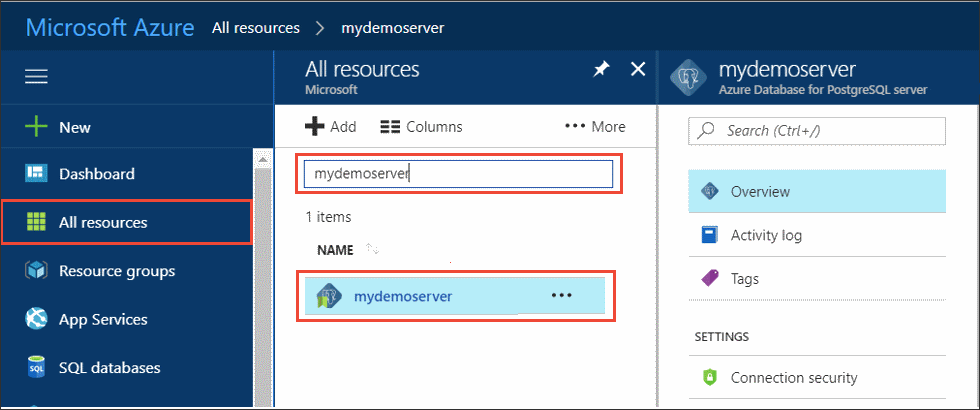
Di halaman server, pilih Keamanan koneksi.
Pilih di kotak teks di bagian Nama Aturan dan tambahkan aturan firewall baru untuk menentukan rentang IP untuk konektivitas. Masukkan rentang IP Anda. Pilih Simpan.
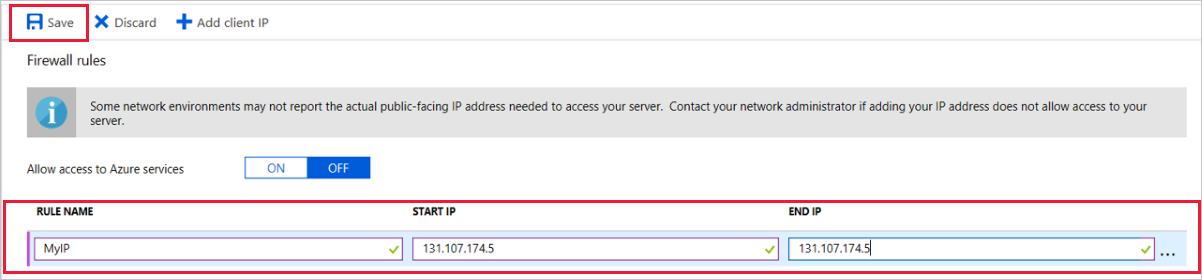
Pilih Simpan, lalu pilih X untuk menutup halaman Keamanan koneksi.
Catatan
Server Azure PostgreSQL berkomunikasi melalui port 5432. Jika Anda mencoba menyambungkan dari dalam jaringan perusahaan, lalu lintas keluar melalui port 5432 mungkin tidak diizinkan oleh firewall jaringan Anda. Jika hal ini terjadi, Anda tidak dapat menyambungkan ke server Azure SQL Database kecuali departemen IT Anda membuka port 5432.
Mendapatkan informasi sambungan
Saat Anda membuat server Azure Database for PostgreSQL, database postgres default juga dibuat. Untuk menyambungkan ke server database Anda, informasi host dan informasi masuk akses harus disediakan.
Dari menu sebelah kiri di portal Azure, pilih Semua sumber daya dan cari server yang baru saja Anda buat.
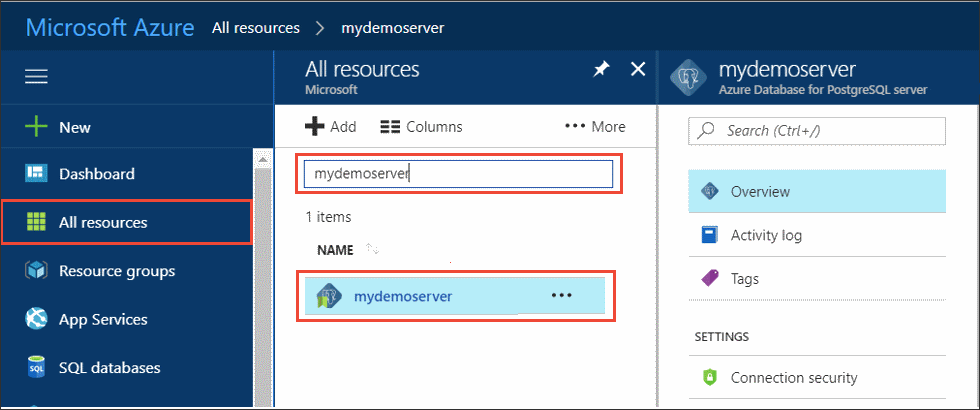
Pilih nama server mydemoserver.
Pilih halaman Gambaran Umum server. Buat catatan Nama server dan Nama login admin server.
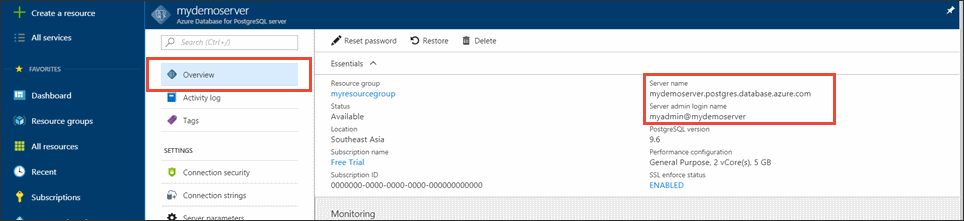
Menyambung ke database PostgreSQL menggunakan psql
Jika komputer klien Anda telah memasang PostgreSQL, Anda dapat menggunakan instans lokal psql atau Konsol Cloud Azure untuk tersambung ke server Azure PostgreSQL. Sekarang mari gunakan utilitas baris perintah psql untuk menyambung ke server Azure Database for PostgreSQL.
Jalankan perintah psql berikut untuk menyambungkan ke database Azure Database for PostgreSQL:
psql --host=<servername> --port=<port> --username=<user@servername> --dbname=<dbname>Misalnya, perintah berikut ini menyambungkan ke database default yang disebut postgres di server PostgreSQL Anda mydemoserver.postgres.database.azure.com menggunakan informasi masuk akses. Masukkan
<server_admin_password>kata sandi yang Anda pilih ketika diminta.psql --host=mydemoserver.postgres.database.azure.com --port=5432 --username=myadmin@mydemoserver --dbname=postgresTip
Jika Anda lebih suka menggunakan jalur URL untuk terhubung ke Postgres, URL mengodekan tanda @ di nama pengguna dengan
%40. Misalnya, string koneksi untuk psql adalah,psql postgresql://myadmin%40mydemoserver@mydemoserver.postgres.database.azure.com:5432/postgresSetelah Anda terhubung ke server, buat database saat diminta:
CREATE DATABASE mypgsqldb;Saat diminta, jalankan perintah berikut untuk beralih koneksi ke database yang baru dibuat mypgsqldb:
\c mypgsqldb
Membuat tabel dalam database
Setelah Anda mengetahui cara terhubung ke Azure Database for PostgreSQL, Anda dapat menyelesaikan beberapa tugas dasar:
Pertama, buat tabel dan muat dengan beberapa data. Mari kita buat tabel yang melacak informasi inventaris menggunakan kode SQL ini:
CREATE TABLE inventory (
id serial PRIMARY KEY,
name VARCHAR(50),
quantity INTEGER
);
Anda dapat melihat tabel yang baru dibuat dalam daftar tabel sekarang dengan mengetik:
\dt
Memuat data ke dalam tabel
Setelah Anda memiliki tabel, sisipkan beberapa data ke dalamnya. Pada jendela permintaan perintah yang terbuka, jalankan kueri berikut ini untuk menyisipkan beberapa baris data.
INSERT INTO inventory (id, name, quantity) VALUES (1, 'banana', 150);
INSERT INTO inventory (id, name, quantity) VALUES (2, 'orange', 154);
Anda sekarang memiliki dua baris data sampel dalam tabel inventaris yang Anda buat sebelumnya.
Mengkueri dan memperbarui data dalam tabel
Jalankan kueri berikut untuk mengambil informasi dari tabel database inventaris.
SELECT * FROM inventory;
Anda juga dapat memperbarui data dalam tabel.
UPDATE inventory SET quantity = 200 WHERE name = 'banana';
Anda dapat melihat nilai yang diperbarui saat mengambil data.
SELECT * FROM inventory;
Memulihkan data ke titik waktu sebelumnya
Bayangkan Anda tidak sengaja menghapus tabel ini. Ini merupakan situasi yang tidak dapat Anda pulihkan dengan mudah. Azure Database for PostgreSQL memungkinkan Anda kembali ke titik waktu tempat server Anda memiliki cadangan (ditentukan oleh periode retensi cadangan yang Anda konfigurasi) dan memulihkan titik waktu ini ke server baru. Anda dapat menggunakan server baru ini untuk memulihkan data Anda yang dihapus. Langkah-langkah berikut memulihkan server mydemoserver ke titik sebelum tabel inventaris ditambahkan.
Di halaman Ringkasan Azure Database for PostgreSQL untuk server Anda, pilih Pulihkan di toolbar. Halaman Pulihkan terbuka.
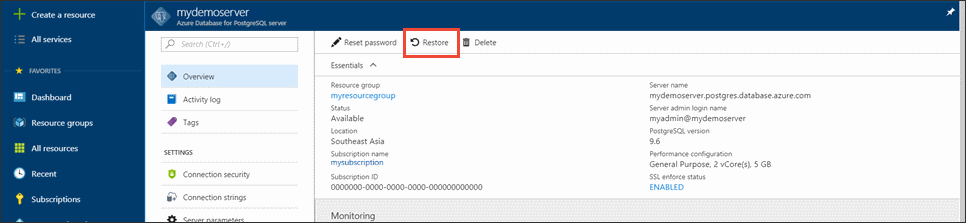
Isi formulir Pemulihan dengan informasi yang diperlukan:
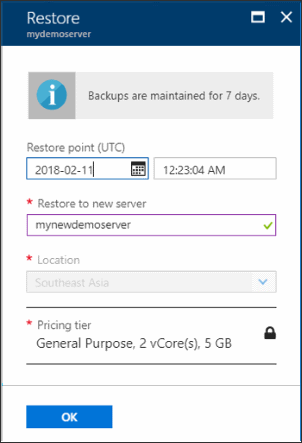
- Titik pemulihan: Pilih titik waktu yang terjadi sebelum server diubah
- Server target: Sediakan nama server baru yang ingin Anda pulihkan
- Lokasi: Anda tidak dapat memilih wilayah, secara default ini sama dengan server sumber
- Tingkat harga: Anda tidak dapat mengubah nilai ini saat memulihkan server. Ini sama dengan server sumber.
Pilih OK untuk memulihkan server ke titik waktu tertentu sebelum tabel terhapus. Memulihkan server ke titik waktu yang berbeda menjadikan server baru duplikat sebagai server asli sejak Anda menentukan titik waktu, dengan ketentuan bahwa server tersebut berada dalam periode retensi untuk tingkat harga Anda.
Membersihkan sumber daya
Dalam langkah-langkah sebelumnya, Anda membuat sumber daya Azure dalam grup server. Jika Anda merasa tidak membutuhkan sumber daya ini di masa mendatang, hapus grup server. Tekan tombol Hapus di halaman Ringkasan untuk grup server Anda. Ketika diminta pada halaman pop-up, konfirmasikan nama grup server dan pilih tombol Hapus akhir.
Langkah berikutnya
Dalam tutorial ini, Anda belajar cara menggunakan portal Microsoft Azure dan utilitas lainnya untuk:
- Membuat server Azure Database for PostgreSQL
- Mengonfigurasi firewall server
- Menggunakan utilitas psql untuk membuat database
- Memuat sampel data
- Mengkueri data
- Memperbarui data
- Memulihkan data