Komisi kluster AKS
Instans inti paket dalam layanan Azure Private 5G Core berjalan pada kluster Azure Kubernetes Service (AKS) dengan dukungan Arc pada perangkat Azure Stack Edge (ASE). Panduan cara ini menunjukkan cara menugaskan kluster AKS pada ASE sehingga siap untuk menyebarkan instans inti paket.
Penting
Prosedur ini hanya boleh digunakan untuk Azure Private 5G Core. AKS di ASE tidak didukung untuk layanan lain.
Prasyarat
- Selesaikan tugas prasyarat untuk menyebarkan jaringan seluler privat.
- Anda akan memerlukan izin Pemilik pada grup sumber daya untuk sumber daya Azure Stack Edge Anda.
Catatan
Catat grup sumber daya Azure Stack Edge. Kluster AKS dan lokasi kustom, yang dibuat dalam prosedur ini, harus termasuk dalam grup sumber daya ini.
- Tinjau ukuran komputer virtual Azure Stack Edge untuk memastikan ASE Anda memiliki cukup ruang yang tersedia untuk menugaskan kluster.
Mengonfigurasi Kubernetes untuk Azure Private MEC pada perangkat Azure Stack Edge
Langkah-langkah ini memodifikasi kluster Kubernetes pada perangkat Azure Stack Edge untuk mengoptimalkannya untuk beban kerja AZURE Private MEC.
- Di antarmuka pengguna lokal, pilih Kubernetes di menu sebelah kiri.
- Di bawah Pilih opsi yang paling menggambarkan skenario Anda, pilih solusi AZURE Private MEC di lingkungan Anda.
- Pada popup konfirmasi Beban Kerja, pilih Saya mengonfirmasi bahwa saya menjalankan Azure Private MEC di lingkungan saya, dan klik Terapkan untuk menutup popup.
- Klik Terapkan untuk menyimpan perubahan.
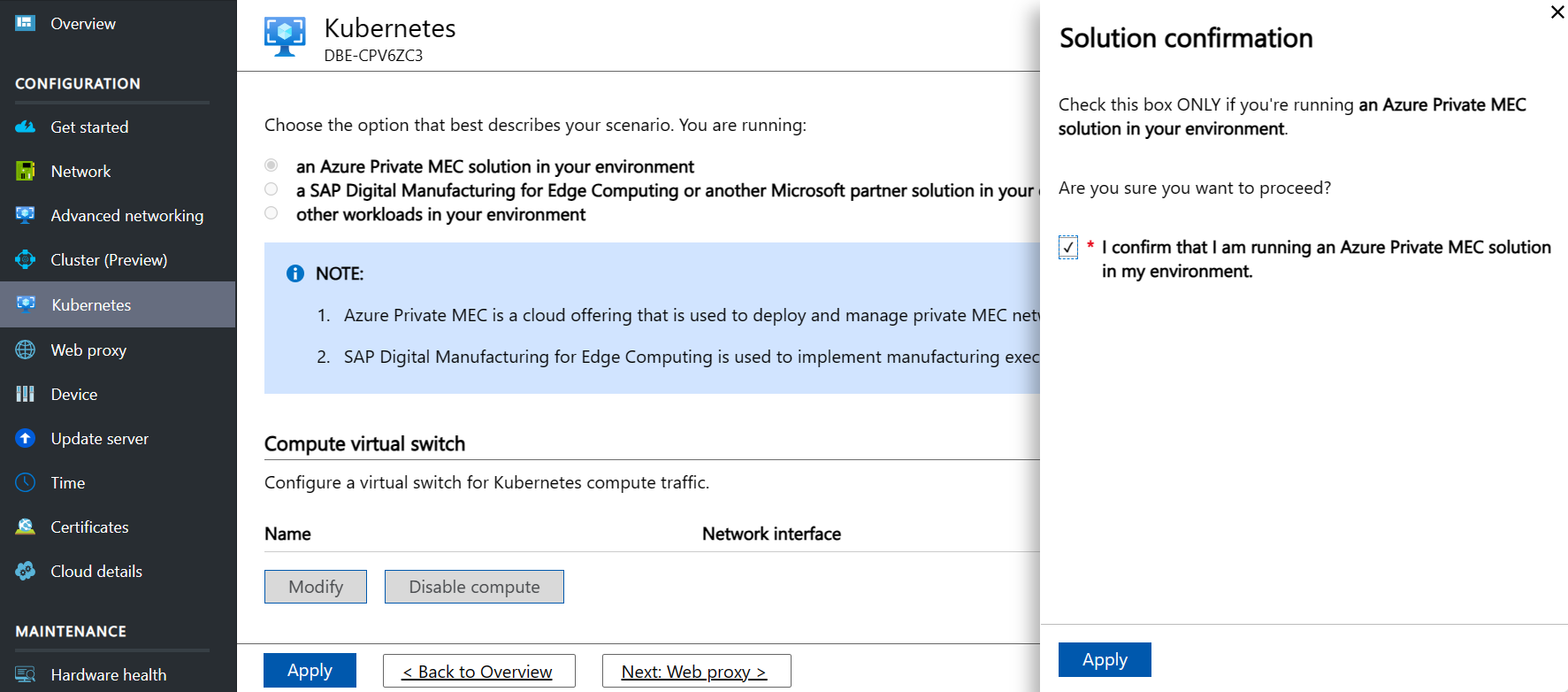
Setelah menerapkan perubahan ini, Anda akan melihat opsi yang diperbarui di UI lokal - Kubernetes menjadi Kubernetes (Pratinjau) seperti yang ditunjukkan pada gambar berikut.
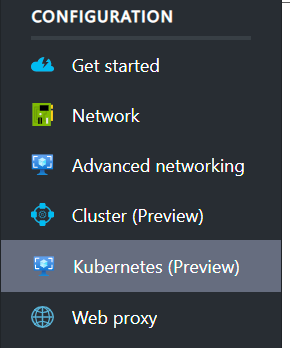
Jika Anda membuka portal Azure dan menavigasi ke sumber daya Azure Stack Edge, Anda akan melihat opsi Azure Kubernetes Service. Anda akan menyiapkan Azure Kubernetes Service di Memulai kluster dan menyiapkan Arc.
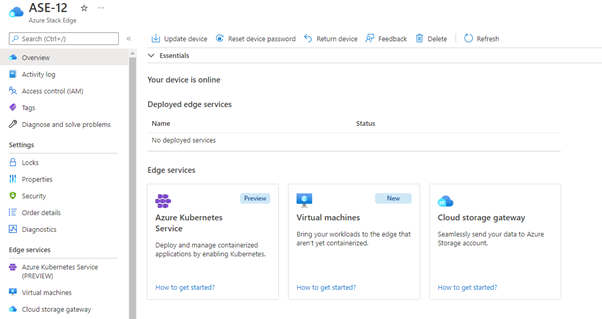
Menyiapkan jaringan tingkat lanjut
Anda sekarang perlu mengonfigurasi sakelar virtual dan jaringan virtual pada sakelar tersebut. Anda akan menggunakan bagian Jaringan tingkat lanjut dari antarmuka pengguna lokal Azure Stack Edge untuk melakukan tugas ini.
Anda dapat memasukkan semua pengaturan di halaman ini sebelum memilih Terapkan di bagian bawah untuk menerapkan semuanya sekaligus.
Mengonfigurasi tiga sakelar virtual. Harus ada sakelar virtual yang terkait dengan setiap port sebelum langkah berikutnya. Sakelar virtual mungkin sudah ada jika Anda memiliki fungsi jaringan virtual (VNF) lain yang disiapkan. Pilih Tambahkan sakelar virtual dan isi panel samping dengan tepat untuk setiap sakelar sebelum memilih Ubah untuk menyimpan konfigurasi tersebut.
- Buat sakelar virtual pada port yang seharusnya mengaktifkan komputasi (port manajemen). Sebaiknya gunakan format vswitch-portX, di mana X adalah jumlah port. Misalnya, buat vswitch-port2 pada port 2.
- Buat sakelar virtual pada port 3 dengan nama vswitch-port3.
- Buat sakelar virtual pada port 4 dengan nama vswitch-port4.
Sekarang Anda akan melihat sesuatu yang mirip dengan gambar berikut:
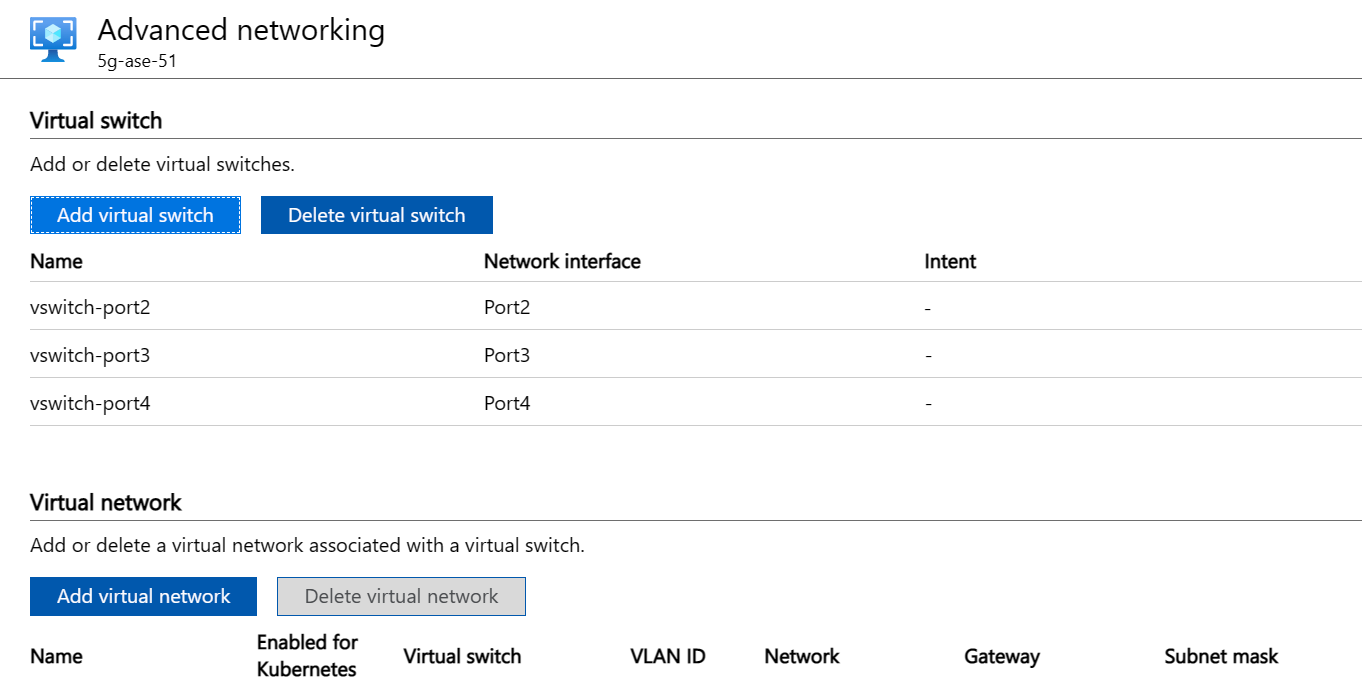
Mengonfigurasi tiga sakelar virtual. Harus ada sakelar virtual yang terkait dengan setiap port sebelum langkah berikutnya. Sakelar virtual mungkin sudah ada jika Anda memiliki fungsi jaringan virtual (VNF) lain yang disiapkan. Pilih Tambahkan sakelar virtual dan isi panel samping dengan tepat untuk setiap sakelar sebelum memilih Ubah untuk menyimpan konfigurasi tersebut.
- Buat sakelar virtual pada port yang seharusnya mengaktifkan komputasi (port manajemen). Sebaiknya gunakan format vswitch-portX, di mana X adalah jumlah port. Misalnya, buat vswitch-port3 pada port 3.
- Buat sakelar virtual pada port 5 dengan nama vswitch-port5.
- Buat sakelar virtual pada port 6 dengan nama vswitch-port6.
Sekarang Anda akan melihat sesuatu yang mirip dengan gambar berikut:
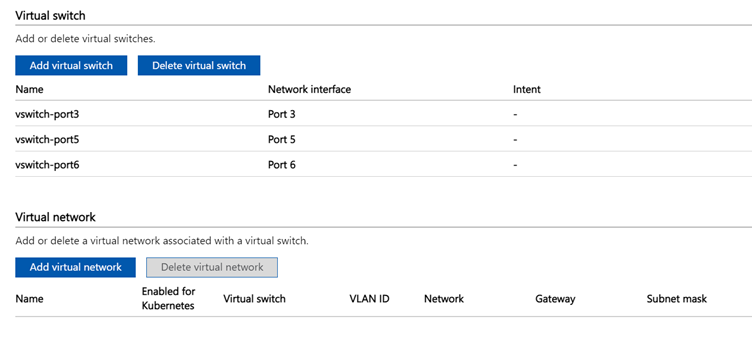
Buat jaringan virtual yang mewakili antarmuka berikut (yang Anda alokasikan subnet dan alamat IP untuk di Alokasikan subnet dan alamat IP):
- Antarmuka akses sarana kontrol
- Antarmuka akses bidang pengguna
- Antarmuka data bidang pengguna
Anda dapat memberi nama jaringan ini sendiri, tetapi namanya harus cocok dengan apa yang Anda konfigurasikan di portal Azure saat menyebarkan Azure Private 5G Core. Misalnya, Anda dapat menggunakan nama N2, N3, dan hingga sepuluh N6-DNX (di mana X adalah nomor DN 1-10 dalam beberapa penyebaran DN; atau hanya N6 untuk satu penyebaran DN). Anda dapat secara opsional mengonfigurasi setiap jaringan virtual dengan pengidentifikasi jaringan area lokal virtual (ID VLAN) untuk mengaktifkan pemisahan lalu lintas lapisan 2. Contoh berikut adalah untuk penyebaran multi-DN 5G tanpa VLAN.
- Lakukan prosedur berikut tiga kali, ditambah sekali untuk setiap jaringan data tambahan (total dua belas kali jika Anda memiliki sepuluh jaringan data maksimum):
Penting
Jika Anda menggunakan port 3 untuk jaringan data, sebaiknya gunakan untuk beban terendah yang diharapkan.
- Pilih Tambahkan jaringan virtual dan isi panel samping:
- Sakelar virtual: pilih vswitch-port3 untuk N2, N3 dan hingga empat DN, dan pilih vswitch-port4 hingga enam DN.
- Nama: N2, N3, atau N6-DNX (di mana X adalah nomor DN 1-10).
- VLAN: ID VLAN, atau 0 jika tidak menggunakan VLAN
- Jaringan dan Gateway: Gunakan subnet dan gateway yang benar untuk alamat IP yang dikonfigurasi pada port ASE (bahkan jika gateway tidak diatur pada port ASE itu sendiri).
- Misalnya, 10.232.44.0/24 dan 10.232.44.1
- Jika subnet tidak memiliki gateway default, gunakan alamat IP lain di subnet yang akan merespons permintaan ARP (seperti salah satu alamat IP RAN). Jika ada lebih dari satu gNB yang tersambung melalui sakelar, pilih salah satu alamat IP untuk gateway.
- Server DNS dan akhiran DNS harus dibiarkan kosong.
- Pilih Ubah untuk menyimpan konfigurasi untuk jaringan virtual ini.
- Pilih Terapkan di bagian bawah halaman dan tunggu pemberitahuan (ikon bel) untuk mengonfirmasi bahwa pengaturan telah diterapkan. Menerapkan pengaturan akan memakan waktu sekitar 8 menit. Halaman sekarang akan terlihat seperti gambar berikut:
- Pilih Tambahkan jaringan virtual dan isi panel samping:
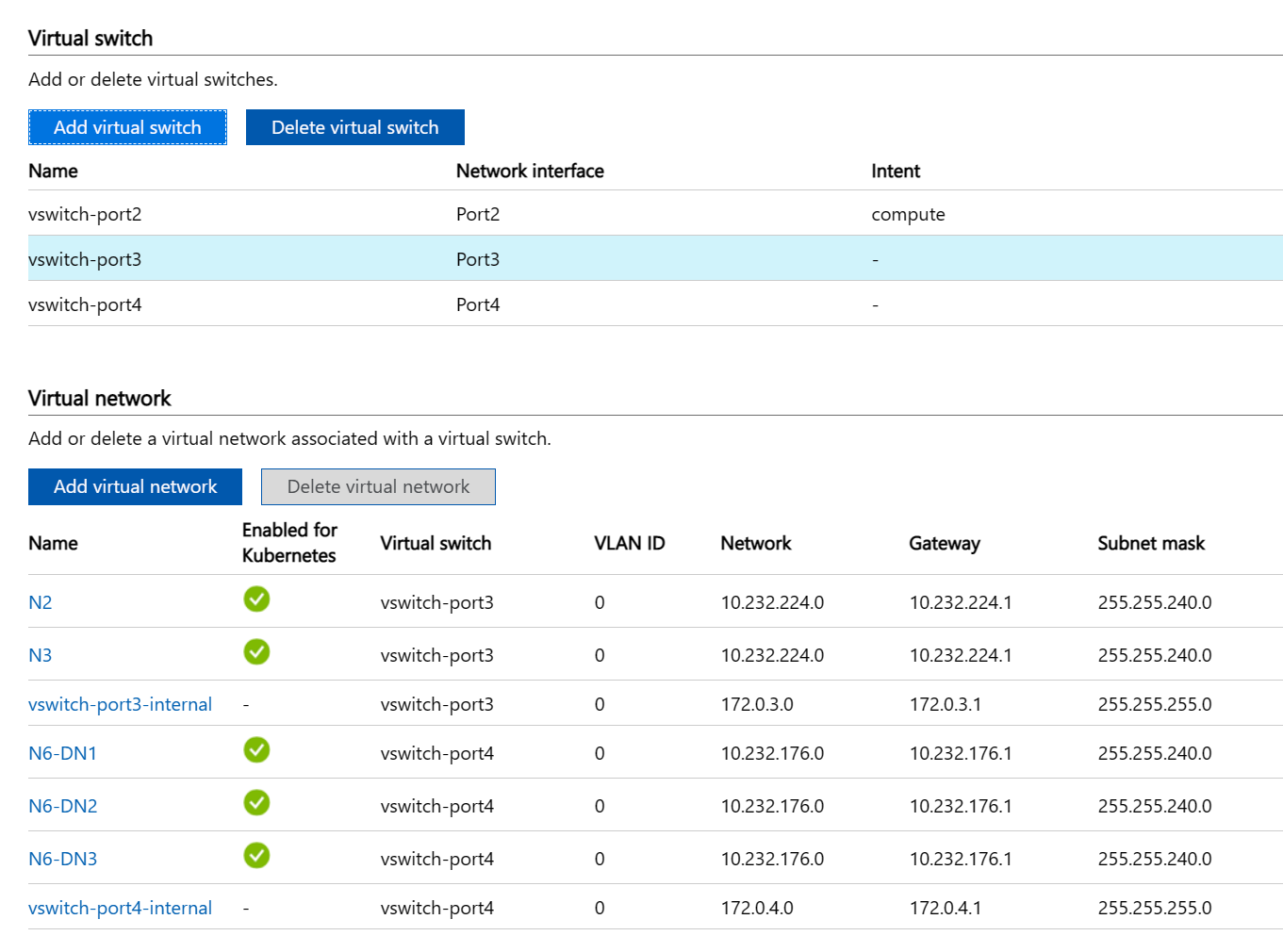
- Lakukan prosedur berikut tiga kali, ditambah sekali untuk setiap jaringan data tambahan (total dua belas kali jika Anda memiliki sepuluh jaringan data maksimum):
Penting
Jika Anda menggunakan port 5 untuk jaringan data, sebaiknya gunakan untuk beban terendah yang diharapkan.
- Pilih Tambahkan jaringan virtual dan isi panel samping:
- Sakelar virtual: pilih vswitch-port5 untuk N2, N3 dan hingga empat DN, dan pilih vswitch-port6 hingga enam DN.
- Nama: N2, N3, atau N6-DNX (di mana X adalah nomor DN 1-10).
- VLAN: ID VLAN, atau 0 jika tidak menggunakan VLAN
- Jaringan dan Gateway: Gunakan subnet dan gateway yang benar untuk alamat IP yang dikonfigurasi pada port ASE (bahkan jika gateway tidak diatur pada port ASE itu sendiri).
- Misalnya, 10.232.44.0/24 dan 10.232.44.1
- Jika subnet tidak memiliki gateway default, gunakan alamat IP lain di subnet yang akan merespons permintaan ARP (seperti salah satu alamat IP RAN). Jika ada lebih dari satu gNB yang tersambung melalui sakelar, pilih salah satu alamat IP untuk gateway.
- Server DNS dan akhiran DNS harus dibiarkan kosong.
- Pilih Ubah untuk menyimpan konfigurasi untuk jaringan virtual ini.
- Pilih Terapkan di bagian bawah halaman dan tunggu pemberitahuan (ikon bel) untuk mengonfirmasi bahwa pengaturan telah diterapkan. Menerapkan pengaturan akan memakan waktu sekitar 8 menit. Halaman sekarang akan terlihat seperti gambar berikut:
- Pilih Tambahkan jaringan virtual dan isi panel samping:
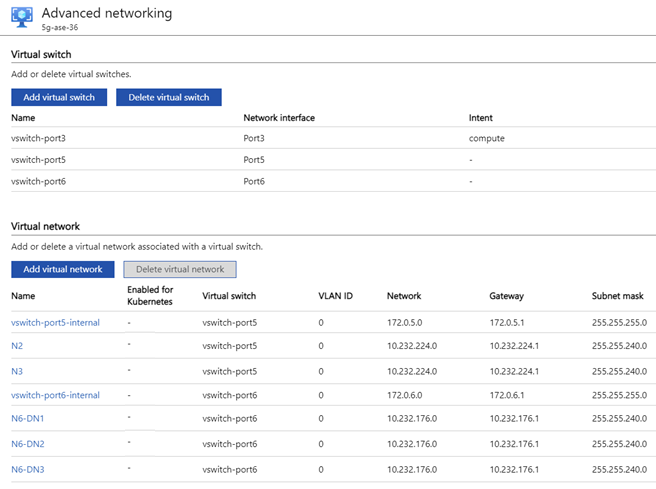
Menambahkan komputasi dan alamat IP
Di antarmuka pengguna Azure Stack Edge lokal, buka halaman Kubernetes (Pratinjau). Anda akan menyiapkan semua konfigurasi lalu menerapkannya sekali, seperti yang Anda lakukan di Menyiapkan Jaringan Tingkat Lanjut.
- Di bawah Sakelar virtual komputasi, pilih Ubah.
- Pilih vswitch dengan niat komputasi (misalnya, vswitch-port2)
- Masukkan enam alamat IP dalam rentang untuk alamat IP simpul di jaringan manajemen.
- Masukkan satu alamat IP dalam rentang untuk alamat IP layanan, juga pada jaringan manajemen. Ini akan digunakan untuk mengakses alat pemantauan lokal untuk instans inti paket.
- Pilih Ubah di bagian bawah panel untuk menyimpan konfigurasi.
- Di bawah Jaringan virtual, pilih jaringan virtual, dari N2, N3, N6-DNX (di mana X adalah nomor DN 1-10). Di panel samping:
- Aktifkan jaringan virtual untuk Kubernetes dan tambahkan kumpulan alamat IP.
- Untuk penyebaran standar, tambahkan rentang satu alamat IP untuk alamat yang sesuai (N2, N3, atau N6-DNX seperti yang dikumpulkan sebelumnya). Misalnya, 10.10.10.20-10.10.10.20.
- Untuk penyebaran KETERSEDIAAN TINGGI, tambahkan rentang dua alamat IP untuk setiap jaringan virtual, di mana alamat IP pod N2 dan N3 berada di subnet akses lokal dan alamat IP pod N6 berada di subnet data lokal yang sesuai.
- Ulangi untuk setiap jaringan virtual N2, N3, dan N6-DNX.
- Pilih Ubah di bagian bawah panel untuk menyimpan konfigurasi.
- Pilih Terapkan di bagian bawah halaman dan tunggu hingga pengaturan diterapkan. Menerapkan pengaturan akan memakan waktu sekitar 5 menit.
Halaman sekarang akan terlihat seperti gambar berikut:
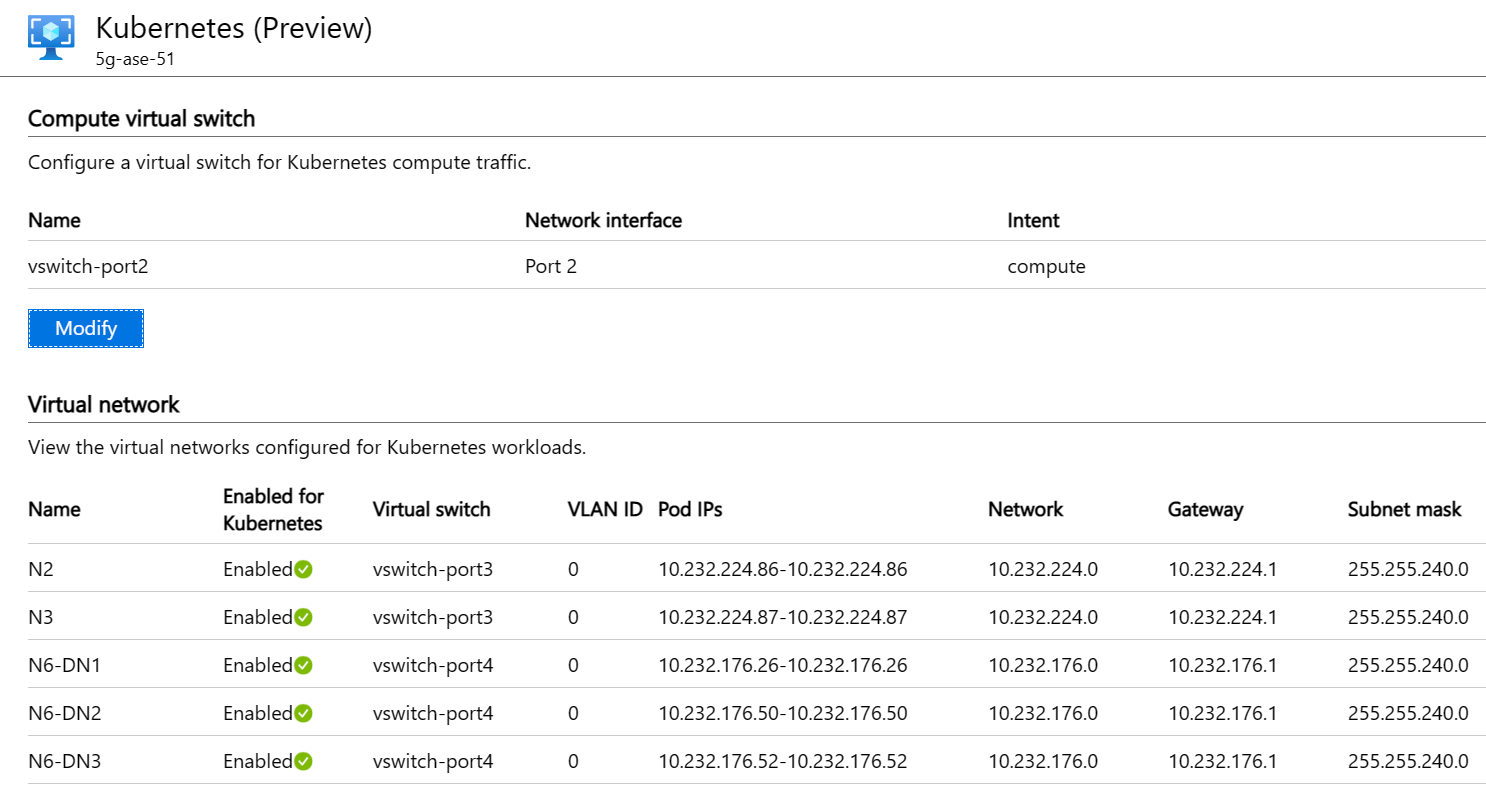
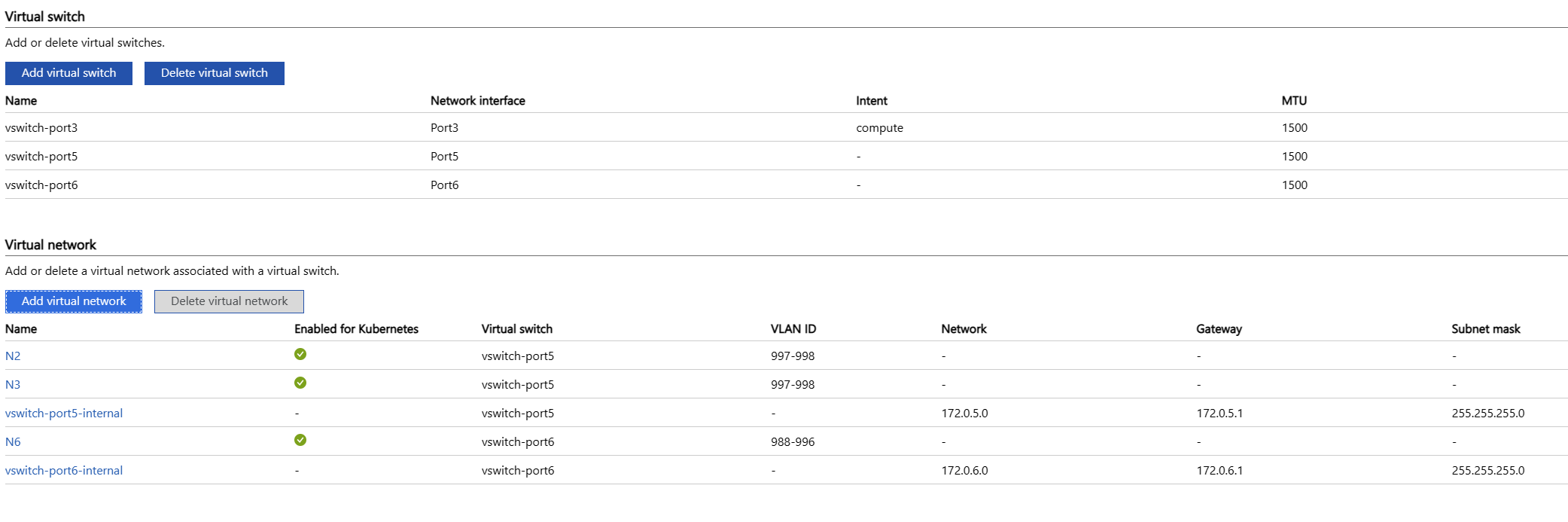
Mengaktifkan manajemen VM pada ASE
- Akses portal Azure dan buka sumber daya Azure Stack Edge yang dibuat di portal Azure.
- Pilih Layanan Edge.
- Pilih Komputer virtual.
- Klik Aktifkan.
Mulai kluster dan siapkan Arc
Jika Anda menjalankan VM lain di Azure Stack Edge, kami sarankan Anda menghentikannya sekarang, dan memulainya lagi setelah kluster disebarkan. Kluster memerlukan akses ke sumber daya CPU tertentu yang menjalankan VM mungkin sudah digunakan.
Akses portal Azure dan buka sumber daya Azure Stack Edge yang dibuat di portal Azure.
Untuk menyebarkan kluster, pilih opsi Kubernetes lalu pilih tombol Tambahkan untuk mengonfigurasi kluster.
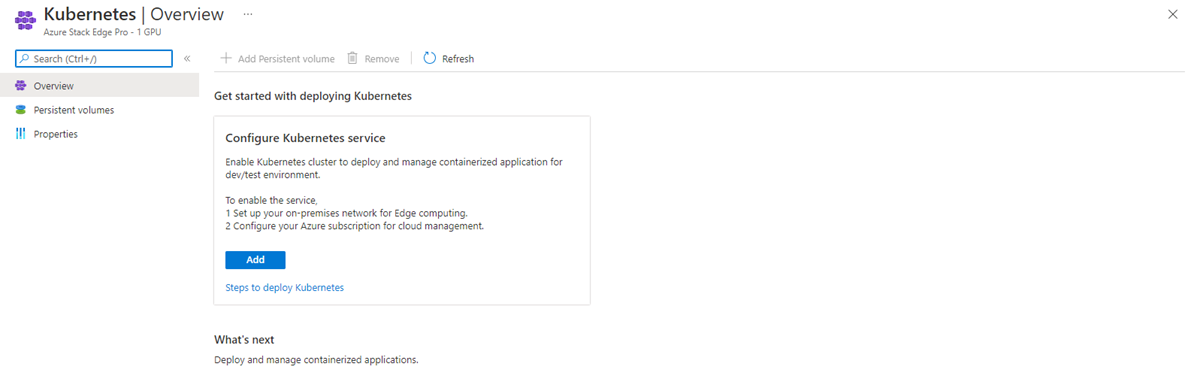
Untuk ukuran Node, pilih Standard_F16s_HPN.
Pastikan kotak centang Kubernetes yang diaktifkan Arc dipilih.
Pilih tautan Ubah dan masukkan ID Objek aplikasi Microsoft Entra (OID) untuk lokasi kustom yang Anda peroleh dari Ambil ID Objek (OID).
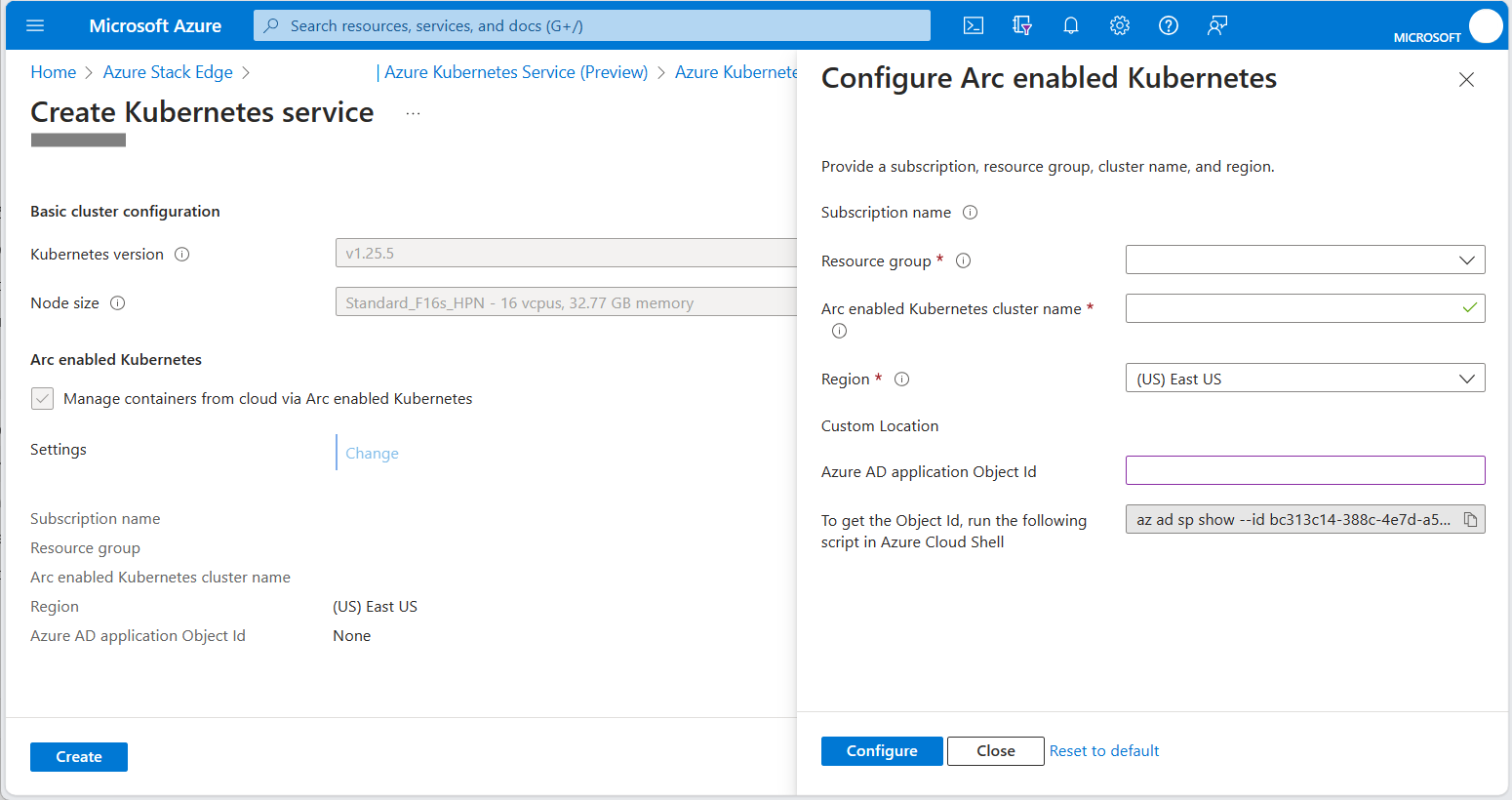
Layanan Kubernetes yang diaktifkan Arc secara otomatis dibuat dalam grup sumber daya yang sama dengan sumber daya Azure Stack Edge Anda. Jika grup sumber daya Azure Stack Edge Anda tidak berada di wilayah yang mendukung Azure Private 5G Core, Anda harus mengubah wilayah tersebut.
Klik Konfigurasikan untuk menerapkan konfigurasi.
Periksa bidang Id Objek (OID) aplikasi Wilayah dan Microsoft Entra memperlihatkan nilai yang sesuai, lalu klik Buat.
Bekerja melalui perintah untuk menyiapkan layanan.
Pembuatan kluster Kubernetes membutuhkan waktu sekitar 20 menit. Selama pembuatan, mungkin ada alarm penting yang ditampilkan pada sumber daya Azure Stack Edge . Alarm ini diharapkan dan akan hilang setelah beberapa menit.
Setelah disebarkan, portal harus menampilkan layanan Kubernetes yang berjalan di halaman gambaran umum.
Menyiapkan akses kubectl
Anda akan memerlukan akses kubectl untuk memverifikasi bahwa kluster telah berhasil disebarkan. Untuk akses kubectl baca-saja ke kluster, Anda dapat mengunduh file kubeconfig dari UI lokal ASE. Di bawah Perangkat, pilih Unduh konfigurasi.

File yang diunduh disebut config.json. File ini memiliki izin untuk menjelaskan pod dan melihat log, tetapi tidak untuk mengakses pod dengan kubectl exec.
Menyiapkan akses portal
Buka sumber daya Azure Stack Edge Anda di portal Azure. Buka panel Azure Kubernetes Service (ditampilkan di Mulai kluster dan siapkan Arc) dan pilih tautan Kelola untuk membuka panel Arc .
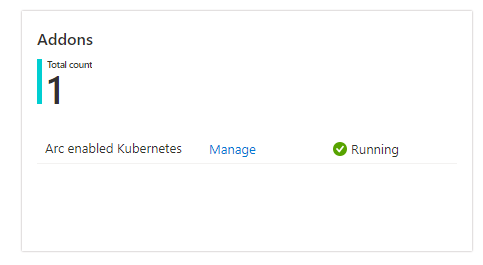
Jelajahi kluster menggunakan opsi di menu sumber daya Kubernetes (pratinjau):
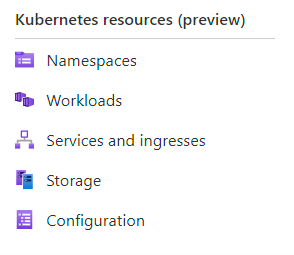
Anda awalnya akan disajikan dengan kotak permintaan masuk. Token yang digunakan untuk masuk diperoleh dari file kubeconfig yang diambil dari UI lokal di Menyiapkan akses kubectl. Ada string yang diawali dengan token: di dekat akhir file kubeconfig . Salin string ini ke dalam kotak di portal (memastikan Anda tidak memiliki karakter pemisah baris yang disalin), dan pilih Masuk.
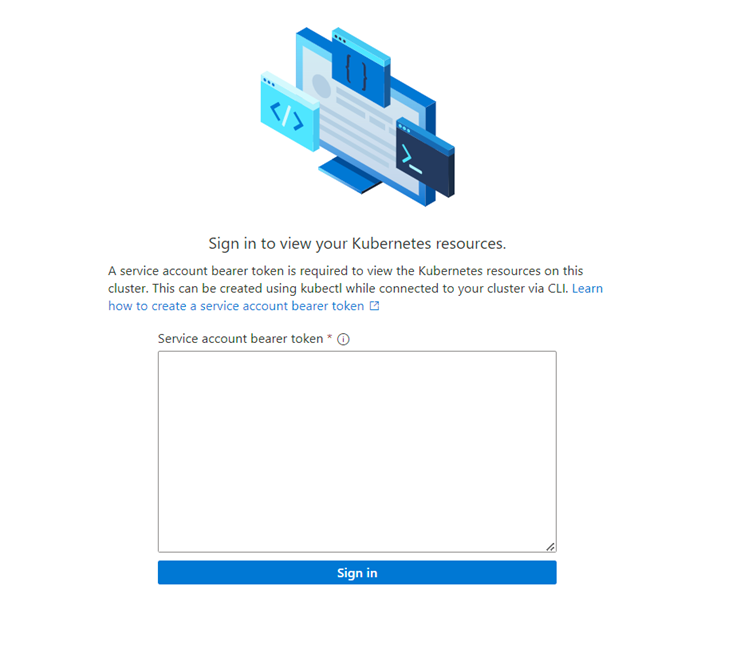
Sekarang Anda dapat melihat informasi tentang apa yang berjalan di kluster – berikut ini adalah contoh dari panel Beban Kerja:
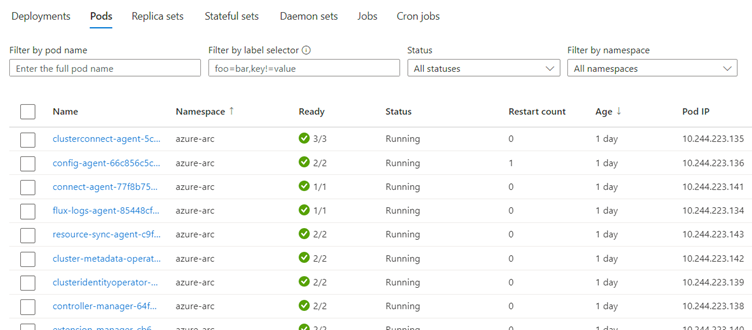
Memverifikasi konfigurasi kluster
Anda harus memverifikasi bahwa kluster AKS disiapkan dengan benar dengan menjalankan perintah kubectl berikut menggunakan kubeconfig yang diunduh dari UI di Menyiapkan akses kubectl:
kubectl get nodes
Perintah ini harus mengembalikan dua simpul, satu nodepool-aaa-bbb dan satu bernama target-cluster-control-plane-ccc.
Untuk melihat semua pod yang sedang berjalan, jalankan:
kubectl get pods -A
Selain itu, kluster AKS Anda sekarang akan terlihat dari sumber daya Azure Stack Edge Anda di portal.
Mengumpulkan variabel untuk ekstensi Kubernetes
Kumpulkan setiap nilai dalam tabel di bawah ini.
| Nilai | Nama variabel |
|---|---|
| ID langganan Azure tempat sumber daya Azure disebarkan. | SUBSCRIPTION_ID |
| Nama grup sumber daya tempat kluster AKS disebarkan. Ini dapat ditemukan dengan menggunakan tombol Kelola di panel Azure Kubernetes Service dari portal Azure. | RESOURCE_GROUP_NAME |
| Nama sumber daya kluster AKS. Ini dapat ditemukan dengan menggunakan tombol Kelola di panel Azure Kubernetes Service dari portal Azure. | RESOURCE_NAME |
| Wilayah tempat sumber daya Azure disebarkan. Ini harus cocok dengan wilayah tempat jaringan seluler akan disebarkan, yang harus menjadi salah satu wilayah yang didukung oleh AP5GC. Nilai ini harus berupa nama kode wilayah. |
LOKASI |
| Nama sumber daya Lokasi kustom yang akan dibuat untuk kluster AKS. Nilai ini harus dimulai dan diakhir dengan karakter alfanumerik, dan hanya boleh berisi karakter alfanumerik, - atau .. |
CUSTOM_LOCATION |
Menginstal ekstensi Kubernetes
Jaringan seluler privat Azure Private 5G Core memerlukan lokasi kustom dan ekstensi Kubernetes tertentu yang perlu Anda konfigurasi menggunakan Azure CLI di Azure Cloud Shell.
Masuk ke Azure CLI menggunakan Azure Cloud Shell dan pilih Bash dari menu dropdown.
Atur variabel lingkungan berikut menggunakan nilai yang diperlukan untuk penyebaran Anda:
SUBSCRIPTION_ID=<subscription ID> RESOURCE_GROUP_NAME=<resource group name> LOCATION=<deployment region, for example eastus> CUSTOM_LOCATION=<custom location for the AKS cluster> ARC_CLUSTER_RESOURCE_NAME=<resource name> TEMP_FILE=./tmpfileSiapkan lingkungan shell Anda:
az account set --subscription "$SUBSCRIPTION_ID" az extension add --upgrade --name k8s-extension az extension add --upgrade --name customlocationBuat ekstensi Kubernetes Operator Fungsi Jaringan:
cat > $TEMP_FILE <<EOF { "helm.versions": "v3", "Microsoft.CustomLocation.ServiceAccount": "azurehybridnetwork-networkfunction-operator", "meta.helm.sh/release-name": "networkfunction-operator", "meta.helm.sh/release-namespace": "azurehybridnetwork", "app.kubernetes.io/managed-by": "helm", "helm.release-name": "networkfunction-operator", "helm.release-namespace": "azurehybridnetwork", "managed-by": "helm" } EOFaz k8s-extension create \ --name networkfunction-operator \ --cluster-name "$ARC_CLUSTER_RESOURCE_NAME" \ --resource-group "$RESOURCE_GROUP_NAME" \ --cluster-type connectedClusters \ --extension-type "Microsoft.Azure.HybridNetwork" \ --auto-upgrade-minor-version "true" \ --scope cluster \ --release-namespace azurehybridnetwork \ --release-train preview \ --config-settings-file $TEMP_FILEBuat ekstensi Kubernetes Packet Core Monitor:
az k8s-extension create \ --name packet-core-monitor \ --cluster-name "$ARC_CLUSTER_RESOURCE_NAME" \ --resource-group "$RESOURCE_GROUP_NAME" \ --cluster-type connectedClusters \ --extension-type "Microsoft.Azure.MobileNetwork.PacketCoreMonitor" \ --release-train stable \ --auto-upgrade trueBuat lokasi kustom:
az customlocation create \ -n "$CUSTOM_LOCATION" \ -g "$RESOURCE_GROUP_NAME" \ --location "$LOCATION" \ --namespace azurehybridnetwork \ --host-resource-id "/subscriptions/$SUBSCRIPTION_ID/resourceGroups/$RESOURCE_GROUP_NAME/providers/Microsoft.Kubernetes/connectedClusters/$ARC_CLUSTER_RESOURCE_NAME" \ --cluster-extension-ids "/subscriptions/$SUBSCRIPTION_ID/resourceGroups/$RESOURCE_GROUP_NAME/providers/Microsoft.Kubernetes/connectedClusters/$ARC_CLUSTER_RESOURCE_NAME/providers/Microsoft.KubernetesConfiguration/extensions/networkfunction-operator"
Anda akan melihat lokasi Kustom baru terlihat sebagai sumber daya di portal Azure dalam grup sumber daya yang ditentukan. kubectl get pods -A Menggunakan perintah (dengan akses ke file kubeconfig Anda) juga harus menampilkan pod baru yang sesuai dengan ekstensi yang telah diinstal. Harus ada satu pod di namespace layanan azurehybridnetwork , dan satu di namespace layanan packet-core-monitor .
Pemulihan
Jika Anda telah membuat kesalahan dalam konfigurasi Azure Stack Edge, Anda dapat menggunakan portal untuk menghapus kluster AKS (lihat Menyebarkan layanan Azure Kubernetes di Azure Stack Edge). Anda kemudian dapat mengubah pengaturan melalui UI lokal.
Atau, Anda dapat melakukan reset penuh menggunakan bilah Reset Perangkat di UI lokal (lihat Reset dan aktivasi ulang perangkat Azure Stack Edge) lalu mulai ulang prosedur ini. Dalam hal ini, Anda juga harus menghapus sumber daya terkait yang tersisa di portal Azure setelah menyelesaikan reset Azure Stack Edge. Ini akan mencakup beberapa atau semua hal berikut, tergantung pada seberapa jauh melalui proses Anda:
- Sumber daya Azure Stack Edge
- KeyVault yang dibuat secara otomatis yang terkait dengan sumber daya Azure Stack Edge
- Autogenerated StorageAccount yang terkait dengan sumber daya Azure Stack Edge
- Kluster Azure Kubernetes (jika berhasil dibuat)
- Lokasi kustom (jika berhasil dibuat)
Mengubah konfigurasi ASE setelah penyebaran
Anda mungkin perlu memperbarui konfigurasi ASE setelah menyebarkan inti paket, misalnya untuk menambahkan atau menghapus jaringan data yang terpasang atau mengubah alamat IP. Untuk mengubah konfigurasi ASE, hancurkan lokasi Kustom dan sumber daya Azure Kubernetes Service , buat perubahan konfigurasi ASE Anda, lalu buat ulang sumber daya tersebut. Ini memungkinkan Anda untuk memutuskan sementara inti paket alih-alih menghancurkan dan membuatnya kembali, meminimalkan konfigurasi ulang yang diperlukan. Anda mungkin juga perlu membuat perubahan yang setara pada konfigurasi inti paket.
Perhatian
Inti paket Anda tidak akan tersedia selama prosedur ini. Jika Anda membuat perubahan pada instans inti paket yang sehat, sebaiknya jalankan prosedur ini selama jendela pemeliharaan untuk meminimalkan dampak pada layanan Anda.
- Navigasi ke gambaran umum grup sumber daya di portal Azure (untuk grup sumber daya yang berisi inti paket). Pilih sumber daya Packet Core Control Plane dan pilih Ubah inti paket. Atur Lokasi Kustom Azure Arc ke Tidak Ada dan pilih Ubah.
- Navigasi ke grup sumber daya yang berisi sumber daya Lokasi kustom. Pilih kotak centang untuk sumber daya Lokasi kustom dan pilih Hapus. Konfirmasikan Penghapusan.
- Navigasikan ke sumber daya Azure Stack Edge dan hapus semua konfigurasi untuk Azure Kubernetes Service.
- Akses UI lokal ASE dan perbarui konfigurasi sesuai kebutuhan.
- Buat ulang kluster Kubernetes. Lihat Memulai kluster dan menyiapkan Arc.
- Buat ulang sumber daya lokasi kustom. Pilih sumber daya Sarana Kontrol Inti Paket dan pilih Konfigurasikan lokasi kustom.
Inti paket Anda sekarang harus dalam layanan dengan konfigurasi ASE yang diperbarui. Untuk memperbarui konfigurasi inti paket, lihat Memodifikasi instans inti paket.
Langkah berikutnya
Perangkat Azure Stack Edge Anda sekarang siap untuk Azure Private 5G Core. Untuk penyebaran KETERSEDIAAN TINGGI, Anda juga perlu mengonfigurasi router Anda. Jika tidak, langkah selanjutnya adalah mengumpulkan informasi yang Anda perlukan untuk menyebarkan jaringan privat Anda.