Host aplikasi Node.js di Azure Service Fabric
Mulai Cepat ini membantu Anda menerapkan aplikasi yang ada (Node.js dalam contoh ini) ke klaster Service Fabric yang berjalan di Azure.
Prasyarat
Sebelum memulai, Pastikan Anda telah menyiapkan lingkungan pengembangan Anda yang mencakup penginstalan Service Fabric SDK dan Visual Studio 2019 atau 2015.
Anda juga harus memiliki aplikasi aplikasi Node.js yang ada untuk penyebaran. Mulai Cepat ini menggunakan situs web Node.js sederhana yang dapat diunduh di sini. Ekstrak file ini ke <path-to-project>\ApplicationPackageRoot\<package-name>\Code\ folder Anda setelah Anda membuat proyek di langkah selanjutnya.
Jika Anda tidak memiliki langganan Azure, buat akun gratis sebelum memulai.
Buat Layanan
Luncurkan Visual Studio sebagai administrator.
Buat proyek dengan CTRL+SHIFT+N
Dalam dialog Proyek Baru, pilih Cloud > Aplikasi Service Fabric.
Beri nama aplikasi MyGuestApp dan tekan Buat.
Penting
Node.js dapat dengan mudah memecahkan batas 260 karakter untuk jalur yang dimiliki jendela. Gunakan jalur singkat untuk proyek itu sendiri seperti c:\code\svc1. Secara opsional, Anda dapat mengikuti instruksi ini untuk mengaktifkan jalur file panjang pada Windows 10.
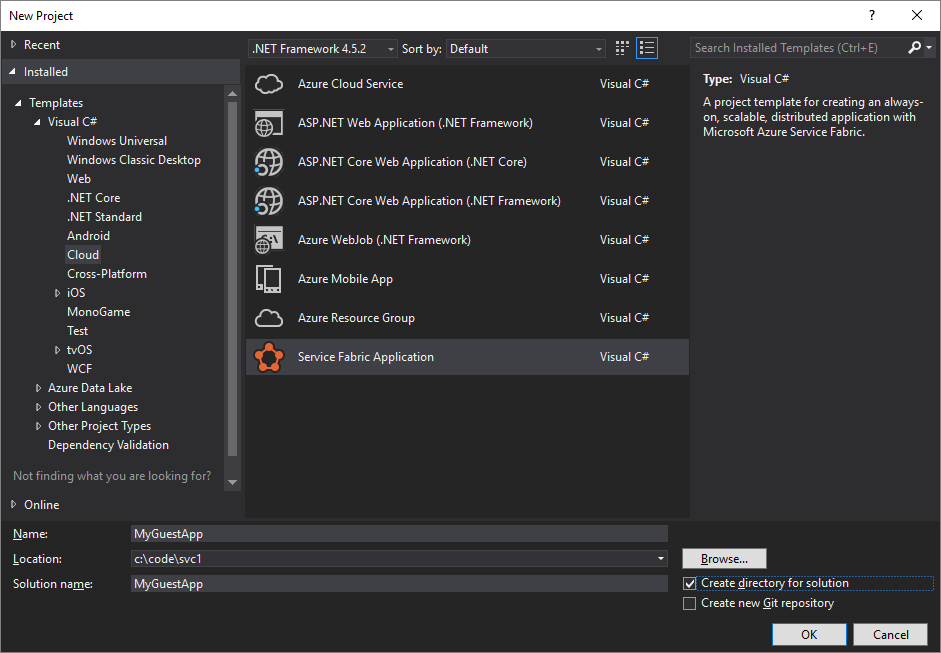
Anda dapat membuat semua jenis layanan Service Fabric dari dialog berikutnya. Untuk mulai cepat ini, pilih Guest Executable.
Beri nama layanan MyGuestService dan atur opsi di sebelah kanan ke nilai berikut:
| Pengaturan | Nilai |
|---|---|
| Folder Paket Kode | <folder dengan aplikasi Node.js Anda> |
| Perilaku Paket Kode | Salin isi folder ke proyek |
| Program | node.exe |
| Argumen | server.js |
| Folder Aktif | PaketKode |
Tekan OK.
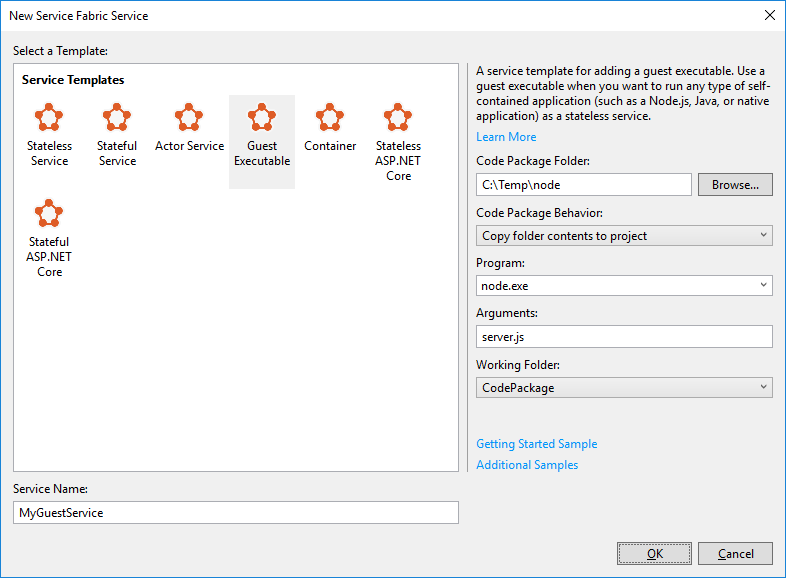
Visual Studio membuat proyek aplikasi dan proyek layanan aktor dan menampilkannya di Penjelajah Solusi.
Proyek aplikasi (MyGuestApp) tidak berisi kode apa pun secara langsung. Proyek ini mereferensikan serangkaian proyek layanan. Juga, berisi tiga jenis konten lainnya:
Terbitkan profil
Preferensi alat untuk lingkungan yang berbeda.Skrip
Skrip PowerShell untuk menyebarkan/meningkatkan aplikasi Anda.Definisi aplikasi
Termasuk manifes aplikasi di bawah ApplicationPackageRoot. File parameter aplikasi terkait berada di bawah ApplicationParameters, yang mendefinisikan aplikasi dan memungkinkan Anda untuk mengonfigurasinya khusus untuk lingkungan tertentu.
Untuk gambaran umum isi proyek layanan, lihat Memulai Reliable Service.
Menyiapkan jaringan
Contoh aplikasi Node.js yang kami sebarkan menggunakan port 80 dan kami perlu memberi tahu Service Fabric bahwa kami ingin port tersebut terpapar.
Buka file ServiceManifest.xml pada proyek. Di bagian bawah manifes, terdapat <Resources> \ <Endpoints> dengan entri yang sudah ditentukan. Ubah entri itu untuk menambahkan Port, Protocol, dan Type.
<Resources>
<Endpoints>
<!-- This endpoint is used by the communication listener to obtain the port on which to
listen. Please note that if your service is partitioned, this port is shared with
replicas of different partitions that are placed in your code. -->
<Endpoint Name="MyGuestAppServiceTypeEndpoint" Port="80" Protocol="http" Type="Input" />
</Endpoints>
</Resources>
Sebarkan ke Azure
Jika Anda menekan F5 dan menjalankan proyek, proyek akan disebarkan ke klaster lokal. Namun, mari kita sebarkan ke Azure sebagai gantinya.
Klik kanan pada proyek dan pilih Terbitkan... yang membuka dialog untuk diterbitkan ke Azure.
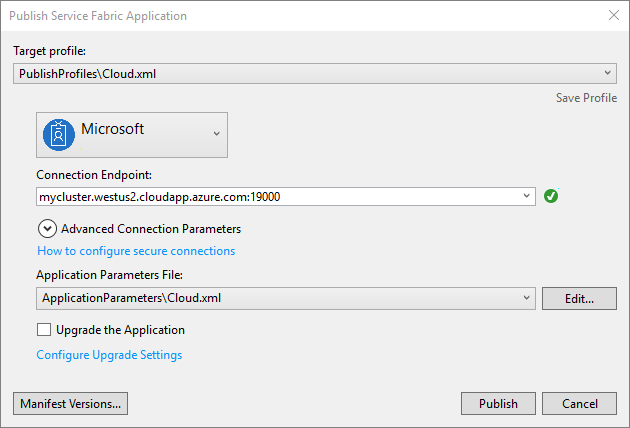
Pilih profil target PublishProfiles\Cloud.xml.
Jika Anda belum pernah melakukannya, pilih akun Azure untuk disebarkan. Jika Anda belum memilikinya, daftarlah.
Di bawah Titik Akhir Koneksi, pilih klaster Service Fabric untuk disebarkan. Jika Anda tidak memilikinya, pilih <Buat Klaster Baru...> yang membuka jendela browser web ke portal Azure. Untuk informasi selengkapnya, lihat buat klaster di portal.
Saat Anda membuat klaster Service Fabric, pastikan untuk mengatur pengaturan Titik akhir kustom ke 80.
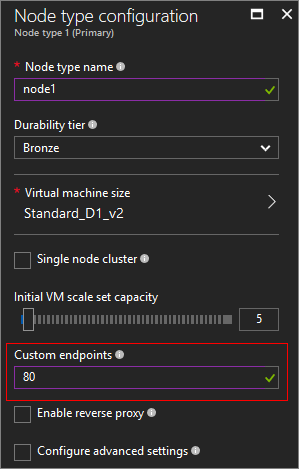
Membuat klaster Service Fabric baru membutuhkan waktu untuk menyelesaikannya. Setelah dibuat, kembali ke dialog terbitkan dan pilih <Refresh.> . Klaster baru tercantum dalam kotak turun bawah; pilih.
Tekan Terbitkan dan tunggu hingga penyebaran selesai.
Proses ini memerlukan waktu beberapa menit. Setelah selesai, mungkin perlu beberapa menit lagi agar aplikasi tersedia sepenuhnya.
Menguji situs web
Setelah layanan Anda diterbitkan, uji di browser web.
Pertama, buka portal Azure dan temukan layanan Service Fabric Anda.
Periksa bilah gambaran umum alamat layanan. Gunakan nama domain dari properti Titik akhir koneksi klien. Contohnya:http://mysvcfab1.westus2.cloudapp.azure.com
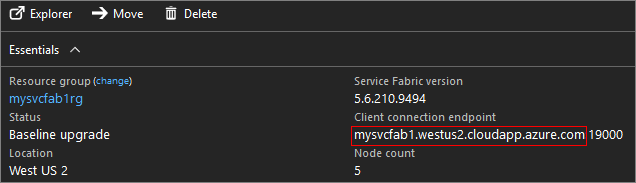
Navigasi ke alamat ini di mana Anda akan melihat HELLO WORLD respons.
Hapus klaster
Jangan lupa untuk menghapus semua sumber daya yang telah Anda buat untuk mulai cepat ini, karena Anda dikenai biaya untuk sumber daya tersebut.
Langkah berikutnya
Baca selengkapnya tentang guest executables.