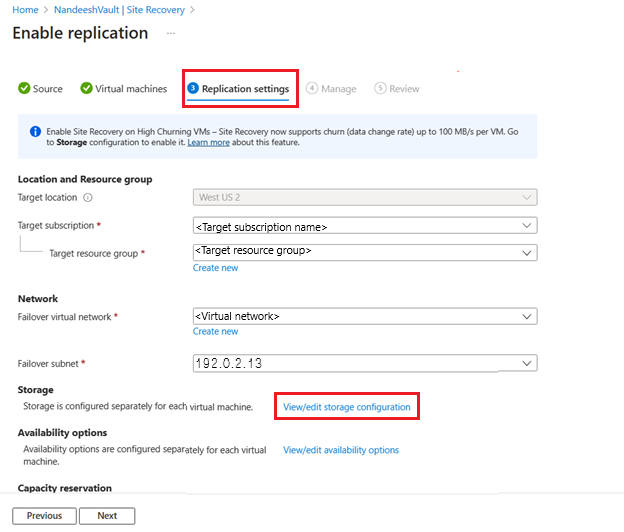Pemulihan Bencana Azure VM - Dukungan Churn Tinggi
Azure Site Recovery mendukung churn (tingkat perubahan data) hingga 100 MB/dtk per VM. Anda akan dapat melindungi VM Azure Anda yang memiliki beban kerja churning tinggi (seperti database) menggunakan opsi Churn Tinggi di Azure Site Recovery yang mendukung churn hingga 100 MB/dtk per VM. Anda mungkin dapat mencapai performa RPO yang lebih baik untuk beban kerja churning tinggi Anda. Dengan opsi Churn Normal default, Anda dapat mendukung churn hanya hingga 54 MB/dtk per VM.
Batasan
- Hanya tersedia untuk DR Azure VM.
- Merekomendasikan SKU VM dengan RAM min 32GB.
- Disk sumber harus Disk Terkelola.
Catatan
Fitur ini tersedia di semua wilayah publik tempat Azure Site Recovery didukung dan blob blok premium tersedia. Namun, fitur ini belum tersedia di wilayah cloud Pemerintah mana pun. Saat menggunakan Churn Tinggi dengan wilayah lain di luar wilayah yang didukung, replikasi dan/atau perlindungan ulang mungkin gagal.
Batas perubahan data
- Batas ini didasarkan pada pengujian kami dan tidak mencakup semua kemungkinan kombinasi I/O aplikasi.
- Hasil aktual dapat bervariasi berdasarkan campuran I/O aplikasi Anda.
- Ada dua batasan yang perlu dipertimbangkan:
- per churn data disk
- per churn data komputer virtual.
- Batasi per churn data komputer virtual - 100 MB/dtk.
Tabel berikut ini meringkas batas Site Recovery:
| Jenis Disk Target | Ukuran Avg I/O | Avg Churn Didukung |
|---|---|---|
| Standar atau P10 atau P15 | 8 KB | 2 MB/dtk |
| Standar atau P10 atau P15 | 16 KB | 4 MB/dtk |
| Standar atau P10 atau P15 | 24 KB | 6 MB/dtk |
| Standar atau P10 atau P15 | 32 KB ke atas | 10 MB/dtk |
| P20 | 8 KB | 10 MB/dtk |
| P20 | 16 KB | 20 MB/dtk |
| P20 | 24 KB ke atas | 30 MB/dtk |
| P30 ke atas | 8 KB | 20 MB/dtk |
| P30 ke atas | 16 KB | 35 MB/dtk |
| P30 ke atas | 24 KB ke atas | 50 MB/dtk |
Cara mengaktifkan dukungan High Churn
Dari Vault Layanan Pemulihan
Pilih VM sumber tempat Anda ingin mengaktifkan replikasi. Untuk mengaktifkan replikasi, ikuti langkah-langkah di sini.
Di bawah Replikasi Pengaturan> Storage, pilih Tampilkan/edit konfigurasi penyimpanan. Halaman Kustomisasi pengaturan target terbuka.
Di bawah Churn untuk VM, ada dua opsi:
Churn Normal (ini adalah opsi default) - Anda bisa mendapatkan hingga 54 MB/dtk per VM. Pilih Churn Normal untuk menggunakan akun penyimpanan Standar hanya untuk Penyimpanan Cache. Oleh karena itu, dropdown penyimpanan Cache hanya akan mencantumkan akun penyimpanan Standar .
Churn Tinggi - Anda bisa mendapatkan hingga 100 MB/dtk per VM. Pilih Churn Tinggi untuk menggunakan akun penyimpanan Blob Blok Premium hanya untuk Penyimpanan Cache. Oleh karena itu, dropdown penyimpanan Cache hanya akan mencantumkan akun penyimpanan blob Blok Premium.
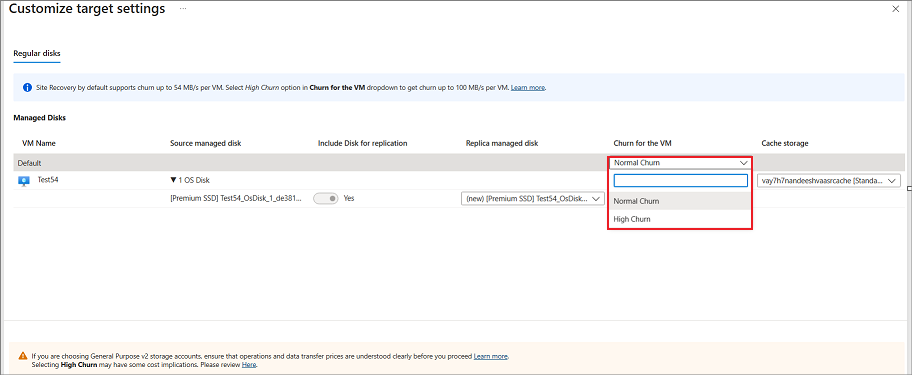
Pilih Churn Tinggi dari opsi dropdown.
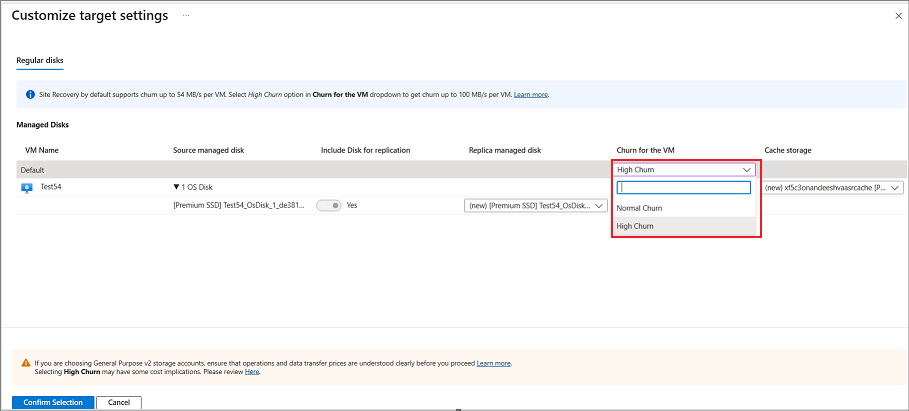
Jika Anda memilih beberapa VM sumber untuk mengonfigurasi Site Recovery dan ingin mengaktifkan Churn Tinggi untuk semua VM ini, pilih Churn Tinggi di tingkat atas.
Setelah Anda memilih Churn Tinggi untuk VM, Anda akan melihat opsi Blob Blok Premium hanya tersedia untuk akun penyimpanan cache. Pilih akun penyimpanan cache lalu pilih Konfirmasi Pilihan.
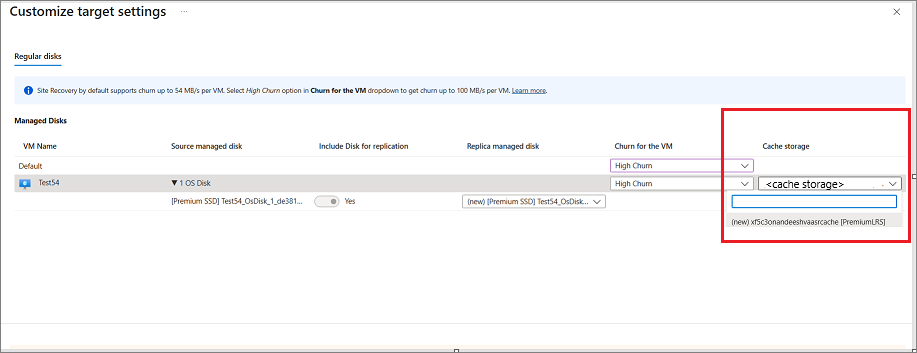
Konfigurasikan pengaturan lain dan aktifkan replikasi.
Dari layar Azure VM
Di portal, buka Komputer virtual dan pilih VM.
Di panel kiri, di bawah Operasi, pilih Pemulihan bencana.
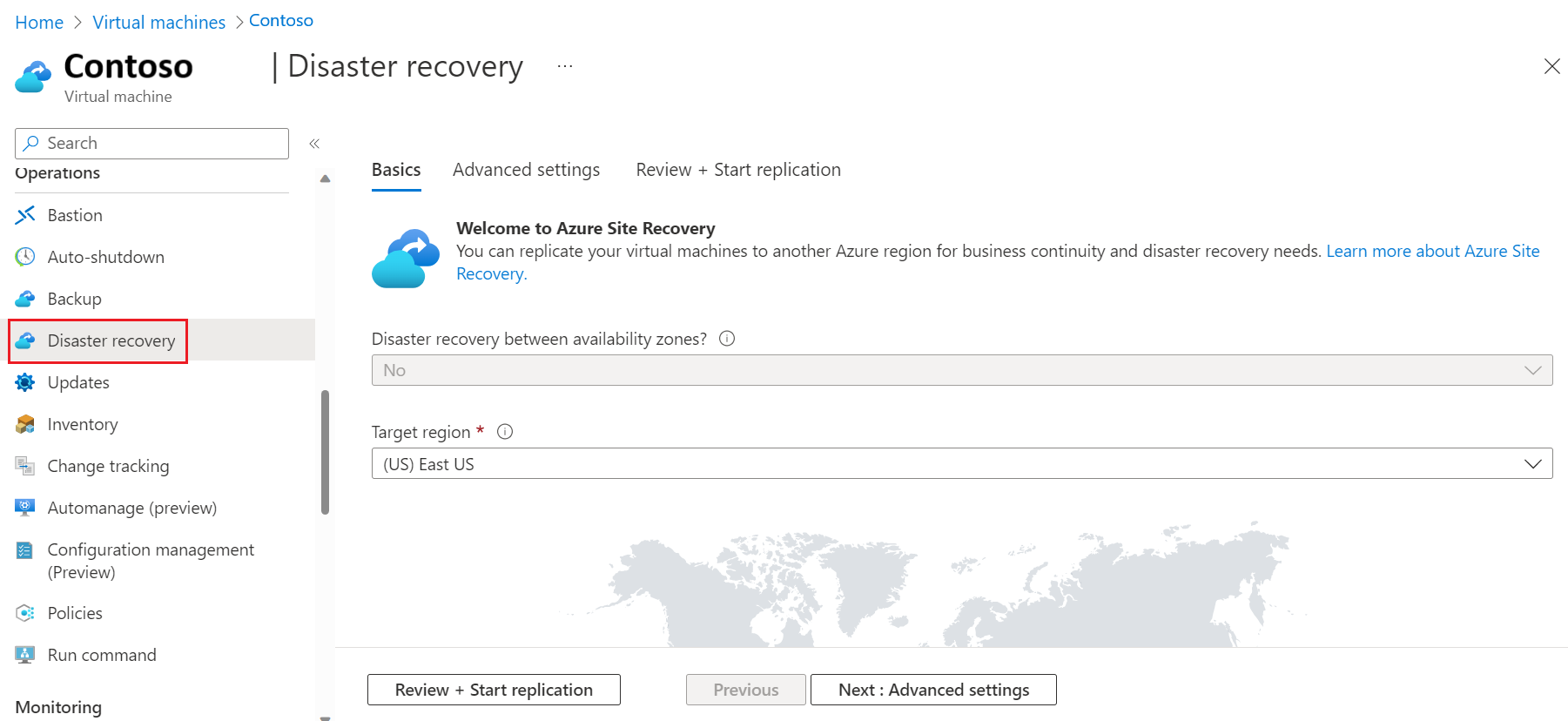
Di bawah Dasar,pilih wilayah Target lalu pilih Berikutnya: Pengaturan tingkat lanjut.
Di bawah Pengaturan tingkat lanjut, pilih Langganan, grup sumber daya VM, Jaringan virtual, Ketersediaan, dan Grup penempatan kedekatan sesuai kebutuhan.
Di bawah Pengaturan tingkat>lanjut Pengaturan penyimpanan, pilih [+] Tampilkan detail.
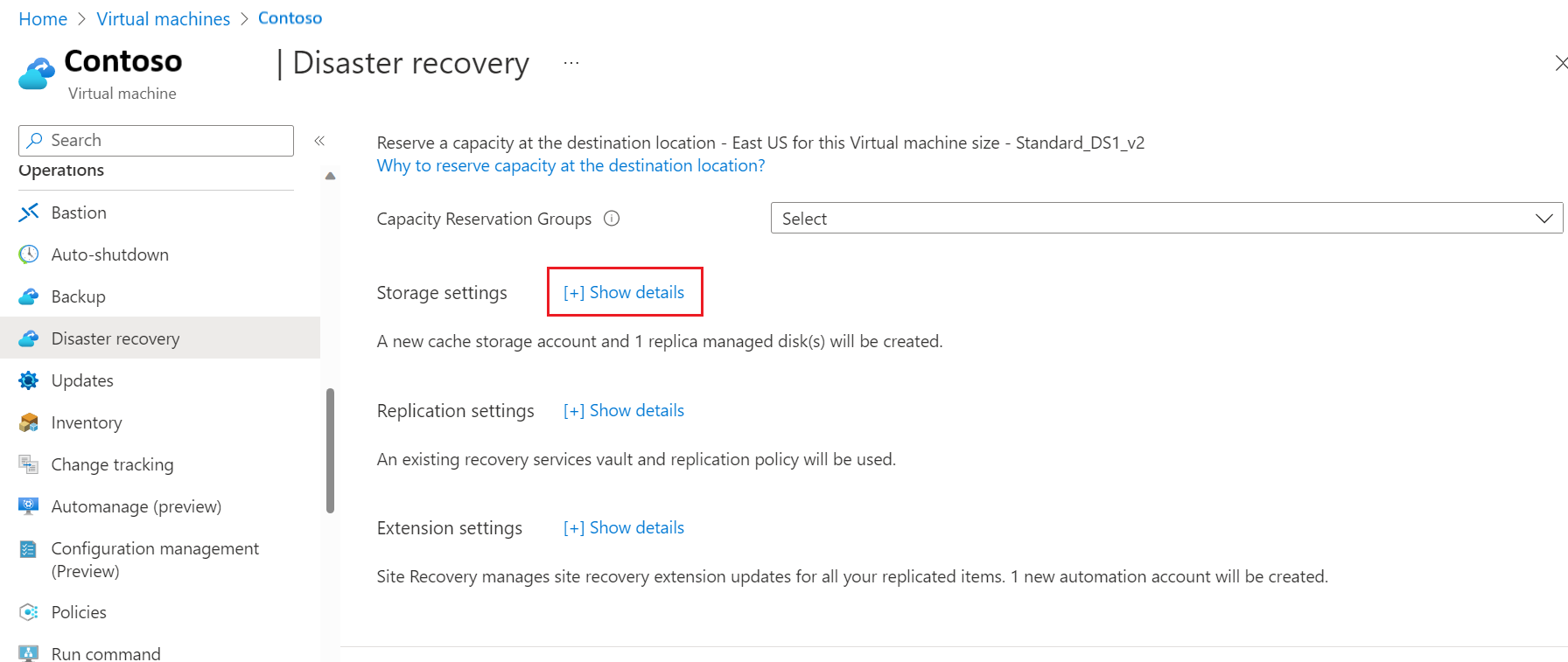
Di bawah Pengaturan>penyimpanan Churn untuk VM, pilih Churn Tinggi. Anda akan dapat menggunakan jenis Premium Block Blob akun penyimpanan hanya untuk penyimpanan cache.
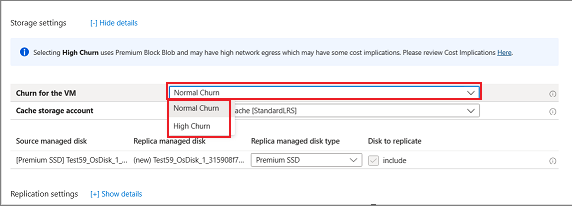
Pilih Berikutnya: Tinjau + Mulai replikasi.
Catatan
- Anda hanya dapat mengaktifkan Churn Tinggi hanya saat mengaktifkan replikasi saat mengonfigurasi Azure Site Recovery pada VM.
- Jika Anda ingin mengaktifkan dukungan Churn Tinggi untuk VM yang sudah dilindungi oleh Azure Site Recovery, nonaktifkan replikasi untuk VM tersebut dan pilih Churn Tinggi sambil mengaktifkan replikasi lagi. Demikian pula, nonaktifkan dan aktifkan replikasi lagi untuk beralih kembali ke Churn Normal.
Implikasi Biaya
- High Churn menggunakan akun penyimpanan Blob Blok Premium yang mungkin memiliki implikasi biaya lebih tinggi dibandingkan dengan Churn Normal yang menggunakan akun penyimpanan Standar . Untuk informasi selengkapnya, lihat Harga.
- Untuk VM churn tinggi, lebih banyak perubahan data mungkin direplikasi ke target untuk Churn Tinggi dibandingkan dengan churn Normal. Ini dapat menyebabkan lebih banyak biaya jaringan.
Langkah berikutnya
Siapkan pemulihan bencana untuk Azure VM.