Mengaktifkan replikasi ke Azure untuk komputer virtual VMware
Artikel ini menjelaskan cara mengaktifkan replikasi mesin virtual (VM) VMware lokal ke Azure.
Prasyarat
Artikel ini mengasumsikan bahwa sistem Anda memenuhi kriteria berikut:
- Siapkan lingkungan sumber lokal Anda.
- Siapkan target lingkungan di Azure.
- Verifikasi persyaratan dan prasyarat sebelum memulai. Hal-hal penting yang perlu diperhatikan meliputi:
- Sistem operasi yang didukung untuk mesin yang direplikasi.
- Dukungan penyimpanan/disk.
- Persyaratan Azure yang mesin lokal harus patuhi.
Menyelesaikan masalah umum
- Setiap disk harus lebih kecil dari 4 TB saat mereplikasi ke disk tidak terkelola dan lebih kecil dari 32 TB saat mereplikasi ke disk terkelola.
- Disk sistem operasi harus menjadi disk dasar, bukan disk dinamis.
- Untuk mesin virtual generasi 2 UEFI yang diaktifkan, keluarga sistem operasi harus Windows, dan boot disk harus kurang dari 300GB.
Sebelum memulai
Saat Anda mereplikasi mesin virtual VMware, ingatlah informasi ini:
- Akun pengguna Azure Anda harus memiliki izin tertentu untuk mengaktifkan replikasi mesin virtual baru ke Azure.
- Mesin virtual VMware ditemukan setiap 15 menit. Dibutuhkan waktu 15 menit atau lebih agar mesin virtual muncul di portal Microsoft Azure setelah penemuan. Saat Anda menambahkan server vCenter baru atau host vSphere, penemuan dapat membutuhkan waktu 15 menit atau lebih.
- Dibutuhkan waktu 15 menit atau lebih agar perubahan lingkungan pada mesin virtual diperbarui di portal. Misalnya, penginstalan alat VMware.
- Anda dapat memeriksa waktu terakhir yang ditemukan untuk mesin virtual VMware: Lihat bidang Kontak Terakhir Di pada halaman Server Konfigurasi untuk server vCenter/host vSphere.
- Untuk menambahkan mesin virtual untuk replikasi tanpa menunggu penemuan terjadwal, sorot server konfigurasi (tetapi jangan klik), dan pilih Refresh.
- Saat Anda mengaktifkan replikasi, jika mesin virtual sudah siap, server proses secara otomatis menginstal layanan Mobilitas Azure Site Recovery pada komputer virtual.
Aktifkan replikasi
Sebelum Anda melakukan langkah-langkah di bagian ini, tinjau informasi berikut ini:
- Azure Site Recovery sekarang mereplikasi langsung ke disk terkelola untuk semua replikasi baru. Server proses menulis log replikasi ke akun penyimpanan cache di wilayah target. Log ini digunakan untuk membuat titik pemulihan dalam replika disk terkelola yang memiliki konvensi penamaan
asrseeddisk. - Dukungan PowerShell untuk replikasi ke disk terkelola tersedia dimulai dengan modul Az.RecoveryServices versi 2.0.0
- Pada saat failover, titik pemulihan yang Anda pilih digunakan untuk membuat disk yang dikelola target.
- Komputer virtual yang sebelumnya dikonfigurasi untuk direplikasi ke akun penyimpanan target tidak terpengaruh.
- Replikasi ke akun penyimpanan untuk mesin virtual baru hanya tersedia melalui Transfer Status Representasional (REST) API dan PowerShell. Gunakan Azure REST API versi 2016-08-10 atau 2018-01-10 untuk replikasi ke akun penyimpanan.
Untuk mengaktifkan replikasi, ikuti langkah-langkah berikut:
Pergi ke Langkah 2: aplikasi Replikasi>Sumber. Setelah mengaktifkan replikasi untuk pertama kalinya, pilih +Replicate di vault untuk mengaktifkan replikasi untuk mesin virtual tambahan.
Di halaman Sumber,>Sumber, pilih server konfigurasi.
Untuk Jenis mesin, pilih Mesin Virtual atau Mesin Fisik.
Di vCenter/vSphere Hypervisor, pilih server vCenter yang mengelola host vSphere, atau pilih host. Pengaturan ini tidak relevan jika Anda mereplikasi komputer fisik.
Pilih server proses. Jika tidak ada server proses tambahan yang dibuat, server proses bawaan server konfigurasi akan tersedia di menu dropdown. Status kesehatan dari setiap server proses ditunjukkan sesuai batas yang disarankan dan parameter lainnya. Pilih server proses yang sehat. Server proses kritis tidak dapat dipilih. Anda dapat memecahkan masalah dan mengatasi kesalahan atau siapkan server proses peluasan skala.
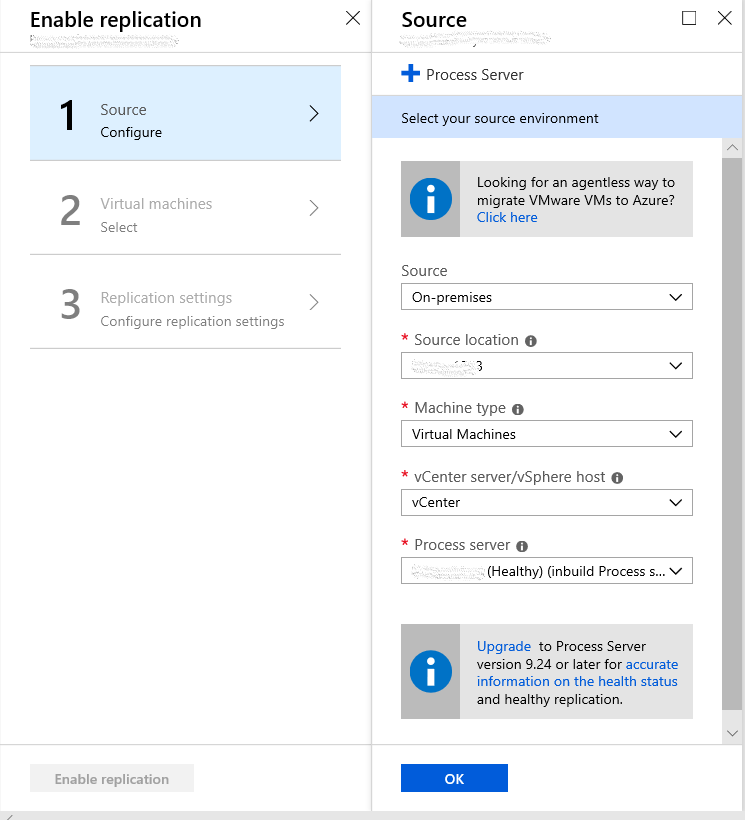
Catatan
Dimulai dengan versi 9.24,peringatan tambahan diperkenalkan untuk meningkatkan peringatan kesehatan server proses. Tingkatkan komponen Site Recovery ke versi 9.24 atau lebih tinggi agar semua pemberitahuan dihasilkan.
Untuk Target, pilih langganan dan grup sumber daya tempat Anda ingin membuat komputer virtual yang failover. Pilih model penyebaran yang ingin Anda gunakan di Azure untuk komputer virtual yang failover.
Pilih jaringan Azure dan subnet tempat Azure komputer virtual akan tersambung setelah failover. Jaringan harus berada di wilayah yang sama sebagai vault layanan Site Recovery.
Pilih Konfigurasikan sekarang untuk komputer yang dipilih untuk menerapkan pengaturan jaringan ke semua komputer virtual yang Anda pilih untuk perlindungan. Pilih Konfigurasikan nanti untuk memilih jaringan Azure per mesin virtual. Jika Anda tidak memiliki jaringan, Anda perlu membuatnya. Untuk membuat jaringan dengan menggunakan Azure Resource Manager, pilih Buat baru. Pilih subnet jika berlaku, lalu pilih OK.
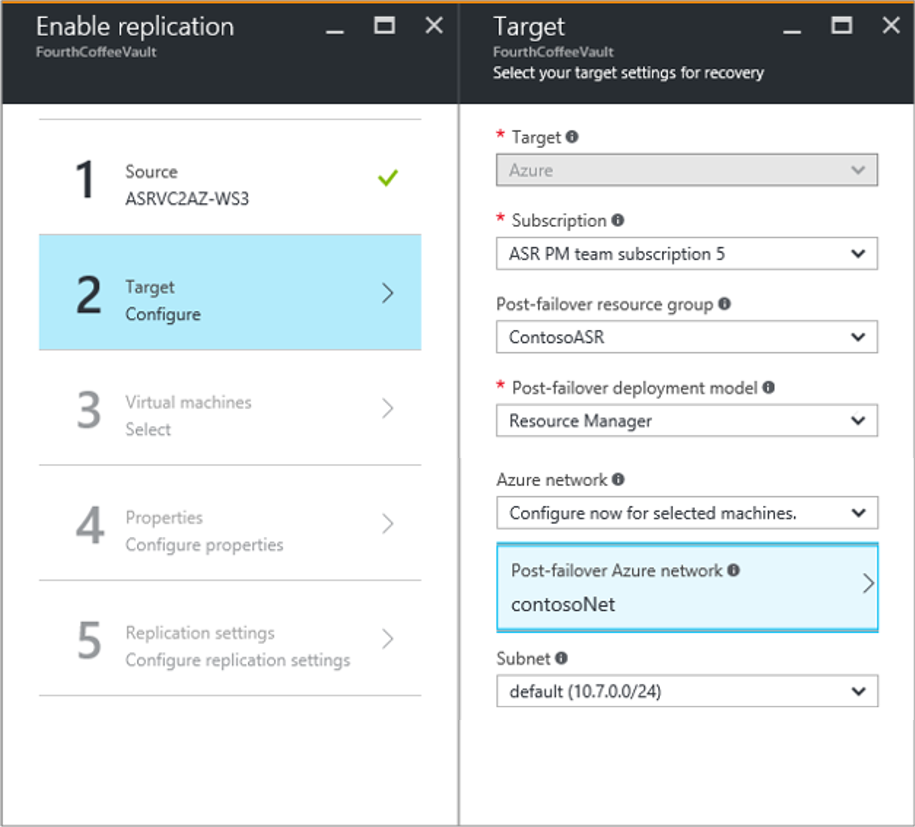
Untuk Mesin virtual>Pilih mesin virtual, pilih setiap mesin virtual yang ingin Anda replikasi. Anda hanya dapat memilih mesin virtual yang replikasinya dapat diaktifkan. Kemudian pilih OK. Jika Anda tidak dapat melihat atau memilih mesin virtual tertentu, lihat Mesin sumber tidak tercantum di portal Microsoft Azure untuk mengatasi masalah tersebut.
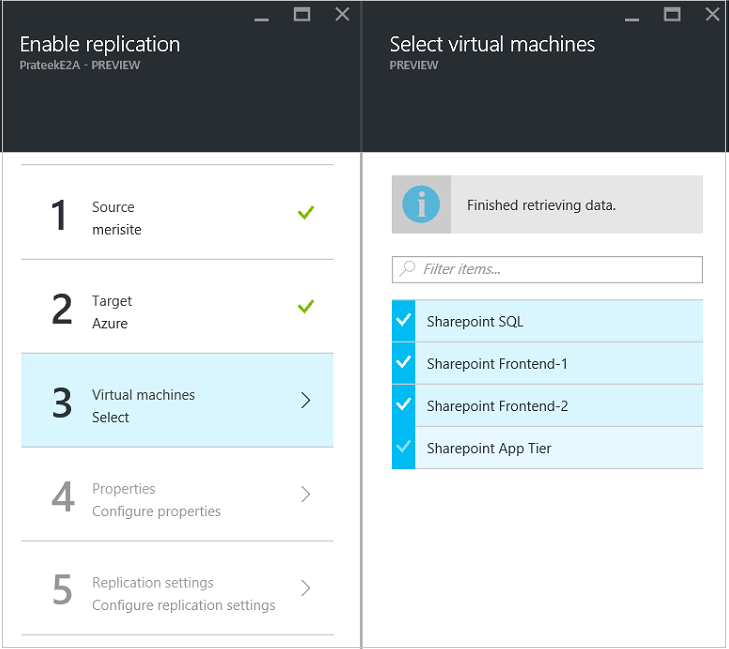
Untuk Properti>Mengonfigurasi properti, pilih akun yang akan digunakan oleh server proses untuk menginstal layanan Mobilitas Site Recovery secara otomatis pada komputer virtual. Selain itu, pilih jenis disk yang dikelola target untuk digunakan untuk replikasi berdasarkan pola churn data Anda.
Secara default, semua disk komputer virtual sumber direplikasi. Untuk mengecualikan disk dari replikasi, kosongkan kotak centang Sertakan untuk disk apa pun yang tidak ingin Anda replikasi. Kemudian pilih OK. Anda bisa menyetel properti tambahan nanti. Pelajari selengkapnya tentang mengecualikan disk.
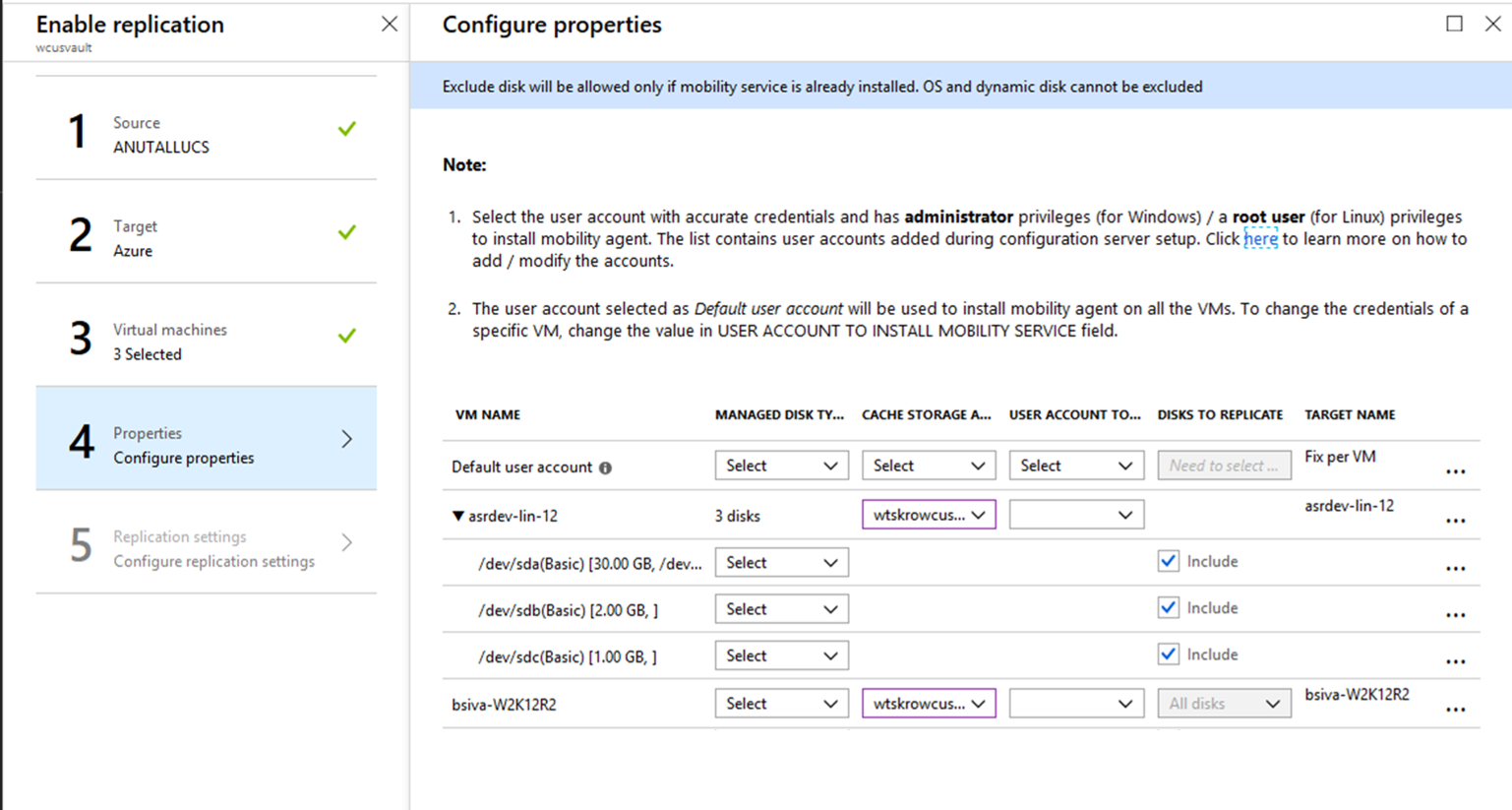
Dalam pengaturan Replikasi>Konfigurasikan pengaturan replikasi, verifikasi bahwa kebijakan replikasi yang benar dipilih. Anda dapat mengubah pengaturan kebijakan replikasi pada Pengaturan>Kebijakan replikasi>nama kebijakan>Pengaturan Edit. Perubahan yang diterapkan pada kebijakan juga berlaku untuk replikasi dan mesin virtual baru.
Jika Anda ingin mengumpulkan mesin virtual ke dalam grup replikasi, aktifkan konsistensi Multi-komputer virtual. Tentukan nama untuk grup, lalu pilih OK.
Catatan
- Mesin virtual dalam grup replikasi mereplikasi bersama-sama dan telah berbagi titik pemulihan yang konsisten aplikasi dan konsisten crash ketika mereka gagal.
- Kumpulkan komputer visual dan server fisik bersama-sama sehingga mereka mencerminkan beban kerja Anda. Mengaktifkan konsistensi multi-komputer virtual dapat memengaruhi performa beban kerja. Lakukan ini hanya jika mesin virtual menjalankan beban kerja yang sama, dan Anda memerlukan konsistensi.
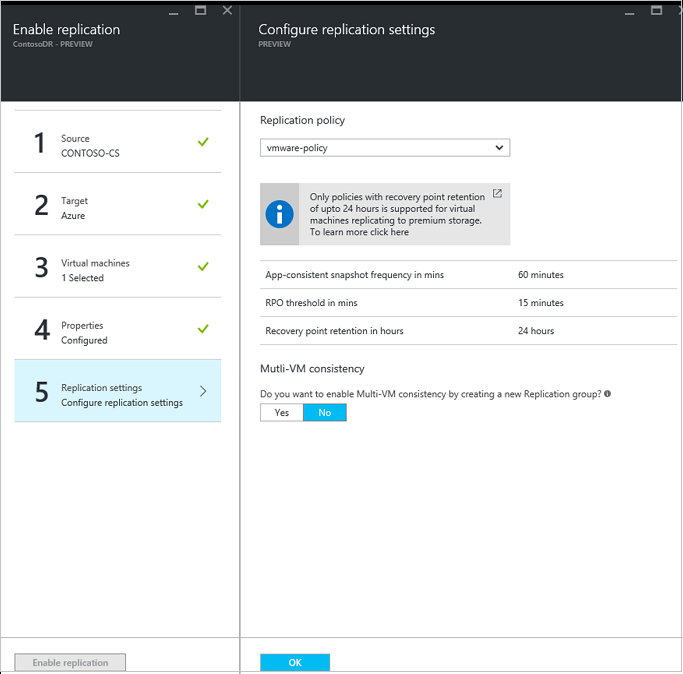
Pilih Aktifkan Replikasi. Anda dapat melacak kemajuan pekerjaan Aktifkan Perlindungan pada Pengaturan>Pekerjaan>Pekerjaan Site Recovery. Setelah pekerjaan Perlindungan Finalisasi berjalan, mesin virtual siap untuk failover.
Replikasi awal pemantauan
Setelah "Aktifkan replikasi" item yang dilindungi selesai, Azure Site Recovery memulai replikasi (identik dengan sinkronisasi) data dari mesin sumber ke wilayah target. Selama periode ini, replika disk sumber dibuat. Hanya setelah selesai menyalin disk asli, perubahan delta disalin ke wilayah target. Waktu yang diperlukan untuk menyalin disk asli tergantung pada beberapa parameter seperti:
- ukuran disk mesin sumber
- bandwidth tersedia untuk mentransfer data ke Azure (Anda dapat memanfaatkan perencana penyebaran untuk mengidentifikasi bandwidth optimal yang diperlukan)
- memproses sumber daya server seperti memori, ruang disk kosong, CPU tersedia untuk cache & memproses data yang diterima dari item yang dilindungi (pastikan bahwa server proses sehat)
Untuk melacak kemajuan replikasi awal, buka vault layanan pemulihan di portal Microsoft Azure -> item yang direplikasi -> pantau nilai kolom "Status" pada item yang direplikasi. Status menunjukkan persentase penyelesaian replikasi awal. Setelah melayang di atas Status, "Total data yang ditransfer" akan tersedia. Setelah mengklik status, halaman kontekstual terbuka dan menampilkan parameter berikut:
Terakhir disegarkan di - menunjukkan waktu terbaru di mana informasi replikasi seluruh mesin telah disegarkan oleh layanan.
Persentase yang diselesaikan - menunjukkan persentase replikasi awal yang diselesaikan untuk komputer virtual
Total data yang ditransfer - Jumlah data yang ditransfer dari komputer virtual ke Azure
Kemajuan sinkronisasi (untuk melacak detail pada tingkat disk)
- Status replikasi
- Jika replikasi belum dimulai, maka status diperbarui sebagai "Dalam antrean". Selama replikasi awal, hanya 3 disk yang direplikasi pada satu waktu. Mekanisme ini diikuti untuk menghindari pelambatan di server proses.
- Setelah replikasi dimulai, status diperbarui sebagai "Sedang berlangsung".
- Setelah selesai replikasi awal, status ditandai sebagai "Selesai".
- Site Recovery membaca melalui disk asli, mentransfer data ke Azure dan menangkap kemajuan pada tingkat disk. Perhatikan bahwa, Site Recovery melewati replikasi ukuran disk yang tidak ditempati dan menambahkannya ke data yang diselesaikan. Jadi, jumlah data yang ditransfer ke semua disk mungkin tidak ditambahkan ke "total data yang ditransfer" di tingkat komputer virtual.
- Setelah mengklik balon informasi terhadap disk Anda dapat memperoleh detail tentang kapan replikasi (identik untuk sinkronisasi) dipicu untuk disk, data yang ditransfer ke Azure dalam 15 menit terakhir diikuti oleh stempel waktu yang disegarkan terakhir. Stempel kali ini menunjukkan waktu terbaru saat informasi diterima oleh layanan Azure dari komputer sumber
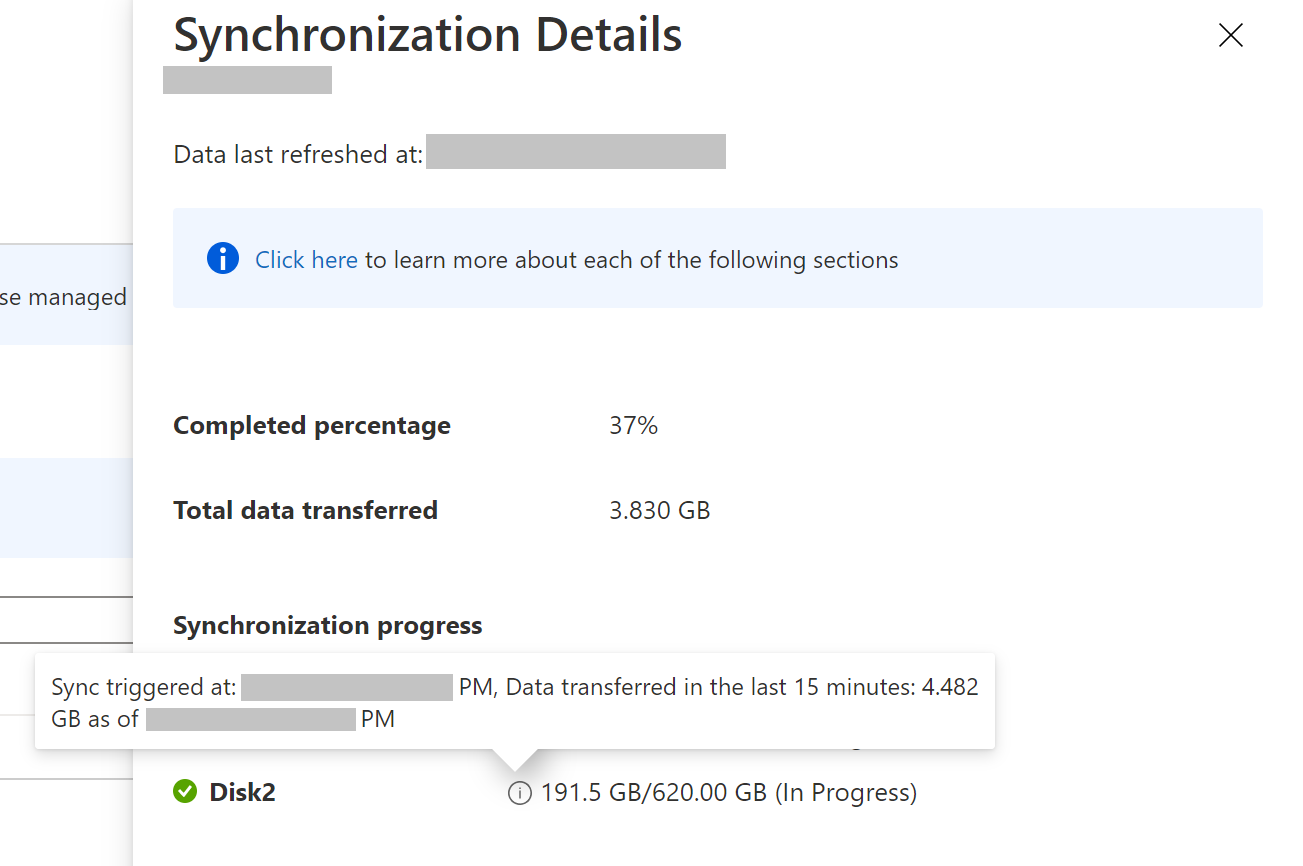
- Kesehatan setiap disk ditampilkan
- Jika replikasi lebih lambat dari yang diharapkan, maka status disk berubah menjadi peringatan
- Jika replikasi tidak berlanjut, maka status disk berubah menjadi kritis
- Status replikasi
Jika kesehatan dalam status kritis/peringatan, pastikan bahwa Kesehatan Replikasi mesin dan Sever Proses sehat.
Segera setelah pekerjaan replikasi diaktifkan selesai, kemajuan replikasi akan menjadi 0% dan total data yang ditransfer akan menjadi NA. Setelah mengklik, data terhadap setiap disk yang diidentifikasi akan menjadi "NA". Ini menunjukkan bahwa replikasi belum dimulai dan Azure Site Recovery belum menerima statistik terbaru. Kemajuannya disegarkan dengan interval 30 menit.
Catatan
Pastikan untuk memperbarui server Konfigurasi, server proses peluasan skala, dan agen mobilitas ke versi 9.36 atau lebih tinggi untuk memastikan kemajuan yang akurat ditangkap dan dikirim ke layanan Site Recovery.
Melihat dan mengelola properti komputer virtual
Selanjutnya, verifikasi properti mesin virtual sumber. Ingat bahwa nama komputer virtual Azure perlu sesuai dengan persyaratan mesin virtual Azure.
Pergi ke Pengaturan>Item yang direplikasi, lalu pilih mesin virtual. Halaman Esensial memperlihatkan informasi tentang pengaturan dan status komputer virtual.
Di Properti,Anda dapat melihat informasi replikasi dan failover untuk komputer virtual.
Di Komputasi dan Jaringan>properti Komputasi, Anda bisa mengubah beberapa properti komputer virtual.
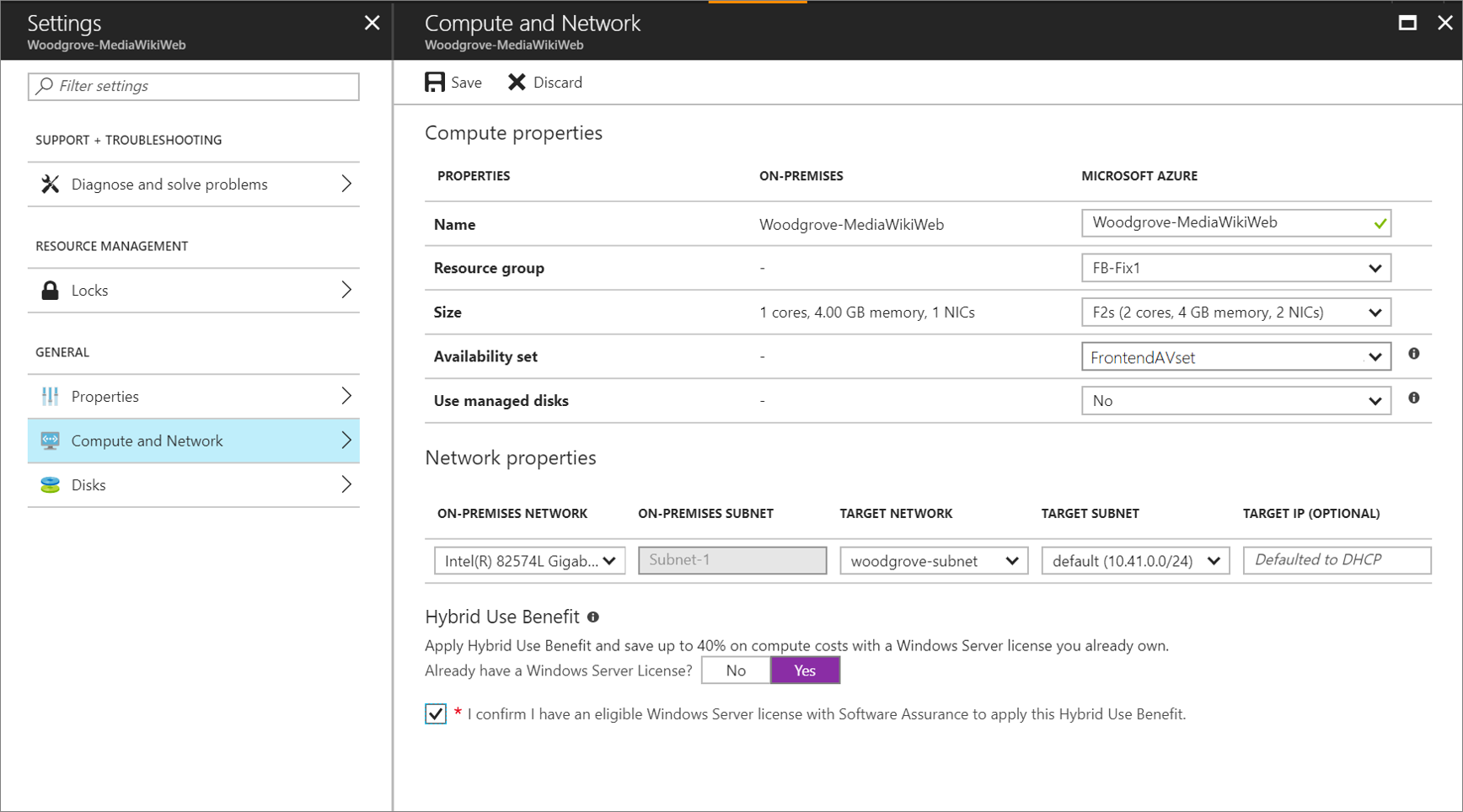
- Nama komputer virtual Azure: Ubah nama untuk memenuhi persyaratan Azure, jika perlu.
- Ukuran komputer virtual target atau jenis komputer virtual:Ukuran komputer virtual default dipilih berdasarkan parameter yang mencakup jumlah disk, jumlah NIC, jumlah inti CPU, memori, dan ukuran peran komputer virtual yang tersedia di wilayah Azure target. Azure Site Recovery memilih ukuran komputer virtual pertama yang tersedia yang memenuhi semua kriteria. Anda dapat memilih ukuran komputer virtual yang berbeda berdasarkan kebutuhan Anda kapan saja sebelum failover. Ukuran disk komputer virtual juga berdasarkan pada ukuran disk sumber, dan hanya dapat diubah setelah failover. Pelajari lebih lanjut tentang ukuran disk dan tingkat IOPS pada skalabilitas dan target performa untuk disk komputer virtual.
- Grup sumber daya: Anda dapat memilih grup sumber daya, dari mana mesin virtual menjadi bagian dari pasca failover. Anda dapat mengubah pengaturan ini kapan saja sebelum failover. Setelah failover, jika Anda memigrasikan mesin virtual ke grup sumber daya yang berbeda, pengaturan perlindungan untuk istirahat mesin virtual itu.
- Kumpulan ketersediaan:Anda dapat memilih kumpulan ketersediaan jika mesin virtual Anda perlu menjadi bagian dari pasca failover. Saat Anda memilih set ketersediaan, ingatlah informasi berikut:
- Hanya kumpulan ketersediaan yang termasuk dalam grup sumber daya yang ditentukan yang dicantumkan.
- Komputer virtual yang berada di jaringan virtual yang berbeda tidak dapat menjadi bagian dari kumpulan ketersediaan yang sama.
- Hanya mesin virtual dengan ukuran yang sama yang dapat menjadi bagian dari kumpulan ketersediaan.
Anda juga dapat menambahkan informasi tentang jaringan target, subnet, dan alamat IP yang ditetapkan ke komputer virtual Azure.
Di Disk, Anda dapat melihat sistem operasi dan disk data pada komputer virtual yang akan direplikasi.
Mengonfigurasi jaringan dan alamat IP
Anda dapat mengatur alamat IP target:
- Jika Anda tidak memberikan alamat, komputer virtual yang failover menggunakan DHCP.
- Jika Anda menetapkan alamat yang tidak tersedia saat failover, failover tidak berfungsi.
- Jika alamat tersedia dalam jaringan failover pengujian, Anda dapat menggunakan alamat IP target yang sama untuk failover pengujian.
Jumlah adaptor jaringan ditentukan oleh ukuran yang Anda tentukan untuk mesin virtual target, sebagai berikut:
- Jika jumlah adaptor jaringan pada mesin virtual sumber kurang dari atau sama dengan jumlah adaptor yang diizinkan untuk ukuran komputer virtual target, target memiliki jumlah adaptor yang sama dengan sumbernya.
- Jika jumlah adaptor untuk mesin virtual sumber melebihi angka yang diperbolehkan untuk ukuran komputer virtual target, ukuran target maksimum digunakan. Misalnya, jika mesin virtual sumber memiliki dua adaptor jaringan dan ukuran komputer virtual target mendukung empat, mesin virtual target memiliki dua adaptor. Jika komputer virtual sumber memiliki dua adaptor tetapi ukuran target hanya mendukung satu, komputer virtual target hanya memiliki satu adaptor.
- Jika mesin virtual memiliki beberapa adaptor jaringan, mereka semua terhubung ke jaringan yang sama. Selain itu, adaptor pertama yang ditampilkan dalam daftar menjadi adaptor jaringan default di mesin virtual Azure.
Keuntungan Azure Hybrid
Pelanggan Jaminan Perangkat Lunak Microsoft dapat menggunakan Keuntungan Azure Hybrid untuk menghemat biaya lisensi untuk komputer Windows Server yang dimigrasikan ke Azure. Keuntungan ini juga berlaku untuk pemulihan bencana Azure. Jika Anda memenuhi syarat, Anda dapat menetapkan manfaat untuk mesin virtual yang dibuat Site Recovery jika ada failover.
- Pergi ke properti Komputer dan Jaringan dari mesin virtual yang direplikasi.
- Jawab ketika ditanya apakah Anda memiliki lisensi Windows Server yang membuat Anda memenuhi syarat untuk Keuntungan Azure Hybrid.
- Konfirmasikan bahwa Anda memiliki lisensi Windows Server yang memenuhi syarat dengan Jaminan Perangkat Lunak yang dapat Anda gunakan untuk menerapkan keuntungan ke komputer virtual yang akan dibuat saat failover.
- Simpan pengaturan untuk mesin virtual yang direplikasi.
Pelajari selengkapnya tentang Keuntungan Azure Hybrid.
Langkah berikutnya
Setelah mesin virtual mencapai status terproteksi, cobalah failover untuk memeriksa apakah aplikasi Anda muncul di Azure.
- Pelajari selengkapnya tentang cara membersihkan pengaturan pendaftaran dan perlindungan untuk menonaktifkan replikasi.
- Pelajari selengkapnya tentang cara mengotomatisasi replikasi untuk mesin virtual Anda dengan menggunakan PowerShell.
