Men-debug kueri Azure Stream Analytics secara lokal menggunakan diagram pekerjaan di Visual Studio Code (pratinjau)
Pekerjaan streaming yang tidak memberikan hasil atau memberikan hasil yang tidak terduga sering kali memerlukan pemecahan masalah. Ekstensi Visual Studio Code untuk Azure Stream Analytics mengintegrasikan diagram pekerjaan, metrik, log diagnostik, dan hasil perantara untuk membantu Anda mengisolasi sumber masalah dengan cepat. Anda dapat menggunakan diagram pekerjaan saat menguji kueri Anda secara lokal untuk memeriksa kumpulan hasil perantara dan metrik untuk setiap langkah.
Men-debug kueri menggunakan diagram pekerjaan
Skrip Azure Stream Analytics digunakan untuk mengubah data input menjadi data output. Diagram pekerjaan menunjukkan bagaimana aliran data dari sumber input, seperti Pusat Aktivitas atau IoT Hub, melalui beberapa langkah kueri ke sink output. Setiap langkah kueri dipetakan ke tataan hasil sementara yang ditentukan dalam skrip menggunakan pernyataan WITH. Anda dapat menampilkan data serta metrik setiap langkah kueri di setiap tataan hasil perantara untuk menemukan sumber masalah.
Catatan
Diagram pekerjaan ini hanya menampilkan data dan metrik untuk pengujian lokal dalam satu simpul. Ini tidak boleh digunakan untuk penyetelan performa dan pemecahan masalah.
Memulai pengujian lokal
Gunakan Mulai Cepat ini untuk mempelajari cara membuat pekerjaan Azure Stream Analytics menggunakan Visual Studio Code atau mengekspor pekerjaan yang ada ke proyek lokal. Informasi masuk untuk input dan output secara otomatis diisi untuk pekerjaan yang diekspor.
Jika Anda ingin menguji kueri dengan data input lokal, ikuti petunjuk ini. Jika Anda ingin menguji dengan input langsung, konfigurasikan input Anda ke langkah berikutnya.
Buka file skrip .asaql dan pilih Jalankan secara lokal. Kemudian, pilih Gunakan input lokal atau Gunakan input langsung. Diagram pekerjaan muncul di sisi kanan jendela.
Tampilan output dan tataan hasil perantara
Semua output pekerjaan ditampilkan di jendela hasil di sisi kanan bawah jendela Visual Studio Code.
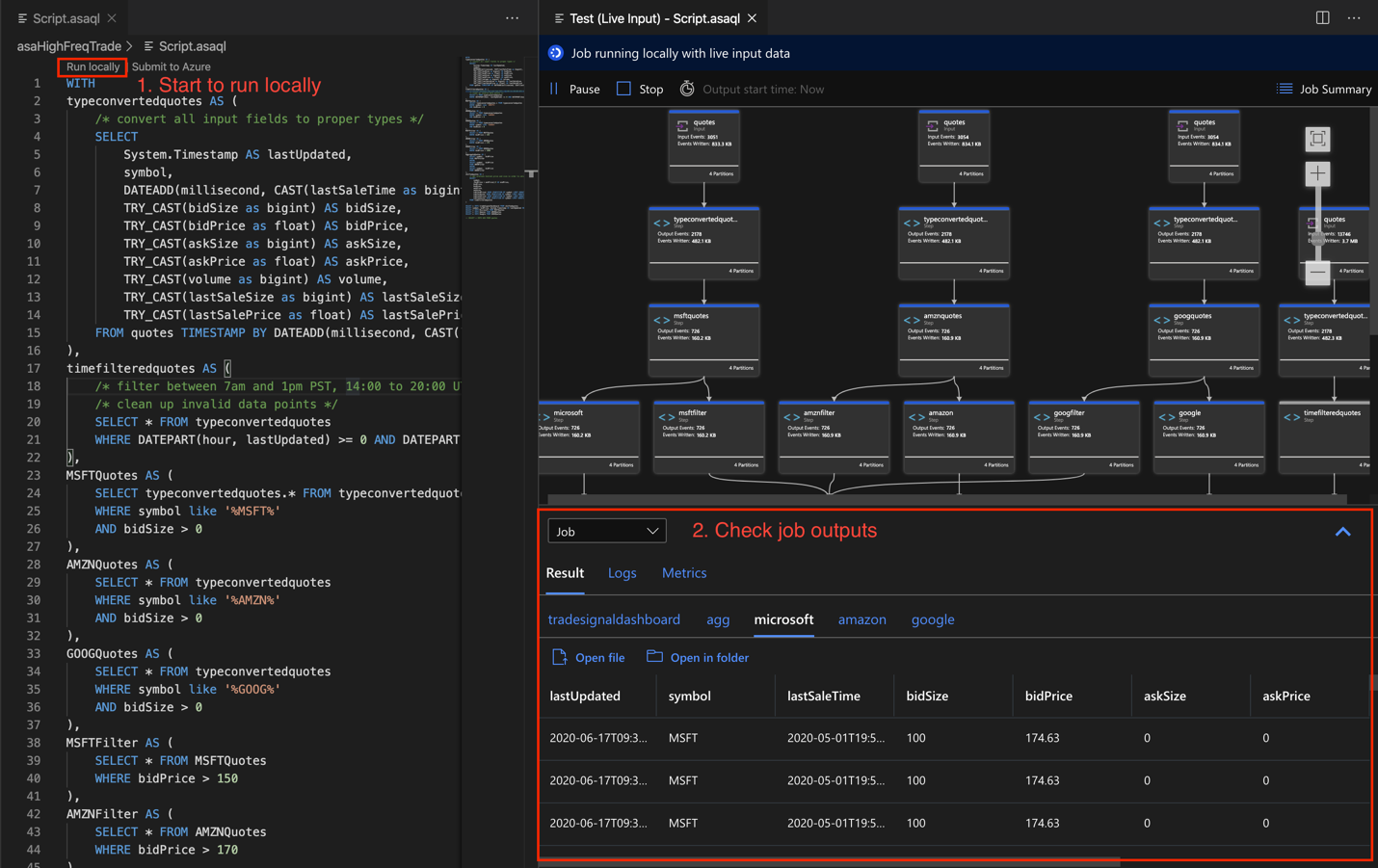
Pilih langkah kueri untuk masuk ke skrip. Anda secara otomatis diarahkan ke skrip yang sesuai di penyunting di sebelah kiri. Hasil perantara muncul di jendela hasil di sisi kanan bawah jendela Visual Studio Code.
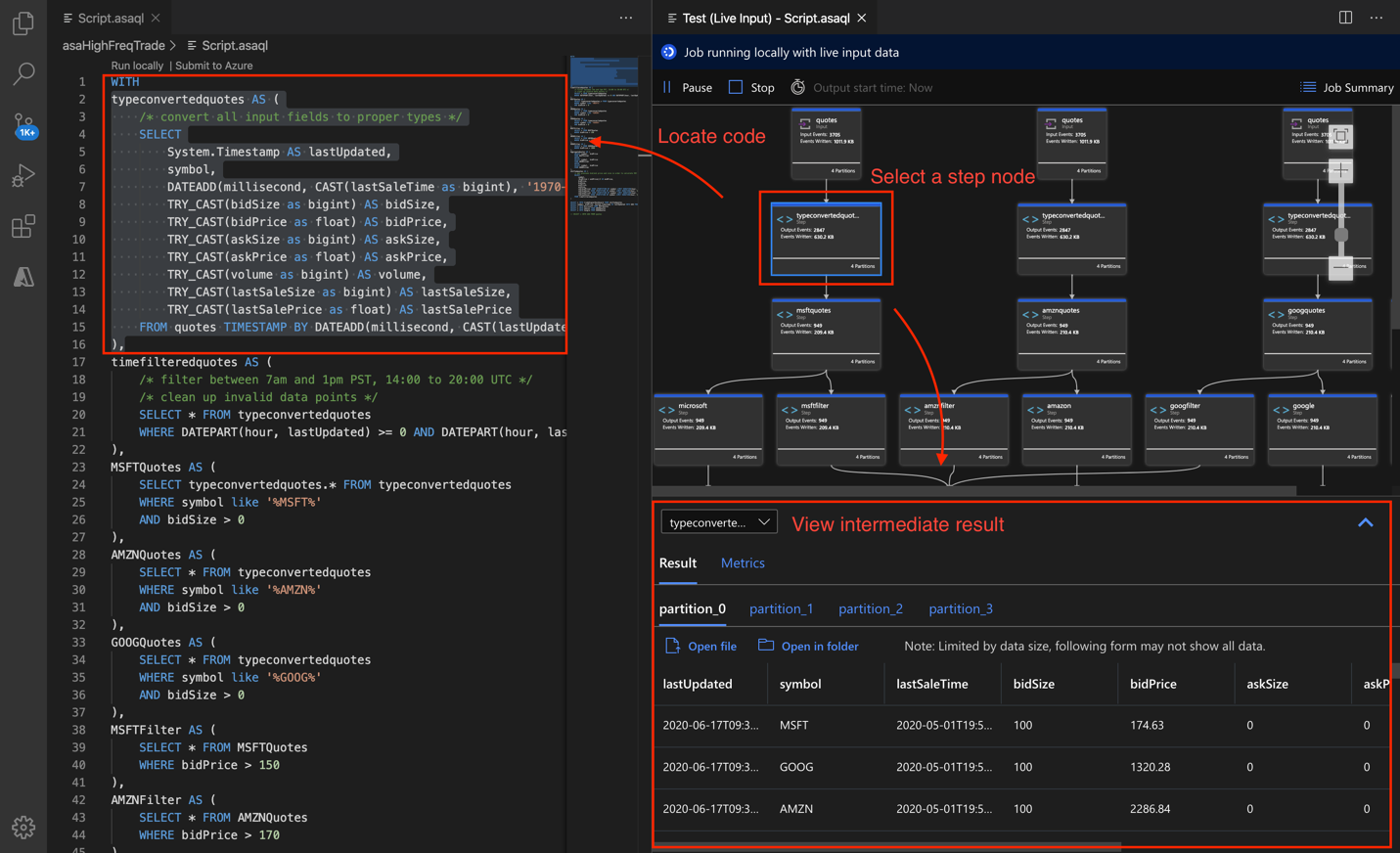
Tampilan metrik
Di bagian ini, Anda menjelajahi metrik yang tersedia untuk setiap bagian diagram.
Pilih tab Metrik di samping tab Hasil di sisi kanan bawah jendela Visual Studio Code.
Pilih Pekerjaan dari menu drop-down. Anda dapat memilih ruang kosong apa pun dalam simpul grafik untuk masukl ke metrik tingkat pekerjaan. Tampilan ini berisi semua metrik, yang diperbarui setiap 10 detik saat pekerjaan berjalan. Anda dapat memilih atau membatalkan pilihan metrik di sisi kanan untuk menampilkannya di bagan.
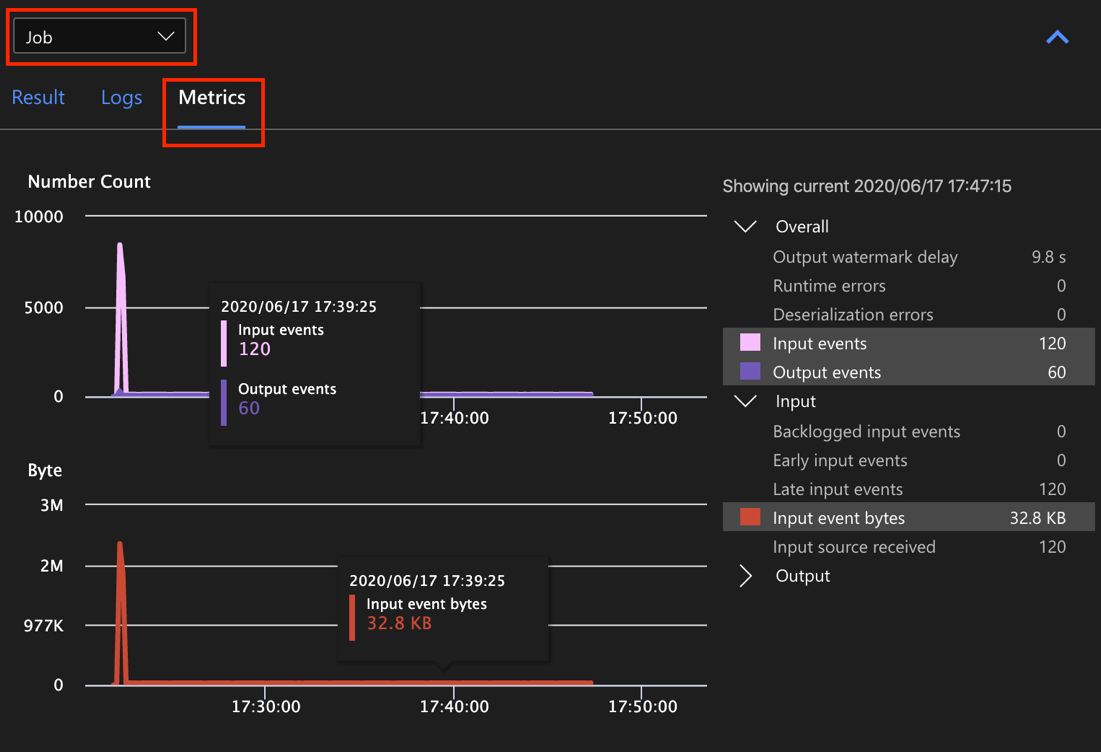
Pilih nama sumber data input dari menu drop-down untuk melihat metrik input. Sumber input dalam cuplikan layar di bawah ini disebut kuotasi. Untuk informasi selengkapnya tentang metrik input, lihat Metrik pekerjaan Azure Stream Analytics.
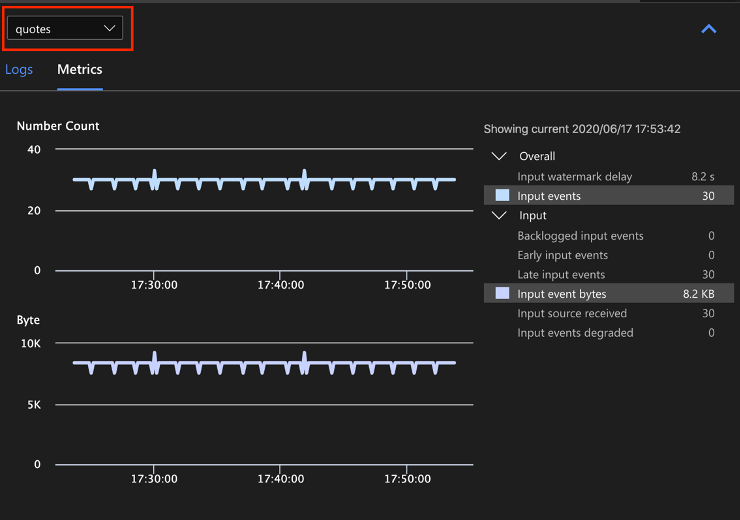
Pilih langkah kueri dari diagram pekerjaan atau pilih nama langkah dari menu drop-down untuk melihat metrik tingkat langkah. Penundaan marka air adalah satu-satunya metrik langkah yang tersedia.
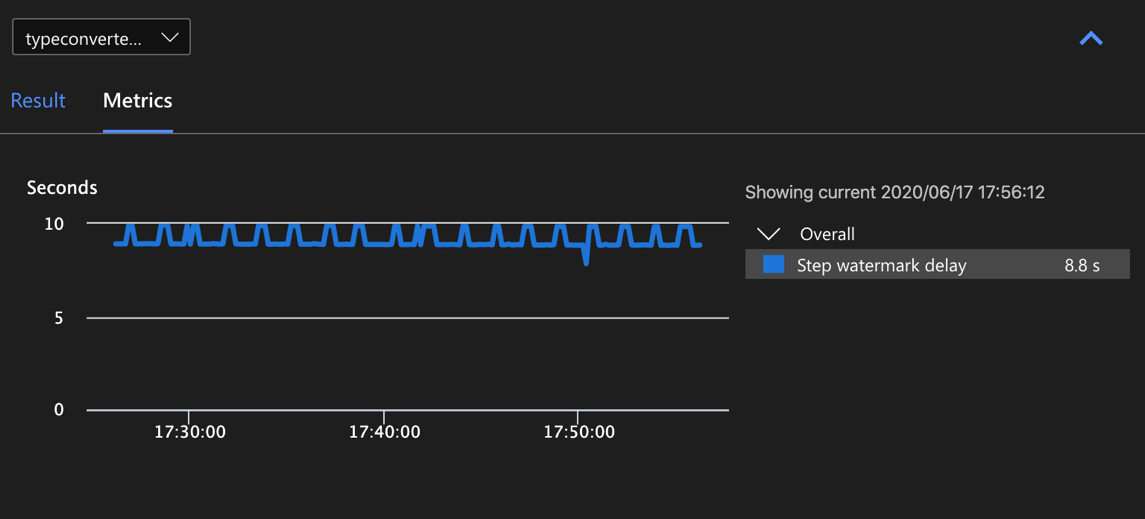
Pilih output dalam diagram atau dari menu drop-down untuk melihat metrik terkait output. Untuk informasi selengkapnya tentang metrik output, lihat Metrik pekerjaan Azure Stream Analytics. Sink output langsung tidak didukung.
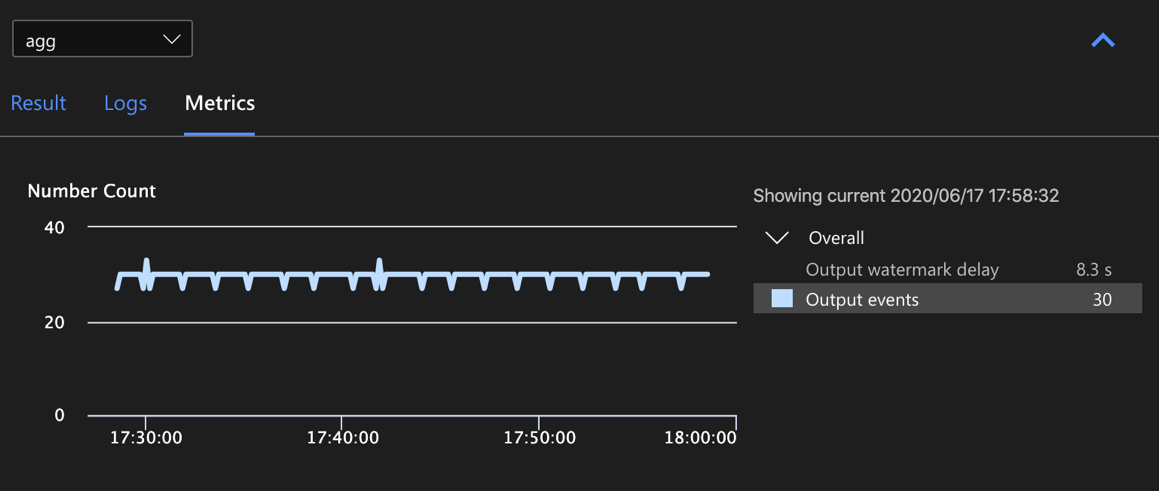
Tampilan log diagnostik
Log diagnostik tingkat pekerjaan berisi informasi diagnostik untuk sumber data input dan sink output. Ketika Anda memilih simpul input atau simpul output, hanya log yang sesuai yang ditampilkan. Tidak ada log yang diperlihatkan jika Anda memilih langkah kueri. Anda dapat menemukan semua log di tingkat pekerjaan, dan Anda dapat memfilter log berdasarkan tingkat keparahan dan waktu.
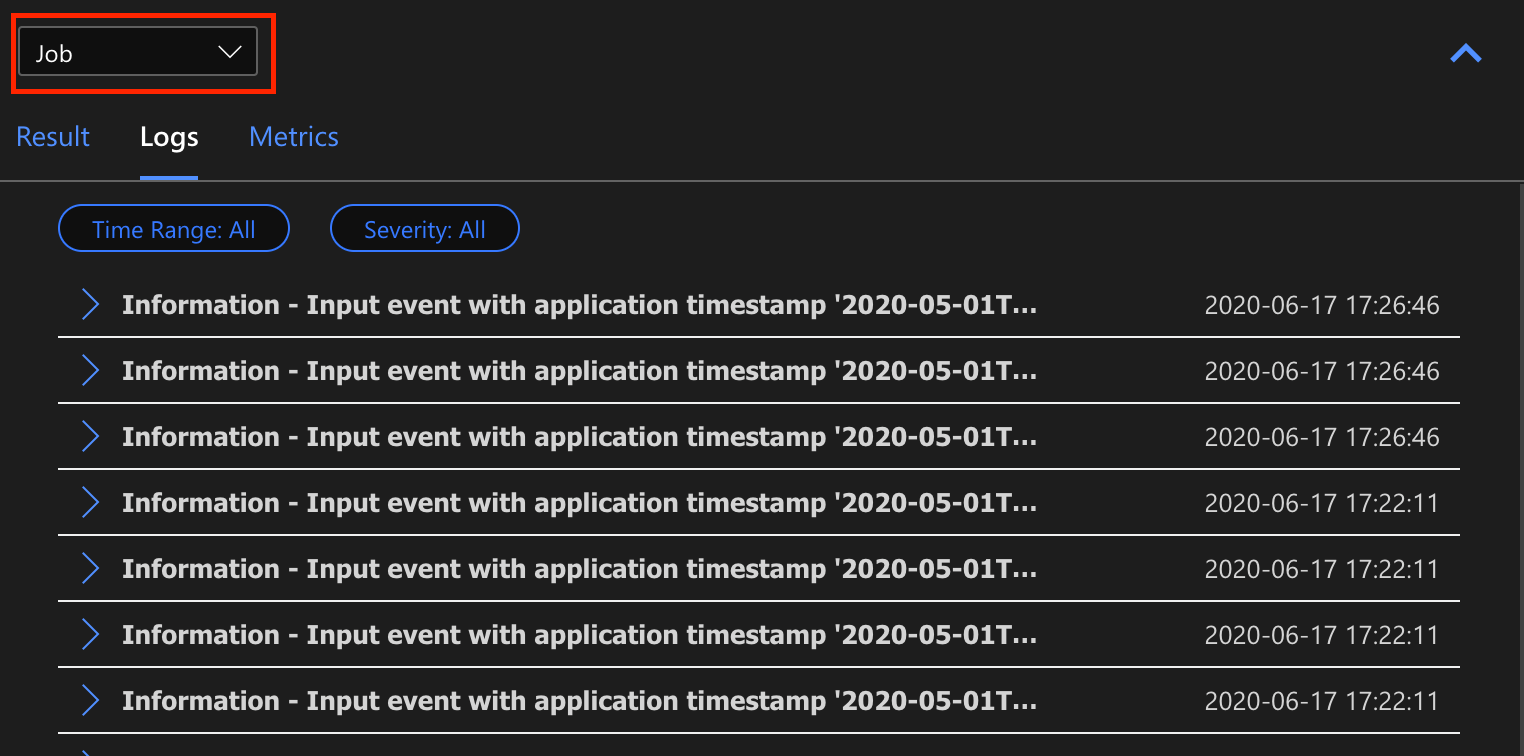
Pilih entri log untuk melihat seluruh pesan.
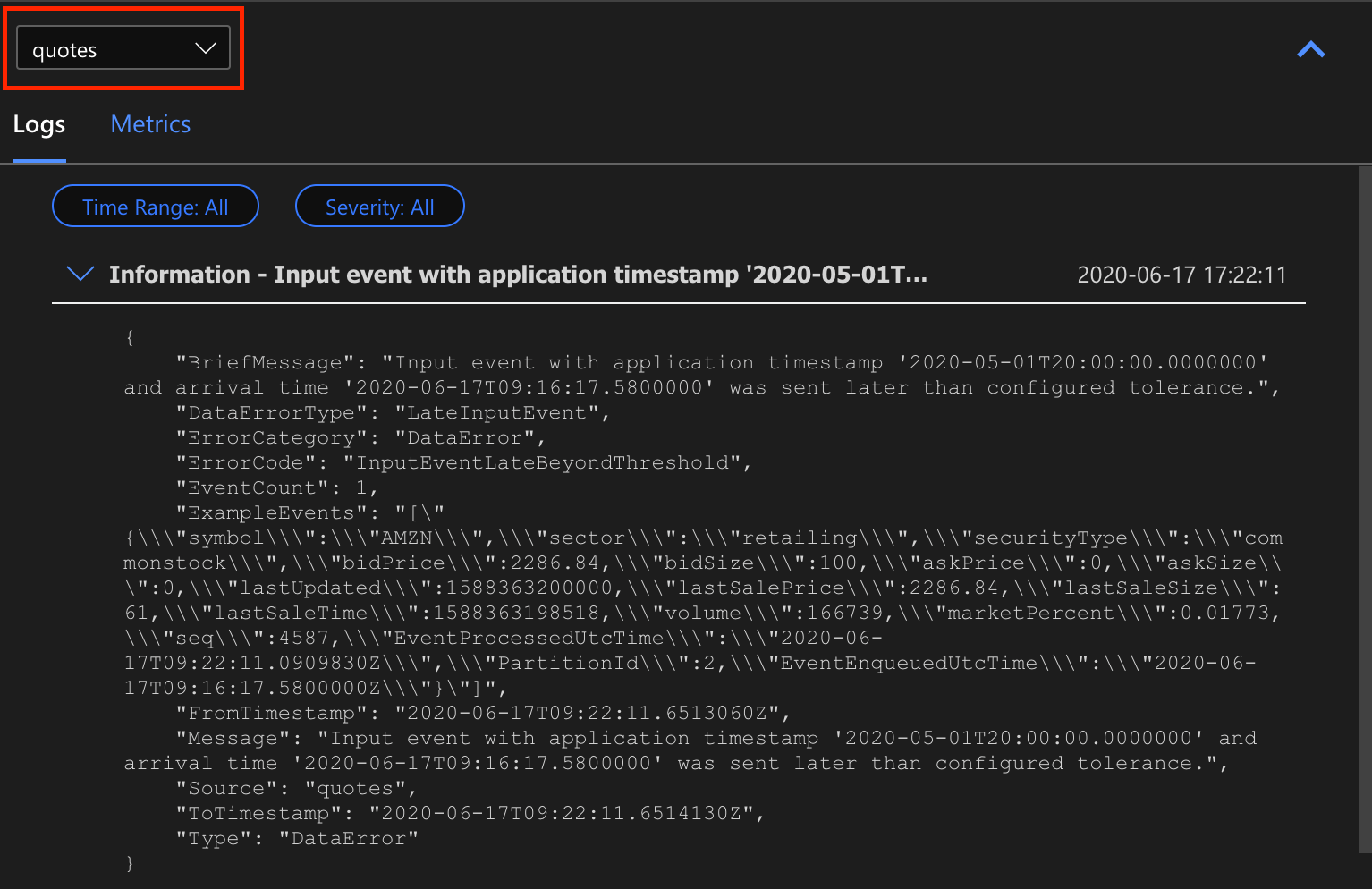
Fitur diagram pekerjaan lainnya
Anda dapat memilih Berhenti atau Jeda dari bilah alat sesuai kebutuhan. Setelah pekerjaan dijeda, Anda dapat melanjutkannya dari output terakhir.
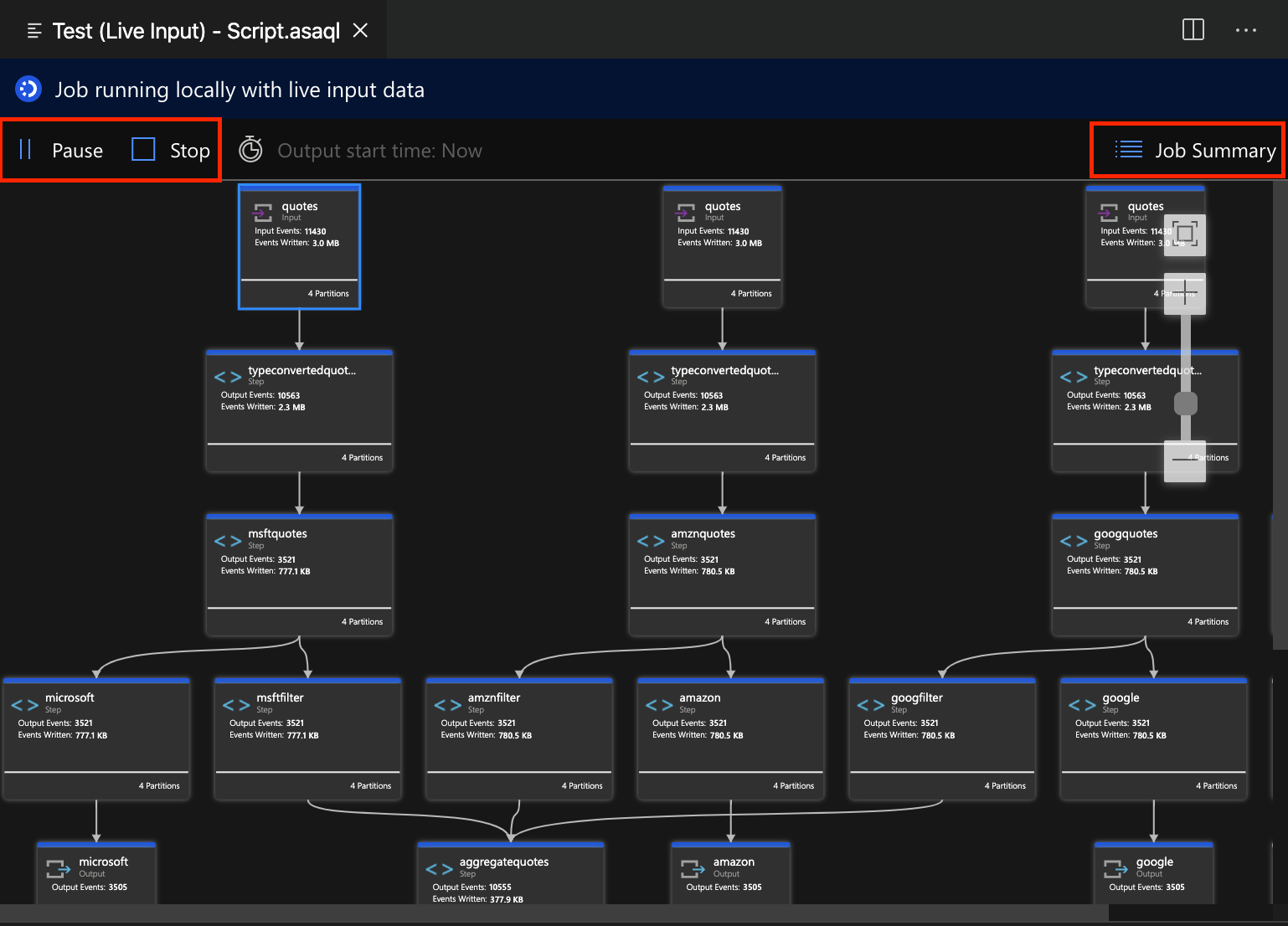
Pilih Rangkuman Pekerjaan di kanan atas diagram pekerjaan untuk melihat properti dan konfigurasi untuk pekerjaan lokal Anda.
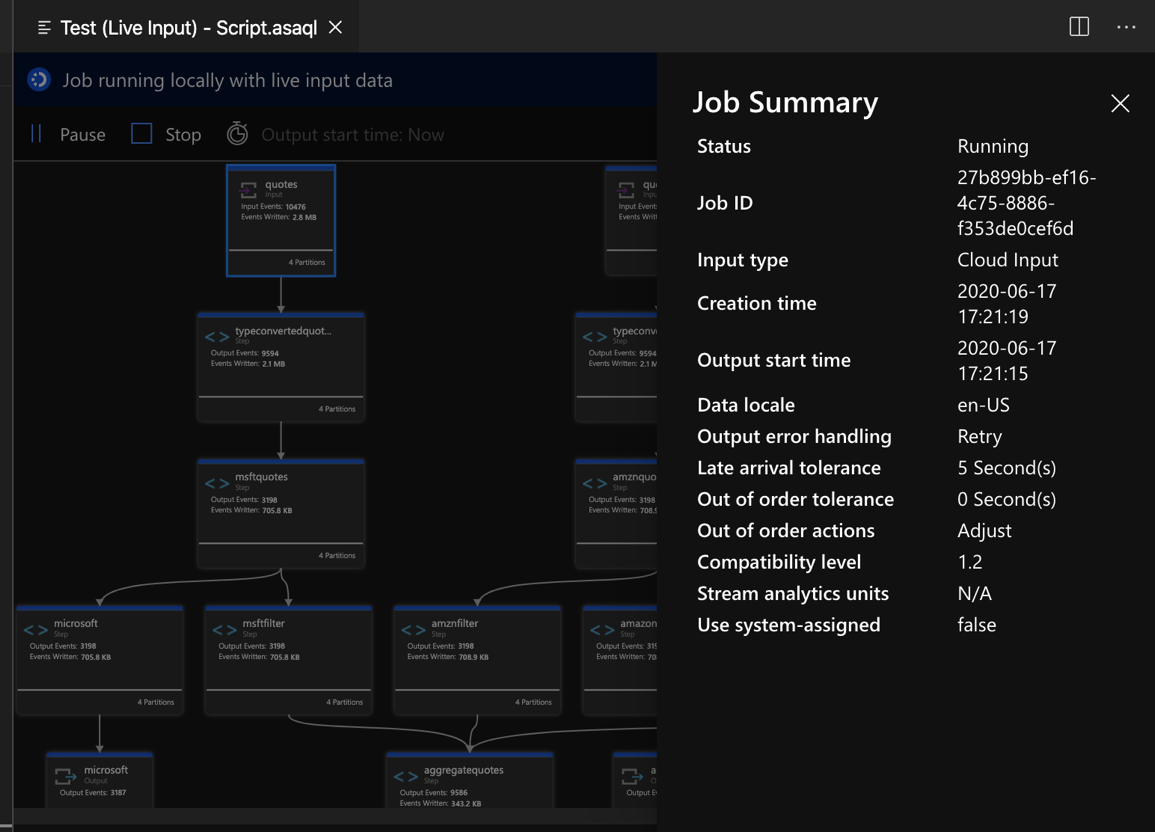
Batasan
Eksekusi alur pekerjaan secara lokal dengan fungsi JavaScript hanya didukung pada sistem operasi Windows.
Fungsi Pembelajaran Mesin Azure tidak didukung.
Hanya opsi input cloud yang memiliki dukungan kebijakan waktu, sementara opsi input lokal tidak.
Langkah berikutnya
- Mulai cepat: Membuat pekerjaan Azure Stream Analytics menggunakan Visual Studio Code
- Menjelajahi Azure Stream Analytics dengan Visual Studio Code
- Menguji kueri Azure Stream Analytics secara lokal dengan sampel data menggunakan Visual Studio Code
- Menguji pekerjaan Azure Stream Analytics secara lokal dengan input langsung menggunakan Visual Studio Code