Memulai Azure Synapse Link untuk Azure SQL Database
Artikel ini adalah panduan langkah demi langkah untuk mulai menggunakan Azure Synapse Link untuk Azure SQL Database. Untuk gambaran umum fitur ini, lihat Azure Synapse Link untuk Azure SQL Database.
Prasyarat
Untuk mendapatkan Azure Synapse Link untuk SQL, lihat Membuat ruang kerja Azure Synapse baru. Tutorial saat ini adalah membuat Azure Synapse Link untuk SQL di jaringan publik. Artikel ini mengasumsikan bahwa Anda memilih Nonaktifkan jaringan virtual Terkelola dan Izinkan koneksi dari semua alamat IP saat Anda membuat ruang kerja Azure Synapse. Jika Anda ingin mengonfigurasi Azure Synapse Link untuk Azure SQL Database dengan keamanan jaringan, lihat Mengonfigurasi Azure Synapse Link untuk Azure SQL Database dengan keamanan jaringan.
Untuk provisi berbasis unit transaksi database (DTU), pastikan layanan Azure SQL Database Anda setidaknya tingkat Standar dengan minimal 100 DTU. Tingkat Gratis, Dasar, atau Standar dengan kurang dari 100 DTU yang disediakan tidak didukung.
Mengonfigurasi database Azure SQL sumber Anda
Masuk ke portal Azure.
Buka server logis Azure SQL Anda, pilih Identitas, lalu atur Identitas terkelola yang ditetapkan sistem ke Aktif.
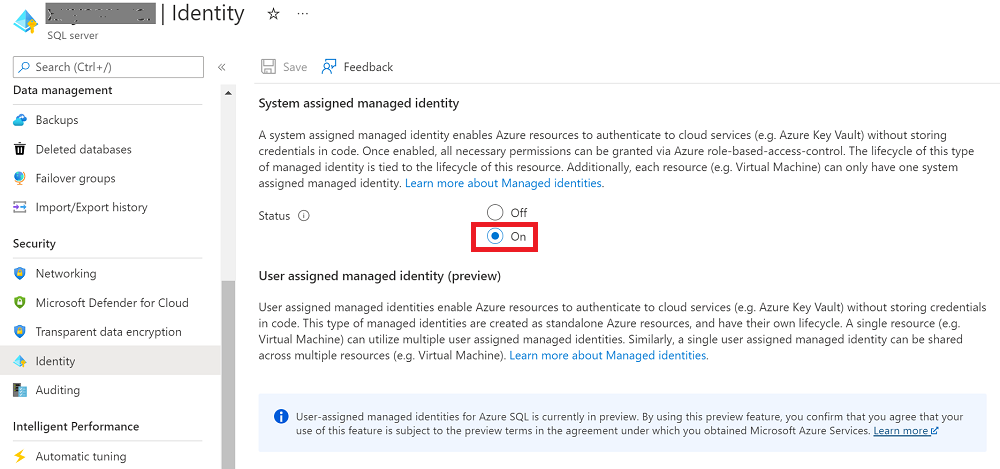
Buka Jaringan, lalu pilih kotak centang Izinkan layanan dan sumber daya Azure untuk mengakses server ini.
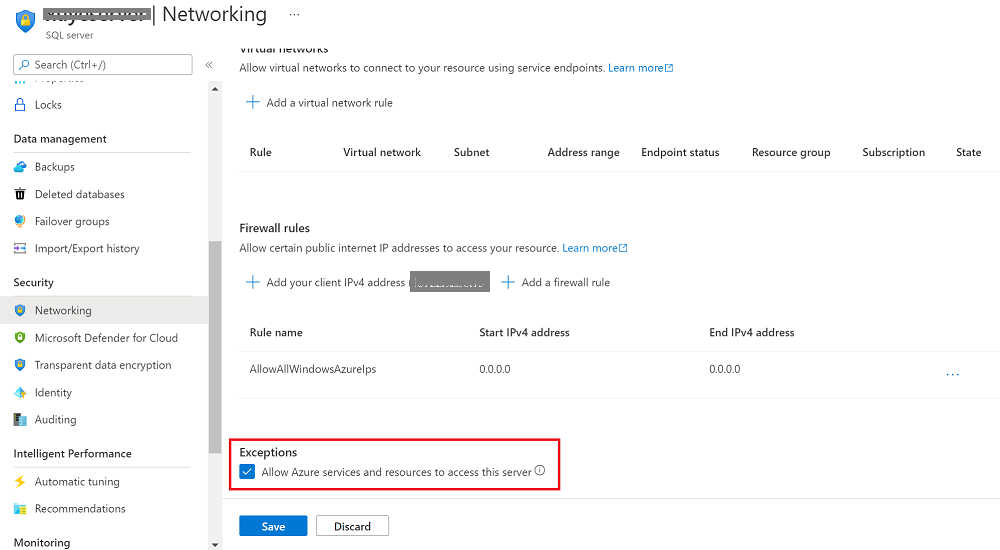
Menggunakan Microsoft SQL Server Management Studio (SSMS) atau Azure Data Studio, sambungkan ke server logis. Jika Anda ingin ruang kerja Azure Synapse tersambung ke database Azure SQL Anda dengan menggunakan identitas terkelola, atur izin admin Microsoft Entra di server logis. Untuk menerapkan hak istimewa di langkah 6, gunakan nama admin yang sama untuk menyambungkan ke server logis dengan hak istimewa administratif.
Perluas Database, klik kanan database yang telah Anda buat, lalu pilih Kueri Baru.
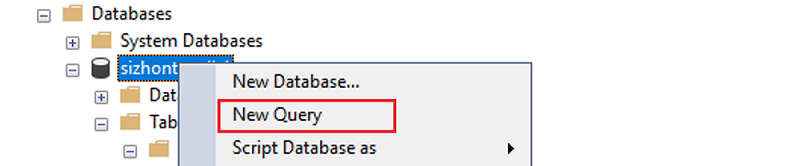
Jika Anda ingin ruang kerja Azure Synapse Tersambung ke database Azure SQL sumber Anda dengan menggunakan identitas terkelola, jalankan skrip berikut untuk memberikan izin identitas terkelola ke database sumber.
Anda dapat melewati langkah ini jika Anda ingin ruang kerja Azure Synapse Tersambung ke database Azure SQL sumber Anda melalui autentikasi SQL.
CREATE USER <workspace name> FROM EXTERNAL PROVIDER; ALTER ROLE [db_owner] ADD MEMBER <workspace name>;Anda dapat membuat tabel dengan skema Anda sendiri. Kode berikut hanyalah contoh
CREATE TABLEkueri. Anda juga dapat menyisipkan beberapa baris ke dalam tabel ini untuk memastikan bahwa ada data yang akan direplikasi.CREATE TABLE myTestTable1 (c1 int primary key, c2 int, c3 nvarchar(50))
Membuat kumpulan SQL Azure Synapse target Anda
Buka Synapse Studio.
Buka hub Kelola, pilih Kumpulan SQL, lalu pilih Baru.
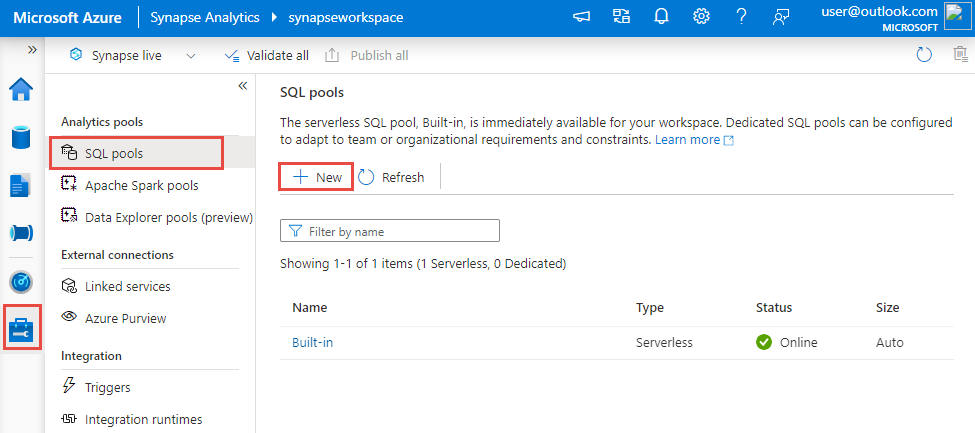
Masukkan nama kumpulan yang unik, gunakan pengaturan default, dan buat kumpulan khusus.
Anda perlu membuat skema jika skema yang diharapkan tidak tersedia di database Azure Synapse SQL target. Jika skema Anda adalah pemilik database (dbo), Anda dapat melewati langkah ini.
Membuat koneksi Azure Synapse Link
Di panel kiri portal Azure, pilih Integrasikan.
Pada panel Integrasikan , pilih tanda plus (+), lalu pilih Tautkan koneksi.
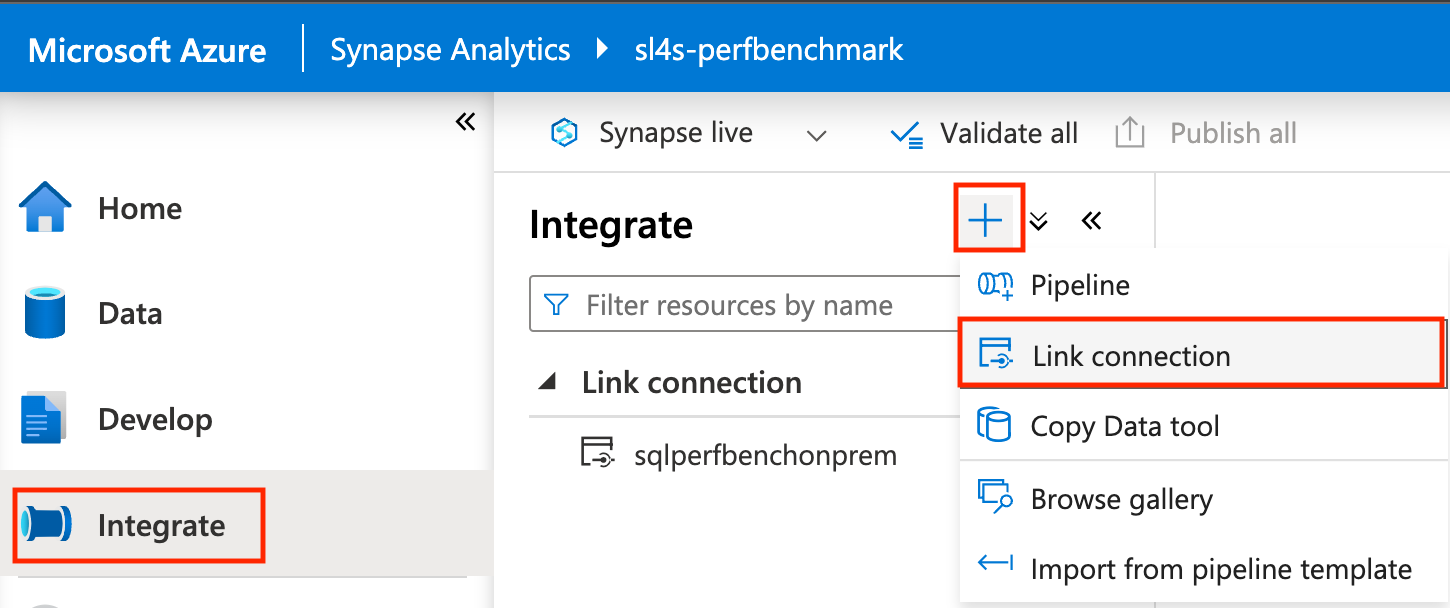
Di bagian Layanan yang ditautkan dengan sumber, pilih Baru.
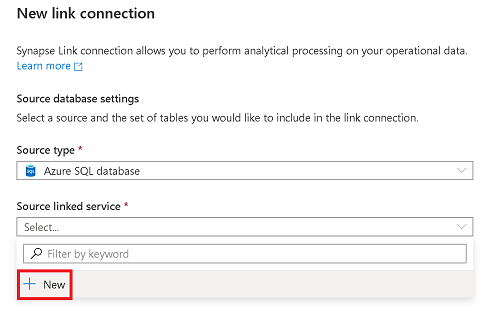
Masukkan informasi untuk database Azure SQL sumber Anda.
- Pilih langganan, server, dan database yang sesuai dengan database Azure SQL Anda.
- Lakukan salah satu hal berikut ini:
- Untuk menyambungkan ruang kerja Azure Synapse Anda ke database sumber dengan menggunakan identitas terkelola ruang kerja, atur Jenis autentikasi ke Identitas Terkelola.
- Untuk menggunakan autentikasi SQL sebagai gantinya, jika Anda mengetahui nama pengguna dan kata sandi yang akan digunakan, pilih Autentikasi SQL.
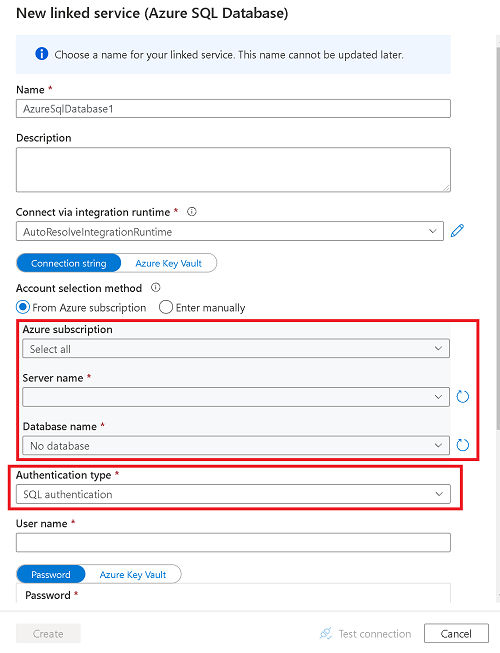
Pilih Uji koneksi untuk memastikan bahwa aturan firewall dikonfigurasi dengan benar dan ruang kerja dapat berhasil tersambung ke database Azure SQL sumber.
Pilih Buat.
Catatan
Layanan tertaut yang Anda buat di sini tidak didedikasikan untuk Azure Synapse Link untuk SQL. Ini dapat digunakan oleh setiap pengguna ruang kerja yang memiliki izin yang sesuai. Luangkan waktu untuk memahami cakupan pengguna yang mungkin memiliki akses ke layanan tertaut ini dan kredensialnya. Untuk informasi selengkapnya tentang izin di ruang kerja Azure Synapse, lihat Gambaran umum kontrol akses ruang kerja Azure Synapse - Azure Synapse Analytics.
Pilih satu atau beberapa tabel sumber untuk direplikasi ke ruang kerja Azure Synapse Anda, lalu pilih Lanjutkan.
Catatan
Tabel sumber tertentu hanya dapat diaktifkan dalam satu koneksi tautan pada satu waktu.
Pilih database dan kumpulan Azure Synapse SQL target.
Berikan nama koneksi Azure Synapse Link Anda, kemudian pilih jumlah core untuk komputasi koneksi link. Core ini akan digunakan untuk pergerakan data dari sumber ke target.
Catatan
- Jumlah inti yang Anda pilih di sini dialokasikan untuk layanan penyerapan untuk memproses pemuatan dan perubahan data. Mereka tidak memengaruhi konfigurasi Azure SQL Database sumber atau konfruasi kumpulan SQL khusus target.
- Sebaiknya mulai rendah dan tingkatkan jumlah inti sesuai kebutuhan.
Pilih OK.
Dengan koneksi Azure Synapse Link baru terbuka, Anda dapat memperbarui nama tabel target, jenis distribusi, dan jenis struktur.
Catatan
- Pertimbangkan untuk menggunakan tabel timbunan untuk jenis struktur saat data Anda berisi varchar(maks), nvarchar(max), dan varbinary(max).
- Pastikan bahwa skema di kumpulan khusus Azure Synapse SQL Anda telah dibuat sebelum Anda memulai koneksi tautan. Azure Synapse Link untuk SQL akan membuat tabel secara otomatis di bawah skema Anda di kumpulan khusus Azure Synapse SQL.
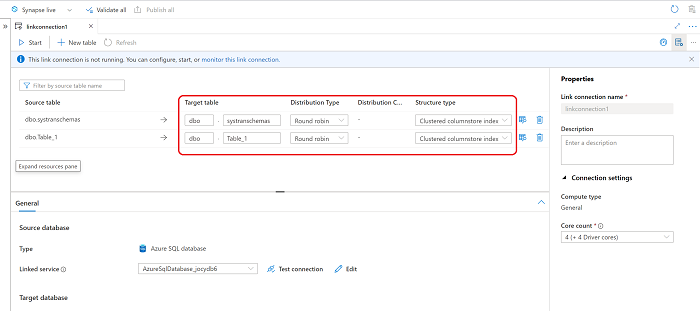
Pilih Terbitkan semua untuk menyimpan sambungan tautan baru ke layanan.
Memulai koneksi Azure Synapse Link
Pilih Mulai, lalu tunggu beberapa menit hingga data direplikasi.
Catatan
Koneksi tautan akan dimulai dari beban awal penuh dari database sumber Anda, diikuti dengan umpan perubahan bertambah bertahas melalui fitur umpan perubahan di Azure SQL Database. Untuk informasi lebih lanjut, lihat Azure Synapse Link untuk umpan perubahan SQL.
Memantau status koneksi Azure Synapse Link
Anda dapat memantau status koneksi Azure Synapse Link Anda, melihat tabel mana yang awalnya disalin (rekam jepret), dan melihat tabel mana yang berada dalam mode replikasi berkelanjutan (mereplikasi).
Buka hub Monitor, lalu pilih Tautkan koneksi.
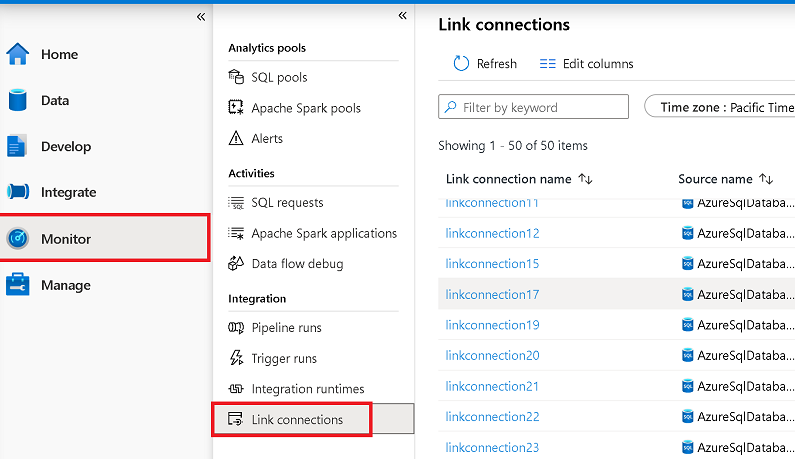
Buka koneksi Azure Synapse Link yang Anda mulai, dan lihat status setiap tabel.
Pilih Refresh pada tampilan pemantauan sambungan Anda untuk mengamati pembaruan apa pun pada status.
Mengkueri data yang direplikasi
Tunggu beberapa menit, lalu periksa untuk memastikan bahwa database target memiliki tabel dan data yang diharapkan. Sekarang Anda juga dapat menjelajahi tabel yang direplikasi di kumpulan khusus Azure Synapse SQL target Anda.
Di hub Data, di bawah Ruang Kerja, buka database target Anda.
Di bawah Tabel, klik kanan salah satu tabel target Anda.
Pilih Skrip SQL baru, lalu pilih 100 baris teratas.
Jalankan kueri ini untuk menampilkan data yang direplikasi di kumpulan khusus Azure Synapse SQL target Anda.
Anda juga bisa mengkueri database target dengan menggunakan SQL Server Management Directory atau alat lainnya. Gunakan titik akhir khusus SQL untuk ruang kerja Anda sebagai nama server. Nama ini biasanya
<workspacename>.sql.azuresynapse.net. TambahkanDatabase=databasename@poolnamesebagai parameter string koneksi tambahan saat Anda menyambungkan melalui SSMS atau alat lainnya.
Menambahkan atau menghapus tabel di koneksi Azure Synapse Link yang sudah ada
Untuk menambahkan atau menghapus tabel di Synapse Studio, lakukan hal berikut:
Buka hub Integrasikan.
Pilih koneksi tautan yang ingin Anda edit, lalu buka.
Lakukan salah satu hal berikut:
- Untuk menambahkan tabel, pilih Tabel baru.
- Untuk menghapus tabel, pilih ikon tempat sampah di sampingnya.
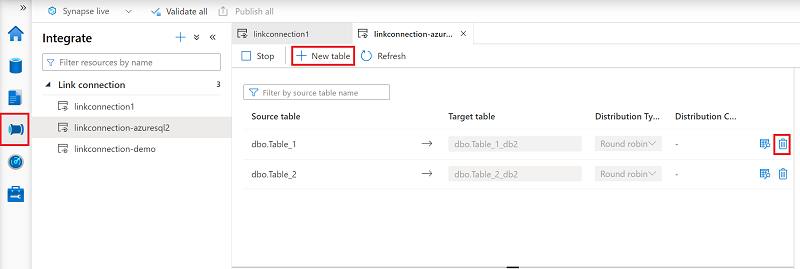
Catatan
Anda dapat langsung menambahkan atau menghapus tabel saat koneksi tautan sedang berjalan.
Menghentikan koneksi Azure Synapse Link
Untuk menghentikan koneksi Azure Synapse Link di Synapse Studio, lakukan hal berikut:
Di ruang kerja Azure Synapse Anda, buka hub Integrasi .
Pilih koneksi tautan yang ingin Anda edit, lalu buka.
Pilih Hentikan untuk menghentikan koneksi tautan yang kemudian akan berhenti mereplikasi data Anda.
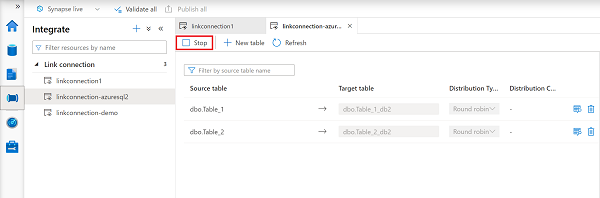
Catatan
Jika Anda menghidupkan ulang koneksi tautan setelah menghentikannya, koneksi akan dimulai dari beban awal penuh dari database sumber Anda, dan umpan perubahan inkremental akan mengikutinya.
Langkah berikutnya
Jika Anda menggunakan database selain database Azure SQL, lihat: