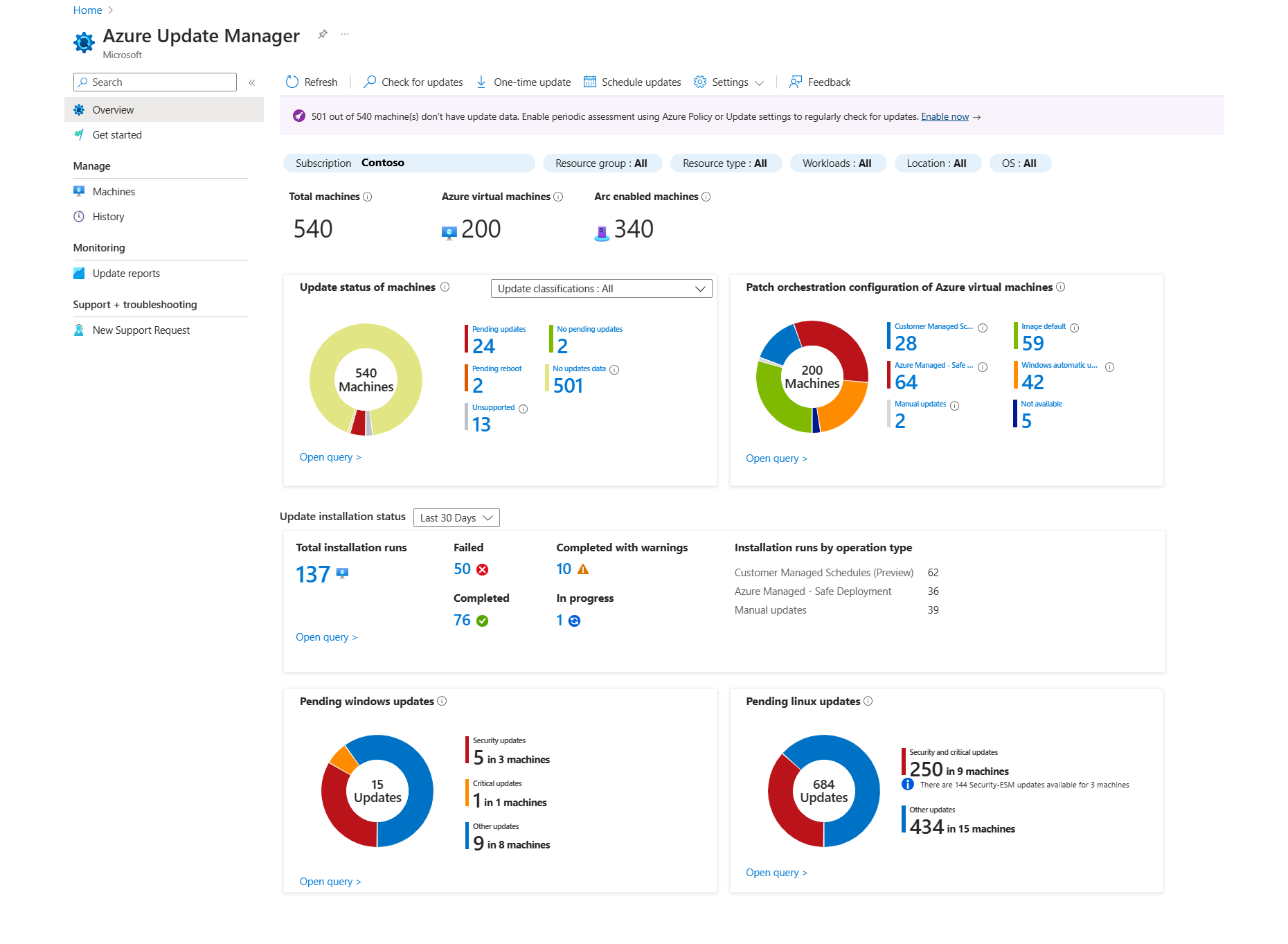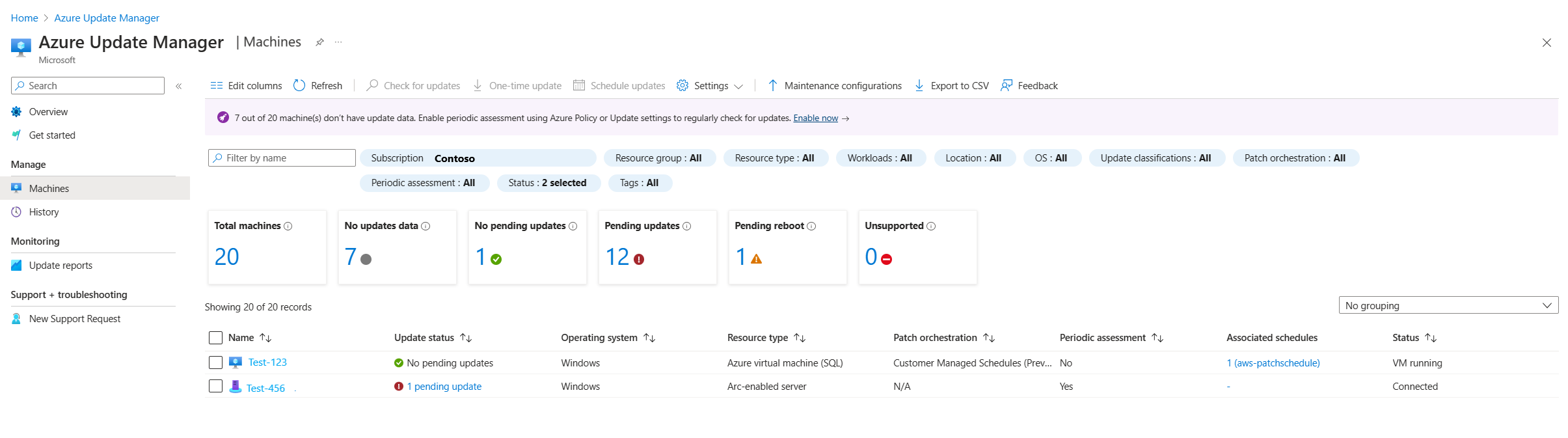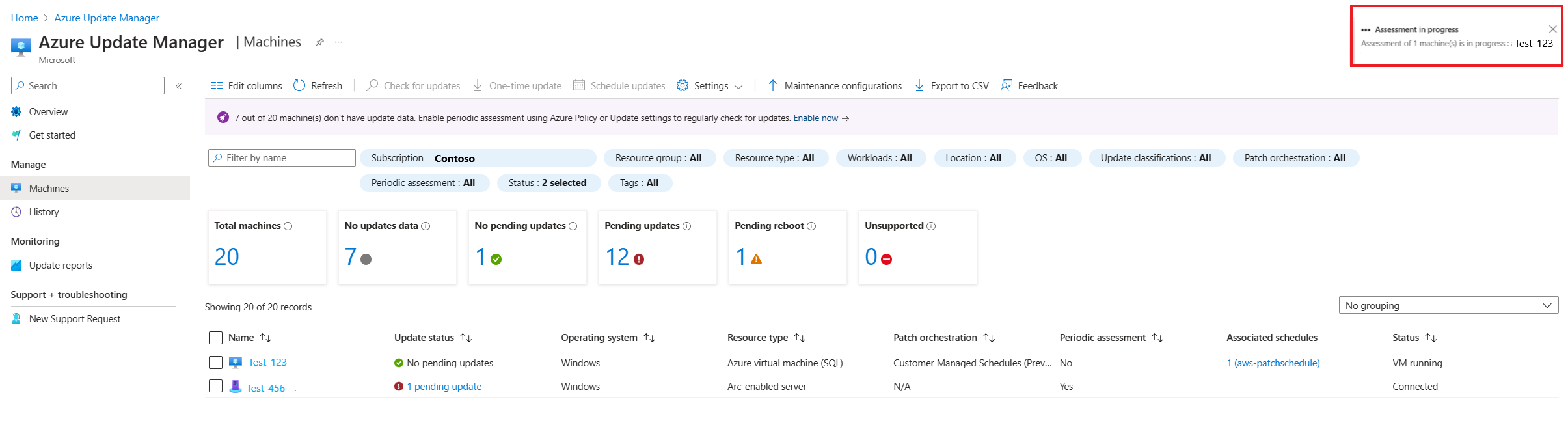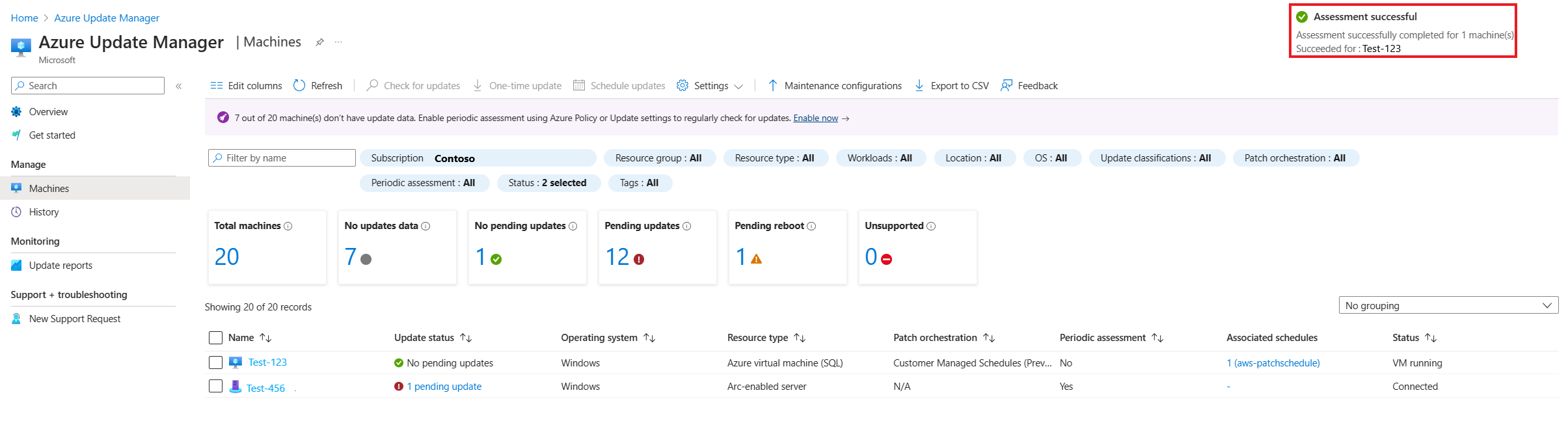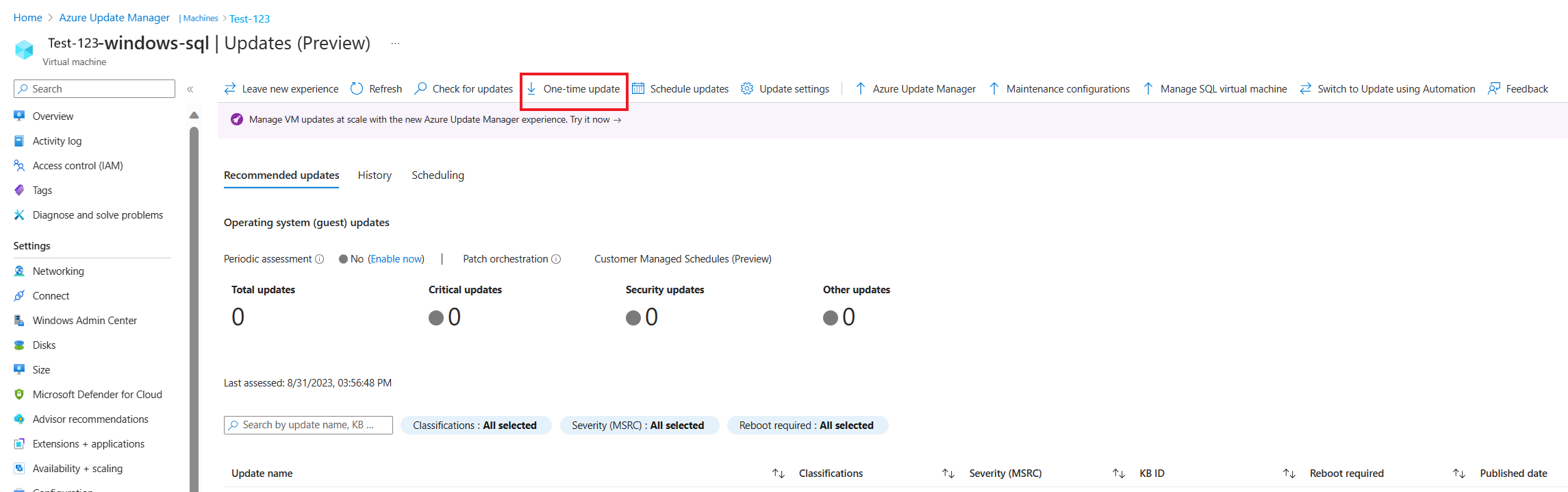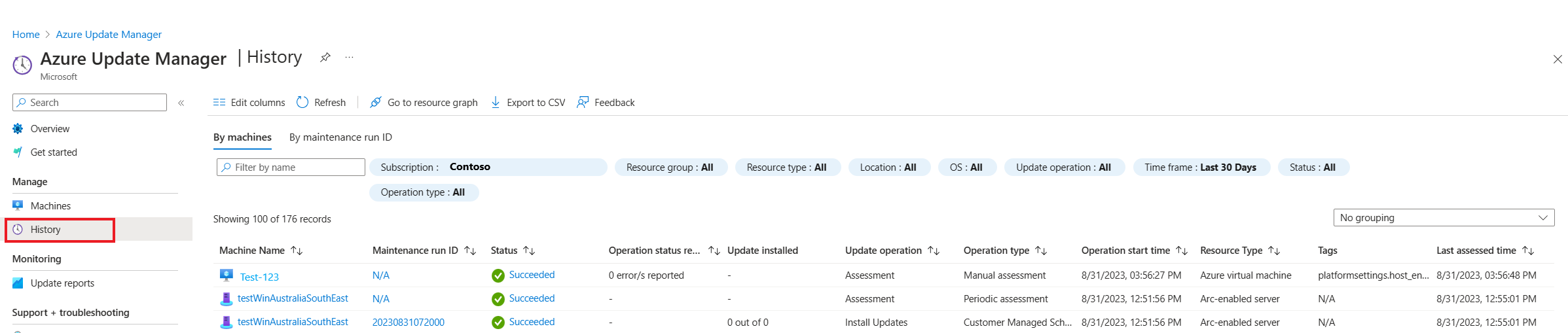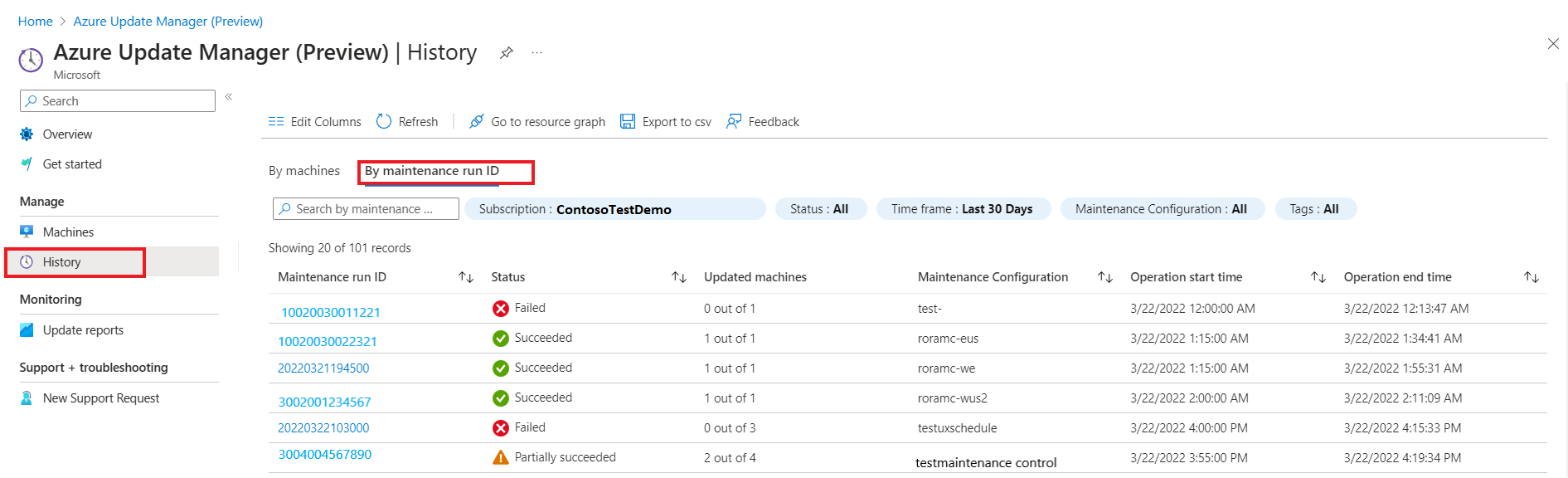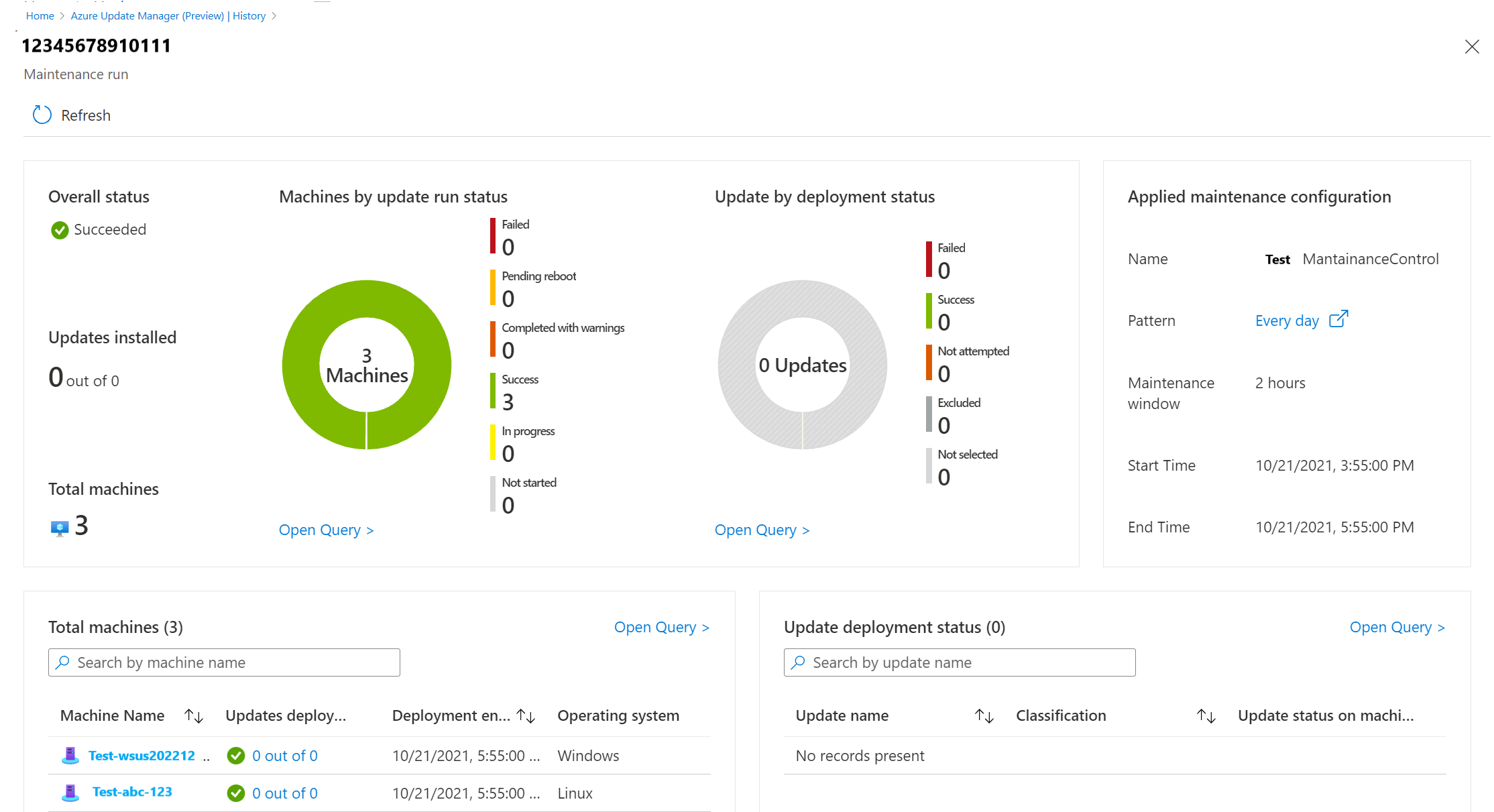Mengelola beberapa komputer dengan Azure Update Manager
Berlaku untuk: ✔️ VM Windows VM ✔️ ✔️ Linux Lingkungan ✔️ lokal server yang didukung Azure Arc.
Penting
- Untuk pengalaman patching terjadwal yang mulus, kami sarankan untuk semua Azure VM, Anda memperbarui orkestrasi patch ke Jadwal yang Dikelola Pelanggan. Jika Anda gagal memperbarui orkestrasi patch, Anda dapat mengalami gangguan dalam kelangsungan bisnis karena jadwal akan gagal menambal VM.Pelajari lebih lanjut.
Artikel ini menjelaskan berbagai fitur yang ditawarkan Azure Update Manager untuk mengelola pembaruan sistem di komputer Anda. Dengan menggunakan Update Manager, Anda dapat:
- Menilai status pembaruan sistem operasi yang tersedia dengan cepat.
- Menyebarkan pembaruan.
- Siapkan jadwal penyebaran pembaruan berulang.
- Dapatkan wawasan tentang jumlah komputer yang dikelola.
- Dapatkan informasi tentang cara dikelola dan detail relevan lainnya.
Alih-alih melakukan tindakan ini dari azure VM atau server dengan dukungan Azure Arc yang dipilih, Anda dapat mengelola semua komputer Anda di langganan Azure.
Lihat status Manajer pembaruan
Masuk ke portal Azure.
Untuk melihat penilaian pembaruan di semua komputer, termasuk server dengan dukungan Azure Arc menavigasi ke Azure Update Manager.
Pada halaman Gambaran Umum , petak ringkasan memperlihatkan status berikut ini:
Filter: Gunakan filter untuk fokus pada subset sumber daya Anda. Pemilih di atas petak peta mengembalikan Langganan, Grup sumber daya, Jenis sumber daya (VM Azure dan server dengan dukungan Azure Arc), Jenis lokasi, dan OS (Windows atau Linux) berdasarkan hak akses berbasis peran Azure yang telah Anda berikan. Anda dapat menggabungkan filter untuk cakupan ke sumber daya tertentu.
Status pembaruan komputer: Menampilkan informasi status pembaruan untuk mesin yang dinilai yang telah berlaku atau memerlukan pembaruan. Anda dapat memfilter hasil berdasarkan jenis klasifikasi. Secara default, semua klasifikasi dipilih. Menurut pemilihan klasifikasi, petak peta diperbarui.
Grafik menyediakan rekam jepret untuk semua komputer Anda dalam langganan Anda, terlepas dari apakah Anda telah menggunakan Update Manager untuk komputer tersebut. Data penilaian ini berasal dari Azure Resource Graph, dan menyimpan data selama tujuh hari.
Dari data penilaian yang tersedia, komputer diklasifikasikan ke dalam kategori berikut:
- Tidak ada pembaruan yang tersedia: Tidak ada pembaruan yang tertunda untuk komputer ini dan komputer ini sudah diperbarui.
- Pembaruan tersedia: Pembaruan tertunda untuk komputer ini dan komputer ini tidak diperbarui.
- Reboot diperlukan: Menunggu boot ulang agar pembaruan diterapkan.
- Tidak ada data pembaruan: Tidak ada data penilaian yang tersedia untuk komputer ini.
Alasan berikut dapat menjelaskan mengapa tidak ada data penilaian:
- Tidak ada penilaian yang dilakukan selama tujuh hari terakhir.
- Komputer memiliki OS yang tidak didukung.
- Komputer berada di wilayah yang tidak didukung dan Anda tidak dapat melakukan penilaian.
Konfigurasi orkestrasi patch komputer virtual Azure: Semua komputer Azure yang diinventarisir dalam langganan dirangkum oleh setiap metode orkestrasi pembaruan. Nilainya adalah:
- Jadwal Terkelola Pelanggan—memungkinkan patching jadwal pada VM Anda yang ada.
- Azure Managed - Brankas Deployment—mode ini memungkinkan patching tamu VM otomatis untuk komputer virtual Azure. Penginstalan patch berikutnya diorkestrasi oleh Azure.
- Default Gambar—untuk komputer Linux, menggunakan konfigurasi patching default.
- OS diorkestrasi—OS secara otomatis memperbarui komputer.
- Pembaruan manual—Anda mengontrol aplikasi patch ke komputer dengan menerapkan patch secara manual di dalam komputer. Dalam mode ini, pembaruan otomatis dinonaktifkan untuk OS Windows.
Untuk informasi selengkapnya tentang setiap metode orkestrasi lihat, patching tamu VM otomatis untuk Azure VM.
Untuk informasi selengkapnya tentang setiap metode orkestrasi, lihat Patching tamu VM otomatis untuk Azure VM.
- Status penginstalan pembaruan: Secara default, petak menunjukkan status selama 30 hari terakhir. Dengan menggunakan pemilih Waktu , Anda dapat memilih rentang yang berbeda. Nilainya adalah:
- Gagal: Satu atau beberapa pembaruan dalam penyebaran telah gagal.
- Selesai: Penyebaran berhasil berakhir dengan rentang waktu yang dipilih.
- Selesai dengan peringatan: Penyebaran berhasil diselesaikan tetapi memiliki peringatan.
- Sedang berlangsung: Penyebaran sedang berjalan.
- Pilih Perbarui status komputer atau Konfigurasi orkestrasi Patch komputer virtual Azure untuk masuk ke halaman Komputer .
- Pilih Perbarui status penginstalan untuk masuk ke halaman Riwayat .
- Pembaruan Windows tertunda: Status pembaruan tertunda untuk komputer Windows di langganan Anda.
- Pembaruan Linux tertunda: Status pembaruan tertunda untuk komputer Linux di langganan Anda.
Ringkasan status komputer
Update Manager di Azure memungkinkan Anda menelusuri informasi tentang Azure VM dan server berkemampuan Arc di seluruh langganan Azure yang relevan dengan Update Manager. Bagian ini menunjukkan bagaimana Anda dapat memfilter informasi untuk memahami status pembaruan sumber daya komputer Anda, dan untuk beberapa komputer, memulai penilaian pembaruan, memperbarui penyebaran, dan mengelola pengaturan pembaruan mereka.
Di halaman Azure Update Manager, pilih Komputer dari menu sebelah kiri.
Pada halaman Manajer Pembaruan, pilih Komputer dari menu sebelah kiri.
Tabel mencantumkan semua komputer dalam langganan yang ditentukan, dan untuk setiap komputer, tabel membantu Anda memahami detail berikut yang muncul berdasarkan penilaian terbaru:
- Jadwal Terkelola Pelanggan—memungkinkan patching jadwal pada VM Anda yang ada. Opsi orkestrasi patch baru memungkinkan dua properti VM - Mode patch = AutomaticByPlatform dan BypassPlatform Brankas tyChecksOnUserSchedule = TRUE atas nama Anda setelah menerima persetujuan Anda.
- Azure Managed - Brankas Deployment—untuk sekelompok komputer virtual yang menjalani pembaruan, platform Azure akan mengatur pembaruan. VM diatur ke patching tamu VM otomatis. ( yaitu), mode patch adalah AutomaticByPlatform.
- Otomatis oleh OS—komputer diperbarui secara otomatis oleh OS.
- Default Gambar—untuk komputer Linux, konfigurasi patching defaultnya digunakan.
- Manual—Anda mengontrol aplikasi patch ke komputer dengan menerapkan patch secara manual di dalam komputer. Dalam mode ini pembaruan otomatis dinonaktifkan untuk OS Windows.
Kolom orkestrasi Patch dalam mode patch komputer memiliki nilai berikut:
- Jadwal Terkelola Pelanggan (pratinjau): Mengaktifkan patching jadwal pada VM Anda yang ada. Opsi orkestrasi patch baru memungkinkan dua properti VM:
Patch mode = AutomaticByPlatformdanBypassPlatformSafetyChecksOnUserSchedule = TRUEatas nama Anda setelah menerima persetujuan Anda. - Azure Managed - Brankas Deployment: Untuk sekelompok komputer virtual yang menjalani pembaruan, platform Azure mengatur pembaruan. VM diatur ke patching tamu VM otomatis. Misalnya, mode patch adalah
AutomaticByPlatform. - Otomatis oleh OS: Komputer secara otomatis diperbarui oleh OS.
- Default gambar: Untuk komputer Linux, konfigurasi patching defaultnya digunakan.
- Manual: Anda mengontrol aplikasi patch ke mesin dengan menerapkan patch secara manual di dalam komputer. Dalam mode ini, pembaruan otomatis dinonaktifkan untuk OS Windows.
Status komputer: Untuk Azure VM, ini menunjukkan status dayanya. Untuk server dengan dukungan Azure Arc, ini menunjukkan apakah server tersambung atau tidak.
Gunakan filter untuk fokus pada subset sumber daya Anda. Pemilih di atas petak peta mengembalikan langganan, grup sumber daya, jenis sumber daya (yaitu, Azure VM dan server dengan dukungan Azure Arc), dan wilayah. Mereka didasarkan pada hak akses berbasis peran Azure yang telah Anda berikan. Anda dapat menggabungkan filter untuk cakupan ke sumber daya tertentu.
Petak ringkasan di bagian atas halaman meringkas jumlah komputer yang telah dinilai dan status pembaruannya.
Untuk mengelola pengaturan pembaruan komputer, lihat Mengelola pengaturan konfigurasi pembaruan.
Memeriksa pembaruan
Untuk mesin yang belum memiliki pemindaian penilaian kepatuhan untuk pertama kalinya, Anda dapat memilih satu atau beberapa komputer dari daftar. Lalu pilih Periksa pembaruan. Anda menerima pesan status saat konfigurasi dilakukan.
Jika tidak, pemindaian kepatuhan dimulai dan hasilnya diteruskan dan disimpan di Azure Resource Graph. Proses ini memakan waktu beberapa menit. Setelah penilaian selesai, pesan konfirmasi muncul di halaman.
Pilih komputer dari daftar untuk membuka Manajer Pembaruan yang dilingkup ke komputer tersebut. Di sini, Anda dapat melihat status penilaian terperinci dan riwayat pembaruannya, mengonfigurasi opsi orkestrasi patch-nya, dan memulai penyebaran pembaruan.
Menyebarkan pembaruan
Untuk mesin yang dinilai yang melaporkan pembaruan yang tersedia, pilih satu atau beberapa komputer dari daftar dan mulai penyebaran pembaruan yang segera dimulai. Pilih komputer dan buka Pembaruan satu kali.
Pemberitahuan mengonfirmasi kapan aktivitas dimulai dan yang lain memberi tahu Anda setelah selesai. Setelah berhasil diselesaikan, hasil operasi penginstalan tersedia untuk dilihat. Anda dapat menggunakan tab Perbarui riwayat , saat Anda memilih komputer dari halaman Komputer . Anda juga dapat memilih halaman Riwayat . Anda dialihkan ke halaman ini secara otomatis setelah memulai penyebaran pembaruan. Anda dapat melihat status operasi kapan saja dari log aktivitas Azure.
Menyiapkan penyebaran pembaruan berulang
Anda dapat membuat penyebaran pembaruan berulang untuk komputer Anda. Pilih komputer Anda dan pilih Pembaruan terjadwal. Alur Buat konfigurasi pemeliharaan baru terbuka.
Memperbarui riwayat penyebaran
Update Manager memungkinkan Anda menelusuri informasi tentang Azure VM dan server yang didukung Azure Arc di seluruh langganan Azure yang relevan dengan Update Manager. Anda dapat memfilter informasi untuk memahami penilaian pembaruan dan riwayat penyebaran untuk beberapa komputer. Pada halaman Manajer Pembaruan, pilih Riwayat dari menu sebelah kiri.
Memperbarui riwayat penyebaran menurut komputer
Riwayat penyebaran pembaruan menyediakan status ringkasan tindakan pembaruan dan penilaian yang dilakukan terhadap VM Azure dan server dengan dukungan Azure Arc Anda. Anda juga dapat menelusuri komputer tertentu untuk melihat detail terkait pembaruan dan mengelolanya secara langsung. Anda dapat meninjau riwayat pembaruan atau penilaian terperinci untuk komputer dan detail terkait lainnya dalam tabel.
Setiap rekaman menunjukkan:
- Nama Mesin
- Keadaan
- Pembaruan terinstal
- Operasi pembaruan
- Jenis operasi
- Waktu mulai operasi
- Jenis Sumber Daya
- Tag
- Waktu terakhir dinilai
Memperbarui riwayat penyebaran dengan ID eksekusi pemeliharaan
Pada halaman Riwayat , pilih Menurut ID eksekusi pemeliharaan untuk melihat riwayat jadwal eksekusi pemeliharaan.
Setiap rekaman menunjukkan:
- ID eksekusi pemeliharaan
- Keadaan
- Komputer yang diperbarui
- Konfigurasi Pemeliharaan
- Waktu mulai operasi
- Waktu akhir operasi
Saat Anda memilih satu catatan ID eksekusi pemeliharaan, Anda dapat melihat status pemeliharaan yang diperluas. Ini berisi informasi tentang komputer dan pembaruan. Ini termasuk jumlah komputer yang diperbarui dan pembaruan yang diinstal pada komputer tersebut. Bagan pai memperlihatkan status masing-masing komputer. Di akhir halaman, tampilan daftar menunjukkan komputer dan pembaruan yang merupakan bagian dari pemeliharaan ini.
Resource Graph
Penilaian pembaruan dan data penyebaran tersedia untuk kueri di Azure Resource Graph. Anda dapat menerapkan data ini ke skenario yang mencakup kepatuhan keamanan, operasi keamanan, dan pemecahan masalah. Pilih Buka grafik sumber daya untuk masuk ke Azure Resource Graph Explorer. Ini memungkinkan menjalankan kueri Resource Graph langsung di portal Azure. Resource Graph mendukung Azure CLI, Azure PowerShell, Azure SDK untuk Python, dan banyak lagi. Untuk informasi selengkapnya, lihat Kueri pertama dengan Azure Resource Graph Explorer.
Saat Resource Graph Explorer terbuka, Resource Graph Explorer secara otomatis diisi dengan kueri yang sama yang digunakan untuk menghasilkan hasil yang disajikan dalam tabel pada halaman Riwayat di Manajer Pembaruan. Pastikan Anda meninjau Gambaran Umum log kueri di Azure Update Manager untuk mempelajari tentang catatan log dan propertinya, serta kueri sampel yang disertakan.
Langkah berikutnya
- Untuk menyiapkan dan mengelola jadwal penyebaran berulang, lihat Menjadwalkan pembaruan berulang.
- Untuk melihat penilaian pembaruan dan log penyebaran yang dihasilkan oleh Update Manager, lihat Log kueri.