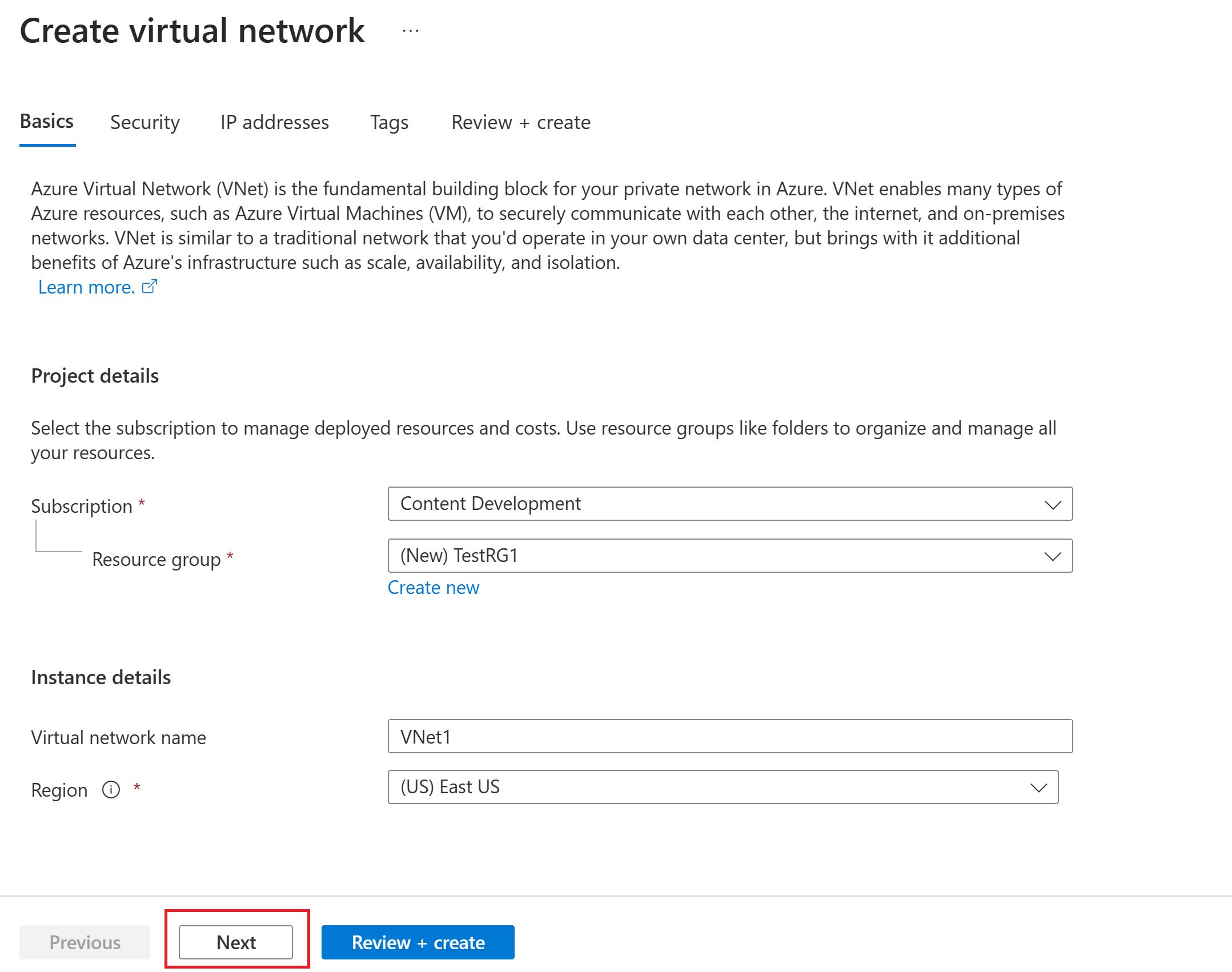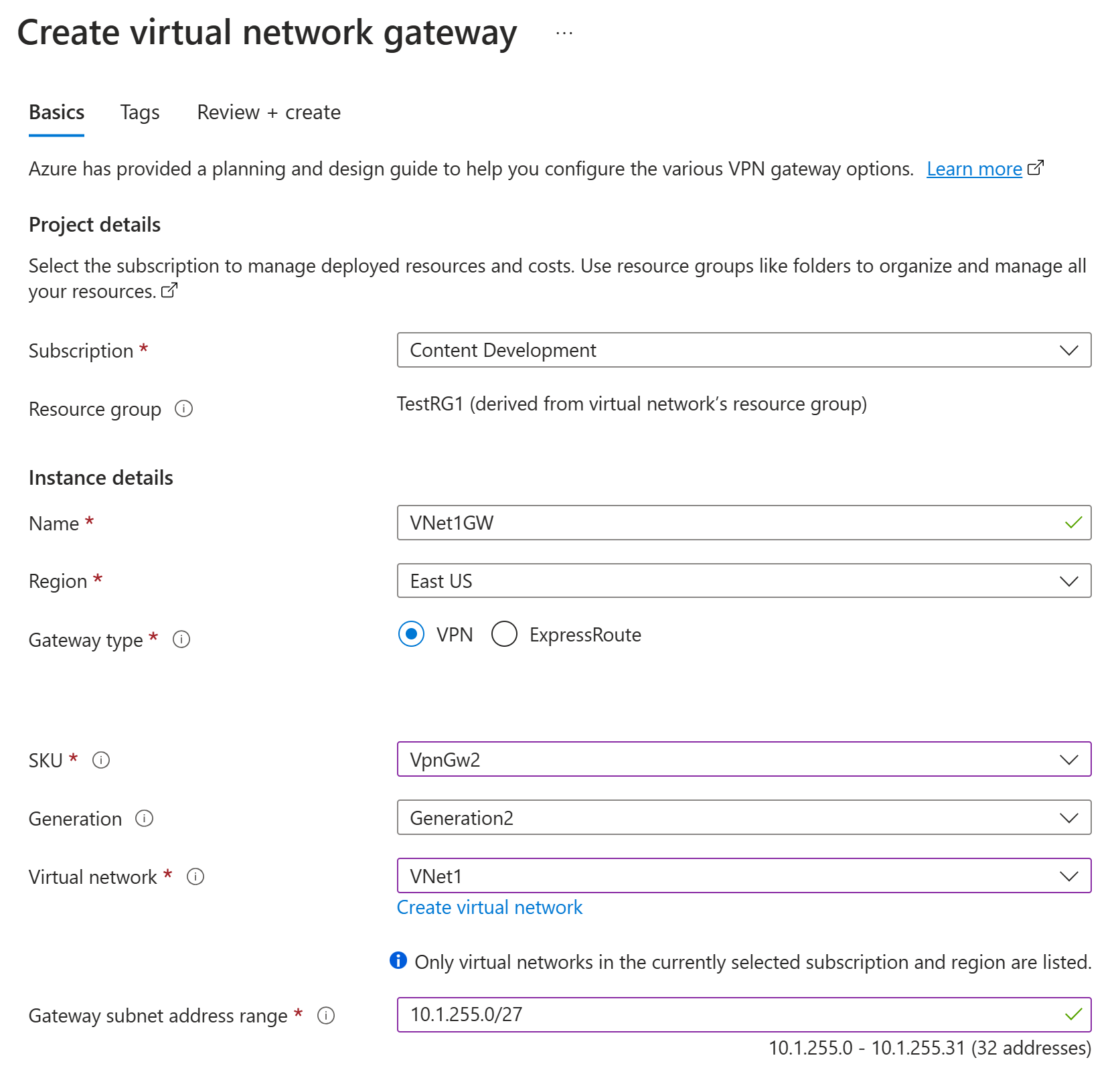Konfigurasikan gateway VPN aktif-aktif: Portal Microsoft Azure
Artikel ini membantu Anda membuat gateway VPN aktif-aktif yang sangat tersedia menggunakan model penyebaran Resource Manager dan portal Microsoft Azure. Anda juga dapat mengonfigurasi gateway aktif-aktif menggunakan PowerShell.
Agar konektivitas lintas-lokasi dan VNet-ke-VNet mencapai ketersediaan tinggi, Anda harus menggunakan beberapa VPN gateway dan membuat beberapa koneksi paralel antara jaringan Anda dan Azure. Lihat Konektivitas Lintas-Lokasi dan VNet-ke-VNet yang Sangat Tersedia untuk ringkasan opsi dan topologi konektivitas.
Penting
Mode aktif-aktif tersedia untuk semua SKU kecuali Dasar atau Standar. Lihat Artikel Tentang SKU Gateway untuk informasi terbaru tentang SKU gateway, performa, dan fitur yang didukung. Untuk konfigurasi ini, alamat IP Publik SKU Standar diperlukan. Anda tidak dapat menggunakan alamat IP Publik SKU Dasar.
Langkah-langkah dalam artikel ini membantu Anda mengonfigurasi gateway VPN dalam mode aktif-aktif. Ada beberapa perbedaan antara mode aktif dan aktif-siaga. Atribut lainnya sama dengan gateway non-aktif-aktif.
- Gateway aktif-aktif memiliki dua konfigurasi GATEWAY IP dan dua alamat IP publik.
- Gateway aktif-aktif memiliki pengaturan aktif-aktif diaktifkan.
- Gateway jaringan virtual SKU tidak bisa menjadi Dasar atau Standar.
Jika Anda sudah memiliki gateway VPN, Anda dapat Memperbarui gateway VPN yang ada dari mode aktif-siaga ke mode aktif-aktif, atau dari mode aktif-aktif ke mode aktif-siaga.
Membuat jaringan virtual
Jika Anda belum memiliki jaringan virtual (VNet) yang ingin Anda gunakan, buat VNet menggunakan nilai berikut:
- Grup sumber daya: TestRG1
- Nama: VNet1
- Wilayah: (US) US Timur
- Ruang alamat IPv4: 10.1.0.0/16
- Nama subnet: FrontEnd
- Ruang alamat subnet: 10.1.0.0/24
Masuk ke portal Azure.
Di Cari sumber daya, layanan, dan dokumen (G+/) di bagian atas halaman portal, masukkan jaringan virtual. Pilih Jaringan virtual dari hasil pencarian Marketplace untuk membuka halaman Jaringan virtual .
Pada halaman Jaringan virtual , pilih Buat untuk membuka halaman Buat jaringan virtual.
Pada tab Dasar , konfigurasikan pengaturan jaringan virtual untuk detail Proyek dan Detail instans. Anda melihat tanda centang hijau saat nilai yang Anda masukkan divalidasi. Anda dapat menyesuaikan nilai yang ditampilkan dalam contoh sesuai dengan pengaturan yang Anda butuhkan.
- Langganan: Verifikasi bahwa langganan yang tercantum adalah yang benar. Anda dapat mengubah langganan dengan menggunakan kotak dropdown.
- Grup sumber daya: Pilih grup sumber daya yang sudah ada atau pilih Buat baru untuk membuat yang baru. Untuk mengetahui informasi lengkap tentang grup sumber daya, lihat Gambaran umum Azure Resource Manager.
- Nama: Masukkan nama untuk jaringan virtual Anda.
- Wilayah: Pilih lokasi untuk jaringan virtual Anda. Lokasi menentukan di mana sumber daya yang Anda sebarkan ke jaringan virtual ini akan berada.
Pilih Berikutnya atau Keamanan untuk masuk ke tab Keamanan . Untuk latihan ini, biarkan nilai default untuk semua layanan di halaman ini.
Pilih Alamat IP untuk masuk ke tab Alamat IP. Pada tab Alamat IP, konfigurasikan pengaturan.
Ruang alamat IPv4: Ruang alamat dibuat secara otomatis secara default. Anda bisa memilih ruang alamat dan menyesuaikannya untuk mencerminkan nilai Anda sendiri. Anda juga dapat menambahkan ruang alamat yang berbeda dan menghapus default yang dibuat secara otomatis. Misalnya, Anda dapat menentukan alamat awal sebagai 10.1.0.0 dan menentukan ukuran ruang alamat sebagai /16. Lalu pilih Tambahkan untuk menambahkan ruang alamat tersebut.
+Tambahkan subnet: Jika Anda menggunakan ruang alamat default, subnet default dibuat secara otomatis. Jika Anda mengubah ruang alamat, tambahkan subnet baru dalam ruang alamat tersebut. Pilih + Tambahkan subnet untuk membuka jendela Tambahkan subnet. Konfigurasikan pengaturan berikut, lalu pilih Tambahkan di bagian bawah halaman untuk menambahkan nilai.
- Nama subnet: Contohnya adalah FrontEnd.
- Rentang alamat subnet: Rentang alamat untuk subnet ini. Contohnya adalah 10.1.0.0 dan /24.
Tinjau halaman alamat IP dan hapus ruang alamat atau subnet apa pun yang tidak Anda butuhkan.
Pilih Tinjau + buat untuk memvalidasi pengaturan jaringan virtual.
Setelah pengaturan divalidasi, pilih Buat untuk membuat jaringan virtual.
Membuat gateway VPN aktif-aktif
Pada langkah ini, Anda membuat gateway jaringan virtual aktif-aktif (VPN gateway) untuk VNet Anda. Membuat gateway seringkali bisa memakan waktu 45 menit atau lebih, bergantung pada SKU gateway yang dipilih.
Buat gateway jaringan virtual menggunakan nilai berikut ini:
- Nama: VNet1GW
- Wilayah: US Timur
- Jenis gateway: VPN
- Jenis VPN: Berbasis rute
- SKU: VpnGw2
- Generasi: Generation2
- Jaringan virtual: VNet1
- Rentang alamat subnet Gateway: 10.1.255.0/27
- Alamat IP publik: Buat baru
- Nama alamat IP publik: VNet1GWpip
Di Cari sumber daya, layanan, dan dokumen (G+/), masukkan gateway jaringan virtual. Temukan Gateway jaringan virtual di hasil pencarian Marketplace dan pilih untuk membuka halaman Buat gateway jaringan virtual.
Pada tab Dasar-Dasar, isi nilai untuk Detail proyek dan Detail instans.
Langganan: Pilih langganan yang ingin Anda gunakan dari daftar dropdown.
Grup sumber daya: Pengaturan ini diisi otomatis saat Anda memilih jaringan virtual Anda di halaman ini.
Nama: Beri nama gateway Anda. Penamaan gateway Anda tidak sama dengan penamaan subnet gateway. Ini adalah nama objek gateway yang Anda buat.
Wilayah: Pilih wilayah tempat Anda ingin membuat sumber daya ini. Wilayah untuk gateway harus sama dengan jaringan virtual.
Jenis gateway: Pilih VPN. VPN Gateway menggunakan gateway virtual jenis VPN.
SKU: Dari daftar dropdown, pilih SKU gateway yang mendukung fitur yang ingin Anda gunakan. Lihat SKU Gateway. Di portal, SKU yang tersedia di daftar dropdown bergantung pada yang
VPN typeAnda pilih. SKU Dasar hanya dapat dikonfigurasi menggunakan Azure CLI atau PowerShell. Anda tidak dapat mengonfigurasi SKU Dasar di portal Azure.Generasi: Pilih generasi yang ingin Anda gunakan. Sebaiknya gunakan SKU Generasi2. Untuk informasi selengkapnya, lihat SKU Gateway.
Jaringan virtual: Dari daftar dropdown, pilih jaringan virtual yang ingin Anda tambahkan gateway ini. Jika Anda tidak dapat melihat jaringan virtual yang ingin Anda buat gatewaynya, pastikan Anda memilih langganan dan wilayah yang benar di pengaturan sebelumnya.
Rentang alamat subnet gateway atau Subnet: Subnet gateway diperlukan untuk membuat gateway VPN.
Saat ini, bidang ini dapat menampilkan berbagai opsi pengaturan yang berbeda, tergantung pada ruang alamat jaringan virtual dan apakah Anda sudah membuat subnet bernama GatewaySubnet untuk jaringan virtual Anda.
Jika Anda tidak memiliki subnet gateway dan tidak melihat opsi untuk membuatnya di halaman ini, kembali ke jaringan virtual Anda dan buat subnet gateway. Kemudian, kembali ke halaman ini dan konfigurasikan gateway VPN.
Tentukan dalam nilai untuk alamat IP Publik. Pengaturan ini menentukan objek alamat IP publik yang terkait dengan gateway VPN. Saat Anda membuat objek alamat IP publik, alamat IP ditetapkan ke objek . Objek alamat IP publik kemudian dikaitkan dengan gateway. Untuk gateway yang tidak berlebihan zona, satu-satunya waktu alamat IP Publik berubah adalah saat gateway dihapus dan dibuat ulang. Ini tidak berubah di seluruh pengubahan ukuran, pengaturan ulang, atau pemeliharaan/peningkatan internal lainnya dari gateway VPN Anda. Anda harus mengaitkan objek alamat IP publik yang menggunakan SKU Standar . Objek alamat IP publik SKU Dasar hanya didukung untuk gateway VPN SKU Dasar.
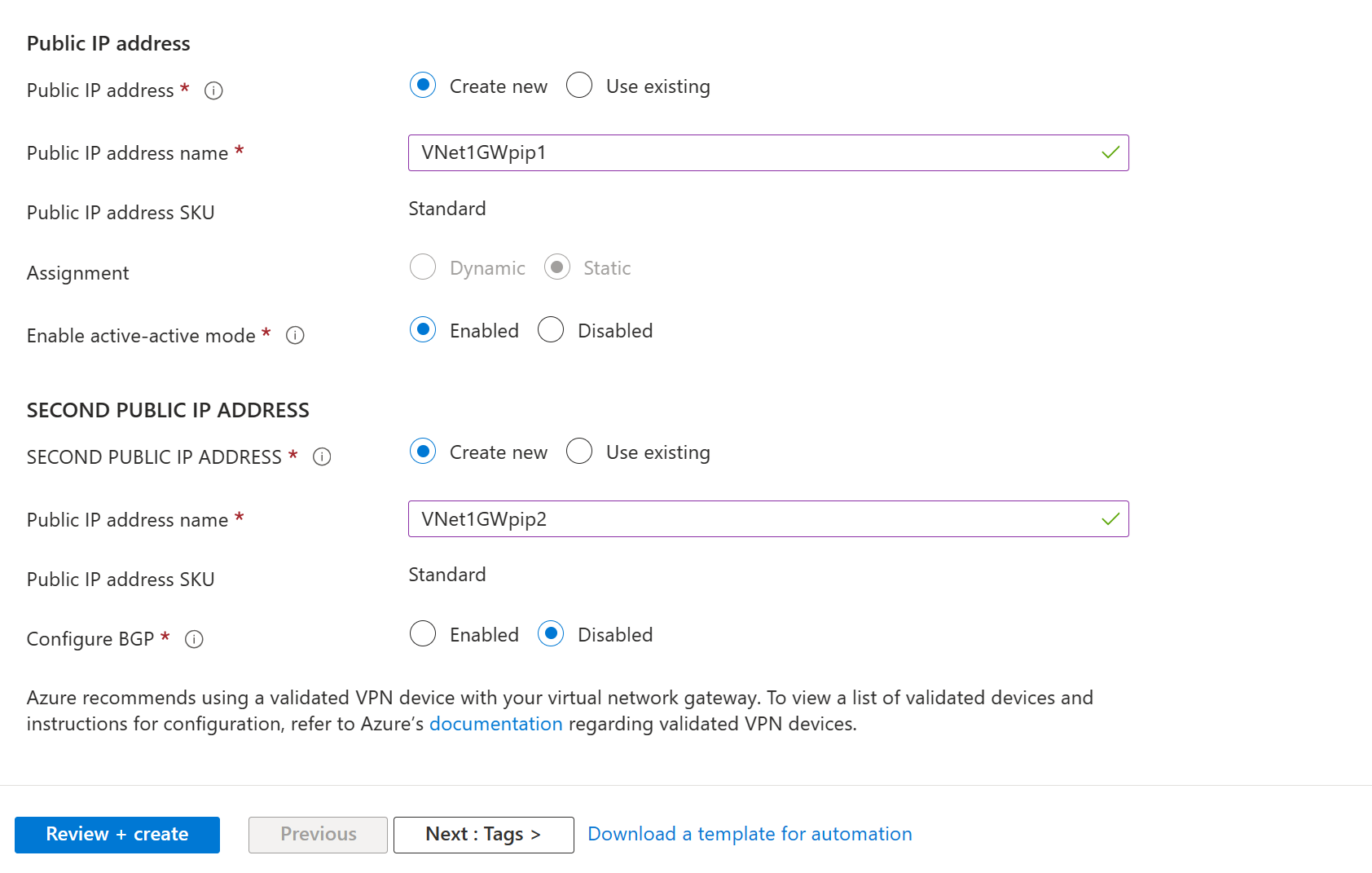
- Alamat IP Publik: Biarkan Buat baru terpilih.
- Nama alamat IP publik: Dalam kotak teks, ketikkan nama untuk contoh alamat IP publik Anda.
- Penugasan: Statis dipilih secara otomatis.
- Aktifkan mode aktif-aktif: Pilih Diaktifkan.
- Alamat IP Publik Kedua: Pilih Buat baru.
- Nama alamat IP Publik: Beri nama alamat IP Publik kedua.
- Biarkan Konfigurasi BGP tetap Dinonaktifkan, kecuali konfigurasi Anda secara khusus memerlukan pengaturan ini. Jika Anda memerlukan pengaturan ini, ASN default adalah 65515, tetapi ASN lain dapat digunakan.
Pilihlah Tinjau + buat untuk menjalankan validasi.
Setelah validasi selesai, pilih Buat untuk menyebarkan gateway VPN.
Anda dapat melihat status penyebaran di halaman Ringkasan untuk gateway Anda. Setelah gateway dibuat, Anda dapat melihat alamat IP yang telah ditetapkan untuk itu dengan melihat jaringan virtual di portal. Gateway muncul sebagai perangkat yang tersambung.
Penting
Saat Anda bekerja dengan subnet gateway, hindari mengaitkan grup keamanan jaringan (NSG) ke subnet gateway. Mengaitkan grup keamanan jaringan ke subnet ini dapat menyebabkan gateway jaringan virtual Anda (gateway VPN dan ExpressRoute) berhenti berfungsi seperti yang diharapkan. Untuk informasi selengkapnya tentang grup keamanan jaringan, lihat Apa itu grup keamanan jaringan?.
Perbarui gateway VPN yang sudah ada
Bagian ini membantu Anda mengubah Azure VPN gateway yang sudah ada dari mode aktif-siaga ke aktif-aktif, atau sebaliknya menggunakan PowerShell. Saat Anda mengubah gateway aktif-siaga menjadi aktif-aktif, Anda membuat alamat IP publik lain, lalu menambahkan konfigurasi IP Gateway kedua.
Ubah aktif-siaga menjadi aktif-aktif
Gunakan langkah-langkah berikut untuk mengonversi gateway mode siaga aktif ke mode aktif-aktif. Jika gateway Anda dibuat menggunakan model penerapan Resource Manager, Anda juga dapat meningkatkan SKU di halaman ini.
Navigasikan menuju halaman untuk gateway jaringan virtual Anda.
Di menu sebelah kiri, pilih Konfigurasi.
Pada halaman Konfigurasi, konfigurasikan langkah-langkah berikut:
- Ubah mode Aktif-aktif ke Diaktifkan.
- Klik Tambahkan baru untuk menambahkan alamat IP publik lainnya. Jika Anda sudah memiliki alamat IP yang sebelumnya Anda buat yang tersedia untuk didedikasikan ke sumber daya ini, Anda dapat memilihnya dari menu dropdown ALAMAT IP PUBLIK KEDUA.
Pada halaman Choose public IP address (Pilih alamat IP publik) tentukan alamat IP publik yang ada yang memenuhi kriteria, atau pilih +Create new (+Buat baru) untuk membuat alamat IP publik baru yang akan digunakan untuk contoh gateway VPN kedua. Setelah Anda menentukan alamat IP publik kedua, klik OK.
Di bagian atas halaman Configuration (Konfigurasi), klik Save (Simpan). Pembaharuan dapat membutuhkan waktu sekitar 30-45 menit untuk selesai.
Penting
Jika Anda memiliki sesi BGP yang berjalan, ketahuilah bahwa konfigurasi Azure VPN Gateway BGP akan berubah dan dua IP BGP yang baru ditetapkan akan disediakan dalam rentang alamat Gateway Subnet. Alamat IP BGP Azure VPN Gateway lama tidak akan ada lagi. Ini akan menyebabkan waktu henti dan memperbarui rekan-rekan BGP pada perangkat lokal akan diperlukan. Setelah gateway selesai disediakan, IP BGP baru dapat diperoleh dan konfigurasi perangkat lokal perlu diperbarui. Ini berlaku untuk IP BGP non APIPA. Untuk memahami cara mengonfigurasi BGP di Azure, lihat Cara mengonfigurasi BGP di Azure VPN Gateways.
Ubah aktif-aktif-aktif menjadi aktif-siaga
Gunakan langkah-langkah berikut untuk mengonversi gateway mode aktif-aktif ke mode aktif-siaga.
Navigasikan menuju halaman untuk gateway jaringan virtual Anda.
Di menu sebelah kiri, pilih Konfigurasi.
Pada halaman Configuration (Konfigurasi), ubah mode Aktif-aktif menjadi Disabled (Dinonaktifkan).
Di bagian atas halaman Configuration (Konfigurasi), klik Save (Simpan).
Penting
Jika Anda memiliki sesi BGP yang berjalan, ketahuilah bahwa konfigurasi Azure VPN Gateway BGP akan berubah dari dua alamat IP BGP menjadi satu alamat BGP. Platform ini umumnya menetapkan IP terakhir yang dapat digunakan dari Gateway Subnet. Ini akan menyebabkan waktu henti dan memperbarui rekan-rekan BGP pada perangkat lokal akan diperlukan. Ini berlaku untuk IP BGP non APIPA. Untuk memahami cara mengonfigurasi BGP di Azure, lihat Cara mengonfigurasi BGP di Azure VPN Gateways.
Langkah berikutnya
Untuk mengonfigurasi konektivitas, lihat artikel berikut: