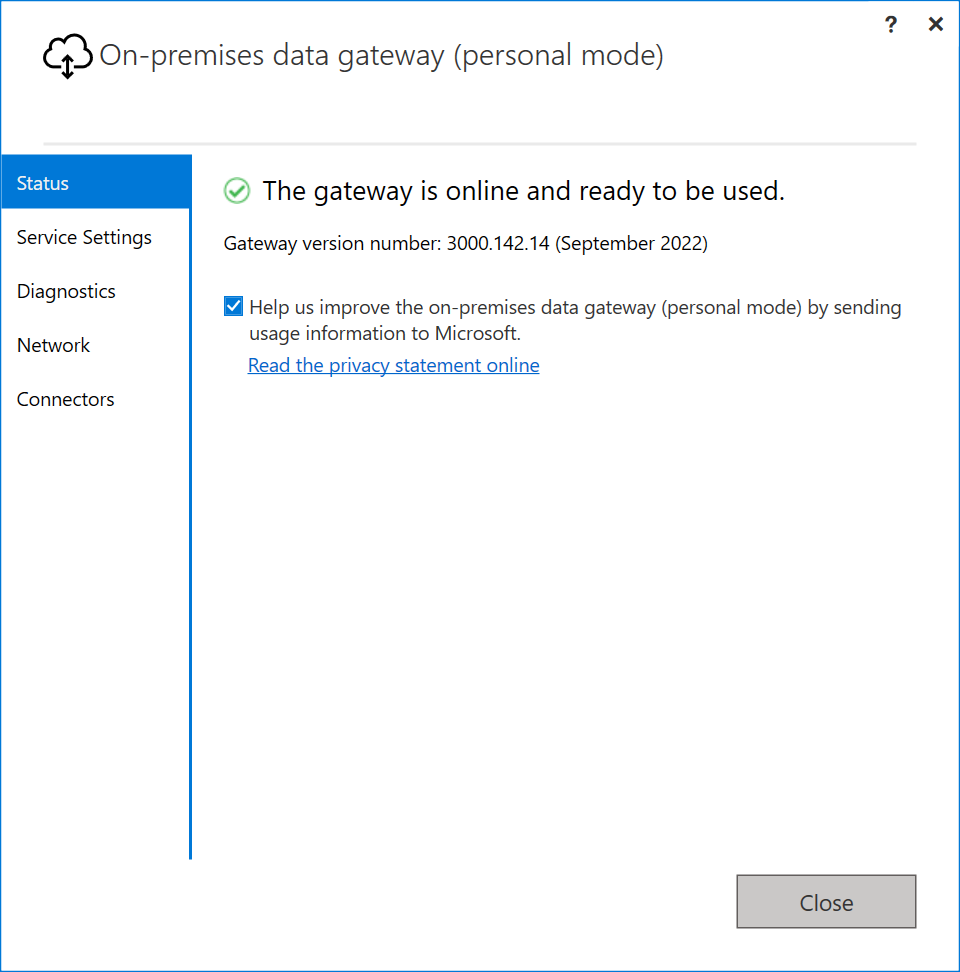Menginstal gateway data lokal
Gateway data lokal adalah perangkat lunak yang Anda instal di jaringan lokal. Gateway memfasilitasi akses ke data di jaringan tersebut.
Seperti yang kami jelaskan dalam gambaran umum, Anda dapat menginstal gateway baik dalam mode pribadi, yang hanya berlaku untuk Power BI, atau dalam mode standar. Kami merekomendasikan mode standar. Dalam mode tersebut, Anda dapat menginstal gateway mandiri atau menambahkan gateway ke kluster, yang kami sarankan untuk ketersediaan tinggi.
Dalam artikel ini, kami menunjukkan kepada Anda cara menginstal gateway standar, cara menambahkan gateway lain untuk membuat kluster, dan cara menginstal gateway mode pribadi.
Catatan
Untuk memperbarui gateway yang sudah ada ke versi yang lebih baru, lihat Memperbarui gateway data lokal.
Persyaratan
persyaratan minimum
- .NET Framework 4.8
- Windows 10 versi 64-bit atau Windows Server 2019 versi 64-bit
- Ruang disk 4-GB untuk log pemantauan performa (dalam konfigurasi default)
Catatan
Resolusi layar minimum yang didukung untuk gateway data lokal adalah 1280 x 800.
Direkomendasikan
- An 8-core CPU
- Memori 8 GB
- Windows Server 2019 versi 64-bit atau yang lebih baru
- Penyimpanan Drive Solid-State (Solid-state Drive; SSD) untuk penampung
Pertimbangan terkait
Beban kerja mungkin memiliki persyaratan khusus sekeliling versi gateway yang kompatibel. Untuk aliran data, lihat menggunakan aliran data dengan data lokal.
Gateway tidak didukung pada penginstalan Server Core.
Gateway tidak didukung pada kontainer Windows.
Pengguna yang menginstal gateway harus menjadi admin gateway.
Gateway tidak dapat diinstal pada pengontrol domain.
Jika Anda berencana menggunakan autentikasi Windows, pastikan Anda menginstal gateway di komputer yang merupakan anggota lingkungan Microsoft Entra yang sama dengan sumber data.
Jangan menginstal gateway di komputer, seperti laptop, yang mungkin dimatikan, tertidur, atau terputus dari internet. Gateway tidak dapat berjalan dalam keadaan apa pun.
Jika gateway menggunakan jaringan nirkabel, performanya mungkin akan menderita. Kami menyarankan agar Anda mengatur gateway pada perangkat berkabel untuk performa jaringan terbaik.
Jika Anda menggunakan lapisan virtualisasi untuk komputer virtual Anda, performa mungkin menderita atau berkinerja tidak konsisten.
Anda dapat menginstal aplikasi lain di komputer gateway, tetapi aplikasi ini mungkin menurunkan performa gateway. Jika Anda menginstal aplikasi lain di komputer gateway, pastikan untuk memantau gateway dengan cermat untuk memeriksa apakah ada ketidakcocokan sumber daya.
Anda dapat menginstal hingga dua gateway pada satu komputer: satu berjalan dalam mode pribadi dan yang lain berjalan dalam mode standar. Gateway data lokal (mode personal) hanya dapat digunakan dengan Power BI. Anda tidak dapat memiliki lebih dari satu gateway yang berjalan dalam mode yang sama pada komputer yang sama.
Saat menggunakan gateway data lokal (mode standar) untuk mengakses sumber data di domain jarak jauh, gateway harus diinstal pada komputer yang bergabung dengan domain yang memiliki hubungan kepercayaan dengan domain target.
Menggunakan gateway data lokal dengan tautan privat yang diaktifkan tidak didukung. Sebaiknya gunakan gateway data VNET, yang mendukung skenario tautan privat. Jika tautan privat diaktifkan, Anda mendapatkan kesalahan berikut saat mencoba mendaftarkan gateway baru atau memigrasikan/memulihkan/mengambil alih gateway yang sudah ada:
System.NullReferenceException: Object reference not set to an instance of an objectdi Microsoft.PowerBI.DataMovement.GatewayCommon.DmtsGatewayCreation.UpdateGatewayConfiguration.
Untuk menonaktifkan tautan privat, buka halaman powerbi.com, dan pilih Pengaturan>Portal admin. Cari bagian Jaringan tingkat lanjut di bagian bawah halaman, dan nonaktifkan properti Azure Private Link . Setelah gateway dikonfigurasi, Anda dapat mengaktifkan properti Azure Private Link .
Mengunduh dan menginstal gateway standar
Karena gateway berjalan di komputer tempat Anda menginstalnya, pastikan untuk menginstalnya di komputer yang selalu diaktifkan. Untuk performa dan keandalan yang lebih baik, kami sarankan komputer berada di jaringan berkabel daripada yang nirkabel.
Unduh gateway standar.
Catatan
Jika gateway data lokal (mode standar) memerlukan akses ke sumber data jarak jauh di domain yang berbeda, gateway data harus diinstal pada komputer yang bergabung dengan domain yang memiliki hubungan kepercayaan dengan domain target.
Di alat penginstal gateway, pertahankan jalur penginstalan default, terima ketentuan penggunaan, lalu pilih Instal.
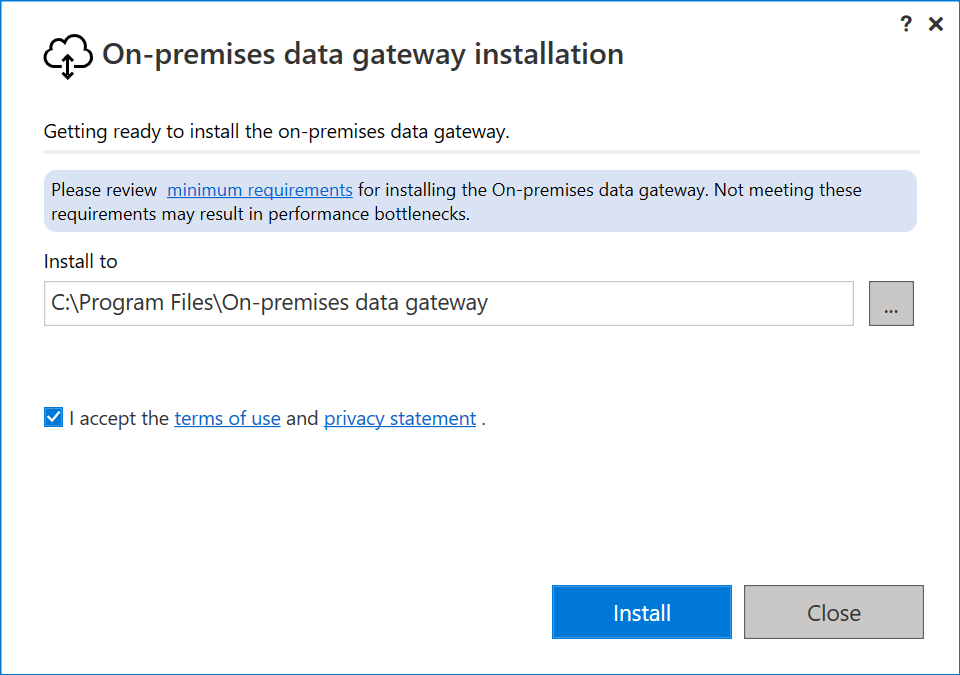
Masukkan alamat email untuk akun organisasi Office 365 Anda, lalu pilih Masuk.
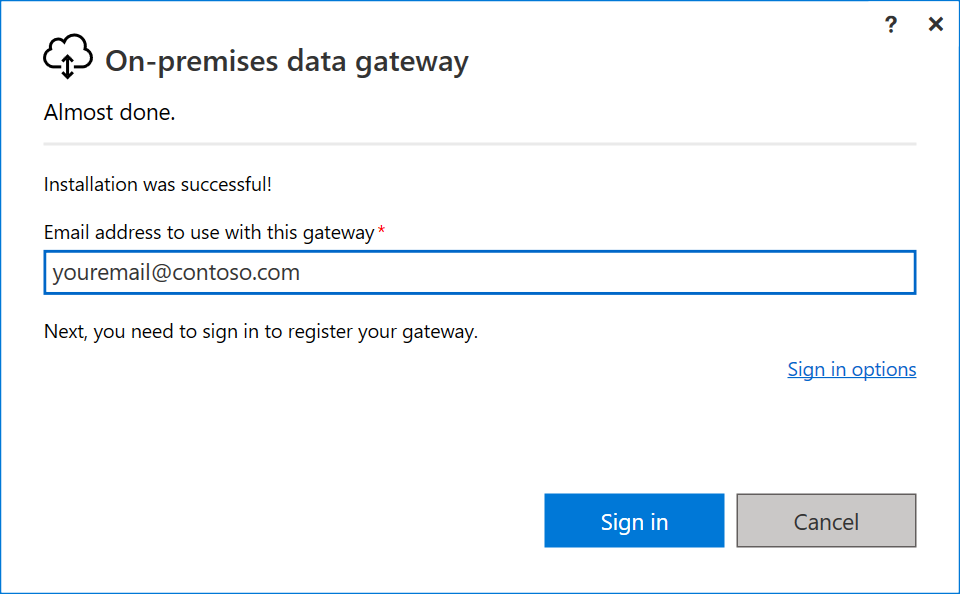
Catatan
Anda perlu masuk dengan akun kerja atau akun sekolah. Akun ini adalah akun organisasi. Jika Anda mendaftar untuk penawaran Office 365 dan tidak menyediakan alamat email kerja Anda, alamat Anda mungkin terlihat seperti nancy@contoso.onmicrosoft.com. Akun Anda disimpan dalam penyewa di ID Microsoft Entra. Dalam kebanyakan kasus, Nama Prinsipal Pengguna (UPN) akun ID Microsoft Entra Anda akan cocok dengan alamat email.
Gateway dikaitkan dengan akun organisasi Office 365 Anda. Anda mengelola gateway dari dalam layanan terkait.
Anda sekarang masuk ke akun Anda.
Pilih Daftarkan gateway baru di komputer ini >Berikutnya.
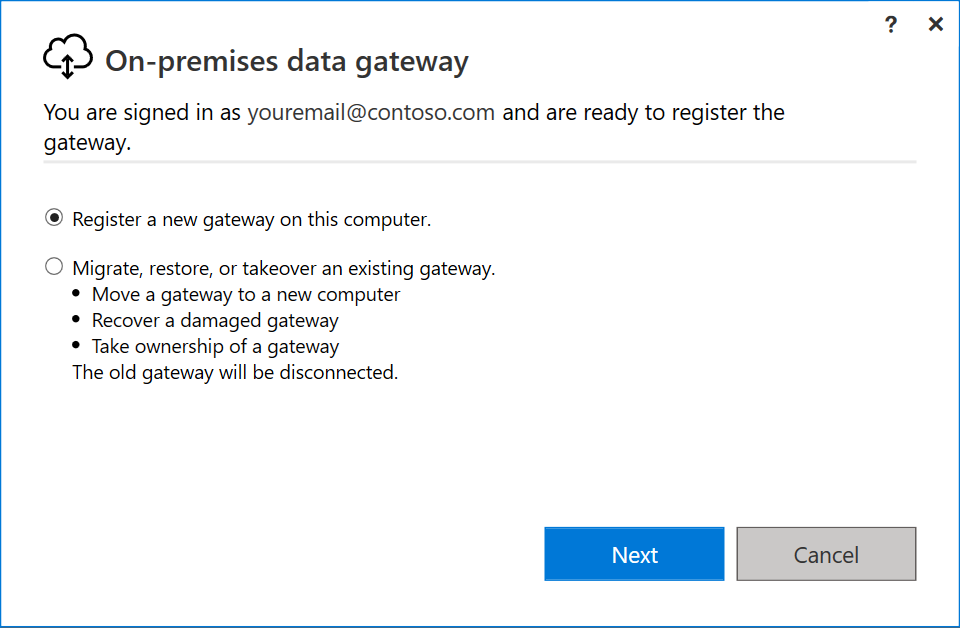
Masukkan nama untuk gateway. Nama harus unik di seluruh penyewa. Masukkan juga kunci pemulihan. Anda akan memerlukan kunci ini jika Anda ingin memulihkan atau memindahkan gateway Anda. Pilih Konfigurasikan.
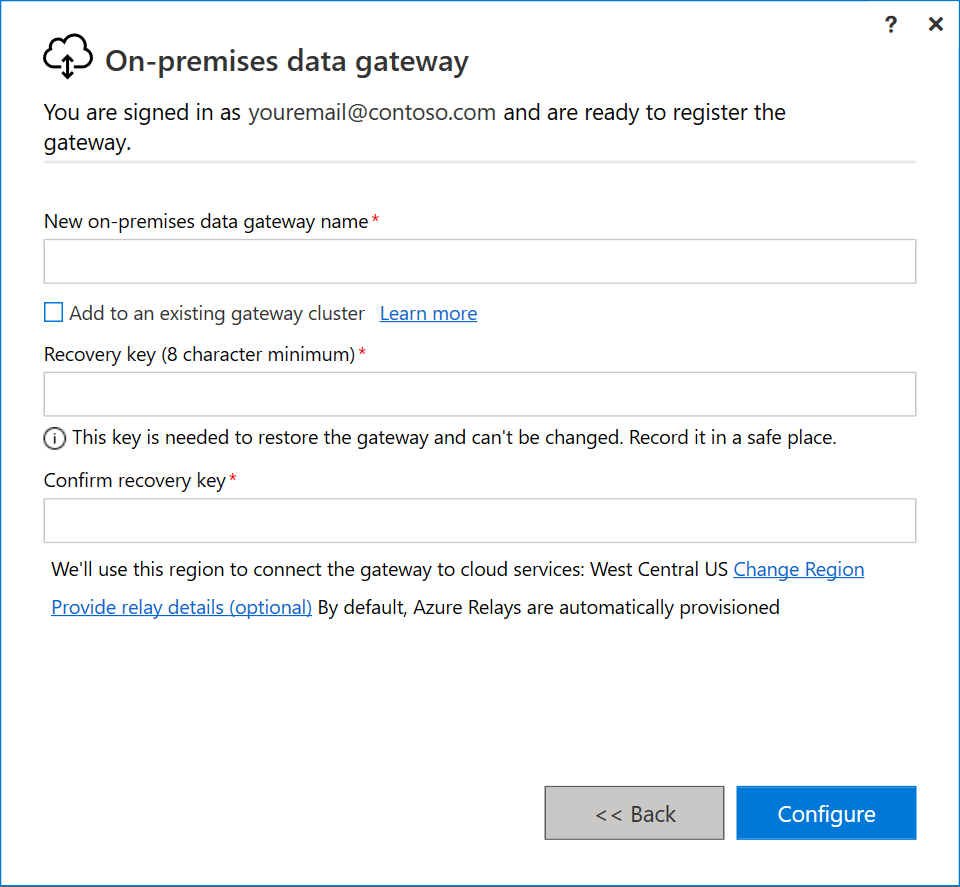
Penting
Anda bertanggung jawab untuk menyimpan kunci pemulihan gateway di tempat yang aman di mana kunci tersebut dapat diambil nanti. Microsoft tidak memiliki akses ke kunci ini dan tidak dapat diambil oleh kami.
Perhatikan kotak centang Tambahkan ke kluster gateway yang sudah ada. Kami akan menggunakan kotak centang ini di bagian berikutnya dari artikel ini.
Perhatikan juga bahwa Anda dapat mengubah wilayah yang menghubungkan gateway ke layanan cloud. Untuk informasi selengkapnya, buka Mengatur wilayah pusat data.
Catatan
Untuk sovereign cloud, saat ini kami hanya mendukung penginstalan gateway di wilayah PowerBI default penyewa Anda. Pemilih wilayah pada alat penginstal hanya didukung untuk Cloud publik.
Terakhir, Anda juga dapat memberikan detail Azure Relay Anda sendiri. Untuk informasi selengkapnya tentang cara mengubah detail Azure Relay, buka Mengatur Azure Relay untuk gateway data lokal.
Tinjau informasi di jendela akhir. Karena contoh ini menggunakan akun yang sama untuk Power BI, Power Apps, dan Power Automate, gateway tersedia untuk ketiga layanan. Pilih Tutup.
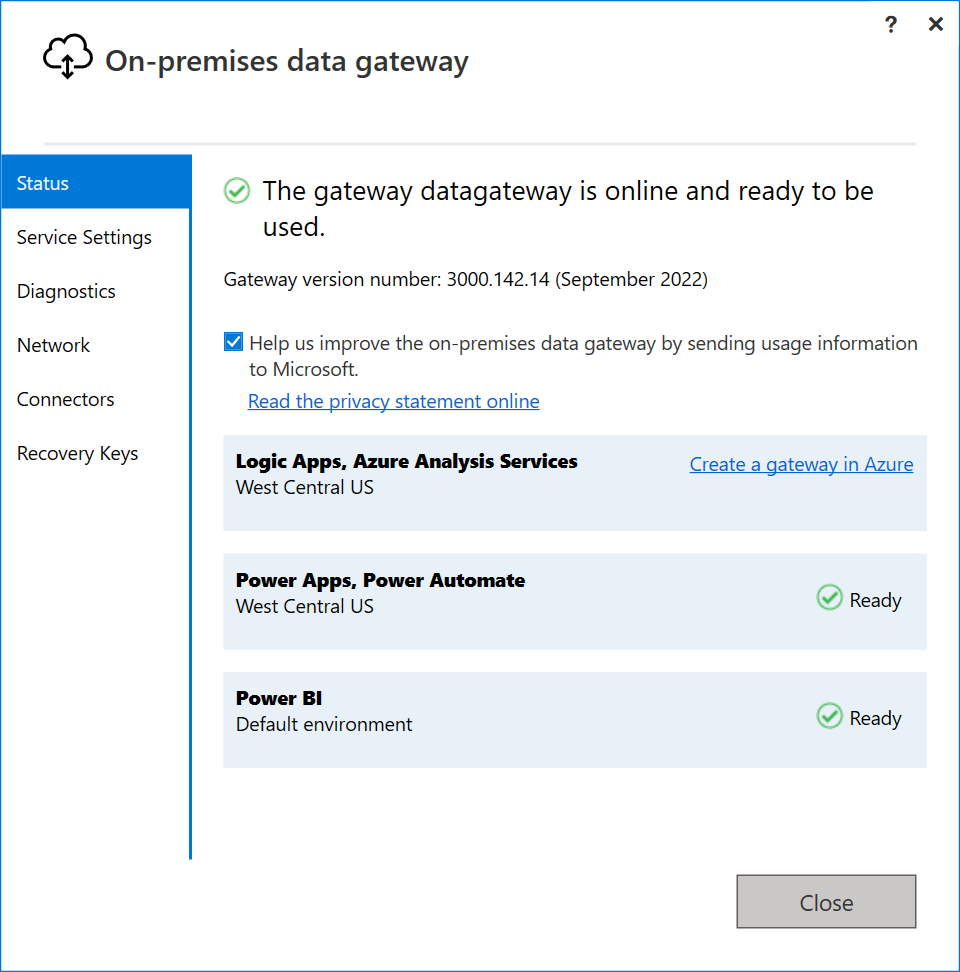
Setelah menginstal gateway, Anda dapat menambahkan gateway lain untuk membuat kluster.
Menambahkan gateway lain untuk membuat kluster
Kluster memungkinkan admin gateway menghindari kegagalan satu titik untuk akses data lokal. Jika gateway utama tidak tersedia, permintaan data dirutekan ke gateway kedua yang Anda tambahkan, dan sebagainya.
Karena Anda hanya dapat menginstal satu gateway standar di komputer, Anda harus menginstal setiap gateway tambahan di kluster di komputer yang berbeda. Persyaratan ini masuk akal karena Anda menginginkan redundansi dalam kluster.
Catatan
Anggota gateway offline dalam kluster akan berdampak negatif pada performa. Anggota ini harus dihapus atau dinonaktifkan.
Pastikan anggota gateway dalam kluster menjalankan versi gateway yang sama, karena versi yang berbeda dapat menyebabkan kegagalan yang tidak terduga berdasarkan fungsionalitas yang didukung.
Untuk membuat kluster gateway ketersediaan tinggi, Anda memerlukan pembaruan November 2017 atau pembaruan yang lebih baru ke perangkat lunak gateway.
Unduh gateway ke komputer lain dan instal.
Setelah Anda masuk ke akun organisasi Office 365 Anda, daftarkan gateway. Pilih Tambahkan ke kluster yang sudah ada. Di daftar Kluster gateway yang tersedia, pilih gateway utama, yang merupakan gateway pertama yang Anda instal. Masukkan kunci pemulihan untuk gateway tersebut. Pilih Konfigurasikan.
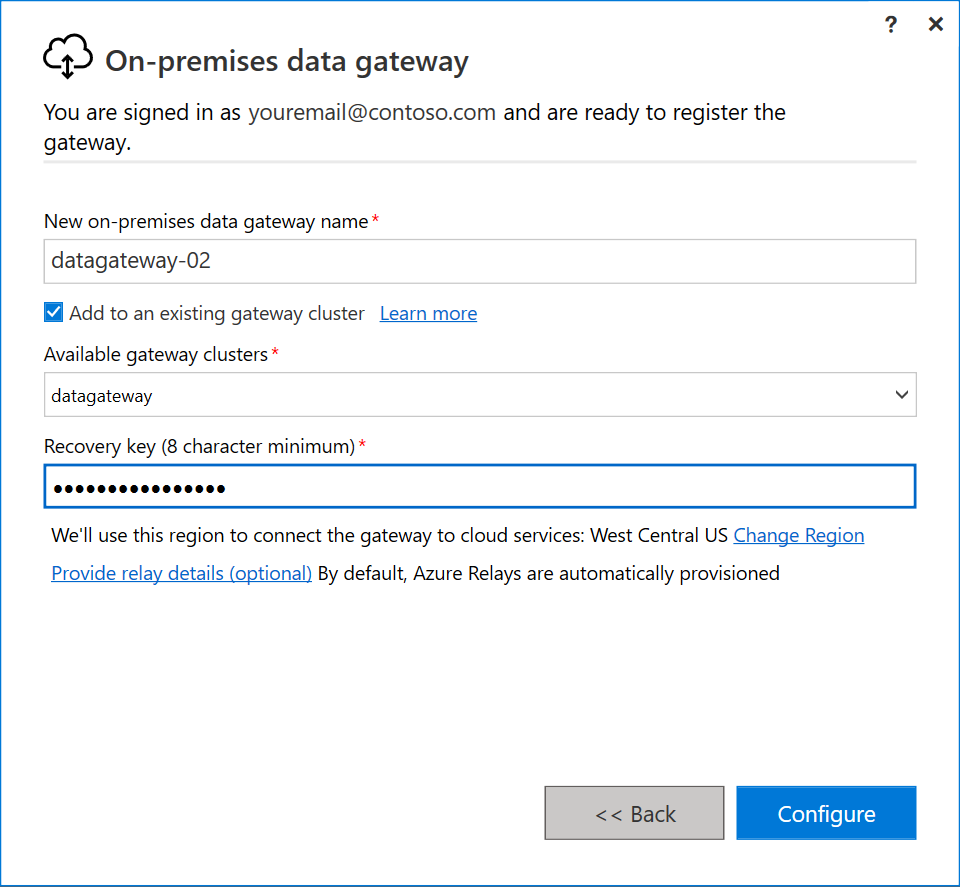
Mengunduh dan menginstal gateway mode pribadi
Unduh gateway mode pribadi.
Di alat penginstal gateway, masukkan jalur penginstalan default, terima ketentuan penggunaan, lalu pilih Instal.
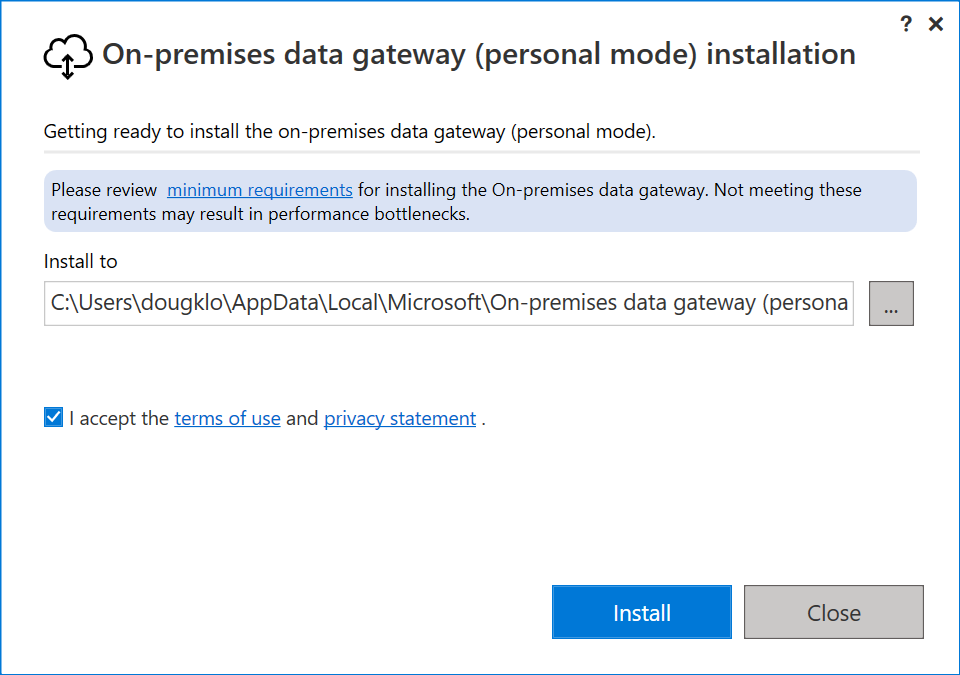
Masukkan alamat email untuk akun organisasi Office 365 Anda, lalu pilih Masuk.
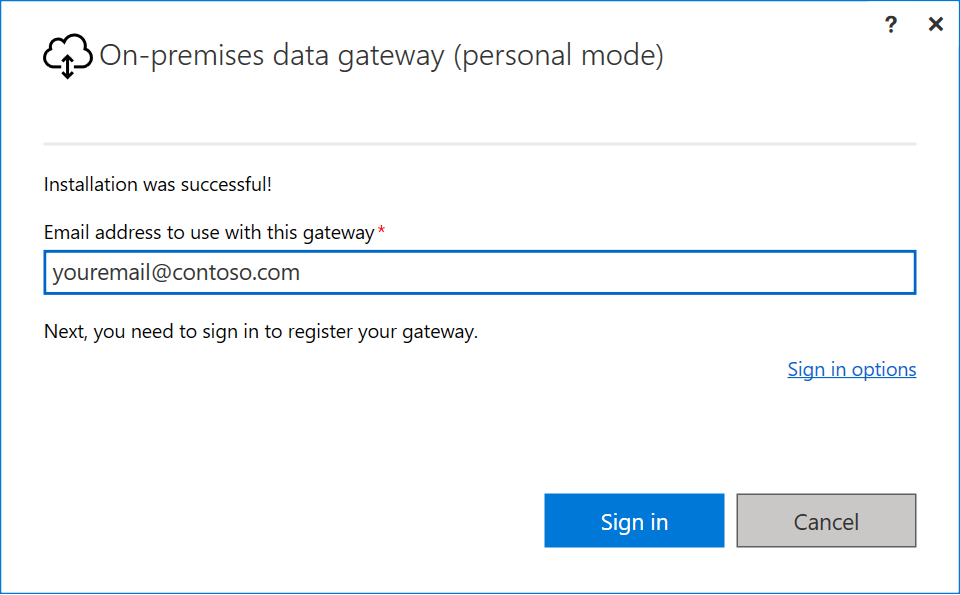
Catatan
Anda perlu masuk dengan akun kerja atau akun sekolah. Akun ini adalah akun organisasi. Jika Anda mendaftar untuk penawaran Office 365 dan tidak menyediakan alamat email kerja Anda, alamat Anda mungkin terlihat seperti nancy@contoso.onmicrosoft.com. Akun Anda disimpan dalam penyewa di ID Microsoft Entra. Dalam kebanyakan kasus, Nama Prinsipal Pengguna (UPN) akun ID Microsoft Entra Anda akan cocok dengan alamat email.
Gateway dikaitkan dengan akun organisasi Office 365 Anda. Anda mengelola gateway dari dalam layanan terkait.
Anda sekarang masuk ke akun Anda. Pilih Tutup.