Memahami desainer alur cloud
Anda dapat membuat, mengonfigurasi, dan menyesuaikan alur cloud Anda dengan desainer klasik atau desainer alur cloud. Untuk deskripsi jenis alur cloud, buka Ringkasan alur cloud.
Catatan
Berikut adalah beberapa isyarat visual yang memberi tahu Anda bahwa Anda menggunakan perancang alur cloud baru (bukan perancang klasik):
- Kartu dalam aliran kecil.
- Panel konfigurasi tindakan mandiri muncul di sebelah kiri saat Anda memilih kartu.
Informasi selengkapnya: Mengidentifikasi perbedaan antara perancang klasik dan perancang alur cloud baru
Cuplikan layar berikut menunjukkan fitur perancang alur cloud yang didukung AI.
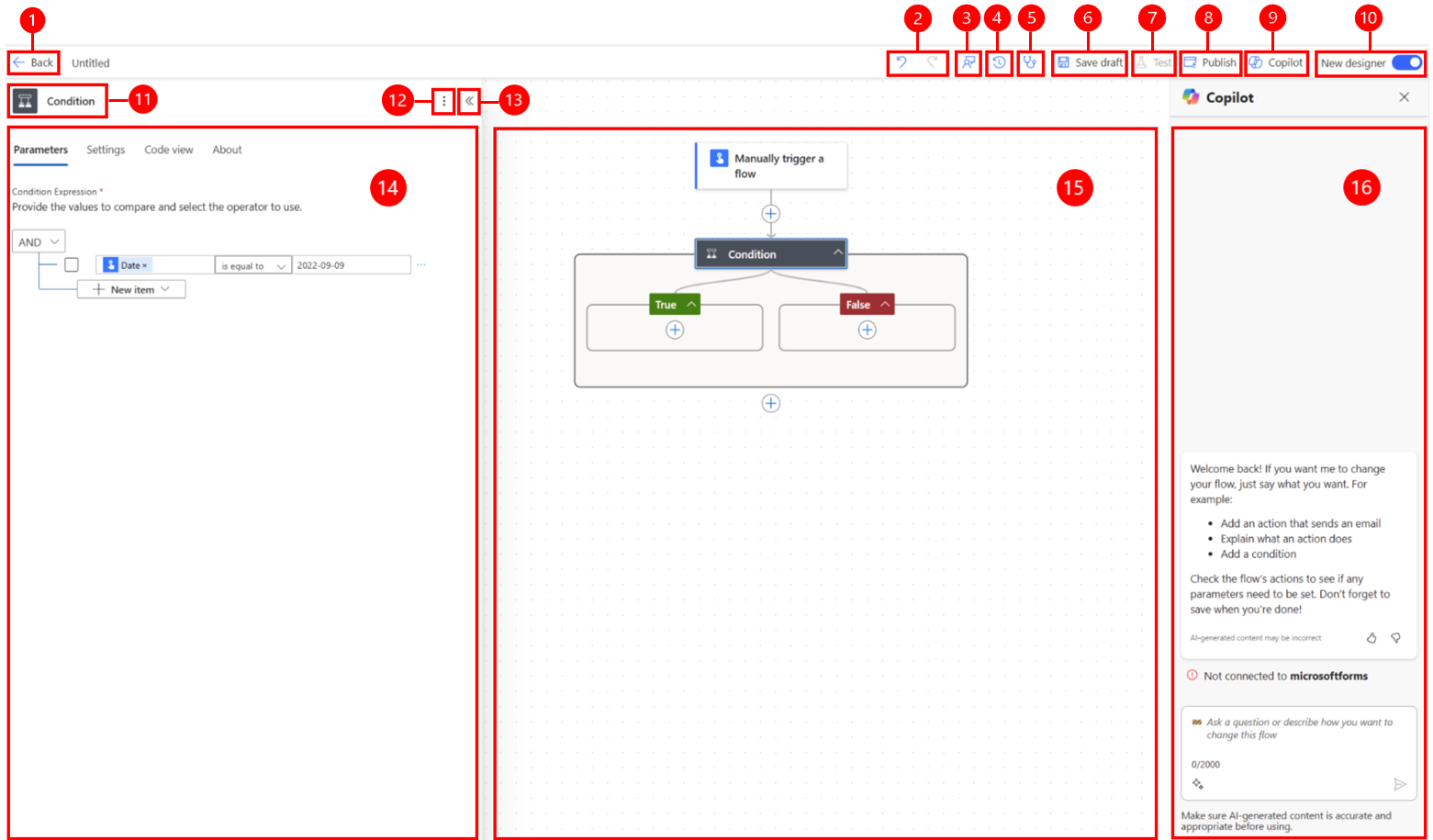
Legenda:
- Tombol panah kiri: Kembali ke halaman sebelumnya.
- Tombol Batalkan dan Ulangi: Membalikkan atau memulihkan modifikasi yang Anda buat pada alur.
- Tombol Kirim umpan balik: Kirimkan umpan balik kepada kami tentang pengalaman pembuatan alur Anda atau komentar umum tentang desainer yang didukung AI.
- Tombol riwayat versi: Lacak dan kelola perubahan yang dibuat pada alur Anda dari waktu ke waktu. Ini mencatat setiap modifikasi, memungkinkan Anda untuk melihat versi sebelumnya, membandingkan perubahan, dan, jika perlu, mengembalikan ke versi sebelumnya. Pelajari selengkapnya di Draf dan penerapan versi untuk alur cloud.
- Tombol pemeriksa alur: Periksa alur Anda dari kesalahan.
- Tombol Simpan draf: Simpan draf alur Anda.
- Tombol Uji: Uji alur Anda untuk memastikannya berfungsi seperti yang Anda inginkan.
- Tombol Terbitkan: Publikasikan alur Anda sehingga alur Anda berjalan saat peristiwa pemicu dilakukan.
- Tombol Copilot: Menampilkan atau menyembunyikan panel Copilot. Panel Copilot muncul secara default saat desainer yang didukung AI terbuka.
- Beralih perancang baru: Beralih antara perancang klasik dan perancang alur cloud baru. Pelajari selengkapnya di Mengidentifikasi perbedaan antara perancang klasik dan perancang alur cloud baru.
- Nama tindakan/pemicu: Tindakan atau kartu pemicu yang dipilih dalam alur Anda di tengah halaman ( kanvas).
- Tombol perintah lainnya: Tambahkan catatan ke kartu yang dipilih, menyematkan tindakan, atau menghapus kartu. Ada dua cara untuk menyematkan tindakan. Pelajari selengkapnya di Menampilkan dua panel tindakan secara bersamaan.
- Tombol Ciutkan: Sembunyikan panel. Saat panel diciutkan, tombol Perluas (>>) muncul di sudut kiri atas. Pilih untuk menampilkan panel lagi.
- Panel konfigurasi tindakan: Setelah Anda memilih kartu tindakan untuk dikonfigurasi di kanvas, panel konfigurasi tindakan terbuka di sisi kiri desainer yang didukung AI.
- Kanvas: Kanvas adalah tempat Anda membangun alur. Ini mengalir bebas dan karenanya memungkinkan navigasi yang lebih mudah.
- Panel Copilot: Copilot tetap bersama Anda selama pengeditan alur dan perjalanan fit-and-finish. Ini dapat membantu Anda memperbarui dan membuat perubahan pada alur Anda, berdasarkan perintah gaya percakapan Anda. Ini juga dapat membantu menjawab pertanyaan terkait aliran dan terkait produk.
Batalkan dan Ulangi
Untuk membalikkan atau memulihkan modifikasi yang Anda buat pada alur, Anda dapat menggunakan tombol bilah perintah Batalkan dan Ulangi . Misalnya, jika Anda menambahkan atau mengonfigurasi tindakan, atau membuat penyesuaian signifikan pada alur, fitur ini memungkinkan Anda untuk dengan mudah kembali ke status sebelumnya atau mengulang perubahan yang sebelumnya dibatalkan.

Kirim tanggapan
Kami ingin mendengar dari Anda untuk membantu kami mengukur dan meningkatkan dampak kami. Untuk memberikan umpan balik Anda, pilih Kirim Umpan Balik, jawab tiga pertanyaan di formulir umpan balik yang terbuka, lalu pilih Kirim.
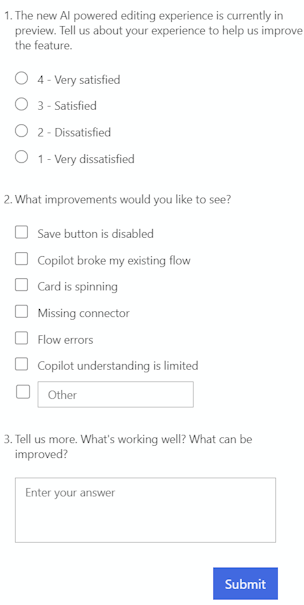
Tombol simpan draf
Pilih Simpan draf untuk menyimpan draf alur Anda. Jika tidak ada kesalahan, pesannya, "Alur Anda siap digunakan. Kami menyarankan Anda mengujinya"muncul di kiri atas dengan centang hijau.

Jika kesalahan ditemukan, deskripsi kesalahan dan X merah muncul di kiri atas. Cuplikan layar berikut menunjukkan contoh pesan kesalahan.

Kesalahan juga muncul pada kartu yang menyebabkan kesalahan dalam alur Anda. Perbaiki kesalahan, lalu pilih Simpan lagi.
Jika tidak ada kesalahan, langkah Anda selanjutnya adalah menguji alur Anda.
Tombol uji
Setelah alur Anda berhasil disimpan, Tes menjadi aktif. Untuk menguji alur Anda, pilih Uji Setelah> alur Anda berhasil disimpan, tombol Uji akan tersedia. Untuk menguji alur Anda, pilih Uji, pilih opsi Secara Manual , lalu pilih Uji.
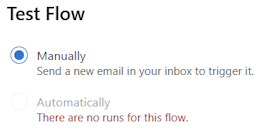
Instruksi muncul dan memberi tahu Anda apa yang harus Anda lakukan untuk menguji alur Anda. Cuplikan layar berikut menunjukkan contoh pesan instruksional.

Untuk menguji alur Anda, ikuti petunjuknya. Dalam contoh ini, Anda harus mengirim email. Tes aliran kemudian berjalan. Saat pengujian selesai berjalan, tanda centang hijau muncul pada setiap kartu, bersama dengan jumlah detik yang dibutuhkan untuk diproses.
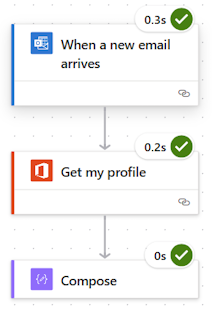
Pengujian adalah bagian dari perencanaan untuk sebuah Power Automate proyek. Untuk mempelajari lebih lanjut, buka Pendahuluan: Merencanakan Power Automate proyek.
Perintah lainnya
Pilih tombol Perintah lainnya (⋮) untuk menambahkan catatan ke kartu yang dipilih dalam alur Anda, menyematkan tindakan, atau untuk menghapus kartu.
Pilih Tambahkan catatan untuk menjelaskan tujuan kartu dalam alur Anda. Setelah Anda menambahkan catatan, simbol catatan muncul di kanan bawah kartu. Untuk melihat catatan, arahkan kursor ke simbol ini.
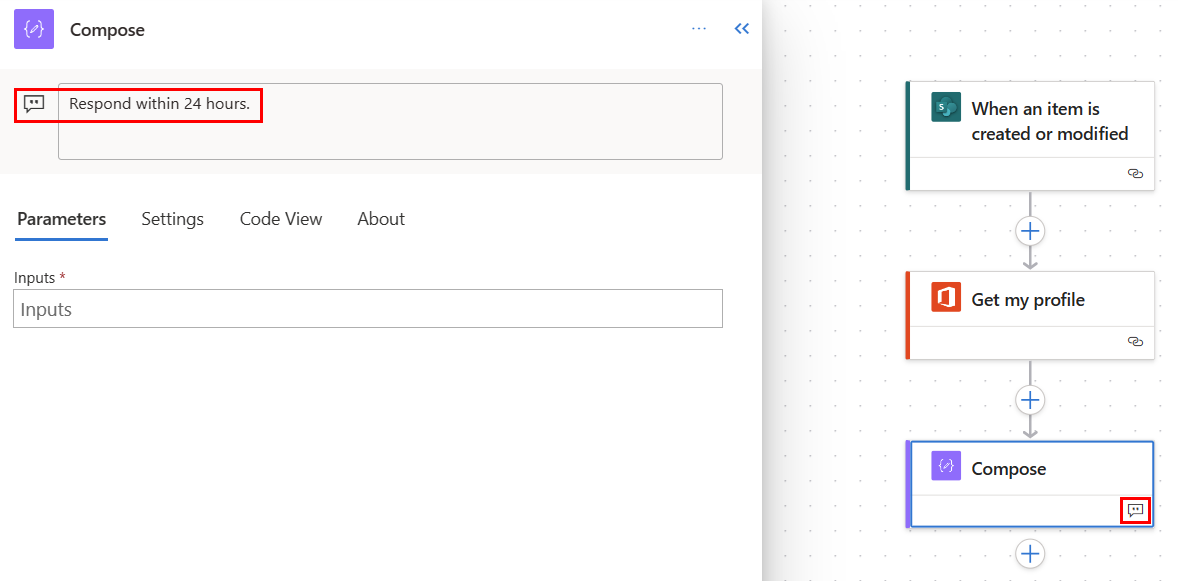
Pilih Sematkan tindakan untuk menyematkan kartu tindakan ke bagian atas panel konfigurasi tindakan. Fitur ini berguna saat Anda ingin membandingkan dua tindakan secara berdampingan, atau menyalin nilai di dua tindakan. Pelajari selengkapnya di Menampilkan dua panel tindakan secara bersamaan.
Panel konfigurasi tindakan
Gunakan panel konfigurasi tindakan untuk menyesuaikan parameter, pengaturan, dan kode untuk kartu yang dipilih dalam alur Anda.
Parameter
Pada tab Parameter , Anda dapat menggunakan tombol Sisipkan token (petir) dan Sisipkan ekspresi ( fx) berwarna birudi samping bidang Input untuk memasukkan nilai dengan cepat untuk kartu tindakan yang dipilih.
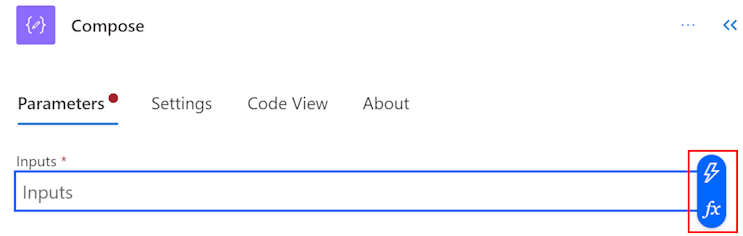
Untuk menyisipkan token dinamis ke bidang Input , pilih tombol Sisipkan token (petir). Di jendela pop-up yang terbuka, cari atau gulir untuk menemukan token yang dapat Anda gunakan. Setelah Anda memilih token, token akan muncul di bidang Input .
Untuk menyisipkan ekspresi ke bidang Input, pilih tombol Sisipkan ekspresi( fx). Di jendela pop-up yang terbuka, pilih fungsi untuk memulai ekspresi Anda. Untuk melengkapi ekspresi Anda, tempatkan kursor di fungsi, lalu pilih Konten dinamis. Cari atau pilih konten/token yang akan ditambahkan, lalu pilih Tambahkan. Ekspresi Anda yang sudah selesai muncul di bidang Input .
Untuk mempelajari ekspresi lebih lanjut, buka Panduan referensi untuk fungsi ekspresi alur kerja.
Atau, gunakan keyboard untuk memasukkan garis miring (/) di bidang Input . Kemudian pilih pop-up konten/token dan ekspresi dinamis.
Pengaturan
Pada tab Pengaturan , Anda dapat mengatur waktu habis tindakan, kebijakan coba lagi jaringan, bagaimana tindakan harus dijalankan, input dan output keamanan, dan properti pelacakan. Tabel berikut memberikan deskripsi pengaturan.
| Pengaturan | Description |
|---|---|
| Umum | Di bidang Batas Waktu Tindakan , atur durasi maksimum antara percobaan ulang dan respons asinkron untuk tindakan yang dipilih. Pengaturan ini tidak mengubah waktu habis permintaan dari satu permintaan. |
| Jaringan | Di bidang Kebijakan Coba Lagi , pilih kebijakan coba lagi untuk kegagalan intermiten. Pengaturan default adalah kebijakan interval eksponensial yang diatur untuk mencoba lagi empat kali. Anda juga dapat mengatur pengaturan interval eksponensial atau tetap Anda sendiri, atau tidak memilih sama sekali. |
| Jalankan Setelah | Di bidang Jalankan Setelah , konfigurasikan bagaimana tindakan harus berjalan setelah eksekusi salah satu tindakan alur sebelumnya. Misalnya, Anda dapat memilih untuk menjalankan tindakan setelah tindakan sebelumnya berjalan dengan sukses, waktu habis, melewati, atau gagal. |
| Keamanan | Gunakan sakelar Input aman dan Output aman untuk mengaktifkan atau menonaktifkan operasi, dan referensi properti output. |
| Pelacakan | Atur kunci dan nilai properti yang dilacak. |
Pengaturan polling pemicu yang dapat dikonfigurasi
Dalam pemicu tertentu seperti Saat item dibuat-Sharepoint, dan lainnya, Anda dapat mengonfigurasi pengaturan polling pemicu secara manual. Ini berarti Anda dapat mengonfigurasi seberapa sering alur harus memeriksa item baru di Sharepoint dan lainnya. Hal ini pada gilirannya memastikan seberapa cepat alur Anda merespons perubahan atau peristiwa pemicu apa pun. Periode polling default adalah tiga (3) menit, yang berarti alur memeriksa setiap tiga (3) menit jika item baru dibuat.
Di bawah Seberapa sering Anda ingin memeriksa item? judul, masukkan nomor interval dan frekuensi dari menu tarik-turun.
Tampilan Kode
Untuk melihat kode di balik kartu apa pun dalam alur Anda, pilih kartu di kanvas, lalu pilih Tampilan Kode di panel konfigurasi tindakan. Saat Anda menyesuaikan kode pada tab Parameter , Anda dapat melihat kode baru di tab Tampilan Kode.
Cuplikan layar berikut menunjukkan contoh kode untuk kartu tindakan Tulis.
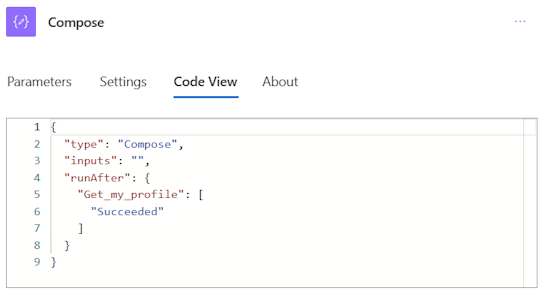
Tindakan menyalin dan menempelkan
Anda dapat menyalin tindakan ke clipboard baik itu tindakan atom atau tindakan kontainer. Contoh aksi atom adalah Compose,, Get items, Create item dan lain-lain. Contoh tindakan kontainer adalah Scope, Switch,, ConditionApply to each, dan lain-lain.
Untuk menyalin dan menempelkan tindakan, ikuti langkah-langkah berikut.
Klik kanan pada tindakan (atau pemicu) apa pun yang ingin Anda salin.

Di kanvas, pilih + pada kanvas untuk menambahkan tindakan, lalu pilih Tempel tindakan.
Anda dapat menyalin dan menempelkan tindakan di berbagai bagian alur Anda, atau di antara alur.

Setelah Anda menempelkan tindakan, nama tindakan yang disalin diikuti dengan salinan.

Jika Anda tidak memiliki akses ke mouse, Anda dapat menggunakan keyboard. Untuk menyalin, tekan Ctrl + C. Untuk menempel, tekan Ctrl + V.
Kanvas
Untuk navigasi yang mudah, Anda dapat menyeret alur Anda di kanvas. Anda mengonfigurasi tindakan setiap kartu di panel konfigurasi tindakan di sebelah kiri. Kartu pada kanvas ringkas untuk memungkinkan visibilitas dan navigasi yang mudah, terutama dalam aliran besar.
Zona jatuh
Kanvas berisi zona lepas desainer yang didukung AI untuk membantu Anda menyeret tindakan alur cloud dengan mudah. Garis putus-putus biru mewakili zona jatuh.
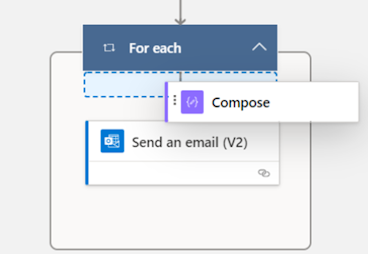
Tombol zoom
Bergantung pada ukuran dan kompleksitas alur Anda, Anda mungkin ingin menyesuaikan ukurannya di kanvas saat Anda membangunnya. Gunakan tombol zoom untuk memperbesar, memperkecil, menyesuaikan dengan layar, dan mengalihkan minimap. Tombol muncul saat panel Konfigurasi tindakan ditutup.
Tombol bawah adalah untuk peta mini. Gunakan untuk fokus pada bagian tertentu dari aliran besar.
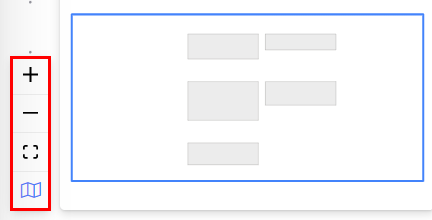
Editor ekspresi dan pemilih token
Editor ekspresi di perancang adalah multi-baris, yang memungkinkan Anda membuat dan mengedit ekspresi yang panjang dan kompleks dengan mudah. Gripper memungkinkan Anda untuk sementara memperluas kotak dengan satu atau dua (1-2) baris, sesuai kebutuhan. Jika itu tidak cukup, Anda dapat memperluas popup ke tampilan halaman penuh. Kotak pencarian memungkinkan Anda mencari token dan fungsi, baik dalam tampilan Konten dinamis maupun tampilan Fungsi .
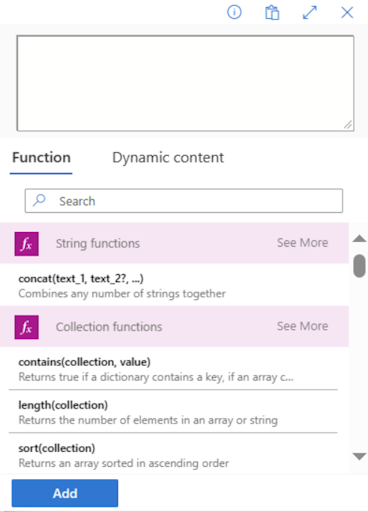
Tip
Anda dapat menggunakan pintasan keyboard garis miring ( / ) untuk memanggil popup pemilih token/editor ekspresi saat Anda berada di bidang tindakan.
Membuat, memperbarui, dan memperbaiki ekspresi Anda dengan Asisten ekspresi Copilot (pratinjau)
[Artikel ini adalah dokumentasi prarilis dan dapat berubah.]
Ini adalah fitur pratinjau dan tersedia untuk penyewa di mana Copilot diaktifkan. Pada desainer modern, Anda dapat menggunakan fungsionalitas ini untuk membuat, memperbarui, atau memperbaiki ekspresi dengan bantuan Copilot.
Penting
- Ini adalah fitur pratinjau.
- Fitur pratinjau tidak dibuat untuk penggunaan produksi dan mungkin memiliki fungsionalitas yang dibatasi. Fitur ini tersedia sebelum rilis resmi agar pelanggan bisa memperoleh akses awal dan memberikan tanggapan.
Skenario 1: Buat ekspresi dengan bahasa alami
- Pada editor ekspresi, pilih Buat ekspresi dengan Copilot. Pengalaman pengguna yang ditampilkan adalah pengalaman pengguna untuk Asisten ekspresi.
- Di kotak teks, tulis perintah untuk membuat ekspresi, dan pilih Buat ekspresi.
Anda dapat mereferensikan konten dinamis alur dalam prompt menggunakan namanya untuk membuat ekspresi. Misalnya, asumsikan Anda memiliki nama depan, nama belakang, nomor telepon, dan TriggerDate sebagai data dinamis dalam alur Anda. Anda dapat menanyakan contoh petunjuk berikut:
- Gabungkan nama depan dan nama belakang.
- Ambil empat karakter terakhir dari Nomor Telepon.
- Konversi Nomor Telepon dari Bilangan Bulat ke String.
- Format TriggerDate ke format 'DD-MM'.

Skenario 2: Memperbarui ekspresi yang ada dengan bahasa alami
Jika Anda memiliki ekspresi yang sudah ada yang Anda buat secara manual atau melalui Asisten ekspresi, Anda dapat memilih Buat ekspresi dengan Copilot di editor ekspresi. Sekarang memahami konteks ekspresi, dan setiap prompt yang Anda tulis digunakan untuk memodifikasi ekspresi yang ada.
Untuk menyelesaikan pembaruan, lakukan langkah-langkah berikut:
- Untuk mengembalikan ekspresi yang diperbarui, pilih Buat ekspresi.
- Untuk menerapkan ke editor ekspresi, pilih OK.
- Untuk menerapkan ke alur Anda, pilih Tambahkan.
Misalnya, langkah pertama adalah memilih ekspresi.

Langkah berikutnya adalah memilih Buat ekspresi dengan Copilot. Kemudian, jelaskan bagaimana Anda ingin memperbarui ekspresi yang ada ini dan pilih Perbarui.

Terakhir, pilih OK untuk menerapkan ekspresi yang dihasilkan Copilot.

Skenario 3: Perbaiki ekspresi yang tidak valid menggunakan tombol
Anda dapat menggunakan pengalaman yang sama untuk memperbaiki ekspresi yang salah. Contoh berikut menunjukkan ekspresi yang salah yang memiliki tanda kurung yang hilang setelah 'Phone' [fungsi variabel yang membuka tanda kurung tidak ditutup].

Pada titik ini, saat Anda memilih Buat ekspresi dengan Copilot, itu secara otomatis memperbaiki ekspresi yang saat ini dimuat di editor ekspresi.

Menonaktifkan tindakan atau mengaktifkan hasil statis pada tindakan
Pada perancang, jika Anda ingin menonaktifkan tindakan daripada menghapusnya seluruhnya, buka tab Pengujian tindakan dan aktifkan output statis dengan mengaktifkan sakelar Aktifkan Hasil Statis. Saat alur berjalan, ini pada dasarnya memperlakukan tindakan sebagai berhasil, tanpa benar-benar menjalankan tindakan.
Demikian pula, jika Anda ingin melihat bagaimana alur Anda bereaksi jika tindakan tertentu gagal dengan kode atau berhasil dengan kode, Anda dapat menggunakan kemampuan output statis yang sama yang tersedia pada tindakan untuk mengejek eksekusi tindakan sesuai kebutuhan Anda.
Saat output statis dinonaktifkan, label sakelar adalah Aktifkan Hasil Statis. Saat output statis diaktifkan, label sakelar adalah Nonaktifkan Hasil Statis.
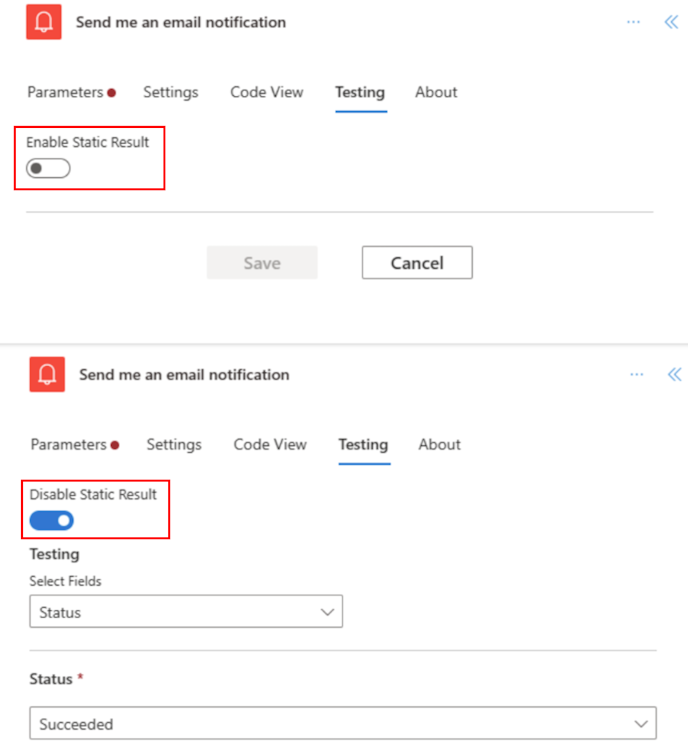
Lihat dua panel tindakan secara bersamaan
Salah satu desainer baru, Anda dapat menyematkan panel tindakan sehingga Anda dapat membuka panel tindakan kedua di sebelahnya. Ini dapat berguna untuk membandingkan dua tindakan serupa, atau menyalin nilai di dua tindakan.
Untuk menyematkan tindakan, Anda dapat mengklik kanan tindakan di kanvas dan memilih Sematkan tindakan. Atau, di panel tindakan, Anda dapat memilih Sematkan tindakan di menu dropdown Perintah lainnya.

Setelah Anda menyematkan tindakan, panel tindakan lainnya saat dipilih ditempatkan di sebelah kanan panel tindakan yang disematkan.

Catatan
Untuk melepas sematan, Anda dapat mengklik kanan pada tindakan pada kanvas dan memilih Tindakan Lepas Sematan, atau memilih ikon Sematkan pada panel tindakan.
Mengidentifikasi perbedaan antara desainer klasik dan desainer alur cloud baru
Untuk mengidentifikasi versi desainer mana yang Anda gunakan dengan cepat, tanyakan pada diri Anda pertanyaan-pertanyaan berikut:
- Apakah Kartu aksi dalam alur kecil atau besar?
- Apakah panel konfigurasi tindakan sebaris atau di panel terpisah?
Perancang alur cloud baru memiliki Kartu yang lebih kecil untuk memfasilitasi navigasi yang mudah. Ini juga memiliki panel konfigurasi tindakan mandiri di sebelah kiri.
Masalah dan batasan yang diketahui
Anda mungkin memperhatikan bahwa beberapa fungsi yang ada di desainer klasik belum tersedia di desainer alur cloud. Saat ini, desainer tidak mendukung item berikut:
- Alur API Non-Terbuka (Jika ada kode Intip pada suatu tindakan dan jika Anda melihat nilai Koneksi API, bukan bidang OpenAPI Koneksi dalam Jenis, itu adalah alur API non-Terbuka.)
- Beberapa pemicu hibrida:
- Ketika alur dijalankan dari alur proses bisnis (Dataverse)
- Microsoft 365 Konektor Kepatuhan
- Sebuah komentar
- Power Pages Konektor
- Power Apps pemicu v1
- Melakukan tindakan permintaan kumpulan perubahan (Dataverse)
- Alur solusi yang menggunakan koneksi alih-alih referensi koneksi tidak didukung. Kami menyarankan Anda menggunakan referensi koneksi sebagai gantinya.
Saat kami terus berinovasi, kami memperkenalkan desainer baru bersama desainer klasik kami. Sementara desainer klasik tetap berharga, desainer baru adalah arah masa depan kami. Meskipun desainer klasik tidak didukung tanpa batas waktu, desainer baru secara bertahap menjadi antarmuka utama.
Jika Anda lebih suka mengakses fitur yang belum tersedia di desainer baru, atau mengalami batasan atau masalah yang diketahui, Anda dapat kembali ke desainer klasik untuk sementara. Cukup nonaktifkan sakelar Desainer baru pada menu di desainer alur cloud.

Catatan
Power Automate Perancang alur cloud belum tersedia di permukaan integrasi seperti Power Apps, Teams, dan lainnya.
Jika alur disimpan terlalu cepat saat dimuat, alur tersebut mungkin disimpan tanpa parameter lanjutan jika parameter tersebut belum diambil. Sebagai solusinya, Anda dapat menghindari menyimpan alur terlalu cepat saat dimuat. Atau, gunakan desainer klasik.
Tanya Jawab Umum
Mengapa saya mendapatkan kesalahan ini "O.split(...). at bukan fungsi" saat masuk?
Power Automate Designer tidak mendukung browser yang berusia lebih dari dua (2) tahun. Anda dapat melihat kesalahan yang disebutkan di atas atau serupa di desainer jika versi browser Anda lama. Umumnya ide yang baik untuk memperbarui browser Anda ke versi terbaru untuk menghindari masalah tersebut.
Mengapa saya mendapatkan kesalahan ini "Nama alur yang disediakan berisi karakter tidak valid" saat mengimpor alur di penyewa baru?
Error ini adalah celah sementara, yang dapat Anda atasi dengan menambahkan parameter v3=false kueri di URL Anda.
Mengapa saya tidak melihat nilai kolom baru atau yang diperbarui SharePoint atau Excel dalam alur saya?
Power Automate Desainer memerlukan tindakan alur untuk ditambahkan kembali untuk mengambil entitas baru dari tindakan yang mendasarinya. Misalnya, jika Anda memiliki tindakan Dapatkan SharePoint item dalam alur Anda dan item Sharepoint memiliki empat (4) kolom, alur memungkinkan Anda mengakses keempat nilai kolom item SharePoint . Sekarang, jika Anda menavigasi ke, SharePoint menambahkan kolom kelima, dan kembali ke alur, Anda tidak dapat mengakses kolom kelima kecuali Anda menghapus tindakan Dapatkan item dan menambahkannya kembali untuk memaksa desainer mengambil perubahan terbaru. Perilaku yang sama berlaku di kolom Excel,, Dataversefolder OneDrive /file, dan lainnya.
Akankah desainer alur cloud baru pada akhirnya menggantikan desainer klasik sepenuhnya?
Ya, setelah masalah yang disebutkan di sini diselesaikan dan perancang alur cloud baru dapat mencakup sebagian besar, jika tidak semua, skenario perancang klasik. Saat ini, desainer klasik akan diganti sepenuhnya.