Menyiapkan lingkungan Anda untuk Pusat Admin Windows
Berlaku untuk: Pusat Admin Windows, Pratinjau Pusat Admin Windows
Ada beberapa versi Server yang memerlukan persiapan tambahan sebelum siap dikelola dengan Pusat Admin Windows:
Ada juga beberapa skenario di mana konfigurasi port pada server target mungkin perlu dimodifikasi sebelum mengelola dengan Pusat Admin Windows.
Menyiapkan Windows Server 2012 dan 2012 R2
Menginstal WMF versi 5.1 atau yang lebih tinggi
Pusat Admin Windows memerlukan fitur PowerShell yang tidak disertakan secara default di Windows Server 2012 dan 2012 R2. Untuk mengelola Windows Server 2012 atau 2012 R2 dengan Pusat Admin Windows, Anda harus menginstal WMF versi 5.1 atau yang lebih tinggi di server tersebut.
Ketik $PSVersiontable di PowerShell untuk memverifikasi bahwa WMF diinstal, dan versinya adalah 5.1 atau lebih tinggi.
Jika tidak diinstal, Anda dapat mengunduh dan menginstal WMF 5.1.
Menyiapkan Microsoft Hyper-V Server 2016
Untuk mengelola Microsoft Hyper-V Server 2016 dengan Pusat Admin Windows, ada beberapa peran Server yang perlu Anda aktifkan sebelum Anda dapat melakukannya.
Untuk mengelola Microsoft Hyper-V Server 2016 dengan Pusat Admin Windows:
- Aktifkan Manajemen Jarak Jauh.
- Aktifkan Peran Server File.
- Aktifkan Modul Hyper-V untuk PowerShell.
Langkah 1: Aktifkan Manajemen Jarak Jauh
Untuk mengaktifkan manajemen jarak jauh di Hyper-V Server:
- Masuk ke Server Hyper-V.
- Di alat Konfigurasi Server (SCONFIG), ketik 4 untuk mengonfigurasi manajemen jarak jauh.
- Ketik 1 untuk mengaktifkan Manajemen Jarak Jauh.
- Ketik 4 untuk kembali ke menu utama.
Langkah 2: Aktifkan Peran Server File
Untuk mengaktifkan Peran Server File untuk berbagi file dasar dan manajemen jarak jauh:
- Klik Peran dan Fitur di menu Alat .
- Di Peran dan Fitur, temukan Layanan File dan Penyimpanan, dan periksa Layanan File dan iSCSI dan Server File:
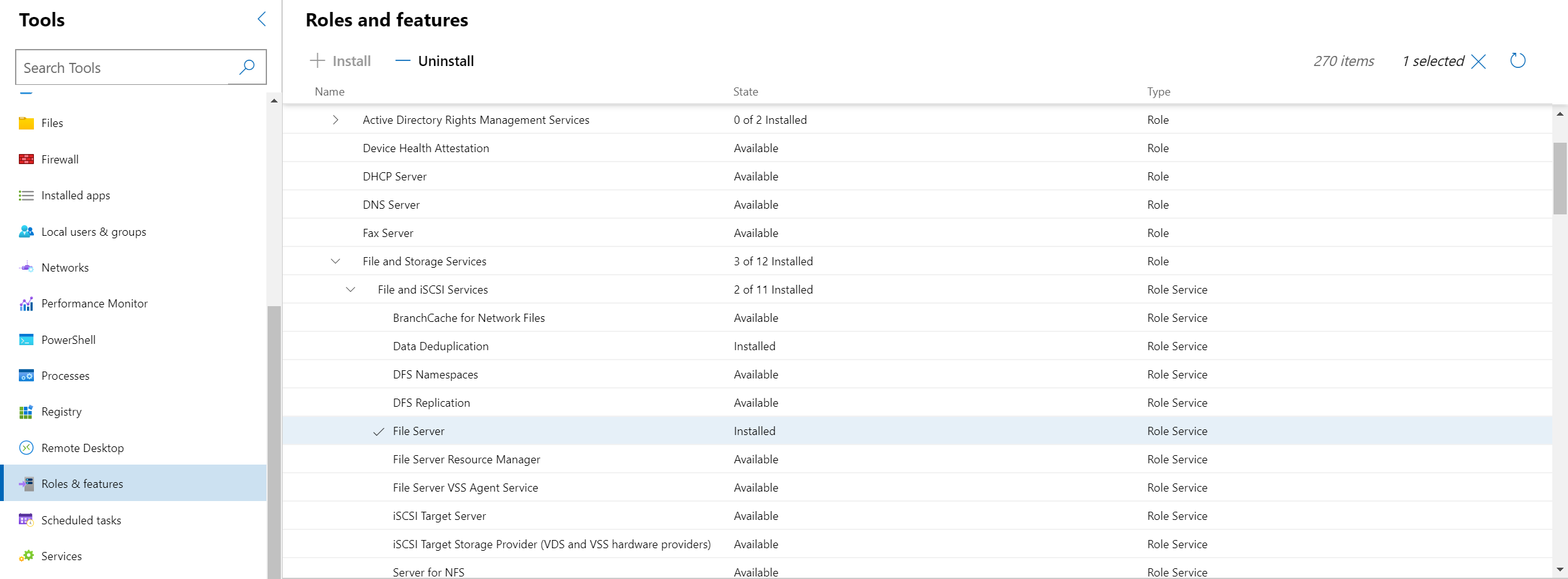
Langkah 3: Aktifkan Modul Hyper-V untuk PowerShell
Untuk mengaktifkan Modul Hyper-V untuk fitur PowerShell:
- Klik Peran dan Fitur di menu Alat .
- Dalam Peran dan Fitur, temukan Alat Administrasi Server Jarak Jauh dan periksa Alat Administrasi Peran dan Modul Hyper-V untuk PowerShell:
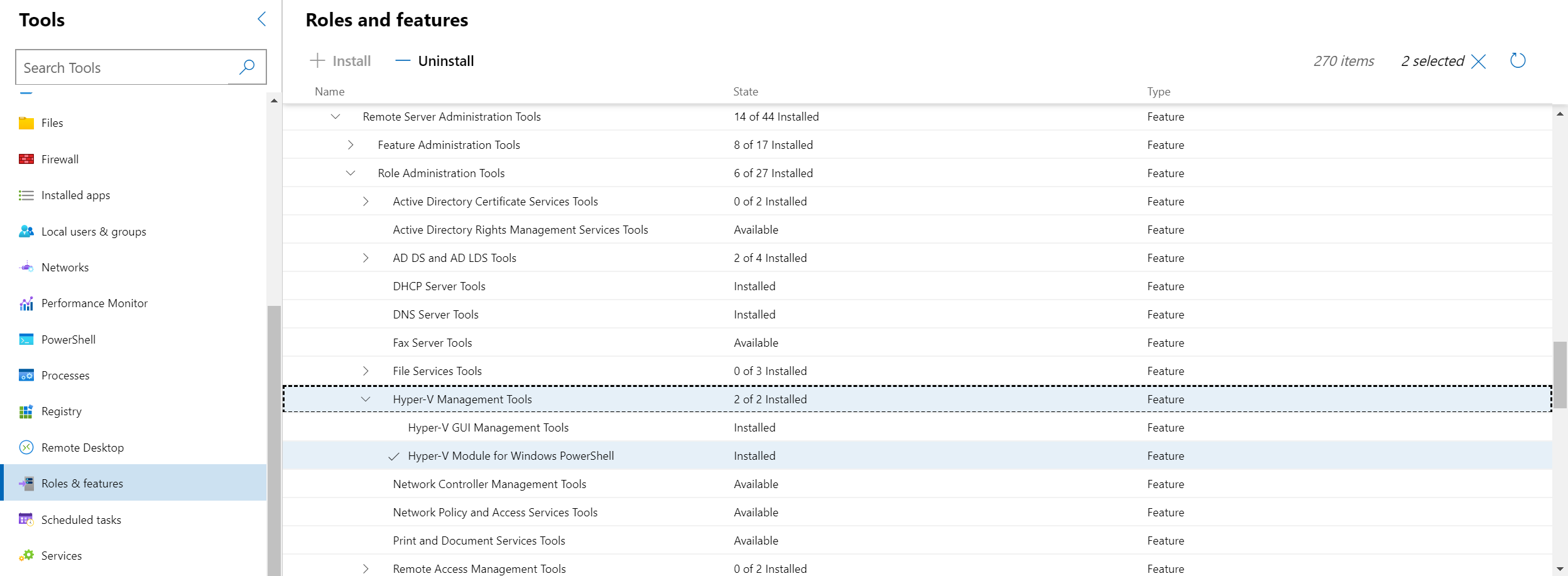
Microsoft Hyper-V Server 2016 sekarang siap untuk manajemen dengan Pusat Admin Windows.
Menyiapkan Microsoft Hyper-V Server 2012 R2
Untuk mengelola Microsoft Hyper-V Server 2012 R2 dengan Pusat Admin Windows, ada beberapa peran Server yang perlu Anda aktifkan sebelum Anda dapat melakukannya. Selain itu, Anda harus menginstal WMF versi 5.1 atau yang lebih tinggi.
Untuk mengelola Microsoft Hyper-V Server 2012 R2 dengan Pusat Admin Windows:
- Menginstal Windows Management Framework (WMF) versi 5.1 atau yang lebih tinggi
- Aktifkan Manajemen Jarak Jauh
- Aktifkan Peran Server File
- Mengaktifkan Modul Hyper-V untuk PowerShell
Langkah 1: Menginstal Windows Management Framework 5.1
Pusat Admin Windows memerlukan fitur PowerShell yang tidak disertakan secara default di Microsoft Hyper-V Server 2012 R2. Untuk mengelola Microsoft Hyper-V Server 2012 R2 dengan Pusat Admin Windows, Anda harus menginstal WMF versi 5.1 atau yang lebih tinggi.
Ketik $PSVersiontable di PowerShell untuk memverifikasi bahwa WMF diinstal, dan versinya adalah 5.1 atau lebih tinggi.
Jika tidak diinstal, Anda dapat mengunduh WMF 5.1.
Langkah 2: Aktifkan Manajemen Jarak Jauh
Untuk mengaktifkan manajemen jarak jauh Hyper-V Server:
- Masuk ke Server Hyper-V.
- Di alat Konfigurasi Server (SCONFIG), ketik 4 untuk mengonfigurasi manajemen jarak jauh.
- Ketik 1 untuk mengaktifkan manajemen jarak jauh.
- Ketik 4 untuk kembali ke menu utama.
Langkah 3: Aktifkan Peran Server File
Untuk mengaktifkan Peran Server File untuk berbagi file dasar dan manajemen jarak jauh:
- Klik Peran dan Fitur di menu Alat .
- Dalam Peran dan Fitur, temukan Layanan File dan Penyimpanan dan periksa Layanan File dan iSCSI dan Server File:
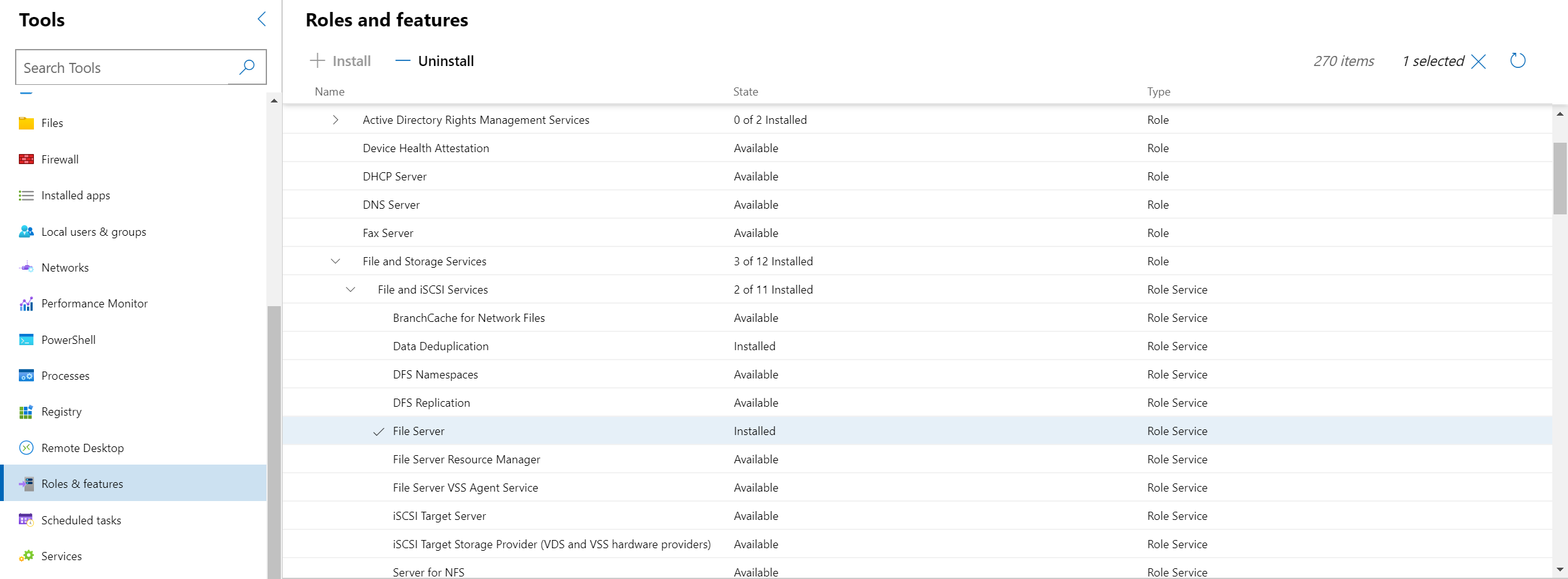
Langkah 4: Aktifkan Modul Hyper-V untuk PowerShell
Untuk mengaktifkan Modul Hyper-V untuk fitur PowerShell:
- Klik Peran dan Fitur di menu Alat .
- Dalam Peran dan Fitur, temukan Alat Administrasi Server Jarak Jauh dan periksa Alat Administrasi Peran dan Modul Hyper-V untuk PowerShell:
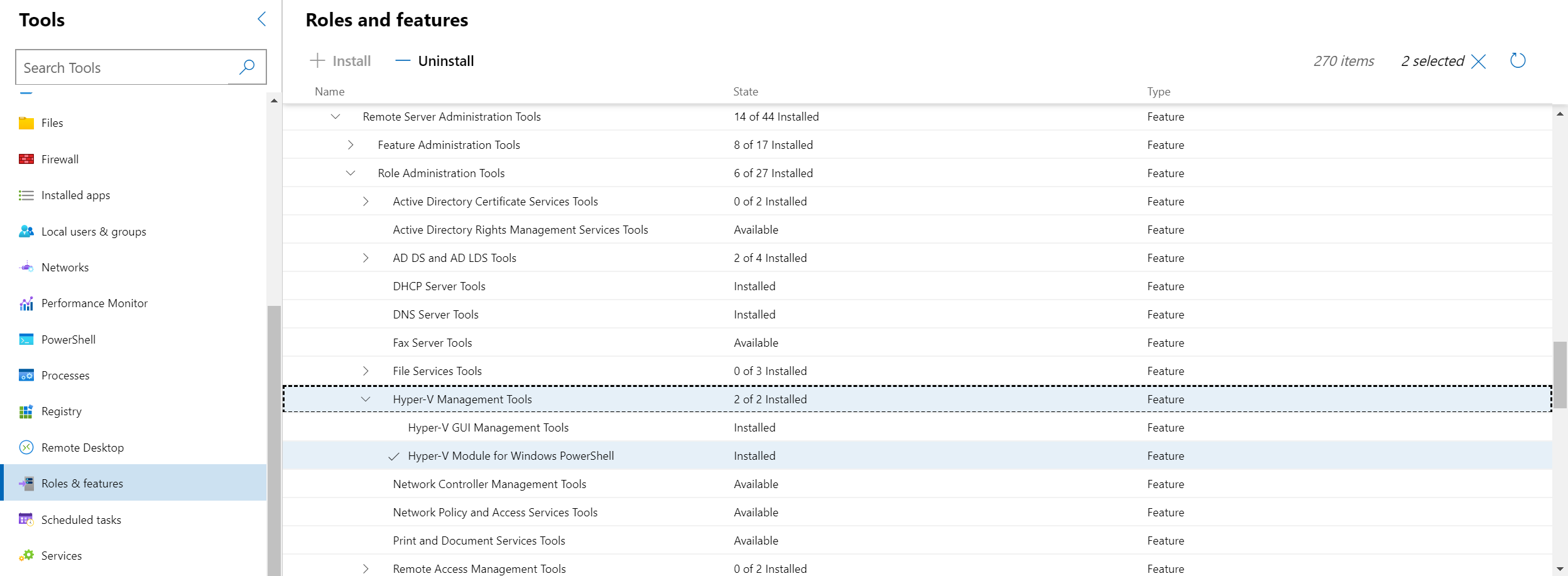
Microsoft Hyper-V Server 2012 R2 sekarang siap untuk manajemen dengan Pusat Admin Windows.
Konfigurasi port pada server target
Pusat Admin Windows menggunakan protokol berbagi file SMB untuk beberapa tugas penyalinan file, seperti ketika mengimpor sertifikat pada server jarak jauh. Agar operasi penyalinan file ini berhasil, firewall pada server jarak jauh harus mengizinkan koneksi masuk pada port 445. Anda dapat menggunakan alat Firewall di Pusat Admin Windows untuk memverifikasi aturan masuk untuk 'Manajemen Jarak Jauh Server File (SMB-In)' diatur untuk mengizinkan akses pada port ini.
Tip
Siap memasang Pusat Admin Windows? Unduh sekarang