Masalah umum Pusat Admin Windows
Berlaku untuk: Pusat Admin Windows, Pratinjau Pusat Admin Windows
Jika Anda mengalami masalah yang tidak dijelaskan di halaman ini, beri tahu kami.
Installer
Saat menginstal Windows Admin Center menggunakan sertifikat Anda sendiri, perhatikan bahwa jika Anda menyalin thumbprint dari alat MMC manajer sertifikat, itu berisi karakter yang tidak valid di awal. Sebagai solusinya, ketik karakter pertama thumbprint, dan salin/tempel sisanya.
Menggunakan port di bawah 1024 tidak didukung. Dalam mode layanan, Anda dapat secara opsional mengonfigurasi port 80 untuk mengalihkan ke port yang ditentukan.
Umum
Catatan
Sertifikat yang ditandatangani https://localhost:[port] sendiri yang diakses dapat menyebabkan Pusat Admin Windows diblokir di browser Microsoft Edge dan Google Chrome. Ketika ini terjadi, Anda mungkin melihat kesalahan yang menjelaskan bahwa koneksi Anda tidak privat. Perbarui penginstalan Pusat Admin Windows Anda ke versi terbaru untuk memperbaiki masalah ini.
Menggunakan versi ekstensi tertentu dengan versi Windows Admin Center yang lebih lama dapat mengakibatkan ikon tidak ditampilkan dengan benar. Untuk memperbaiki masalah ini, tingkatkan ke build terbaru Pusat Admin Windows.
Memodifikasi URL secara manual untuk menyertakan nama komputer yang berbeda saat menggunakan Pusat Admin Windows, tanpa melalui pengalaman koneksi di UI, dapat mengakibatkan pemuatan ekstensi yang tidak tepat yang kompatibel dengan perangkat keras tertentu. Modifikasi manual URL untuk navigasi di Pusat Admin Windows tidak disarankan.
Jika Anda memiliki Pusat Admin Windows yang diinstal sebagai gateway di Windows Server 2016 di bawah penggunaan berat, layanan mungkin mengalami crash dengan kesalahan dalam log peristiwa yang berisi
Faulting application name: sme.exedanFaulting module name: WsmSvc.dll. Masalah ini disebabkan oleh bug yang diperbaiki di Windows Server 2019. Patch untuk Windows Server 2016 disertakan pembaruan kumulatif Februari 2019, KB4480977.Jika Anda memiliki Pusat Admin Windows yang terinstal sebagai gateway dan daftar koneksi Anda tampaknya rusak, lakukan langkah-langkah berikut:
Peringatan
Ini akan menghapus daftar koneksi dan pengaturan untuk semua pengguna Pusat Admin Windows di gateway.
- Hapus instalan Pusat Admin Windows
- Hapus folder Pengalaman Manajemen Server di bawah C:\Windows\ServiceProfiles\NetworkService\AppData\Roaming\Microsoft
- Instal ulang Pusat Admin Windows
Jika Anda membiarkan alat terbuka dan menganggur untuk jangka waktu yang lama, Anda mungkin mendapatkan beberapa Kesalahan: Status runspace tidak valid untuk kesalahan operasi ini. Jika kesalahan ini terjadi, refresh browser Anda. Jika Anda mengalami masalah ini, kirimkan melalui halaman Umpan Balik WAC kami.
Mungkin ada varian kecil antara nomor versi OSS yang berjalan di modul Pusat Admin Windows, dan apa yang tercantum dalam Pemberitahuan Perangkat Lunak pihak ketiga.
API alat Pusat Admin Windows dapat diakses dan digunakan melalui metode lain saat sesi Pusat Admin Windows aktif dan pengguna memiliki akses ke sesi tersebut. Tindakan yang diambil menggunakan API ini hanya memengaruhi komputer gateway (Pusat Admin Windows mesin diinstal). Ini tidak akan memengaruhi komputer yang dikelola dari jarak jauh tanpa autentikasi melalui gateway Pusat Admin Windows.
Pengelola Ekstensi
- Ketika memperbarui Pusat Admin Windows, Anda harus menginstal ulang ekstensi Anda.
- Jika Anda menambahkan umpan ekstensi yang tidak dapat diakses, tidak ada peringatan. [14412861]
Masalah ekstensi mitra
- Ekstensi Integrasi EMC OpenManage Dell menggunakan API yang disediakan oleh Pusat Admin Windows untuk mendorong file ke simpul target. API ini (misalnya, NodeExtensionInstall) hanya berfungsi ketika pengguna adalah administrator gateway dan tidak mendukung penggunaan non-admin.
Masalah Spesifik Browser
Microsoft Edge
- Jika Anda memiliki Pusat Admin Windows yang disebarkan sebagai layanan dan Anda menggunakan Microsoft Edge sebagai browser Anda, menyambungkan gateway Anda ke Azure mungkin gagal setelah menelurkan jendela browser baru. Cobalah untuk mengatasi masalah ini dengan menambahkan
https://login.microsoftonline.com, ,https://login.live.comURL gateway Anda sebagai situs tepercaya dan situs yang diizinkan untuk pengaturan pemblokir pop-up di browser sisi klien Anda. Untuk mengatasi masalah ini, lihat Fitur Azure tidak berfungsi dengan baik di Microsoft Edge. [17990376]
Google Chrome
Sebelum versi 70 (dirilis akhir Oktober 2018) Chrome memiliki bug mengenai protokol WebSockets dan autentikasi NTLM. Ini mempengaruhi alat berikut: Peristiwa, PowerShell, Desktop Jauh.
Chrome dapat memunculkan beberapa perintah kredensial, terutama selama pengalaman menambahkan koneksi di lingkungan grup kerja (non-domain).
Jika Anda memiliki Pusat Admin Windows yang disebarkan sebagai layanan, popup dari URL gateway perlu diaktifkan agar fungsionalitas integrasi Azure berfungsi.
Mozilla Firefox
Pusat Admin Windows tidak diuji dengan Mozilla Firefox, tetapi sebagian besar fungsionalitas harus berfungsi.
- Penginstalan Windows 10: Mozilla Firefox memiliki penyimpanan sertifikatnya sendiri, jadi Anda harus mengimpor
Windows Admin Center Clientsertifikat ke Firefox untuk menggunakan Windows Admin Center pada Windows 10.
Kompatibilitas WebSocket saat menggunakan layanan proksi
Modul Desktop Jarak Jauh, PowerShell, Pemantauan Paket, dan Peristiwa di Pusat Admin Windows menggunakan protokol WebSocket, yang sering tidak didukung saat menggunakan layanan proksi.
Dukungan untuk versi Windows Server sebelum 2016 (2012 R2, 2012, 2008 R2)
Catatan
Pusat Admin Windows memerlukan fitur PowerShell yang tidak disertakan dalam Windows Server 2012 R2, 2012, atau 2008 R2. Jika Anda akan mengelola Windows Server ini dengan Pusat Admin Windows, Anda harus menginstal WMF versi 5.1 atau yang lebih tinggi di server tersebut.
Ketik $PSVersiontable di PowerShell untuk memverifikasi bahwa WMF diinstal, dan versinya adalah 5.1 atau lebih tinggi.
Jika tidak diinstal, Anda dapat mengunduh dan menginstal WMF 5.1.
Kontrol Akses Berbasis Peran (RBAC)
Penyebaran RBAC gagal pada komputer yang dikonfigurasi untuk menggunakan Windows Defender Application Control (WDAC, sebelumnya dikenal sebagai Integritas Kode). [16568455]
Untuk menggunakan RBAC dalam kluster, Anda harus menyebarkan konfigurasi ke setiap simpul anggota satu per satu.
Saat RBAC disebarkan, Anda mungkin mendapatkan kesalahan tidak sah yang salah dikaitkan dengan konfigurasi RBAC. [16369238]
Solusi Manajer Server
Sertifikat
- tidak dapat mengimpor . Sertifikat Terenkripsi PFX ke penyimpanan pengguna saat ini. [11818622]
Peristiwa
Peristiwa dipengaruhi oleh kompatibilitas websocket saat menggunakan layanan proksi.
Anda mungkin mendapatkan kesalahan yang mereferensikan "ukuran paket" saat mengekspor file log besar.
- Untuk mengatasi hal ini, gunakan perintah berikut dalam prompt perintah yang ditinggikan pada komputer gateway:
winrm set winrm/config @{MaxEnvelopeSizekb="8192"}
- Untuk mengatasi hal ini, gunakan perintah berikut dalam prompt perintah yang ditinggikan pada komputer gateway:
File
- Mengunggah atau mengunduh file besar belum didukung (~batas 100 mb). [12524234]
PowerShell
PowerShell dipengaruhi oleh kompatibilitas websocket saat menggunakan layanan proksi.
Menempelkan dengan satu klik kanan seperti di konsol PowerShell desktop tidak berfungsi. Sebagai gantinya, Anda akan mendapatkan menu konteks browser, tempat Anda dapat memilih tempel. Ctrl-V juga berfungsi.
Ctrl-C untuk disalin tidak berfungsi, itu akan selalu mengirim perintah Ctrl-C break ke konsol. Salin dari menu konteks klik kanan berfungsi.
Ketika Anda membuat jendela Pusat Admin Windows lebih kecil, isi terminal akan di-reflow, tetapi ketika Anda membuatnya lebih besar lagi, konten mungkin tidak kembali ke status sebelumnya. Jika semuanya bergetar, Anda dapat mencoba Clear-Host, atau memutuskan sambungan dan menyambungkan kembali menggunakan tombol di atas terminal.
Editor Pendaftaran
- Fungsionalitas pencarian tidak diimplementasikan. [13820009]
Desktop Jauh
Ketika Pusat Admin Windows disebarkan sebagai layanan, alat Desktop Jauh mungkin gagal dimuat setelah memperbarui layanan Pusat Admin Windows ke versi baru. Untuk mengatasi masalah ini, hapus cache browser Anda. [23824194]
Alat Desktop Jauh mungkin gagal tersambung saat mengelola Windows Server 2012. [20258278]
Saat menggunakan Desktop Jauh untuk menyambungkan ke komputer yang tidak bergabung dengan Domain, Anda harus memasukkan akun Anda dalam
MACHINENAME\USERNAMEformat .Beberapa konfigurasi dapat memblokir klien desktop jarak jauh Pusat Admin Windows dengan kebijakan grup. Jika Anda mengalami masalah ini, aktifkan Izinkan pengguna untuk terhubung dari jarak jauh dengan menggunakan Layanan Desktop Jauh di bawah Konfigurasi/Kebijakan Komputer/Templat Administratif/Komponen Windows/Layanan Desktop Jarak Jauh/Host Sesi Desktop Jarak Jauh/Koneksi ions.
Desktop Jauh dipengaruhi oleh kompatibilitas websocket saat menggunakan layanan proksi.
Alat Desktop Jauh saat ini tidak mendukung teks, gambar, atau salinan/tempel file antara desktop lokal dan sesi jarak jauh.
Untuk melakukan salin/tempel apa pun dalam sesi jarak jauh, Anda dapat menyalin seperti biasa (klik kanan + salin atau Ctrl+C), tetapi tempel memerlukan klik kanan + tempel (Ctrl+V tidak berfungsi).
Anda tidak dapat mengirim perintah kunci berikut ke sesi jarak jauh
- Alt+Tab
- Kunci fungsi
- Kunci Windows
- PrtScn
Saat menggunakan Desktop Jauh untuk menyambungkan ke komputer, pemetaan bahasa keyboard mungkin tidak berfungsi dengan baik.
Peran dan Fitur
Saat memilih peran atau fitur dengan sumber yang tidak tersedia untuk penginstalan, peran tersebut akan dilewati. [12946914]
Jika Anda memilih untuk tidak melakukan boot ulang secara otomatis setelah penginstalan peran, kami tidak akan bertanya lagi. [13098852]
Jika Anda memilih untuk memulai ulang secara otomatis, boot ulang terjadi sebelum status diperbarui menjadi 100%. [13098852]
Penyimpanan
Tingkat bawah: Drive DVD/CD/Floppy tidak muncul sebagai volume pada tingkat bawah.
Tingkat bawah: Beberapa properti di Volume dan Disk tidak tersedia di tingkat bawah sehingga terlihat tidak diketahui atau kosong di panel detail.
Tingkat bawah: Saat membuat volume baru, ReFS hanya mendukung ukuran unit alokasi 64 K pada komputer Windows 2012 dan 2012 R2. Jika volume ReFS dibuat dengan ukuran unit alokasi yang lebih kecil pada target tingkat bawah, pemformatan sistem file gagal. Volume baru tidak akan dapat digunakan. Resolusinya adalah menghapus volume dan menggunakan ukuran unit alokasi 64 K.
Pembaruan
Setelah menginstal pembaruan, status penginstalan mungkin di-cache dan memerlukan refresh browser. Anda mungkin mengalami kesalahan: "Keyset tidak ada" saat mencoba menyiapkan manajemen Pembaruan Azure. Dalam hal ini, coba langkah-langkah remediasi berikut pada simpul terkelola:
- Hentikan layanan 'Layanan Kriptografi'.
- Ubah opsi folder untuk menampilkan file tersembunyi (jika perlu).
- Buka folder %allusersprofile%\Microsoft\Crypto\RSA\S-1-5-18 dan hapus semua kontennya.
- Mulai ulang layanan 'Layanan Kriptografi'.
- Ulangi pengaturan Manajemen Pembaruan dengan Pusat Admin Windows
Virtual Machines
Saat mengelola komputer virtual pada host Windows Server 2012, alat VM Koneksi di browser gagal terhubung ke VM.
.rdpMengunduh file untuk menyambungkan ke VM masih harus berfungsi. [20258278]Azure Site Recovery – Jika Azure Site Recovery disiapkan di host di luar Pusat Admin Windows, Anda tidak akan dapat melindungi VM dari dalam Pusat Admin Windows. [18972276]
Fitur lanjutan yang tersedia di Hyper-V Manager seperti Virtual SAN Manager, Move VM, Export VM, VM Replication saat ini tidak didukung.
Pengalihan Virtual
- Switch Embedded Teaming (SET): Saat menambahkan NIC ke tim, mereka harus berada di subnet yang sama.
Solusi Manajemen Komputer
Solusi Manajemen Komputer berisi subset alat dari solusi Manajer Server, sehingga masalah umum yang sama berlaku, dan masalah khusus solusi Manajemen Komputer berikut:
Jika Anda menggunakan Akun Microsoft (MSA) atau jika Anda menggunakan ID Microsoft Entra untuk masuk ke komputer Windows 10, Anda harus menggunakan "kelola sebagai" untuk memberikan kredensial untuk akun administrator lokal. [16568455]
Ketika Anda mencoba mengelola localhost, Anda diminta untuk meningkatkan proses gateway. Jika Anda memilih Tidak di popup Kontrol Akun Pengguna yang mengikuti, Anda harus membatalkan upaya koneksi dan memulai kembali.
Windows 10 tidak mengaktifkan jarak jauh WinRM/PowerShell secara default.
Untuk mengaktifkan manajemen Klien Windows 10, Anda harus mengeluarkan perintah
Enable-PSRemotingdari prompt PowerShell yang ditingkatkan.Anda mungkin juga perlu memperbarui firewall Anda untuk mengizinkan koneksi dari luar subnet lokal dengan
Set-NetFirewallRule -Name WINRM-HTTP-In-TCP -RemoteAddress Any. Untuk skenario jaringan yang lebih ketat, lihat cara mengaktifkan PSRemoting.
Penyebaran Kluster
Langkah 1.2
Mesin grup kerja campuran saat ini tidak didukung saat menambahkan server. Semua mesin yang digunakan untuk pengklusteran harus milik grup kerja yang sama. Jika tidak, tombol berikutnya akan dinonaktifkan, dan kesalahan berikut akan muncul: "Tidak dapat membuat kluster dengan server di domain Direktori Aktif yang berbeda. Verifikasi bahwa nama server sudah benar. Pindahkan semua server ke domain yang sama dan coba lagi".
Langkah 1.4
Hyper-V perlu diinstal pada komputer virtual yang menjalankan OS Azure Stack HCI. Mencoba mengaktifkan fitur Hyper-V untuk komputer virtual ini gagal dengan kesalahan berikut:
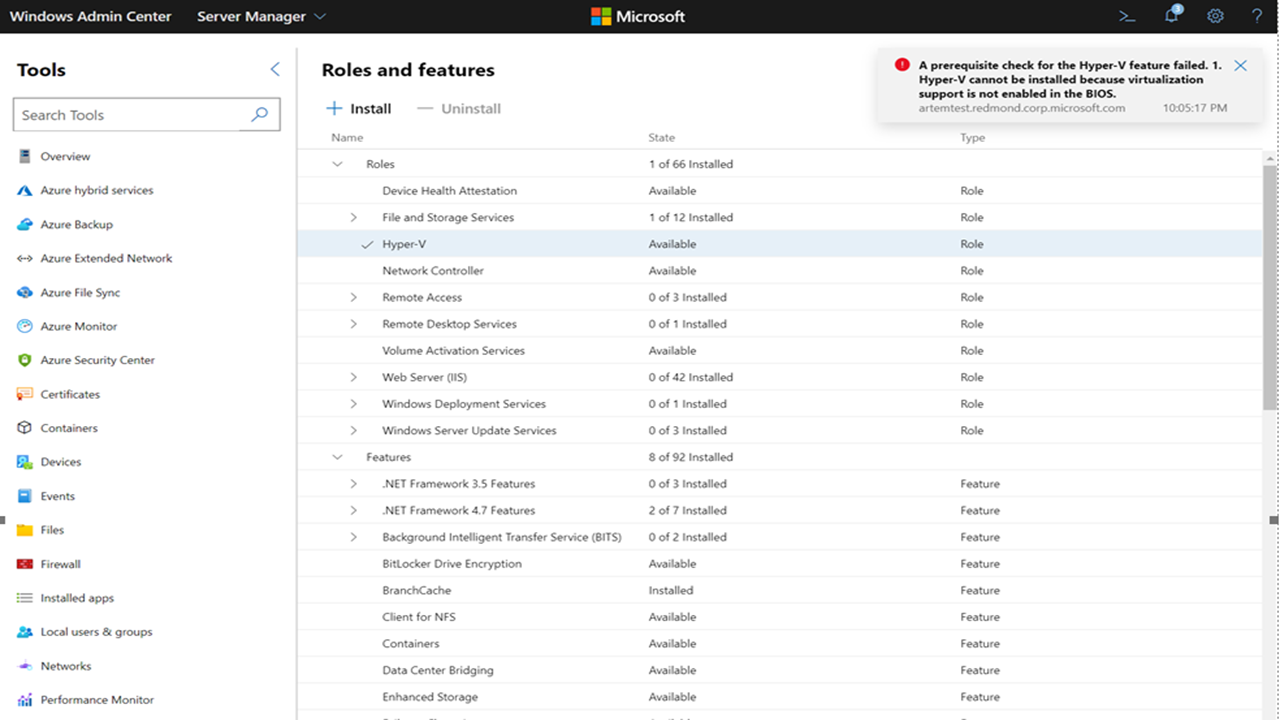
Untuk menginstal Hyper-V pada komputer virtual yang menjalankan OS Azure Stack HCI, jalankan perintah berikut:
Enable-WindowsOptionalFeature -Online -FeatureName 'Microsoft-Hyper-V'
Langkah 1.7
Terkadang server membutuhkan waktu lebih lama dari yang diharapkan untuk memulai ulang setelah pembaruan diinstal. Wizard penyebaran kluster Pusat Admin Windows memeriksa status mulai ulang server secara berkala untuk mengetahui apakah server berhasil dimulai ulang. Namun, jika pengguna memulai ulang server di luar wizard secara manual, maka wizard tidak memiliki cara untuk mengambil status server dengan cara yang sesuai.
Jika Anda ingin memulai ulang server secara manual, keluar dari sesi wizard saat ini. Setelah memulai ulang server, Anda dapat memulai ulang wisaya.
Penyimpanan Tahap 4
Pada tahap 4, kesalahan dapat terjadi jika pengguna telah menghapus kluster dan belum menghapus kumpulan penyimpanan dari kluster. Itu berarti kumpulan penyimpanan yang ada di sistem dikunci oleh objek kluster lama dan hanya pengguna yang dapat menghapusnya secara manual.
Untuk menghapus konfigurasi, pengguna perlu menjalankan:
Pada semua simpul:
Clear-ClusterNodeHapus semua kumpulan penyimpanan sebelumnya:
Get-StoragePool Get-StoragePool -IsPrimordial 0 | Remove-StoragePool
Catatan
Jika kumpulan penyimpanan diatur sebagai baca-saja, yang terkadang dapat terjadi jika kluster dihancurkan dengan tidak benar, maka pengguna harus terlebih dahulu memastikan kumpulan penyimpanan diubah menjadi dapat diedit sebelum dihapus. Jika demikian, jalankan yang berikut ini sebelum langkah-langkah sebelumnya:
Get-StoragePool <PoolName>> | Set-StoragePool -IsReadOnly $false
Untuk menghindari skenario ini di tempat pertama, pengguna perlu menjalankan hal berikut:
Hapus disk virtual:
Get-VirtualDisk | Remove-VirtualDiskHapus kumpulan penyimpanan:
Get-StoragePool Get-StoragePool -IsPrimordial 0 | Remove-StoragePoolHapus sumber daya kluster:
Get-ClusterResource | ? ResourceType -eq "virtual machine" | Remove-ClusterResource Get-ClusterResource | ? ResourceType -like "*virtual machine*" | Remove-ClusterResourceSedang membersihkan:
Remove-Cluster -CleanupADPada semua simpul, jalankan:
Clear-ClusterNode
Meregangkan pembuatan kluster
Disarankan untuk menggunakan server yang bergabung dengan domain saat membuat kluster stretch. Ada masalah segmentasi jaringan saat mencoba menggunakan komputer grup kerja untuk penyebaran kluster stretch karena keterbatasan WinRM.
Batalkan dan mulai dari awal
Saat menggunakan komputer yang sama berulang kali untuk penyebaran kluster, pembersihan entitas kluster sebelumnya penting untuk mendapatkan penyebaran kluster yang sukses di set komputer yang sama. Untuk instruksi tentang cara membersihkan kluster Anda, lihat Menyebarkan infrastruktur hyperconverged dengan Pusat Admin Windows.
CredSSP dalam pembuatan kluster
Wizard penyebaran kluster Windows Admin Center menggunakan CredSSP di beberapa tempat. Anda mengalami pesan kesalahan "Ada kesalahan selama validasi. Tinjau kesalahan dan coba lagi" (ini paling sering terjadi dalam langkah Validasi kluster):
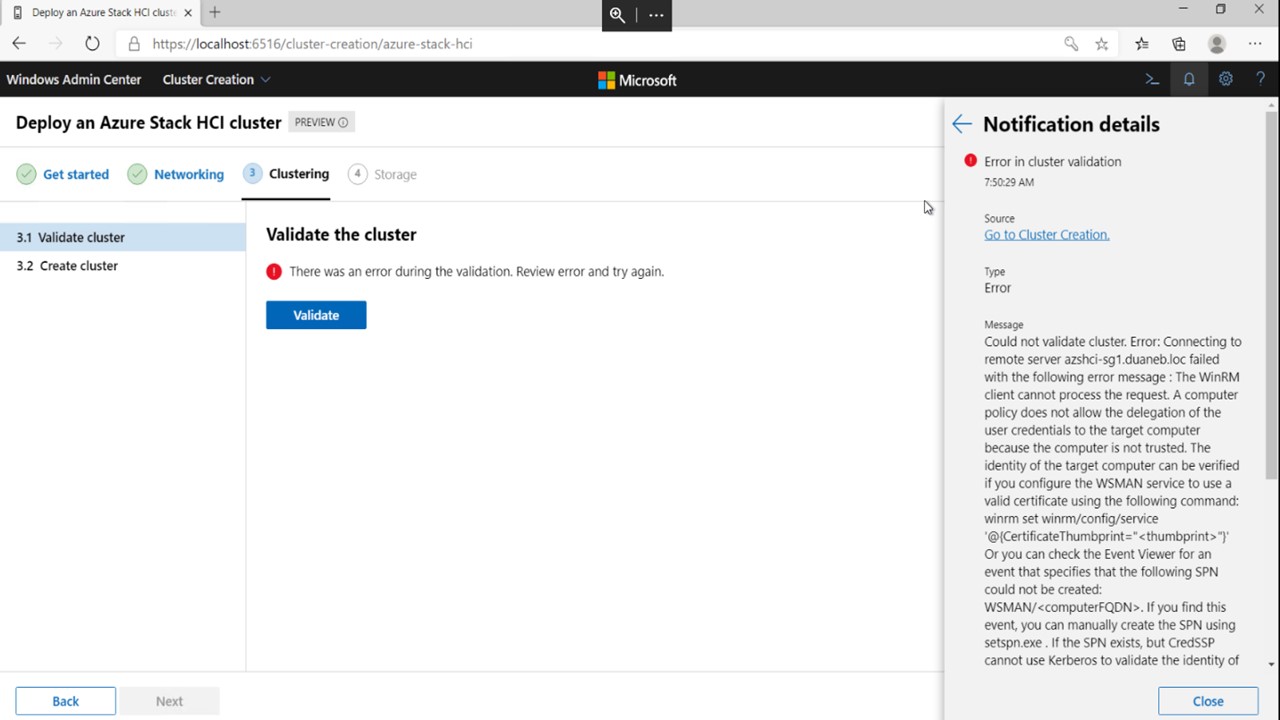
Anda dapat menggunakan langkah-langkah berikut untuk memecahkan masalah:
Nonaktifkan pengaturan CredSSP pada semua simpul dan komputer gateway Pusat Admin Windows. Jalankan perintah pertama pada komputer gateway Anda dan perintah kedua pada semua simpul di kluster Anda:
Disable-WsmanCredSSP -Role ClientDisable-WsmanCredSSP -Role ServerPerbaiki kepercayaan pada semua simpul. Jalankan perintah berikut pada semua simpul:
Test-ComputerSecureChannel -Verbose -Repair -Credential <account name>Reset kebijakan grup yang disebarkan data dengan menjalankan perintah berikut pada semua simpul:
gpupdate /forceReboot setiap simpul. Setelah reboot, uji konektivitas antara komputer gateway dan simpul target Anda, dan konektivitas Anda antar simpul, menggunakan perintah berikut:
Enter-PSSession -ComputerName <node fqdn>
CredSSP
Alat Pembaruan terkadang akan melemparkan kesalahan CredSSP Anda tidak dapat menggunakan alat pembaruan Cluster-Aware tanpa mengaktifkan CredSSP dan memberikan kredensial eksplisit:
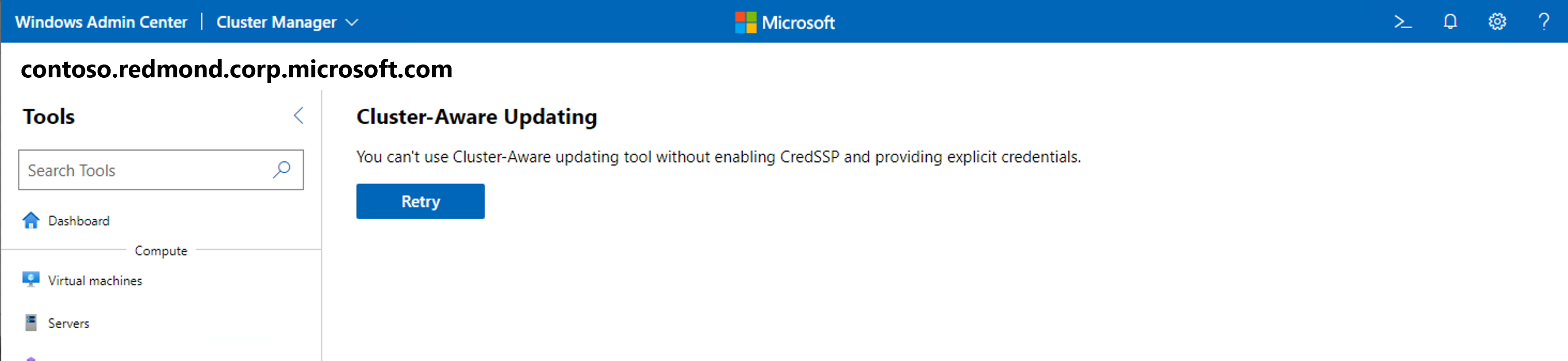
Kesalahan ini banyak terlihat ketika kluster baru dibuat dan kemudian Anda mencoba mengakses alat Pembaruan untuk kluster ini di Pusat Admin Windows. Masalah ini diperbaiki di Pusat Admin Windows v2110. [36734941]
Masalah izin titik akhir sesi CredSSP adalah kesalahan CredSSP umum yang dapat dilihat ketika Pusat Admin Windows berjalan pada komputer klien Windows. Masalah ini banyak terlihat ketika pengguna yang menggunakan Pusat Admin Windows bukan pengguna yang sama yang menginstal Pusat Admin Windows pada komputer klien.
Untuk mengurangi masalah ini, kami telah memperkenalkan grup administrator Windows Admin Center CredSSP. Pengguna yang menghadapi masalah ini harus ditambahkan ke grup ini lalu masuk lagi ke komputer desktop yang menjalankan Pusat Admin Windows. Di bawah ini adalah gambar apa pemberitahuan kesalahan sebelum (kiri) dan setelah (kanan) modifikasi:
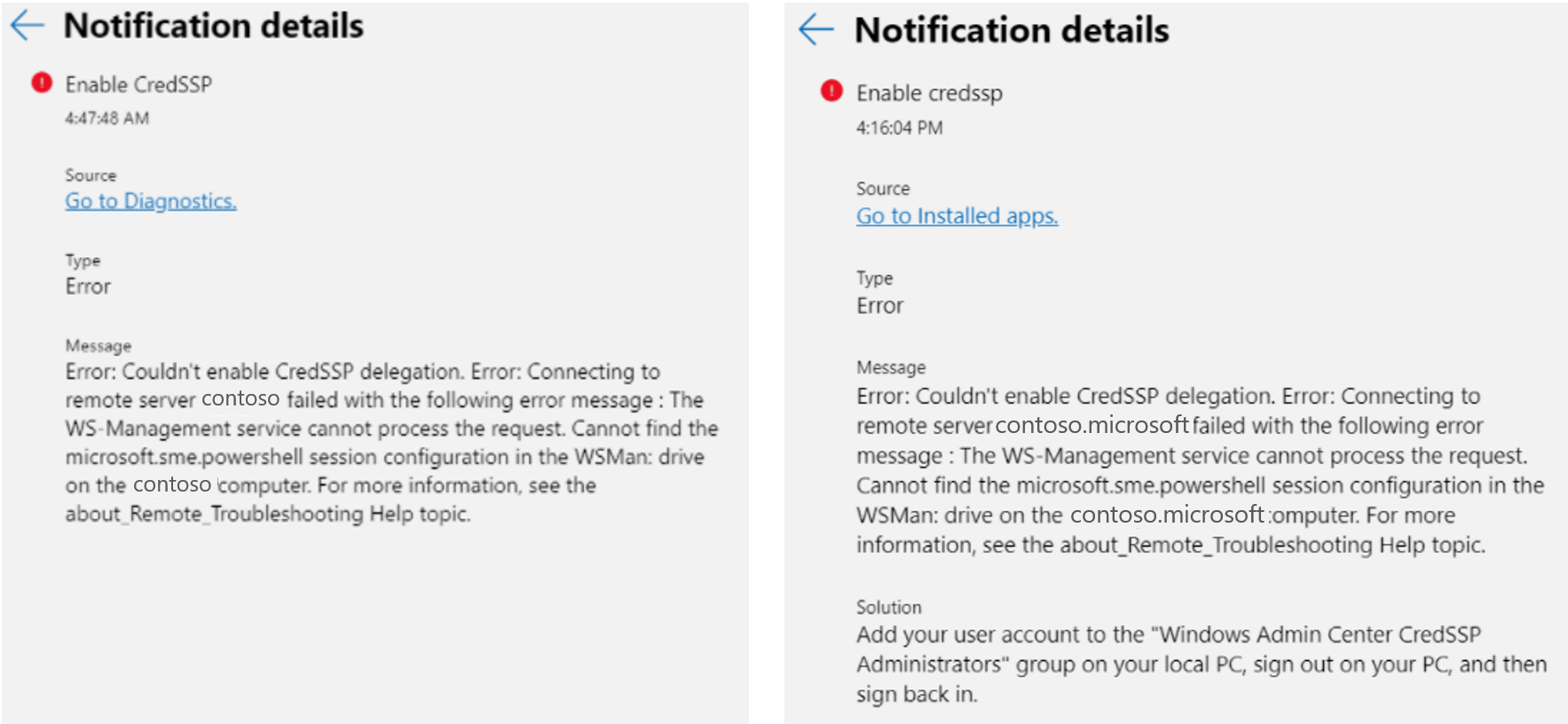
Virtualisasi Berlapis
Saat memvalidasi penyebaran kluster OS Azure Stack HCI pada komputer virtual, virtualisasi berlapis perlu diaktifkan sebelum peran/fitur diaktifkan menggunakan perintah PowerShell di bawah ini:
Set-VMProcessor -VMName <VMName> -ExposeVirtualizationExtensions $true
Catatan
Agar tim pengalihan virtual berhasil di lingkungan komputer virtual, perintah berikut perlu dijalankan di PowerShell pada host segera setelah komputer virtual dibuat: Get-VM | %{ set-VMNetworkAdapter -VMName $_.Name -MacAddressSpoofing On -AllowTeaming On }
Jika Anda menyebarkan kluster menggunakan OS Azure Stack HCI, ada persyaratan tambahan. Hard drive virtual boot VM harus diinstal sebelumnya dengan fitur Hyper-V. Untuk melakukan ini, jalankan perintah berikut sebelum membuat komputer virtual:
Install-WindowsFeature –VHD <Path to the VHD> -Name Hyper-V, RSAT-Hyper-V-Tools, Hyper-V-PowerShell
Dukungan untuk RDMA
Wizard penyebaran kluster di Windows Admin Center versi 2007 tidak menyediakan dukungan untuk konfigurasi RDMA.
Solusi Manajer Kluster Failover
Saat mengelola kluster, baik Hyper-Converged atau tradisional, Anda mungkin menemukan shell tidak ditemukan kesalahan. Jika ini terjadi, muat ulang browser Anda, atau navigasikan ke alat lain dan kembali. [13882442]
Masalah dapat terjadi saat mengelola kluster tingkat bawah (Windows Server 2012 atau 2012 R2) yang belum dikonfigurasi sepenuhnya. Perbaikan untuk masalah ini adalah memastikan bahwa fitur Windows RSAT-Clustering-PowerShell telah diinstal dan diaktifkan pada setiap node anggota kluster. Untuk melakukan ini dengan PowerShell, masukkan perintah
Install-WindowsFeature -Name RSAT-Clustering-PowerShellpada semua node kluster. [12524664]Kluster mungkin perlu ditambahkan dengan seluruh FQDN untuk ditemukan dengan benar.
Saat menyambungkan ke kluster menggunakan Pusat Admin Windows yang diinstal sebagai gateway, dan menyediakan nama pengguna/kata sandi eksplisit untuk mengautentikasi, Anda harus memilih Gunakan kredensial ini untuk semua koneksi sehingga kredensial tersedia untuk mengkueri simpul anggota.
Solusi Hyper-Converged Cluster Manager
- Beberapa perintah seperti Drive - Perbarui firmware, Server - Hapus dan Volume - Buka dinonaktifkan dan saat ini tidak didukung.
Layanan Azure
Pendaftaran masuk dan gateway Azure
Saat mencoba mendaftarkan gateway Pusat Admin Windows Anda di domain cloud Azure Tiongkok atau Azure US Gov di versi 2211, Anda mungkin diarahkan ke pengalaman masuk Azure Global. Untuk mengatasi masalah ini, gunakan versi Windows Admin Center yang lebih lama.
Dalam rilis 2009, Anda mungkin mengalami masalah saat masuk ke Azure atau mendaftarkan gateway Pusat Admin Windows Anda dengan Azure. Berikut ini akan membantu Anda mengurangi masalah ini:
Sebelum menggunakan kemampuan Azure apa pun dalam Pusat Admin Windows, termasuk pendaftaran gateway, pastikan Anda masuk ke akun Azure Anda di tab atau jendela yang berbeda. Sebaiknya masuk melalui portal Azure.
Jika Anda berhasil masuk ke Azure selama pendaftaran gateway tetapi tidak melihat konfirmasi visual di halaman Azure pengaturan Pusat Admin Windows Anda, coba navigasikan ke halaman lain di pengaturan sebelum menavigasi kembali ke halaman Azure .
Pop-up masuk Azure mungkin lebih sering muncul di build ini dan mungkin mengharuskan administrator untuk memberikan izin Pusat Admin Windows lebih sering.
Jika Anda telah memberikan persetujuan admin untuk Pusat Admin Windows di portal Azure dan Anda masih melihat pesan kesalahan yang mengatakan "Perlu persetujuan admin", coba masuk ke Azure menggunakan salah satu banner di sekitar Pusat Admin Windows alih-alih di halaman Pengaturan.
Jika proksi Anda salah dikonfigurasi, maka Anda mungkin mendapatkan pesan kesalahan "Kesalahan: Nilai tidak boleh null. Nama parameter: httpClientFactory". Pastikan proksi Anda dikonfigurasi dengan benar dengan masuk ke halaman Pengaturan.
Izin Azure File Sync
Azure File Sync memerlukan izin di Azure yang tidak disediakan Pusat Admin Windows sebelum versi 1910. Jika Anda mendaftarkan gateway Pusat Admin Windows dengan Azure menggunakan versi yang lebih lama dari Windows Admin Center versi 1910, Anda harus memperbarui aplikasi Microsoft Entra anda untuk mendapatkan izin yang benar untuk menggunakan Azure File Sync di versi terbaru Pusat Admin Windows. Izin tambahan memungkinkan Azure File Sync untuk melakukan konfigurasi otomatis akses akun penyimpanan seperti yang dijelaskan di Memastikan Azure File Sync memiliki akses ke akun penyimpanan.
Untuk memperbarui aplikasi Microsoft Entra, Anda dapat melakukan salah satu dari dua opsi ini:
Buka Pengaturan> Azure>Unregister, lalu daftarkan Pusat Admin Windows dengan Azure lagi, pastikan Anda memilih untuk membuat aplikasi Microsoft Entra baru.
Buka aplikasi Microsoft Entra Anda dan tambahkan izin yang diperlukan secara manual ke aplikasi Microsoft Entra yang sudah ada yang terdaftar di Pusat Admin Windows. Untuk melakukan ini, buka:
- Pengaturan Tampilan>Azure di Azure.>
- Dari bilah Pendaftaran Aplikasi di Azure, buka izin API, pilih Tambahkan izin.
- Gulir ke bawah untuk memilih Azure Active Directory Graph, pilih Izin yang didelegasikan, perluas Direktori, dan pilih Directory.AccessAsUser.All.
- Pilih Tambahkan izin untuk menyimpan pembaruan ke aplikasi.
Opsi untuk menyiapkan layanan manajemen Azure
Layanan manajemen Azure termasuk Azure Monitor, Azure Update Management, dan Azure Security Center, menggunakan agen yang sama untuk server lokal: Microsoft Monitoring Agent. Azure Update Management memiliki sekumpulan wilayah yang didukung yang lebih terbatas dan mengharuskan ruang kerja Analitik Log ditautkan ke akun Azure Automation. Karena keterbatasan ini, jika Anda ingin menyiapkan beberapa layanan di Pusat Admin Windows, Anda harus menyiapkan Manajemen Pembaruan Azure terlebih dahulu, lalu Azure Security Center atau Azure Monitor. Jika Anda telah mengonfigurasi layanan manajemen Azure apa pun yang menggunakan Agen Pemantauan Microsoft, lalu mencoba menyiapkan Manajemen Pembaruan Azure menggunakan Pusat Admin Windows, Pusat Admin Windows hanya akan memungkinkan Anda mengonfigurasi Manajemen Pembaruan Azure jika sumber daya yang ada ditautkan ke Microsoft Monitoring Agent mendukung Manajemen Pembaruan Azure. Jika tidak, Anda memiliki dua opsi:
Buka Panel Kontrol> Microsoft Monitoring Agent untuk memutuskan sambungan server Anda dari solusi manajemen Azure yang ada (seperti Azure Monitor atau Azure Security Center). Kemudian siapkan Manajemen Pembaruan Azure di Pusat Admin Windows. Setelah itu, Anda dapat kembali untuk menyiapkan solusi manajemen Azure lainnya melalui Pusat Admin Windows tanpa masalah.
Anda dapat menyiapkan sumber daya Azure yang diperlukan untuk Manajemen Pembaruan Azure secara manual lalu menambahkan atau menghapus ruang kerja secara manual, di luar Pusat Admin Windows, untuk menambahkan ruang kerja baru yang sesuai dengan solusi Manajemen Pembaruan yang ingin Anda gunakan.
Kesalahan Manajemen Jarak Jauh Windows
Kesalahan koneksi umum
Contoh pesan kesalahan adalah sebagai berikut:
Cluster wasn't created Connecting to remote server tk5-3wp13r1131.cfdev.nttest.microsoft.com failed
with the following error message:
WinRM cannot complete the operation. Verify that the specified computer name is valid, that the
computer is accessible over the network, and that a firewall exception for the WinRM service is
enabled and allows access from this computer. By default, the WinRM firewall exception for public
profiles limits access to remote computers within the same local subnet. For more information, see
the about_Remote_Troubleshooting Help topic.
Kesalahan ini adalah yang paling umum saat menyambungkan melalui WinRM. Alasan untuk ini meliputi:
- DNS tidak dapat diselesaikan. Pastikan Anda menggunakan nama server yang benar.
- Nama server tidak dapat dijangkau sama sekali (kemungkinan masalah konektivitas), misalnya, gangguan jaringan.
- Aturan firewall tidak dikonfigurasi untuk layanan WinRM. Aturan firewall harus dikonfigurasi untuk profil domain dan privat setidaknya.
- Layanan WinRM tidak berjalan atau dinonaktifkan. Aktifkan layanan dan pastikan layanan selalu berjalan.
Kesalahan autentikasi
Contoh pesan kesalahan adalah sebagai berikut:
Connecting to remote server ack failed with the following error message:
WinRM cannot process the request. The following error with error code 0x8009030e occurred while
using Negotiate authentication: A specified logon session does not exist. It may already have been
terminated. \r\n This can occur if the provided credentials are not valid on the target server, or
if the server identity could not be verified. If you trust the server identity add the server name
to the TrustedHosts list, and then retry the request. User winrm.cmd to view or edit the
TrustedHosts list. Note that computers in the TrustedHosts list might not be authenticated. For
more information about how to edit the TrustedHosts list, run the following command: winrm help
config. For more information, see the about_Remote_Troubleshooting Help topic.
Kesalahan ini sebagian besar terjadi pada koneksi kluster. Ini menunjukkan bahwa WinRM tidak dapat tersambung karena alasan berikut:
- Upaya sedang dilakukan untuk melakukan koneksi jarak jauh ke komputer yang terhubung dengan domain saat masuk sebagai akun administrator pengguna lokal.
- Pengguna berada di domain tetapi tidak dapat menghubungi domain, meskipun mereka dapat menjangkau server. WinRM mengasumsikan pengguna tidak berada di domain tetapi koneksi sedang dibuat ke akun domain.
Kemungkinan mitigasi meliputi:
- Selalu periksa domain dapat dihubungi sepanjang waktu dan setelah operasi jaringan.
- Semua komputer yang Anda sambungkan harus ditambahkan di host tepercaya (FQDNS) seperti
@{TrustedHosts="VS1.contoso.com,VS2.contoso.com,my2012cluster.contoso.com"}. - Semua validasi dalam kesalahan Koneksi umum harus lulus.
Layanan WinRM
Contoh pesan kesalahan adalah sebagai berikut:
We cannot display the changes right now:
Connecting to remote server localhost failed with the
following error message : The client cannot connect to the destination specified in the request.
Verify that the service on the destination is running and is accepting requests. Consult the logs
and documentation for the WS-Management services running on the destination, mostly commonly IIS or
WinRM. If the destination is the WinRM service, run the following command on the destination to
analyze and configure the WinRM service: "winrm quickconfig". For more information, see the
about_Remote_Troubleshooting Help topic.
Kemungkinan alasannya adalah:
- Layanan WinRM tidak berjalan. Layanan dapat dinonaktifkan sementara atau tidak berjalan sepenuhnya. Pastikan layanan WinRM selalu berjalan.
- Pendengar WinRM tidak dikonfigurasi atau rusak. Cara tercepat untuk mengatasi masalah ini adalah dengan menjalankan quickconfig WinRM, yang akan membantu Anda membuat listener. Selain itu, WinRM memiliki dua listener untuk koneksi https dan http, server koneksi https dan klien harus memiliki sertifikat yang valid yang sama.
Kesalahan keamanan
Contoh pesan kesalahan adalah sebagai berikut:
Connecting to remote server dc1.root.contoso.com failed with the following error message:
WinRM cannot process the request. The following error with errorcode 0x80090322 occurred while
using Kerberos authentication. An unknown security error occurred. At line:1 char:1 +
Enter-PSSession dc1.root.contoso.com + ~~~~~~~~~~~~~~~~~~~~~~~~~~~~~~~~~~~~~~~~~~~~ + CategoryInfo
:InvalidArgument:(dc1.root.contoso.com:String)[Enter-PSSession], PSRemotingTransportException +
FullyQualifiedErrorId : CreateRemoteRunspaceFailed
Kesalahan ini jarang terjadi. Masalahnya biasanya adalah akun yang mencoba melakukan koneksi jarak jauh. Dalam kebanyakan kasus, satu atau beberapa SPN HTTP default didaftarkan ke akun layanan, menyebabkan autentikasi Kerberos gagal. Biasanya, ini terjadi karena beberapa perangkat lunak yang diinstal pada server membutuhkan satu atau beberapa SPN agar berfungsi dengan baik (misalnya: SQL Server Reporting Services, Microsoft Dynamics, SharePoint, dll.).
Satu SPN (misalnya: HTTP/fully.qualified.domain.name) mungkin terdaftar ke akun layanan dan yang lain mungkin tidak (misalnya: HTTP/nama server). Dalam hal ini, koneksi WinRM berhasil ketika mencoba memulai sesi dengan nama server (misalnya: Enter-PSSession servername) tetapi gagal saat mencoba memulai sesi dengan FQDN (misalnya: Enter-PSSession fully.qualified.domain.name).
Periksa apakah satu atau beberapa SPN HTTP default terdaftar ke akun layanan:
setspn -q HTTP/servername.or.fqdn
Jika SPN ditemukan dan nama server tidak berada di bidang yang disorot seperti yang terlihat dalam pesan kesalahan ini, lanjutkan ke resolusi karena kemungkinan itulah koneksi WinRM gagal.
Resolusinya adalah menyiapkan SPN khusus untuk WinRM, dengan menentukan nomor port dan akun komputer:
setspn -s HTTP/servername.or.fqdn:5985 servername
Gunakan parameter IncludePortInSPN saat menyambungkan dari jarak jauh melalui PowerShell:
Enter-PSSession -ComputerName servername.or.fqdn -SessionOption (New-PSSessionOption -IncludePortInSPN)
Status WinRM 500
Contoh pesan kesalahan adalah sebagai berikut:
Error: Connecting to remote server YAZSHCISIIH01.ad.yara.com failed with the following error message:
The WinRM client received an HTTP server error status (500), but the remote service did not include
any other information about the cause of the failure. For more information, see the
about_Remote_Troubleshooting Help topic.
Kesalahan ini jarang terjadi. Ini biasanya berarti WinRM gagal memproses permintaan. Ini bisa disebabkan oleh berbagai alasan dan didasarkan pada konteks.
Solusi untuk ini adalah memastikan jarak jauh diaktifkan dan pendengar WinRM dikonfigurasi untuk menerima permintaan. Periksa log peristiwa untuk kesalahan lain, misalnya, beberapa file dalam sistem file mungkin hanya memiliki izin baca dan WinRM mencoba mengaksesnya agar koneksi sepenuhnya diaktualisasi.