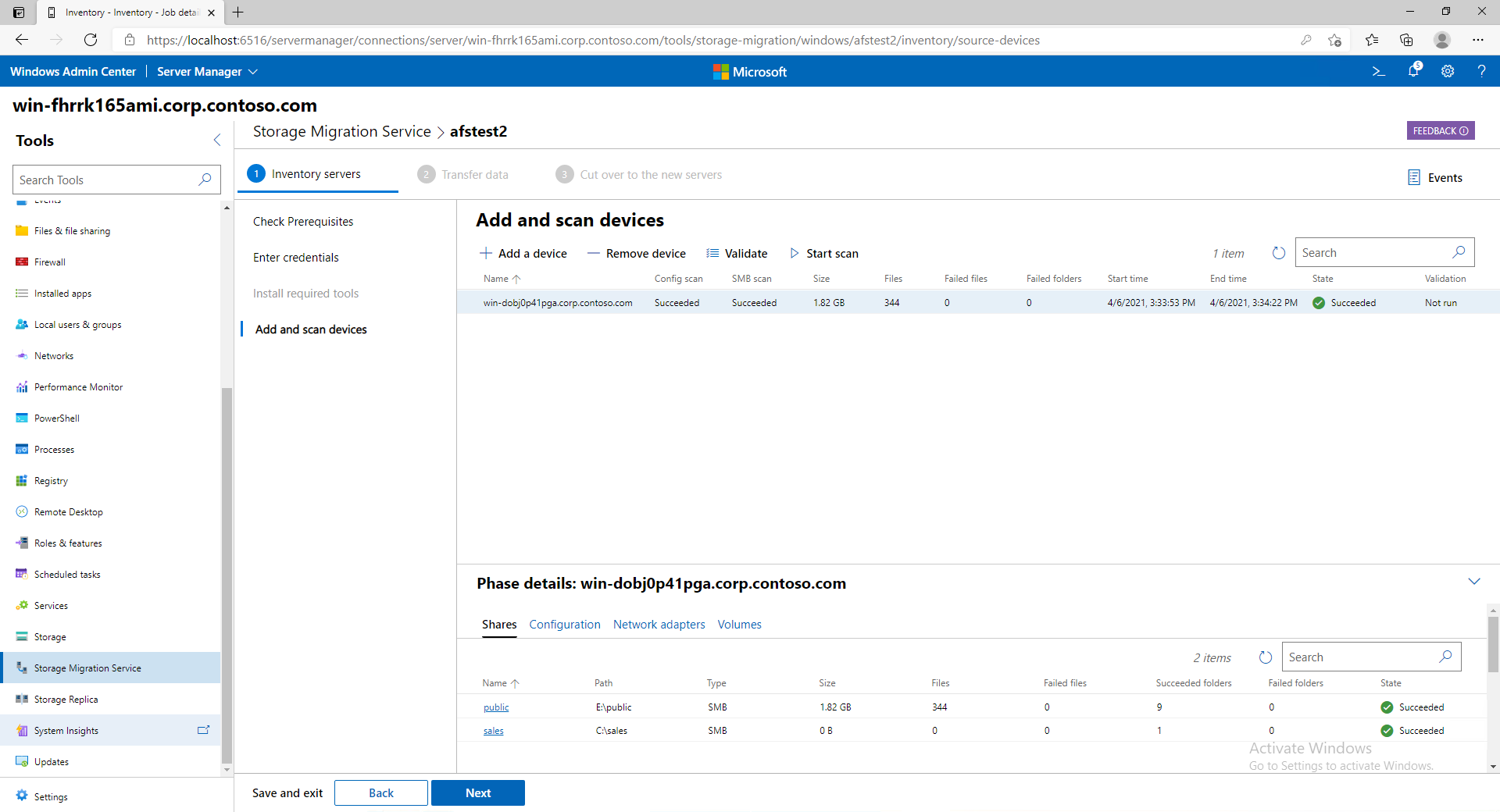Menggunakan Storage Migration Service untuk memigrasikan server
Anda dapat menggunakan Storage Migration Service dan Windows Admin Center untuk memigrasikan satu server ke server lain, termasuk file dan konfigurasinya. Artikel ini menjelaskan cara memigrasikan server Windows, Kluster Failover Windows, server Samba, atau array NetApp Fabric Attached Storage (FAS) ke server Windows lain atau Kluster Failover Windows.
Proses migrasi dimulai dengan inventori server untuk mengidentifikasi konten yang akan dimigrasikan, dan pemeriksaan firewall untuk memastikan keberhasilan migrasi. Proses ini mentransfer data dari server sumber Anda ke server tujuan, lalu memotong ke server baru Anda. Setelah migrasi, Anda dapat memproses server sumber yang dinonaktifkan, dan membuat ulang sertifikat di server tujuan baru Anda.
Langkah 1: Instal layanan migrasi dan periksa firewall
Sebelum memulai, instal Storage Migration Service dan pastikan port firewall yang diperlukan terbuka.
Periksa persyaratan Storage Migration Service dan instal versi terbaru Windows Admin Center di PC atau server manajemen jika Anda belum melakukannya. Anda juga memerlukan versi terbaru ekstensi Storage Migration Service, yang diinstal secara otomatis oleh Pusat Admin Windows jika Ekstensi pembaruan otomatis diaktifkan di Pengaturan> Extensions. Jika memigrasikan komputer sumber yang bergabung dengan domain, Anda harus menginstal dan menjalankan Storage Migration Service pada server yang bergabung ke domain atau hutan yang sama dengan komputer sumber.
Di Pusat Admin Windows, sambungkan ke server orkestrator yang menjalankan Windows Server 2019 atau Windows Server 2022. Orkestrator ini adalah server tempat Anda menginstal Storage Migration Service dan digunakan untuk mengelola migrasi.
- Jika Anda hanya memigrasikan satu server, Anda dapat menggunakan server tujuan selama server tersebut menjalankan Windows Server 2019 atau Windows Server 2022.
- Kami sarankan Anda menggunakan server orkestrasi terpisah untuk migrasi multi-server apa pun.
Di Pusat Admin Windows, buka Layanan Migrasi Penyimpanan Manajer>Server. Pilih Instal untuk menginstal Storage Migration Service dan komponen yang diperlukan, seperti yang ditunjukkan pada gambar berikut.
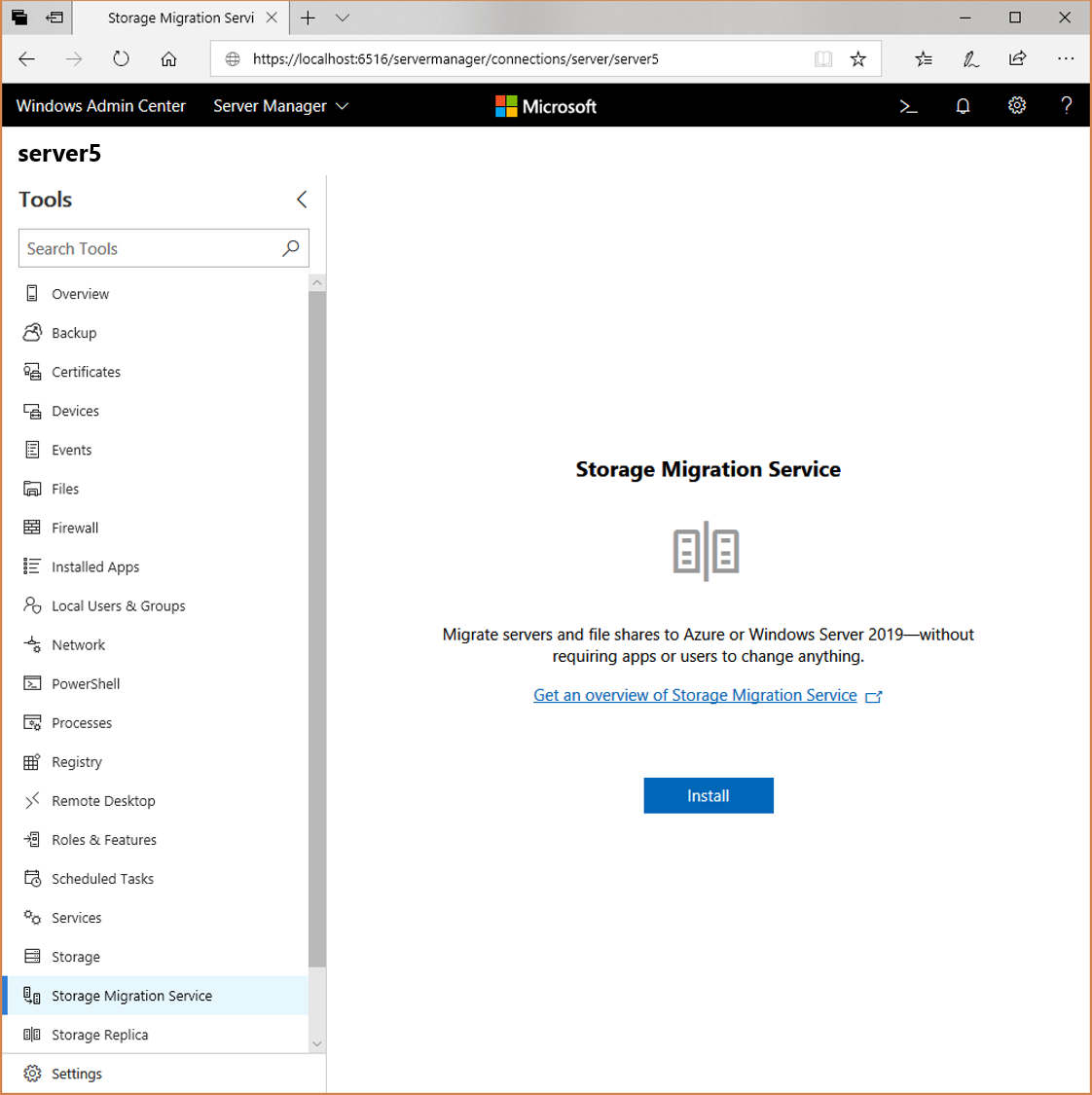
Instal proksi Storage Migration Service di semua server tujuan yang menjalankan Windows Server 2019 atau Windows Server 2022. Penyiapan ini menggandakan kecepatan transfer ketika diinstal pada server tujuan.
- Koneksi ke server tujuan di Pusat Admin Windows.
- Buka Peran dan fitur Manajer Server (di Pusat Admin Windows) >dan fitur>.
- Pilih Proksi Layanan Migrasi Penyimpanan, lalu pilih Instal.
Jika Anda berniat untuk bermigrasi ke atau dari Kluster Failover Windows, instal alat Pengklusteran Failover di server orkestrator. Penginstalan ini terjadi secara otomatis di versi terbaru Pusat Admin Windows saat Anda memilih Migrasi dari kluster failover di opsi Pekerjaan Pengaturan Inventori.
- Untuk menginstal di luar fase Inventarisasi Layanan Migrasi Penyimpanan, sambungkan ke server orkestrator di Pusat Admin Windows.
- Buka Peran dan fitur Manajer Server (di Pusat Admin Windows), >Fitur,>> Alat Administrasi Server Jarak Jauh, >Alat Administrasi Fitur.
- Pilih Alat Pengklusteran Failover, lalu pilih Instal.
Catatan
Jika Anda bermigrasi dari array NetApp FAS, Anda harus menginstal versi terbaru NetApp PowerShell Toolkit secara manual ke orkestrator. Toolkit ini tersedia untuk semua pelanggan NetApp berlisensi dengan perjanjian dukungan NetApp aktif dari mysupport.netapp.com.
Pada semua server sumber dan pada server tujuan apa pun yang menjalankan Windows Server 2016 atau Windows Server 2012 R2, di Pusat Admin Windows, sambungkan ke setiap server, buka Aturan Masuk Firewall>Manajer Server (di Pusat Admin Windows), >lalu konfirmasi aturan berikut diaktifkan:
- Berbagi File dan Printer (SMB-In)
- Layanan Netlogon (NP-In)
- Windows Management Instrumentation (DCOM-In)
- Windows Management Instrumentation (WMI-In)
Jika Anda menggunakan firewall pihak ketiga, rentang port masuk yang akan dibuka adalah sebagai berikut:
- TCP/445 (SMB)
- TCP/135 (pemeta titik akhir RPC/DCOM)
- TCP 1025-65535 (port ephemeral RPC/DCOM)
Port Storage Migration Service adalah sebagai berikut:
- TCP/28940 (Orkestrator)
- TCP/28941 (Proksi).
Jika Anda menggunakan server orkestrator, dan Anda ingin mengunduh peristiwa atau log transfer data, konfirmasikan aturan firewall Berbagi File dan Printer (SMB-In) diaktifkan di server.
Langkah 2: Membuat data server pekerjaan dan inventori
Dalam langkah ini, tentukan server apa yang akan dimigrasikan lalu pindai untuk mengumpulkan info tentang file dan konfigurasi mereka.
Di Storage Migration Service, pilih Pekerjaan baru, beri nama pekerjaan, lalu pilih apakah akan memigrasikan server dan kluster Windows, server Linux yang menggunakan array Samba, atau NetApp FAS. Kemudian pilih OK.
Pada halaman Periksa prasyarat , tinjau prasyarat. Kemudian pilih Berikutnya.
Jika Anda bermigrasi dari NetApp FAS Array, pada halaman Pilih array NetApp FAS, masukkan alamat IP Array NetApp FAS, info masuk admin, dan kata sandi Anda. Kemudian pilih Berikutnya.
Jika Anda bermigrasi dari server atau kluster Windows, pada halaman Masukkan kredensial , masukkan kredensial admin untuk server yang ingin Anda migrasikan, lalu pilih Berikutnya.
Jika Anda bermigrasi dari server Linux, masukkan kredensial di halaman kredensial Samba dan kredensial Linux, termasuk kata sandi SSH atau kunci privat.
Jika Anda bermigrasi dari NetApp FAS Array, selesaikan langkah-langkah berikut:
- Gunakan halaman Masukkan kredensial dan prescan NetApp untuk memasukkan info masuk admin untuk server NetApp Common Internet File System (CIFS) yang ingin Anda migrasikan.
- Pilih Mulai pemindaian untuk mencantumkan semua server NETApp CIFS yang berjalan pada array NetApp FAS. Anda dapat menghapus centang server CIFS apa pun yang tidak ingin Anda migrasikan.
- Pilih Selanjutnya.
Pada halaman Instal alat yang diperlukan, konfirmasikan alat yang diperlukan telah diinstal tanpa kesalahan. Kemudian pilih Berikutnya.
Jika Anda bermigrasi dari server atau kluster Windows, atau dari Linux Samba, pada halaman Tambahkan dan pindai perangkat , pilih Tambahkan perangkat, lalu cari Direktori Aktif untuk kluster server sumber. Anda dapat menggunakan tanda bintang untuk melakukan pencarian parsial kartubebas. Anda juga dapat memasukkan nama server sumber yang tepat atau nama server file berkluster. Pilih OK.
Ulangi langkah ini untuk server lain yang ingin Anda inventarisi. Jika Anda bermigrasi dari array NetApp FAS, halaman Pilih dan pindai server sudah mencantumkan server sumber.Pilih Validasi dan pastikan validasi lolos untuk semua server.
Catatan
Kesalahan untuk hak istimewa cadangan diharapkan dari server NetApp CIFS. Anda dapat mengabaikan kesalahan ini dengan aman.
Pilih Mulai pindai. Halaman diperbarui untuk ditampilkan ketika pemindaian selesai.
Pilih setiap server untuk meninjau berbagi, konfigurasi, adaptor jaringan, dan volume inventaris.
Storage Migration Service tidak mentransfer file atau folder yang dapat mengganggu operasi Windows, sehingga Anda melihat peringatan untuk berbagi apa pun yang terletak di folder sistem Windows. Anda harus melewati berbagi ini selama fase transfer. Untuk informasi selengkapnya, lihat File dan folder apa yang dikecualikan dari transfer.
Pilih Berikutnya untuk melanjutkan transfer data.
Langkah 3: Mentransfer data ke server tujuan
Dalam langkah ini Anda mentransfer data setelah menentukan tempat meletakkannya di server tujuan.
Pada halaman Transfer data>Masukkan kredensial, masukkan kredensial admin yang berfungsi di server tujuan yang ingin Anda migrasikan, lalu pilih Berikutnya.
Pada halaman Tambahkan perangkat tujuan dan pemetaan, server sumber pertama tercantum. Masukkan nama server atau server file terkluster yang ingin Anda migrasikan lalu pilih Pindai perangkat. Jika bermigrasi dari komputer sumber yang bergabung dengan domain, server tujuan harus bergabung ke domain yang sama. Anda juga bisa memilih Buat Azure VM baru lalu gunakan wizard untuk menyebarkan server tujuan baru di Azure. Fungsi ini secara otomatis mengukur VM Anda, menyediakan penyimpanan, memformat disk, bergabung dengan domain, dan menambahkan proksi Storage Migration Service ke tujuan Windows Server 2019 atau Windows Server 2022. Anda dapat memilih dari VM Windows Server 2022 (disarankan), Windows Server 2019, Windows Server 2016, dan Windows Server 2012 R2 dengan ukuran apa pun dan menggunakan disk terkelola.
Catatan
Menggunakan Buat Azure VM baru mengharuskan Anda memiliki item berikut:
- Langganan Azure yang valid.
- Grup sumber daya Azure Compute yang sudah ada tempat Anda memiliki hak Buat .
- Azure Virtual Network dan subnet yang ada.
- Sirkuit Azure ExpressRoute atau solusi Azure VPN yang terkait dengan Jaringan Virtual dan subnet yang memungkinkan konektivitas dari Azure IaaS VM ini ke klien lokal, pengontrol domain, komputer orkestrator Storage Migration Service, komputer Pusat Admin Windows, dan komputer sumber yang akan dimigrasikan.
Video berikut menunjukkan cara menggunakan Storage Migration Service untuk bermigrasi ke Azure VM.
Petakan volume sumber ke volume tujuan, kosongkan kotak centang Sertakan untuk berbagi apa pun yang tidak ingin Anda transfer (termasuk berbagi administratif apa pun yang terletak di folder sistem Windows) dan pastikan kotak centang Azure File Sync diatur untuk volume apa pun atau berbagi tingkatan cloud dengan Azure File Sync, lalu pilih Berikutnya.
Catatan
Saat memigrasikan server NETApp CIFS, volume sumber tidak menampilkan huruf drive. Anda dapat memetakan volume ini ke volume tujuan apa pun, dan Anda dapat memetakan beberapa volume NETApp CIFS ke volume tujuan yang sama. Jalur folder akar baru dibuat untuk menghindari penimpaan atau tabrakan folder apa pun, lalu berbagi dibuat pada tingkat yang benar. Panel detail Berbagi memperlihatkan struktur folder yang akan Anda buat.
Tambahkan server tujuan dan pemetaan untuk server sumber lainnya, lalu pilih Berikutnya.
Pada halaman Sesuaikan pengaturan transfer, tentukan apakah akan memigrasikan pengguna dan grup lokal di server sumber lalu pilih Berikutnya. Opsi ini memungkinkan Anda membuat ulang pengguna dan grup lokal di server tujuan sehingga izin file atau berbagi yang diatur ke pengguna dan grup lokal tidak hilang. Berikut adalah opsi saat memigrasikan pengguna dan grup lokal:
Penting
Jika memigrasikan server NETApp CIFS, Anda tidak dapat memigrasikan pengguna dan grup lokal.
- Ganti nama akun dengan nama yang sama dipilih secara default dan memigrasikan semua pengguna dan grup lokal di server sumber. Jika pengguna atau grup lokal pada sumber ditemukan dengan nama yang sama di tujuan, item ini menerima nama baru di tujuan. Namun, pengguna atau grup bawaan menggunakan nama yang sama pada sumber dan tujuan, seperti pengguna Administrator atau grup Administrator.
- Gunakan kembali akun dengan nama yang sama memetakan pengguna dan grup bernama identik di sumber dan tujuan. Jangan gunakan pengaturan ini jika server sumber atau tujuan Anda adalah pengendali domain.
- Jangan mentransfer pengguna dan grup melewati migrasi pengguna dan grup lokal, yang diperlukan saat sumber atau tujuan Anda adalah pengontrol domain, atau saat menyemai data untuk Replikasi DFS (Replikasi DFS tidak mendukung grup dan pengguna lokal).
Catatan
Akun pengguna yang dimigrasikan dinonaktifkan di tujuan dan diberi kata sandi 127 karakter yang kompleks dan acak, jadi Anda harus mengaktifkannya dan menetapkan kata sandi baru saat Anda selesai untuk tetap menggunakannya. Ini membantu memastikan setiap akun lama dengan kata sandi yang terlupakan dan lemah pada sumbernya tidak terus menjadi masalah keamanan di tujuan. Anda mungkin juga ingin memeriksa Solusi Kata Sandi Administrator Lokal (LAPS) sebagai cara untuk mengelola kata sandi Administrator lokal.
Pilih Validasi lalu pilih Berikutnya.
Pilih Mulai transfer untuk mulai mentransfer data.
Saat pertama kali Anda mentransfer, kami memindahkan file yang ada di tujuan ke folder cadangan. Untuk server tujuan yang menjalankan Azure File Sync dengan tingkatan cloud, opsi pencadangan ini tidak didukung. Jika tidak, kami sepenuhnya mendukung Azure File Sync dengan tingkatan cloud dan menyertakan detail informasi transfer yang diperbarui di Pusat Admin Windows. Pada transfer berikutnya, secara default kami menyegarkan tujuan tanpa mencadangkannya terlebih dahulu.
Selain itu, Storage Migration Service cukup cerdas untuk menangani berbagi yang tumpang tindih—kami tidak menyalin folder yang sama dua kali dalam pekerjaan yang sama.Setelah transfer selesai, lihat server tujuan untuk memastikan semuanya ditransfer dengan benar. Pilih Log kesalahan hanya jika Anda ingin mengunduh log file apa pun yang tidak ditransfer.
Catatan
Jika Anda ingin menyimpan jejak audit transfer atau berencana untuk melakukan lebih dari satu transfer dalam pekerjaan, klik Transfer log atau opsi penyimpanan log lainnya untuk menyimpan salinan CSV. Setiap transfer berikutnya menimpa informasi database dari proses sebelumnya. Jika Anda memigrasikan sejumlah besar file, Anda mungkin perlu menyesuaikan batas waktu untuk menyimpan file CSV ini. Untuk detailnya, lihat Waktu Storage Migration Service habis mengunduh CSV transfer atau kesalahan.
Pada titik ini, Anda memiliki beberapa opsi:
- Buka langkah berikutnya, memotong sehingga server tujuan mengadopsi identitas server sumber.
- Pertimbangkan migrasi selesai tanpa mengambil alih identitas server sumber.
- Transfer lagi, hanya menyalin file yang diperbarui sejak transfer terakhir.
Jika tujuan Anda adalah menyinkronkan file dengan Azure, Anda bisa menyiapkan server tujuan dengan Sinkronisasi File Azure setelah mentransfer file, atau setelah memotong ke server tujuan. Lihat Merencanakan penyebaran Azure File Sync.
Langkah 4: Potong ke server baru
Dalam langkah ini Anda memotong dari server sumber ke server tujuan, memindahkan alamat IP dan nama komputer ke server tujuan. Setelah langkah ini selesai, aplikasi dan pengguna mengakses server baru melalui nama dan alamat server tempat Anda bermigrasi.
Jika Anda telah menavigasi jauh dari pekerjaan migrasi, di Pusat Admin Windows, buka Layanan Migrasi Penyimpanan Manajer>Server lalu pilih pekerjaan yang ingin Anda selesaikan.
Pada halaman Potong ke server>baru Masukkan kredensial , pilih Berikutnya untuk menggunakan kredensial yang Anda masukkan sebelumnya.
Pada halaman Konfigurasikan cutover, tentukan adaptor jaringan mana pada tujuan yang harus mengambil alih pengaturan dari setiap adaptor pada sumber. Opsi ini memindahkan alamat IP dari sumber ke tujuan sebagai bagian dari cutover, memberi server sumber DHCP baru atau alamat IP statis. Anda dapat melewati semua migrasi jaringan atau antarmuka tertentu.
Tentukan alamat IP apa yang akan digunakan untuk server sumber setelah cutover memindahkan alamatnya ke tujuan. Jika memigrasikan server atau kluster Windows, atau ke Linux Samba, Anda dapat menggunakan DHCP atau menentukan alamat IP statis baru. Jika menggunakan alamat statis, subnet baru harus sama dengan subnet lama atau cutover gagal. Jika Anda memigrasikan array NetApp FAS, gunakan subnet NetApp alih-alih DHCP.
Tentukan cara mengganti nama server sumber setelah server tujuan mengambil alih namanya. Anda dapat menggunakan nama yang dihasilkan secara acak atau memasukkannya sendiri. Kemudian pilih Berikutnya.
Pada halaman Sesuaikan pengaturan, Anda mungkin perlu memberikan kredensial pengguna AD baru dengan izin untuk menghapus komputer sumber atau server file terkluster dari domain lalu menambahkannya kembali dengan nama baru jika kredensial migrasi sumber Anda tidak memiliki izin tersebut.
Pilih Validasi pada halaman Validasi perangkat sumber dan tujuan, lalu pilih Berikutnya.
Saat Anda siap untuk melakukan cutover, pilih Mulai cutover.
Pengguna dan aplikasi mungkin mengalami gangguan saat alamat dan nama dipindahkan dan server dimulai ulang beberapa kali. Perhatikan bahwa pengguna dan aplikasi tidak terpengaruh oleh migrasi. Jumlah waktu untuk menyelesaikan cutover tergantung pada seberapa cepat server dimulai ulang, dan Direktori Aktif dan waktu replikasi DNS.
Operasi pascamigrasi
Setelah memigrasikan server atau kluster, evaluasi lingkungan untuk kemungkinan operasi pascamigrasi.
- Buat rencana untuk server sumber yang sekarang dinonaktifkan: Storage Migration Service menggunakan proses cutover untuk memungkinkan server tujuan mengasumsikan identitas server sumber. Proses ini mengubah nama dan alamat IP server sumber untuk mencegah akses oleh pengguna dan aplikasi. Namun, tidak menonaktifkan atau mengubah konten server sumber. Anda harus membuat rencana untuk menonaktifkan server sumber. Sebaiknya jaga sumber tetap online setidaknya selama dua minggu untuk memungkinkan migrasi data yang sedang digunakan. Masa tunggu memastikan bahwa semua file dapat dengan mudah diambil tanpa perlu pemulihan cadangan offline. Setelah periode itu, sebaiknya matikan server selama empat minggu lagi sehingga masih tersedia untuk pengambilan data tetapi tidak lagi menggunakan sumber daya operasional atau daya. Setelah periode itu, lakukan satu pencadangan penuh akhir server, lalu evaluasi penggunaan ulang jika itu adalah server fisik, atau hapus jika itu adalah komputer virtual.
- Menerbitkan ulang sertifikat di server tujuan baru: Selama server tujuan online tetapi belum dipotong, sertifikat mungkin telah dikeluarkan melalui pendaftaran otomatis atau proses lainnya. Mengganti nama Windows Server tidak secara otomatis mengubah atau menerbitkan ulang sertifikat yang ada, sehingga sertifikat yang ada mungkin berisi nama server sebelum dipotong. Anda harus memeriksa sertifikat yang ada di server dan menerbitkan ulang sertifikat baru seperlunya.