Replikasi Penyimpanan Server ke Server
Berlaku untuk: Azure Stack HCI, Windows Server 2022, Windows Server 2019, Windows Server 2016
Anda dapat menggunakan Replika Penyimpanan untuk mengonfigurasi dua server untuk menyinkronkan data sehingga masing-masing memiliki salinan volume yang sama. Topik ini menyediakan beberapa latar belakang konfigurasi replikasi server-ke-server ini, serta cara menyiapkannya dan mengelola lingkungan.
Untuk mengelola Replika Penyimpanan, Anda dapat menggunakan Pusat Admin Windows atau PowerShell.
Berikut adalah video gambaran umum penggunaan Replika Penyimpanan di Pusat Admin Windows.
Prasyarat
- Forest Active Directory Domain Services (tidak perlu menjalankan Windows Server 2016).
- Dua server yang menjalankan Windows Server 2019 atau Windows Server 2016, Edisi Pusat Data. Jika Anda menjalankan Windows Server 2019, Anda dapat menggunakan Edisi Standar jika Anda OK hanya mereplikasi satu volume hingga ukuran 2 TB.
- Dua set penyimpanan, menggunakan SAS JBOD, fiber channel SAN, target iSCSI, atau penyimpanan SCSI/SATA lokal. Penyimpanan harus berisi campuran media HDD dan SSD. Anda akan membuat setiap set penyimpanan hanya tersedia untuk setiap server, tanpa akses bersama.
- Setiap set penyimpanan harus memungkinkan pembuatan setidaknya dua disk virtual, satu untuk data yang direplikasi dan satu untuk log. Penyimpanan fisik harus memiliki ukuran sektor yang sama pada semua disk data. Penyimpanan fisik harus memiliki ukuran sektor yang sama pada semua disk log.
- Setidaknya satu koneksi ethernet/TCP di setiap server untuk replikasi sinkron, tetapi sebaiknya RDMA.
- Aturan firewall dan router yang sesuai untuk memungkinkan lalu lintas dua arah ICMP, SMB (port 445, ditambah 5445 untuk SMB Direct) dan WS-MAN (port 5985) di antara semua simpul.
- Jaringan antara server dengan bandwidth yang cukup untuk berisi beban kerja tulis IO Anda dan rata-rata latensi pulang pergi =5ms, untuk replikasi sinkron. Replikasi asinkron tidak memiliki rekomendasi latensi.
Jika Anda mereplikasi antara server lokal dan Azure VM, Anda harus membuat tautan jaringan antara server lokal dan Azure VM. Untuk melakukannya, gunakan Rute Ekspres, koneksi gateway VPN Situs-ke-Situs, atau instal perangkat lunak VPN di Azure VM Anda untuk menghubungkannya dengan jaringan lokal Anda. - Penyimpanan yang direplikasi tidak dapat ditemukan pada drive yang berisi folder sistem operasi Windows.
Penting
Dalam skenario ini, setiap server harus berada di situs fisik atau logis yang berbeda. Setiap server harus dapat berkomunikasi dengan yang lain melalui jaringan.
Banyak dari persyaratan ini dapat ditentukan dengan menggunakan Test-SRTopology cmdlet. Anda mendapatkan akses ke alat ini jika Anda menginstal Replika Penyimpanan atau fitur Alat Manajemen Replika Penyimpanan di setidaknya satu server. Tidak perlu mengonfigurasi Replika Penyimpanan untuk menggunakan alat ini, hanya untuk menginstal cmdlet. Informasi lebih lanjut disertakan dalam langkah-langkah di bawah ini.
Persyaratan Pusat Admin Windows
Untuk menggunakan Replika Penyimpanan dan Pusat Admin Windows bersama-sama, Anda memerlukan hal berikut:
| Sistem | Sistem operasi | Diperlukan untuk |
|---|---|---|
| Dua server (campuran perangkat keras lokal, VM, dan VM cloud termasuk Azure VM) |
Windows Server 2019, Windows Server 2016, atau Windows Server (Saluran Semi-Tahunan) | Replika Penyimpanan |
| Satu PC | Windows 10 | Pusat Admin Windows |
Catatan
Saat ini Anda tidak dapat menggunakan Pusat Admin Windows di server untuk mengelola Replika Penyimpanan.
Syarat
Panduan ini menggunakan lingkungan berikut sebagai contoh:
Dua server, bernama SR-SRV05 dan SR-SRV06.
Sepasang "situs" logis yang mewakili dua pusat data yang berbeda, dengan satu disebut Redmond dan yang disebut Bellevue.
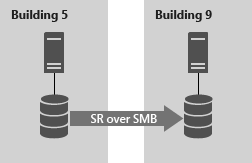
Gambar 1: Replikasi server ke server
Langkah 1: Menginstal dan mengonfigurasi Pusat Admin Windows di PC Anda
Jika Anda menggunakan Pusat Admin Windows untuk mengelola Replika Penyimpanan, gunakan langkah-langkah berikut untuk menyiapkan PC Anda untuk mengelola Replika Penyimpanan.
Unduh dan instal Pusat Admin Windows.
Unduh dan instal Alat Administrasi Server Jarak Jauh.
- Jika Anda menggunakan Windows 10, versi 1809 atau yang lebih baru, instal "Modul Replika RSAT: Storage untuk Windows PowerShell" dari Fitur sesuai Permintaan.
Buka sesi PowerShell sebagai administrator dengan memilih tombol Mulai, ketik PowerShell, klik kanan Windows PowerShell, lalu pilih Jalankan sebagai administrator.
Masukkan perintah berikut untuk mengaktifkan protokol WS-Management di komputer lokal dan siapkan konfigurasi default untuk manajemen jarak jauh pada klien.
winrm quickconfigKetik Y untuk mengaktifkan layanan WinRM dan mengaktifkan Pengecualian Firewall WinRM.
Langkah 2: Menyediakan sistem operasi, fitur, peran, penyimpanan, dan jaringan
Instal Windows Server pada kedua simpul server dengan jenis penginstalan Windows Server (Pengalaman Desktop).
Untuk menggunakan Azure VM yang tersambung ke jaringan Anda melalui ExpressRoute, lihat Menambahkan Azure VM yang tersambung ke jaringan Anda melalui ExpressRoute.
Catatan
Mulai dari Windows Admin Center versi 1910, Anda dapat mengonfigurasi server tujuan secara otomatis di Azure. Jika Anda memilih opsi tersebut, instal Windows Server di server sumber lalu lewati ke Langkah 3: Siapkan replikasi server-ke-server.
Tambahkan informasi jaringan, gabungkan server ke domain yang sama dengan PC manajemen Windows 10 Anda (jika Anda menggunakannya), lalu mulai ulang server.
Catatan
Mulai saat ini, selalu masuk sebagai pengguna domain yang merupakan anggota grup administrator bawaan di semua server. Selalu ingat untuk meningkatkan perintah PowerShell dan CMD Anda ke depannya saat berjalan pada penginstalan server grafis atau di komputer Windows 10.
Koneksi set pertama penutup penyimpanan JBOD, target iSCSI, FC SAN, atau penyimpanan disk tetap lokal (DAS) ke server di situs Redmond.
Koneksi kumpulan penyimpanan kedua ke server di situs Bellevue.
Sesuai, instal penyimpanan vendor terbaru dan firmware dan driver penutup, driver HBA vendor terbaru, firmware BIOS/UEFI vendor terbaru, driver jaringan vendor terbaru, dan driver chipset motherboard terbaru pada kedua simpul. Mulai ulang simpul sesuai kebutuhan.
Catatan
Lihat dokumentasi vendor perangkat keras Anda untuk mengonfigurasi penyimpanan bersama dan perangkat keras jaringan.
Pastikan pengaturan BIOS/UEFI untuk server memungkinkan performa tinggi, seperti menonaktifkan C-State, mengatur kecepatan QPI, mengaktifkan NUMA, dan mengatur frekuensi memori tertinggi. Pastikan manajemen daya di Windows Server diatur ke Performa Tinggi. Mulai ulang sesuai kebutuhan.
Konfigurasikan peran sebagai berikut:
Metode Pusat Admin Windows
- Di Pusat Admin Windows, navigasikan ke Manajer Server, lalu pilih salah satu server.
- Navigasikan ke Peran & Fitur.
- Pilih Replika Penyimpanan Fitur>, lalu klik Instal.
- Ulangi di server lain.
Metode Manajer Server
Jalankan ServerManager.exe dan buat Grup Server, tambahkan semua simpul server.
Instal peran dan fitur Server File dan Replika Penyimpanan pada setiap simpul dan mulai ulang.
Metode Windows PowerShell
Pada SR-SRV06 atau komputer manajemen jarak jauh, jalankan perintah berikut di konsol Windows PowerShell untuk menginstal fitur dan peran yang diperlukan dan memulai ulang:
$Servers = 'SR-SRV05','SR-SRV06' $Servers | ForEach { Install-WindowsFeature -ComputerName $_ -Name Storage-Replica,FS-FileServer -IncludeManagementTools -restart }Untuk informasi selengkapnya tentang langkah-langkah ini, lihat Menginstal atau Menghapus Instalan Peran, Layanan Peran, atau Fitur
Konfigurasikan penyimpanan sebagai berikut:
Penting
- Anda harus membuat dua volume pada setiap penutup: satu untuk data dan satu untuk log.
- Disk log dan data harus diinisialisasi sebagai GPT, bukan MBR.
- Dua volume data harus berukuran identik.
- Dua volume log harus berukuran identik.
- Semua disk data yang direplikasi harus memiliki ukuran sektor yang sama.
- Semua disk log harus memiliki ukuran sektor yang sama.
- Volume log harus menggunakan penyimpanan berbasis flash, seperti SSD. Microsoft menyarankan agar penyimpanan log lebih cepat daripada penyimpanan data. Volume log tidak boleh digunakan untuk beban kerja lain.
- Disk data dapat menggunakan HDD, SSD, atau kombinasi berjenjang dan dapat menggunakan ruang yang dicerminkan atau paritas atau RAID 1 atau 10, atau RAID 5 atau RAID 50.
- Volume log harus setidaknya 9GB secara default dan mungkin lebih besar atau lebih kecil berdasarkan persyaratan log.
- Peran File Server hanya diperlukan agar Test-SRTopology beroperasi, karena membuka port firewall yang diperlukan untuk pengujian.
Untuk penutup JBOD:
Pastikan bahwa setiap server hanya dapat melihat bahwa penyimpanan situs hanya tertutup dan bahwa koneksi SAS dikonfigurasi dengan benar.
Provisikan penyimpanan menggunakan Ruang Penyimpanan dengan mengikuti Langkah 1-3 yang disediakan di Sebarkan Ruang Penyimpanan pada Server Mandiri menggunakan Windows PowerShell atau Manajer Server.
Untuk penyimpanan iSCSI:
Pastikan bahwa setiap kluster hanya dapat melihat penutup penyimpanan situs tersebut. Anda harus menggunakan lebih dari satu adaptor jaringan tunggal jika menggunakan iSCSI.
Provisikan penyimpanan menggunakan dokumentasi vendor Anda. Jika menggunakan Penargetan iSCSI berbasis Windows, lihat Penyimpanan Blok Target iSCSI, CaraNya.
Untuk penyimpanan FC SAN:
Pastikan bahwa setiap kluster hanya dapat melihat penutup penyimpanan situs tersebut dan Anda telah membuat zona host dengan benar.
Provisikan penyimpanan menggunakan dokumentasi vendor Anda.
Untuk penyimpanan disk tetap lokal:
Pastikan penyimpanan tidak berisi volume sistem, file halaman, atau file cadangan.
Provisikan penyimpanan menggunakan dokumentasi vendor Anda.
Mulai Windows PowerShell dan gunakan cmdlet Test-SRTopology untuk menentukan apakah Anda memenuhi semua persyaratan Replika Penyimpanan. Anda dapat menggunakan cmdlet dalam mode khusus persyaratan untuk pengujian cepat serta mode evaluasi performa yang berjalan lama.
Misalnya, untuk memvalidasi simpul yang diusulkan yang masing-masing memiliki volume F: dan G: dan jalankan pengujian selama 30 menit:
MD c:\temp Test-SRTopology -SourceComputerName SR-SRV05 -SourceVolumeName f: -SourceLogVolumeName g: -DestinationComputerName SR-SRV06 -DestinationVolumeName f: -DestinationLogVolumeName g: -DurationInMinutes 30 -ResultPath c:\tempPenting
Saat menggunakan server pengujian tanpa beban IO tulis pada volume sumber yang ditentukan selama periode evaluasi, pertimbangkan untuk menambahkan beban kerja atau tidak akan menghasilkan laporan yang berguna. Anda harus menguji dengan beban kerja seperti produksi untuk melihat angka riil dan ukuran log yang direkomendasikan. Atau, cukup salin beberapa file ke dalam volume sumber selama pengujian atau unduh dan jalankan DISKSPD untuk menghasilkan IO tulis. Misalnya, sampel dengan beban kerja IO tulis rendah selama sepuluh menit ke volume D:
Diskspd.exe -c1g -d600 -W5 -C5 -b8k -t2 -o2 -r -w5 -i100 -j100 d:\testPeriksa laporan TestSrTopologyReport.html yang ditampilkan di Gambar 2 untuk memastikan bahwa Anda memenuhi persyaratan Replika Penyimpanan.
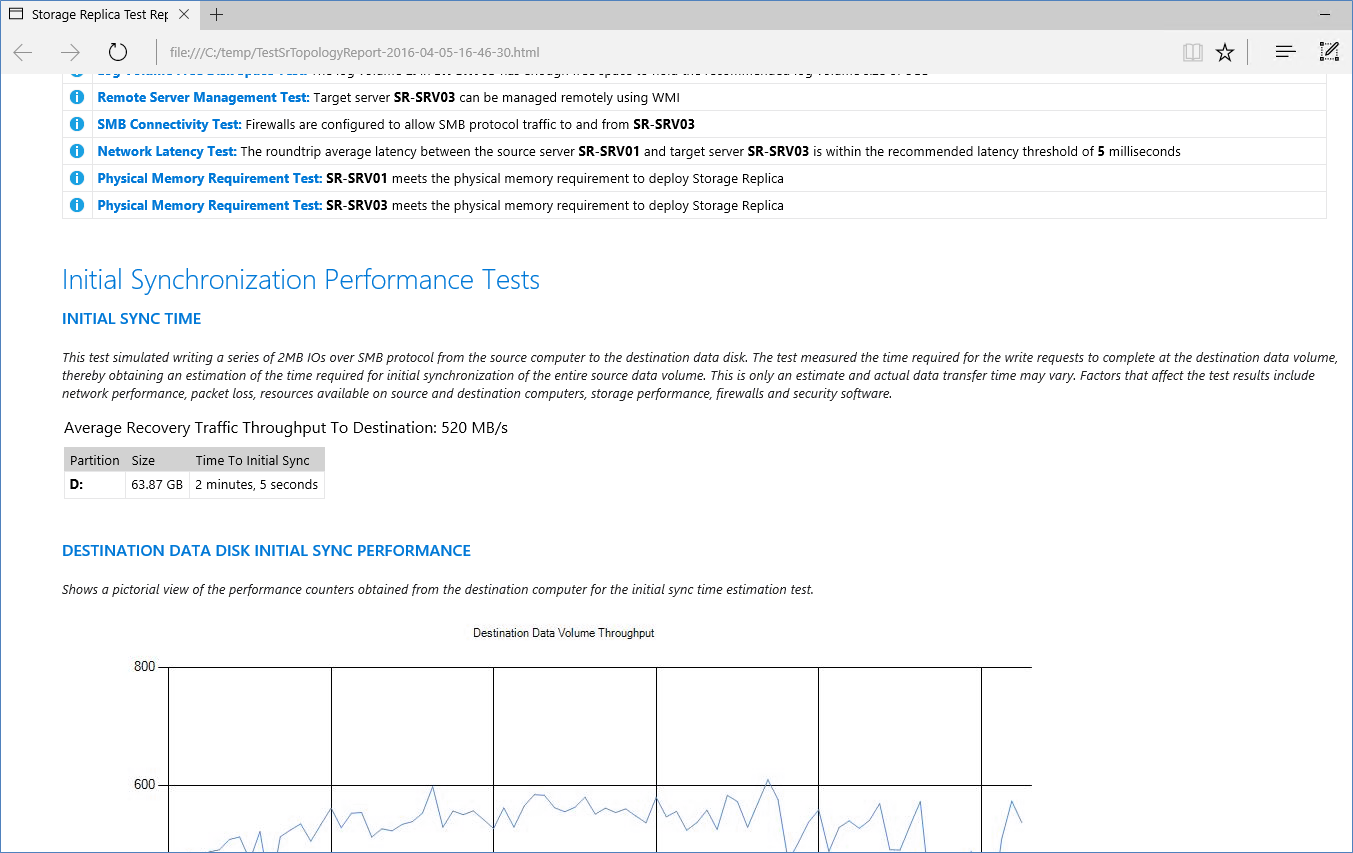
Gambar 2: Laporan topologi replikasi penyimpanan
Langkah 3: Menyiapkan replikasi server-ke-server
Menggunakan Pusat Admin Windows
Tambahkan server sumber.
- Pilih tombol Tambahkan.
- Pilih Tambahkan koneksi server.
- Ketik nama server lalu pilih Kirim.
Pada halaman Semua Koneksi ion, pilih server sumber.
Pilih Replika Penyimpanan dari panel Alat.
Pilih Baru untuk membuat kemitraan baru. Untuk membuat Azure VM baru untuk digunakan sebagai tujuan kemitraan:
- Di bawah Replikasi dengan server lain pilih Gunakan Azure VM Baru lalu pilih Berikutnya. Jika Anda tidak melihat opsi ini, pastikan Anda menggunakan Pusat Admin Windows versi 1910 atau versi yang lebih baru.
- Tentukan informasi server sumber dan nama grup replikasi Anda, lalu pilih Berikutnya.
Ini memulai proses yang secara otomatis memilih Windows Server 2019 atau Windows Server 2016 Azure VM sebagai tujuan untuk sumber migrasi. Storage Migration Service merekomendasikan ukuran VM agar sesuai dengan sumber Anda, tetapi Anda dapat mengambil alih ini dengan memilih Lihat semua ukuran. Data inventarisasi digunakan untuk mengonfigurasi disk terkelola dan sistem file Anda secara otomatis, serta menggabungkan Azure VM baru Anda ke domain Direktori Aktif Anda. - Setelah Windows Admin Center membuat Azure VM, berikan nama grup replikasi lalu pilih Buat. Windows Admin Center kemudian memulai proses sinkronisasi awal Replika Penyimpanan normal untuk mulai melindungi data Anda.
Berikut adalah video yang menunjukkan cara menggunakan Replika Penyimpanan untuk bermigrasi ke Azure VM.
Berikan detail kemitraan, lalu pilih Buat (seperti yang ditunjukkan pada Gambar 3).
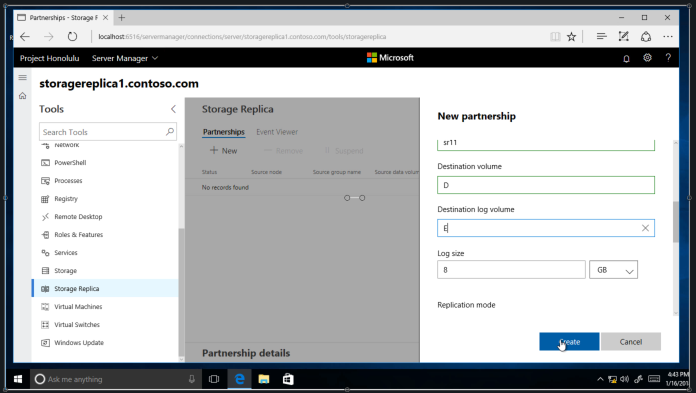
Gambar 3: Membuat kemitraan baru
Catatan
Menghapus kemitraan dari Replika Penyimpanan di Pusat Admin Windows tidak menghapus nama grup replikasi.
Menggunakan Windows PowerShell
Sekarang Anda akan mengonfigurasi replikasi server-ke-server menggunakan Windows PowerShell. Anda harus melakukan semua langkah di bawah ini pada simpul secara langsung atau dari komputer manajemen jarak jauh yang berisi Alat Administrasi Server Jarak Jauh Windows Server.
Pastikan Anda menggunakan konsol PowerShell yang ditinggikan sebagai administrator.
Konfigurasikan replikasi server-ke-server, menentukan disk sumber dan tujuan, log sumber dan tujuan, simpul sumber dan tujuan, dan ukuran log.
New-SRPartnership -SourceComputerName sr-srv05 -SourceRGName rg01 -SourceVolumeName f: -SourceLogVolumeName g: -DestinationComputerName sr-srv06 -DestinationRGName rg02 -DestinationVolumeName f: -DestinationLogVolumeName g: -LogType RawOutput:
DestinationComputerName : SR-SRV06 DestinationRGName : rg02 SourceComputerName : SR-SRV05 PSComputerName :Penting
Ukuran log default adalah 8GB. Bergantung pada hasil
Test-SRTopologycmdlet, Anda dapat memutuskan untuk menggunakan -LogSizeInBytes dengan nilai yang lebih tinggi atau lebih rendah.Untuk mendapatkan sumber replikasi dan status tujuan, gunakan
Get-SRGroupdanGet-SRPartnershipsebagai berikut:Get-SRGroup Get-SRPartnership (Get-SRGroup).replicasOutput:
CurrentLsn : 0 DataVolume : F:\ LastInSyncTime : LastKnownPrimaryLsn : 1 LastOutOfSyncTime : NumOfBytesRecovered : 37731958784 NumOfBytesRemaining : 30851203072 PartitionId : c3999f10-dbc9-4a8e-8f9c-dd2ee6ef3e9f PartitionSize : 68583161856 ReplicationMode : synchronous ReplicationStatus : InitialBlockCopy PSComputerName :Tentukan kemajuan replikasi sebagai berikut:
Di server sumber, jalankan perintah berikut dan periksa peristiwa 5015, 5002, 5004, 1237, 5001, dan 2200:
Get-WinEvent -ProviderName Microsoft-Windows-StorageReplica -max 20Di server tujuan, jalankan perintah berikut untuk melihat peristiwa Replika Penyimpanan yang menunjukkan pembuatan kemitraan. Kejadian ini menyatakan jumlah byte yang disalin dan waktu yang dibutuhkan. Contoh:
Get-WinEvent -ProviderName Microsoft-Windows-StorageReplica | Where-Object {$_.ID -eq "1215"} | flBerikut adalah beberapa contoh output:
TimeCreated : 4/8/2016 4:12:37 PM ProviderName : Microsoft-Windows-StorageReplica Id : 1215 Message : Block copy completed for replica. ReplicationGroupName: rg02 ReplicationGroupId: {616F1E00-5A68-4447-830F-B0B0EFBD359C} ReplicaName: f:\ ReplicaId: {00000000-0000-0000-0000-000000000000} End LSN in bitmap: LogGeneration: {00000000-0000-0000-0000-000000000000} LogFileId: 0 CLSFLsn: 0xFFFFFFFF Number of Bytes Recovered: 68583161856 Elapsed Time (ms): 117Catatan
Replika Penyimpanan melepas volume tujuan dan huruf drive atau titik pemasangannya. Ini memang disengaja.
Atau, grup server tujuan untuk replika menyatakan jumlah byte yang tersisa untuk disalin setiap saat, dan dapat dikueri melalui PowerShell. Contohnya:
(Get-SRGroup).Replicas | Select-Object numofbytesremainingSebagai sampel kemajuan (yang tidak akan berakhir):
while($true) { $v = (Get-SRGroup -Name "RG02").replicas | Select-Object numofbytesremaining [System.Console]::Write("Number of bytes remaining: {0}`r", $v.numofbytesremaining) Start-Sleep -s 5 }Di server tujuan, jalankan perintah berikut dan periksa peristiwa 5009, 1237, 5001, 5015, 5005, dan 2200 untuk memahami kemajuan pemrosesan. Seharusnya tidak akan ada peringatan kesalahan dalam tahap ini. Akan ada banyak acara 1237; ini menunjukkan kemajuan.
Get-WinEvent -ProviderName Microsoft-Windows-StorageReplica | FL
Langkah 4: Mengelola replikasi
Sekarang Anda akan mengelola dan mengoperasikan infrastruktur yang direplikasi server-ke-server Anda. Anda dapat melakukan semua langkah di bawah ini pada simpul secara langsung atau dari komputer manajemen jarak jauh yang berisi Alat Administrasi Server Jarak Jauh Windows Server.
Gunakan
Get-SRPartnershipdanGet-SRGroupuntuk menentukan sumber dan tujuan replikasi saat ini dan statusnya.Untuk mengukur performa replikasi, gunakan
Get-Countercmdlet pada simpul sumber dan tujuan. Nama penghitung adalah:\Storage Replica Partition I/O Statistics(*)\Frekuensi flush dijeda
\Storage Replica Partition I/O Statistics(*)\Jumlah I/O flush yang tertunda
\Storage Replica Partition I/O Statistics(*)\Jumlah permintaan untuk penulisan log terakhir
\Storage Replica Partition I/O Statistics(*)\Avg. Flush Queue Length
\Storage Replica Partition I/O Statistics(*)\Current Flush Queue Length
\Storage Replica Partition I/O Statistics(*)\Jumlah Permintaan Tulis Aplikasi
\Storage Replica Partition I/O Statistics(*)\Avg. Jumlah permintaan per penulisan log
\Storage Replica Partition I/O Statistics(*)\Avg. Latensi Tulis Aplikasi
\Storage Replica Partition I/O Statistics(*)\Avg. Latensi Baca Aplikasi
\Statistik Replika Penyimpanan(*)\RPO Target
\Statistik Replika Penyimpanan(*)\RPO Saat Ini
\Statistik Replika Penyimpanan(*)\Rata-rata. Panjang Antrean Log
\Statistik Replika Penyimpanan(*)\Panjang Antrean Log Saat Ini
\Statistik Replika Penyimpanan(*)\Total Byte Diterima
\Statistik Replika Penyimpanan(*)\Total Byte Terkirim
\Statistik Replika Penyimpanan(*)\Rata-rata. Latensi Kirim Jaringan
\Statistik Replika Penyimpanan(*)\Status Replikasi
\Storage Replica Statistics(*)\Avg. Pesan Latensi Pulang Pergi
\Storage Replica Statistics(*)\Last Recovery Elapsed Time
\Statistik Replika Penyimpanan(*)\Jumlah Transaksi Pemulihan Yang Disiram
\Statistik Replika Penyimpanan(*)\Jumlah Transaksi Pemulihan
\Statistik Replika Penyimpanan(*)\Jumlah Transaksi Replikasi yang Dihapus
\Statistik Replika Penyimpanan(*)\Jumlah Transaksi Replikasi
\Statistik Replika Penyimpanan(*)\Nomor Urutan Log Maks
\Statistik Replika Penyimpanan(*)\Jumlah Pesan yang Diterima
\Statistik Replika Penyimpanan(*)\Jumlah Pesan terkirim
Untuk informasi selengkapnya tentang penghitung kinerja di Windows PowerShell, lihat Get-Counter.
Untuk memindahkan arah replikasi dari satu situs, gunakan
Set-SRPartnershipcmdlet .Set-SRPartnership -NewSourceComputerName sr-srv06 -SourceRGName rg02 -DestinationComputerName sr-srv05 -DestinationRGName rg01Peringatan
Windows Server mencegah peralihan peran ketika sinkronisasi awal sedang berlangsung, karena dapat menyebabkan kehilangan data jika Anda mencoba beralih sebelum mengizinkan replikasi awal selesai. Jangan paksa beralih arah hingga sinkronisasi awal selesai.
Periksa log peristiwa untuk melihat arah perubahan replikasi dan mode pemulihan terjadi, lalu rekonsiliasi. Tulis IO kemudian dapat menulis ke penyimpanan yang dimiliki oleh server sumber baru. Mengubah arah replikasi akan memblokir IO tulis di komputer sumber sebelumnya.
Untuk menghapus replikasi, gunakan
Get-SRGroup, ,Remove-SRGroupGet-SRPartnership, danRemove-SRPartnershippada setiap simpul. Pastikan Anda menjalankanRemove-SRPartnershipcmdlet pada sumber replikasi saat ini saja, bukan di server tujuan. JalankanRemove-SRGroupdi kedua server. Misalnya, untuk menghapus semua replikasi dari dua server:Get-SRPartnership Get-SRPartnership | Remove-SRPartnership Get-SRGroup | Remove-SRGroup
Mengganti Replikasi DFS dengan Replika Penyimpanan
Banyak pelanggan Microsoft menyebarkan Replikasi DFS sebagai solusi pemulihan bencana untuk data pengguna yang tidak terstruktur seperti folder beranda dan berbagi departemen. Replikasi DFS telah dikirim di Windows Server 2003 R2 dan semua sistem operasi yang lebih baru dan beroperasi pada jaringan bandwidth rendah, yang membuatnya menarik untuk latensi tinggi dan lingkungan perubahan rendah dengan banyak simpul. Namun, Replikasi DFS memiliki batasan penting sebagai solusi replikasi data:
- Ini tidak mereplikasi file yang sedang digunakan atau terbuka.
- Ini tidak mereplikasi secara sinkron.
- Latensi replikasi asinkronnya bisa berjam-menit, berjam-jam, atau bahkan ber hari.
- Ini bergantung pada database yang dapat memerlukan pemeriksaan konsistensi yang panjang setelah gangguan daya.
- Ini umumnya dikonfigurasi sebagai multi-master, yang memungkinkan perubahan mengalir di kedua arah, mungkin menimpa data yang lebih baru.
Replika Penyimpanan tidak memiliki batasan ini. Namun, ia memiliki beberapa yang mungkin membuatnya kurang menarik di beberapa lingkungan:
- Ini hanya memungkinkan replikasi satu-ke-satu antara volume. Dimungkinkan untuk mereplikasi volume yang berbeda antara beberapa server.
- Meskipun mendukung replikasi asinkron, replikasi tidak dirancang untuk bandwidth rendah, jaringan latensi tinggi.
- Ini tidak mengizinkan akses pengguna ke data yang dilindungi di tujuan saat replikasi sedang berlangsung
Jika ini bukan faktor pemblokiran, Replika Penyimpanan memungkinkan Anda mengganti server Replikasi DFS dengan teknologi yang lebih baru ini. Prosesnya adalah, pada tingkat tinggi:
Instal Windows Server di dua server dan konfigurasikan penyimpanan Anda. Ini bisa berarti memutakhirkan sekumpulan server yang ada atau menginstal dengan bersih.
Pastikan bahwa data apa pun yang ingin Anda replikasi ada pada satu atau beberapa volume data dan bukan pada drive C: . a. Anda juga dapat menyemai data di server lain untuk menghemat waktu, menggunakan cadangan atau salinan file, serta menggunakan penyimpanan yang disediakan tipis. Membuat kecocokan keamanan seperti metadata dengan sempurna tidak perlu, tidak seperti Replikasi DFS.
Bagikan data di server sumber Anda dan jadikan dapat diakses melalui namespace layanan DFS. Ini penting, untuk memastikan bahwa pengguna masih dapat mengaksesnya jika nama server berubah menjadi satu di situs bencana. a. Anda dapat membuat berbagi yang cocok di server tujuan, yang tidak akan tersedia selama operasi normal, b. Jangan tambahkan server tujuan ke namespace layanan DFS Namespaces, atau jika Anda melakukannya, pastikan bahwa semua target foldernya dinonaktifkan.
Aktifkan replikasi Replika Penyimpanan dan selesaikan sinkronisasi awal. Replikasi dapat sinkron atau asinkron. a. Namun, sinkron direkomendasikan untuk menjamin konsistensi data IO di server tujuan. b. Kami sangat menyarankan untuk mengaktifkan Salinan Bayangan Volume dan secara berkala mengambil rekam jepret dengan VSSADMIN atau alat pilihan Anda yang lain. Ini akan menjamin aplikasi menghapus file data mereka ke disk secara konsisten. Jika terjadi bencana, Anda dapat memulihkan file dari rekam jepret di server tujuan yang mungkin telah direplikasi sebagian secara asinkron. Rekam jepret direplikasi bersama dengan file.
Beroperasi normal sampai ada bencana.
Alihkan server tujuan menjadi sumber baru, yang menampilkan volume yang direplikasi kepada pengguna.
Jika menggunakan replikasi sinkron, tidak ada pemulihan data yang diperlukan kecuali pengguna menggunakan aplikasi yang menulis data tanpa perlindungan transaksi (ini terlepas dari replikasi) selama hilangnya server sumber. Jika menggunakan replikasi asinkron, kebutuhan akan pemasangan rekam jepret VSS lebih tinggi tetapi pertimbangkan untuk menggunakan VSS dalam semua keadaan untuk rekam jepret yang konsisten dengan aplikasi.
Tambahkan server dan berbaginya sebagai target folder DFS Namespaces.
Pengguna kemudian dapat mengakses data mereka.
Catatan
Perencanaan Pemulihan Bencana adalah subjek yang kompleks dan membutuhkan perhatian besar pada detail. Pembuatan runbook dan performa latihan failover langsung tahunan sangat disarankan. Ketika bencana yang sebenarnya terjadi, kekacauan akan memerintah dan personel yang berpengalaman mungkin tidak tersedia.
Menambahkan Azure VM yang tersambung ke jaringan Anda melalui ExpressRoute
Buat ExpressRoute di portal Azure.
Setelah ExpressRoute disetujui, grup sumber daya ditambahkan ke langganan - navigasikan ke Grup sumber daya untuk melihat grup baru ini. Catat nama jaringan virtual.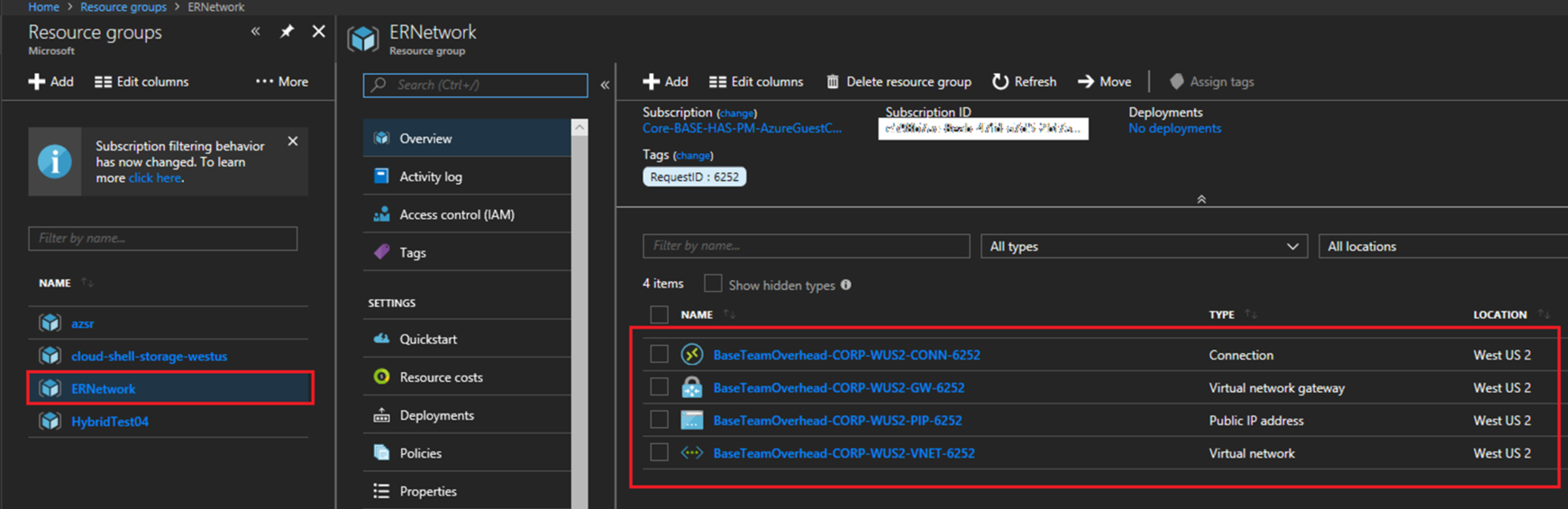
Gambar 4: Sumber daya yang terkait dengan ExpressRoute - perhatikan nama jaringan virtual
Buat grup sumber daya baru.
Tambahkan grup keamanan jaringan. Saat membuatnya, pilih ID langganan yang terkait dengan ExpressRoute yang Anda buat, dan pilih grup sumber daya yang baru saja Anda buat juga.
Tambahkan aturan keamanan masuk dan keluar yang Anda butuhkan ke grup keamanan jaringan. Misalnya, Anda mungkin ingin mengizinkan akses Desktop Jauh ke VM.Buat Azure VM dengan pengaturan berikut (diperlihatkan dalam Gambar 5):
- Alamat IP publik: Tidak ada
- Jaringan virtual: Pilih jaringan virtual yang Anda catat dari grup sumber daya yang ditambahkan dengan ExpressRoute.
- Grup keamanan jaringan (firewall): Pilih grup keamanan jaringan yang Anda buat sebelumnya.
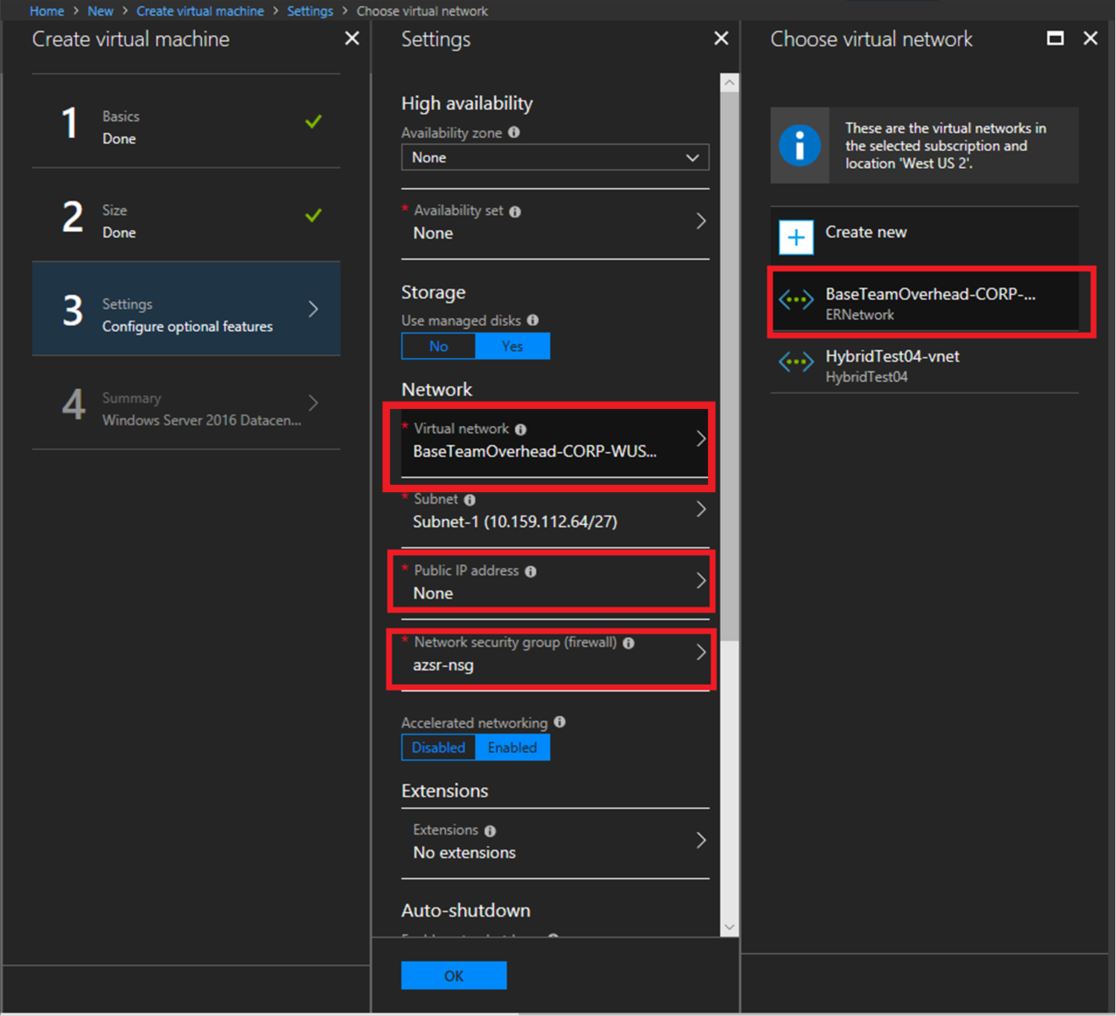 Gambar 5: Membuat VM saat memilih pengaturan jaringan ExpressRoute
Gambar 5: Membuat VM saat memilih pengaturan jaringan ExpressRoute
Setelah VM dibuat, lihat Langkah 2: Menyediakan sistem operasi, fitur, peran, penyimpanan, dan jaringan.