Memigrasikan perangkat lunak kustom ke Azure App Service menggunakan kontainer kustom
Azure App Service menyediakan tumpukan aplikasi yang telah ditentukan sebelumnya, seperti ASP.NET atau Node.js, di Windows. Tumpukan aplikasi ini berjalan pada IIS. Lingkungan Windows yang telah dikonfigurasi sebelumnya mengunci sistem operasi dari:
- Akses administratif.
- Penginstalan perangkat lunak.
- Perubahan pada cache perakitan global.
Untuk informasi selengkapnya, lihat Fungsionalitas sistem operasi di Azure App Service.
Anda dapat menyebarkan gambar Windows yang dikonfigurasi kustom dari Visual Studio untuk membuat perubahan OS yang dibutuhkan aplikasi Anda. Ini memudahkan migrasi aplikasi lokal yang memerlukan OS kustom dan konfigurasi perangkat lunak. Tutorial ini menunjukkan cara bermigrasi ke App Service aplikasi ASP.NET yang menggunakan font kustom yang diinstal di pustaka font Windows. Anda menyebarkan gambar Windows yang dikonfigurasi khusus dari Visual Studio ke Azure Container Registry lalu menjalankannya di App Service.

Prasyarat
Untuk menyelesaikan tutorial ini:
- Daftar untuk akun Docker Hub.
- Pasang Docker untuk Windows.
- Konfigurasikan Docker untuk menjalankan kontainer Windows.
- Pasang Visual Studio 2022 dengan ASP.NET dan pengembangan web serta beban kerja pengembangan Azure. Jika Anda sudah menginstal Visual Studio 2022:
- Pasang pembaruan terbaru di Visual Studio dengan memilih Bantuan>Periksa Pembaruan.
- Tambahkan beban kerja di Visual Studio dengan mengeklik Alat>Dapatkan Alat dan Fitur.
Menyiapkan aplikasi secara lokal
Unduh sampel
Dalam langkah ini, Anda menyiapkan proyek .NET lokal.
- Unduh proyek sampel.
- Ekstrak (unzip) file custom-font-win-container-master.zip.
Proyek sampel berisi aplikasi ASP.NET sederhana yang menggunakan font kustom yang diinstal ke pustaka font Windows. Tidak perlu menginstal font. Namun, sampel adalah contoh aplikasi yang terintegrasi dengan OS yang mendasar. Untuk memigrasikan aplikasi tersebut ke App Service, Anda membuat ulang kode Anda untuk menghapus integrasi, atau memigrasikannya apa adanya di kontainer Windows kustom.
Menginstal font
Di Windows Explorer, navigasikan ke custom-font-win-container-master/CustomFontSample, klik kanan FrederickatheGreat-Regular.ttf, dan pilih Instal.
Font ini tersedia untuk umum dari Google Fonts.
Menjalankan aplikasi
Buka file custom-font-win-container-master/CustomFontSample.sln di Visual Studio.
Pilih Ctrl+F5 untuk menjalankan aplikasi tanpa penelusuran kesalahan. Aplikasi ini ditampilkan di browser default Anda.

Karena menggunakan font yang diinstal, aplikasi tidak dapat berjalan di kotak pasir App Service. Namun, Anda dapat menyebarkannya menggunakan kontainer Windows sebagai gantinya, karena Anda dapat menginstal font di kontainer Windows.
Mengonfigurasi kontainer Windows
Di Penjelajah Solusi, klik kanan proyek CustomFontSample dan pilih Tambahkan>Dukungan Orkestrasi Kontainer.

Pilih Docker Compose>OK.
Proyek Anda sekarang diatur untuk dijalankan di kontainer Windows. Dockerfile Ditambahkan ke proyek CustomFontSample, dan proyek docker-compose ditambahkan ke solusi.
Dari Penjelajah Solusi, buka Dockerfile.
Anda harus menggunakan gambar induk yang didukung. Ubah gambar induk dengan mengganti baris FROM dengan kode berikut:
FROM mcr.microsoft.com/dotnet/framework/aspnet:4.7.2-windowsservercore-ltsc2019
Di akhir file, tambahkan baris berikut dan simpan file:
RUN ${source:-obj/Docker/publish/InstallFont.ps1}
Anda dapat menemukan InstallFont.ps1 dalam proyek CustomFontSample. Ini adalah skrip sederhana yang menginstal font. Anda dapat menemukan versi skrip yang lebih kompleks di Galeri PowerShell.
Catatan
Untuk menguji kontainer Windows secara lokal, pastikan Docker dimulai di komputer lokal Anda.
Menerbitkan ke Azure Container Registry
Azure Container Registry dapat menyimpan gambar Anda untuk penyebaran kontainer. Anda dapat mengonfigurasi App Service untuk menggunakan gambar yang dihosting di Azure Container Registry.
Membuka wizard terbitkan
Di Penjelajah Solusi, klik kanan proyek CustomFontSample dan pilih Terbikan.

Membuat dan menerbitkan registri
Dalam wizard penerbitan, pilih Container Registry>Buat Azure Container Registry Baru>Terbitkan.

Masuk dengan akun Azure
Dalam dialog Buat Azure Container Registry baru, pilih Tambahkan akun, lalu masuk ke langganan Azure Anda. Jika Anda sudah masuk, pilih akun yang berisi langganan yang diinginkan dari menu dropdown.

Mengonfigurasi registri
Konfigurasikan registri kontainer baru dengan menggunakan nilai yang disarankan dalam tabel berikut sebagai panduan. Setelah selesai, pilih Buat.
| Pengaturan | Nilai yang disarankan |
|---|---|
| Prefiks DNS | Pertahankan nama registri yang dihasilkan, atau ubah ke nama unik lainnya. |
| Grup Sumber Daya | Pilih Baru, ketik myResourceGroup, dan pilih Oke. |
| SKU | Dasar. Untuk informasi selengkapnya, lihat Tingkatan harga. |
| Lokasi Registri | Eropa Barat |
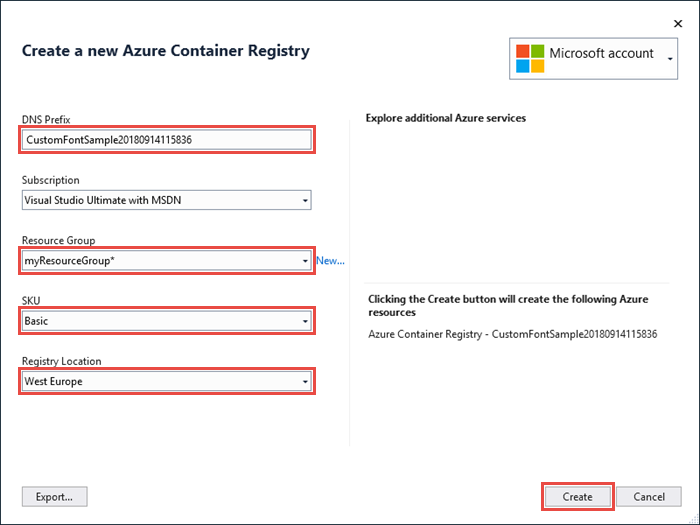
Jendela terminal terbuka dan menampilkan kemajuan penyebaran gambar. Tunggu hingga penerapan selesai.
Masuk ke Azure
Masuk ke portal Azure.
Membuat aplikasi web
Dari menu sebelah kiri, pilih Buat sumber daya>Web>Aplikasi Web untuk Kontainer.
Mengonfigurasi dasar aplikasi
Pada tab Dasar , konfigurasikan pengaturan sesuai dengan tabel berikut ini. Lalu pilih Berikutnya: Docker.
| Pengaturan | Nilai yang disarankan |
|---|---|
| Langganan | Pastikan langganan yang benar dipilih. |
| Grup Sumber Daya | Klik Buat baru, ketik myResourceGroup, dan pilih Oke. |
| Nama | Ketik nama unik. URL aplikasi web adalah https://<app-name>.azurewebsites.net, dengan <app-name> merupakan nama aplikasi Anda. |
| Menerbitkan | Kontainer Docker |
| Sistem Operasi | Windows |
| Wilayah | Eropa Barat |
| Paket Windows | Pilih Buat baru, ketik myAppServicePlan, dan pilih Oke. |
Tab Dasar Anda akan terlihat seperti ini:

Mengonfigurasi kontainer Windows
Pada tab Docker , konfigurasikan kontainer Windows kustom Anda seperti yang diperlihatkan dalam tabel berikut, lalu pilih Tinjau + buat.
| Pengaturan | Nilai yang disarankan |
|---|---|
| Sumber Gambar | Daftar Kontainer Azure |
| Registri | Pilih registri yang Anda buat sebelumnya. |
| Gambar | customfontsample |
| Menandai | terbaru |
Menyelesaikan pembuatan aplikasi
Klik Buat dan tunggu hingga Azure membuat sumber daya yang diperlukan.
Menelusuri ke aplikasi web
Saat penyebaran selesai, kotak pemberitahuan ditampilkan.
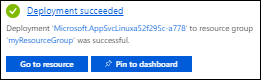
Pilih Buka sumber daya.
Di halaman aplikasi, pilih tautan di bagian URL.
Halaman browser baru dibuka untuk halaman berikut:

Tunggu beberapa menit dan coba lagi, hingga Anda mendapatkan beranda dengan font yang Anda harapkan:

Selamat! Anda sudah memigrasikan aplikasi ASP.NET ke Azure App Service dalam kontainer Windows.
Menampilkan log start-up kontainer
Mungkin perlu waktu bagi kontainer Windows untuk memuat. Untuk melihat kemajuannya, buka URL berikut. (Ganti <nama> aplikasi dengan nama aplikasi Anda.)
https://<app-name>.scm.azurewebsites.net/api/logstream
Log yang dialirkan terlihat seperti ini:
14/09/2018 23:16:19.889 INFO - Site: fonts-win-container - Creating container for image: customfontsample20180914115836.azurecr.io/customfontsample:latest.
14/09/2018 23:16:19.928 INFO - Site: fonts-win-container - Create container for image: customfontsample20180914115836.azurecr.io/customfontsample:latest succeeded. Container Id 329ecfedbe370f1d99857da7352a7633366b878607994ff1334461e44e6f5418
14/09/2018 23:17:23.405 INFO - Site: fonts-win-container - Start container succeeded. Container: 329ecfedbe370f1d99857da7352a7633366b878607994ff1334461e44e6f5418
14/09/2018 23:17:28.637 INFO - Site: fonts-win-container - Container ready
14/09/2018 23:17:28.637 INFO - Site: fonts-win-container - Configuring container
14/09/2018 23:18:03.823 INFO - Site: fonts-win-container - Container ready
14/09/2018 23:18:03.823 INFO - Site: fonts-win-container - Container start-up and configuration completed successfully
Azure App Service menggunakan teknologi kontainer Docker untuk menghost gambar bawaan dan gambar kustom. Untuk melihat daftar gambar bawaan, jalankan perintah Azure CLI, 'az webapp list-runtimes --os linux'. Jika gambar tersebut tidak memenuhi kebutuhan Anda, Anda dapat membuat dan menyebarkan gambar kustom.
Catatan
Kontainer Anda harus menargetkan arsitektur x86-64. ARM64 tidak didukung.
Dalam tutorial ini, Anda akan mempelajari cara:
- Dorong gambar Docker kustom ke Azure Container Registry.
- Sebarkan gambar kustom ke App Service.
- Mengonfigurasi variabel lingkungan.
- Tarik gambar ke App Service dengan menggunakan identitas terkelola.
- Mengakses log diagnostik.
- Aktifkan CI/CD dari Azure Container Registry ke App Service.
- Sambungkan ke kontainer dengan menggunakan SSH.
Menyelesaikan tutorial ini dikenakan biaya kecil di akun Azure Anda untuk registri kontainer dan dapat dikenakan lebih banyak biaya jika Anda menghosting kontainer lebih lama dari sebulan.
Menyiapkan lingkungan awal Anda
Tutorial ini memerlukan Azure CLI versi 2.0.80 atau lebih baru. Jika menggunakan Azure Cloud Shell, versi terbaru sudah terpasang.
- Memiliki akun Azure dengan langganan aktif. Buat akun secara gratis.
Gunakan lingkungan Bash di Azure Cloud Shell. Untuk informasi selengkapnya, lihat Mulai Cepat untuk Bash di Azure Cloud Shell.
Jika Anda lebih suka menjalankan perintah referensi CLI secara lokal, instal Azure CLI. Jika Anda menjalankan Windows atau macOS, pertimbangkan untuk menjalankan Azure CLI dalam kontainer Docker. Untuk informasi lebih lanjut, lihat Cara menjalankan Azure CLI di kontainer Docker.
Jika Anda menggunakan instalasi lokal, masuk ke Azure CLI dengan menggunakan perintah login az. Untuk menyelesaikan proses autentikasi, ikuti langkah-langkah yang ditampilkan di terminal Anda. Untuk opsi masuk lainnya, lihat Masuk dengan Azure CLI.
Saat Anda diminta, instal ekstensi Azure CLI pada penggunaan pertama. Untuk informasi selengkapnya tentang ekstensi, lihat Menggunakan ekstensi dengan Azure CLI.
Jalankan versi az untuk menemukan versi dan pustaka dependen yang diinstal. Untuk meningkatkan ke versi terbaru, jalankan peningkatan az.
- Instal Docker, yang Anda gunakan untuk membangun gambar Docker. Menginstal Docker mungkin perlu menghidupkan ulang komputer.
Setelah menginstal Docker, buka jendela terminal dan verifikasi bahwa docker diinstal:
docker --version
Klon atau unduh aplikasi sampel
Anda bisa mendapatkan sampel untuk tutorial ini melalui klon git atau unduhan.
Kloning dengan Git
Klon sampel repositori:
git clone https://github.com/Azure-Samples/docker-django-webapp-linux.git --config core.autocrlf=input
Pastikan Anda menyertakan --config core.autocrlf=input argumen untuk menjamin akhiran baris yang tepat dalam file yang digunakan di dalam kontainer Linux.
Lalu navigasikan ke folder:
cd docker-django-webapp-linux
Mengunduh dari GitHub
Alih-alih menggunakan kloning git, Anda dapat mengunjungi https://github.com/Azure-Samples/docker-django-webapp-linux dan memilih Kode>UnduhAn Lokal>ZIP.
Buka file ZIP ke dalam folder bernama docker-django-webapp-linux.
Kemudian buka jendela terminal di folder docker-django-webapp-linux .
(Opsional) Memeriksa file Docker
Ini adalah file dalam sampel yang bernama Dockerfile. Ini menjelaskan gambar Docker dan berisi instruksi konfigurasi.
FROM tiangolo/uwsgi-nginx-flask:python3.6
RUN mkdir /code
WORKDIR /code
ADD requirements.txt /code/
RUN pip install -r requirements.txt --no-cache-dir
ADD . /code/
# ssh
ENV SSH_PASSWD "root:Docker!"
RUN apt-get update \
&& apt-get install -y --no-install-recommends dialog \
&& apt-get update \
&& apt-get install -y --no-install-recommends openssh-server \
&& echo "$SSH_PASSWD" | chpasswd
COPY sshd_config /etc/ssh/
COPY init.sh /usr/local/bin/
RUN chmod u+x /usr/local/bin/init.sh
EXPOSE 8000 2222
#CMD ["python", "/code/manage.py", "runserver", "0.0.0.0:8000"]
ENTRYPOINT ["init.sh"]
- Grup perintah pertama menginstal persyaratan aplikasi di lingkungan.
- Grup perintah kedua membuat server SSH untuk menyediakan komunikasi keamanan yang ditingkatkan antara kontainer dan host.
- Baris terakhir,
ENTRYPOINT ["init.sh"]memanggilinit.shuntuk memulai layanan SSH dan server Python.
Membangun dan menguji gambar secara lokal
Catatan
Docker Hub memiliki kuota jumlah penarikan anonim per IP dan jumlah penarikan terautentikasi per pengguna gratis. Jika Anda melihat penarikan dari Docker Hub dibatasi, coba docker login jika Anda belum masuk.
Jalankan perintah berikut untuk membuat gambar:
docker build --tag appsvc-tutorial-custom-image .Uji bahwa build berfungsi dengan menjalankan kontainer Docker secara lokal:
docker run -it -p 8000:8000 appsvc-tutorial-custom-imagePerintah ini
docker runmenentukan port dengan-pargumen dan menyertakan nama gambar.-itmemungkinkan Anda menghentikannya dengan Ctrl+C.Tip
Jika Anda menjalankan windows dan melihat kesalahan standard_init_linux.go:211: proses pengguna exec menyebabkan "tidak ada file atau direktori tersebut", file init.sh berisi akhiran baris CRLF alih-alih akhiran LF yang diharapkan. Kesalahan ini terjadi jika Anda menggunakan Git untuk mengkloning repositori sampel tetapi menghilangkan
--config core.autocrlf=inputparameter. Dalam hal ini, kloning repositori lagi dengan--configargumen . Anda mungkin juga melihat kesalahan jika Anda mengedit init.sh dan menyimpannya dengan akhiran CRLF. Dalam hal ini, simpan kembali file hanya dengan akhiran LF.Telusuri untuk
http://localhost:8000memverifikasi bahwa aplikasi web dan kontainer berfungsi dengan benar.
I. Membuat identitas terkelola yang ditetapkan pengguna
App Service dapat menggunakan identitas terkelola default atau identitas terkelola yang ditetapkan pengguna untuk mengautentikasi dengan registri kontainer. Dalam tutorial ini, Anda akan menggunakan identitas terkelola yang ditetapkan pengguna.
Jalankan perintah az group create untuk membuat grup sumber daya:
az group create --name msdocs-custom-container-tutorial --location westeuropeAnda bisa mengubah nilai
--locationuntuk menentukan wilayah di dekat Anda.Buat identitas terkelola di grup sumber daya:
az identity create --name myID --resource-group msdocs-custom-container-tutorial
II. Membuat registri kontainer
Buat registri kontainer dengan menggunakan perintah berikut
az acr create. Ganti<registry-name>dengan nama unik untuk registri Anda. Nama hanya boleh berisi huruf dan angka, dan harus unik di semua Azure.az acr create --name <registry-name> --resource-group msdocs-custom-container-tutorial --sku Basic --admin-enabled trueParameter
--admin-enabledini memungkinkan Anda mendorong gambar ke registri menggunakan kredensial administratif.Ambil kredensial administratif dengan menjalankan
az credential acr showperintah:az acr credential show --resource-group msdocs-custom-container-tutorial --name <registry-name>Output JSON dari perintah ini menyediakan dua kata sandi bersama dengan nama pengguna registri.
III. Dorong gambar sampel ke Azure Container Registry
Di bagian ini, Anda mendorong gambar ke Azure Container Registry, yang akan digunakan oleh App Service nanti.
Dari terminal lokal tempat Anda membuat gambar sampel, gunakan
docker loginperintah untuk masuk ke registri kontainer:docker login <registry-name>.azurecr.io --username <registry-username>Ganti
<registry-name>dan<registry-username>dengan nilai dari langkah sebelumnya. Saat diminta, ketik salah satu kata sandi dari bagian sebelumnya.Anda menggunakan nama registri yang sama di semua langkah yang tersisa dari bagian ini.
Saat proses masuk berhasil, tandai gambar Docker lokal Anda ke registri:
docker tag appsvc-tutorial-custom-image <registry-name>.azurecr.io/appsvc-tutorial-custom-image:latestGunakan perintaj
docker pushuntuk mendorong gambar ke registri:docker push <registry-name>.azurecr.io/appsvc-tutorial-custom-image:latestMengunggah gambar untuk pertama kali mungkin memakan waktu beberapa menit karena menyertakan gambar dasar. Unggahan berikutnya biasanya lebih cepat.
Saat menunggu, Anda dapat menyelesaikan langkah-langkah di bagian berikutnya untuk mengonfigurasi App Service yang disebarkan dari registri.
IV. Mengotorisasi identitas terkelola untuk registri Anda
Identitas terkelola yang Anda buat belum memiliki otorisasi untuk menarik dari registri kontainer. Dalam langkah ini, Anda mengaktifkan otorisasi.
Ambil ID utama untuk identitas terkelola:
principalId=$(az identity show --resource-group msdocs-custom-container-tutorial --name myID --query principalId --output tsv)Ambil ID sumber daya untuk registri kontainer:
registryId=$(az acr show --resource-group msdocs-custom-container-tutorial --name <registry-name> --query id --output tsv)Beri izin identitas terkelola untuk mengakses registri kontainer:
az role assignment create --assignee $principalId --scope $registryId --role "AcrPull"Untuk informasi selengkapnya tentang izin ini, lihat Apa itu kontrol akses berbasis peran Azure?.
V. Buat aplikasi web
Buat paket App Service menggunakan perintah
az appservice plan create:az appservice plan create --name myAppServicePlan --resource-group msdocs-custom-container-tutorial --is-linuxPaket App Service sesuai dengan komputer virtual yang menghost aplikasi web. Secara default, perintah sebelumnya menggunakan tingkat harga B1 murah yang gratis untuk bulan pertama. Anda dapat menentukan tingkat dengan menggunakan
--skuparameter .Buat aplikasi web dengan perintah
az webapp create:az webapp create --resource-group msdocs-custom-container-tutorial --plan myAppServicePlan --name <app-name> --deployment-container-image-name <registry-name>.azurecr.io/appsvc-tutorial-custom-image:latestGanti
<app-name>dengan nama untuk aplikasi web. Nama harus unik di seluruh Azure. Juga ganti<registry-name>dengan nama registri Anda dari bagian sebelumnya.Tip
Anda dapat mengambil pengaturan kontainer aplikasi web kapan saja dengan perintah
az webapp config container show --name <app-name> --resource-group msdocs-custom-container-tutorial. Gambar ditentukan dalam propertiDOCKER_CUSTOM_IMAGE_NAME. Saat aplikasi web disebarkan melalui templat Azure DevOps atau Azure Resource Manager, gambar juga dapat muncul di properti bernamaLinuxFxVersion. Kedua properti melayani tujuan yang sama. Jika keduanya ada dalam konfigurasi aplikasi web,LinuxFxVersionlebih diutamakan.
VI. Mengonfigurasi aplikasi web
Dalam langkah ini, Anda mengonfigurasi aplikasi web sebagai berikut:
- Konfigurasikan aplikasi untuk mengirim permintaan ke port 8000. Kontainer sampel mendengarkan port 8000 untuk permintaan web.
- Beri tahu aplikasi Anda untuk menggunakan identitas terkelola untuk menarik gambar dari registri kontainer Anda.
- Mengonfigurasi penyebaran berkelanjutan dari registri kontainer (setiap dorongan gambar ke registri akan memicu aplikasi Anda untuk menarik gambar baru). Bagian ini tidak diperlukan agar aplikasi web Anda menarik dari registri kontainer Anda, tetapi dapat memberi tahu aplikasi web Anda saat gambar baru didorong ke registri. Tanpa itu, Anda harus memicu penarikan gambar secara manual dengan memulai ulang aplikasi web.
Gunakan
az webapp config appsettings setuntuk mengatur variabel lingkunganWEBSITES_PORTseperti yang diharapkan oleh kode aplikasi:az webapp config appsettings set --resource-group msdocs-custom-container-tutorial --name <app-name> --settings WEBSITES_PORT=8000Ganti
<app-name>dengan nama yang Anda gunakan di langkah sebelumnya.Aktifkan identitas terkelola yang ditetapkan pengguna di aplikasi web dengan
az webapp identity assignperintah :id=$(az identity show --resource-group msdocs-custom-container-tutorial --name myID --query id --output tsv) az webapp identity assign --resource-group msdocs-custom-container-tutorial --name <app-name> --identities $idGanti
<app-name>dengan nama yang Anda gunakan di langkah sebelumnya.Konfigurasikan aplikasi Anda untuk menarik dari Azure Container Registry dengan menggunakan identitas terkelola.
appConfig=$(az webapp config show --resource-group msdocs-custom-container-tutorial --name <app-name> --query id --output tsv) az resource update --ids $appConfig --set properties.acrUseManagedIdentityCreds=TrueGanti
<app-name>dengan nama yang Anda gunakan di langkah sebelumnya.Atur ID klien yang digunakan aplikasi web Anda untuk menarik dari Azure Container Registry. Langkah ini tidak diperlukan jika Anda menggunakan identitas terkelola yang ditetapkan sistem.
clientId=$(az identity show --resource-group msdocs-custom-container-tutorial --name myID --query clientId --output tsv) az resource update --ids $appConfig --set properties.AcrUserManagedIdentityID=$clientIdMengaktifkan CI/CD di App Service.
cicdUrl=$(az webapp deployment container config --enable-cd true --name <app-name> --resource-group msdocs-custom-container-tutorial --query CI_CD_URL --output tsv)CI_CD_URLadalah URL yang dihasilkan App Service untuk Anda. Registri Anda harus menggunakan URL ini untuk memberi tahu App Service bahwa terjadi pendorongan gambar. Tindakan ini tidak benar-benar membuat webhook untuk Anda.Buat webhook di registri kontainer Anda menggunakan CI_CD_URL yang Anda dapatkan dari langkah terakhir.
az acr webhook create --name appserviceCD --registry <registry-name> --uri $cicdUrl --actions push --scope appsvc-tutorial-custom-image:latestUntuk menguji apakah webhook Anda dikonfigurasi dengan benar, ping webhook dan lihat apakah Anda mendapatkan respons 200 OK.
eventId=$(az acr webhook ping --name appserviceCD --registry <registry-name> --query id --output tsv) az acr webhook list-events --name appserviceCD --registry <registry-name> --query "[?id=='$eventId'].eventResponseMessage"Tip
Untuk melihat semua informasi tentang semua kejadian webhook, hapus parameter
--query.Jika Anda melakukan streaming log kontainer, Anda akan melihat
Starting container for sitepesan setelah ping webhook karena webhook memicu aplikasi untuk memulai ulang.
VII. Menelusuri ke aplikasi web
Untuk menguji aplikasi, telusuri ke https://<app-name>.azurewebsites.net. Ganti <app-name> dengan nama aplikasi web Anda.
Pertama kali Anda mencoba mengakses aplikasi, mungkin perlu waktu bagi aplikasi untuk merespons karena App Service harus menarik seluruh gambar dari registri. Jika waktu browser habis, cukup refresh halaman. Setelah gambar awal ditarik, tes berikutnya akan berjalan jauh lebih cepat.

VIII. Mengakses log diagnostik
Saat Anda menunggu App Service menarik gambar, akan sangat membantu untuk melihat dengan tepat apa yang dilakukan App Service dengan mengalirkan log kontainer ke terminal Anda.
Aktifkan pengelogan kontainer:
az webapp log config --name <app-name> --resource-group msdocs-custom-container-tutorial --docker-container-logging filesystemAktifkan aliran log:
az webapp log tail --name <app-name> --resource-group msdocs-custom-container-tutorialJika Anda tidak segera melihat log konsol, periksa lagi dalam 30 detik.
Anda juga dapat memeriksa file log dari browser di
https://<app-name>.scm.azurewebsites.net/api/logs/docker.Untuk menghentikan streaming log kapan saja, pilih Ctrl+C.
IX. Mengubah kode aplikasi dan menyebarkan kembali
Di bagian ini, Anda membuat perubahan pada kode aplikasi web, membangun kembali citra, lalu mendorongnya ke registri kontainer. Selanjutnya App Service secara otomatis menarik gambar yang diperbarui dari registri untuk memperbarui aplikasi web yang sedang berjalan.
Di folder docker-django-webapp-linux lokal Anda, buka file app/templates/app/index.html.
Ubah elemen HTML pertama untuk menyesuaikan dengan kode berikut.
<nav class="navbar navbar-inverse navbar-fixed-top"> <div class="container"> <div class="navbar-header"> <a class="navbar-brand" href="#">Azure App Service - Updated Here!</a> </div> </div> </nav>Simpan perubahan Anda.
Ubah ke folder docker-django-webapp-linux dan bangun ulang gambar:
docker build --tag appsvc-tutorial-custom-image .Perbarui tag gambar ke
latest:docker tag appsvc-tutorial-custom-image <registry-name>.azurecr.io/appsvc-tutorial-custom-image:latestGanti
<registry-name>dengan nama aplikasi web Anda.Dorong gambar ke registri:
docker push <registry-name>.azurecr.io/appsvc-tutorial-custom-image:latestKetika dorongan gambar selesai, webhook memberi tahu App Service tentang pendorongan, dan App Service mencoba menarik gambar yang diperbarui. Tunggu beberapa menit, lalu verifikasi bahwa pembaruan telah disebarkan dengan mengakses
https://<app-name>.azurewebsites.net.
X. Menyambungkan ke kontainer menggunakan SSH
SSH memungkinkan komunikasi keamanan yang ditingkatkan antara kontainer dan klien. Untuk mengaktifkan koneksi SSH ke kontainer, Anda harus mengonfigurasi gambar kustom Untuk itu. Saat kontainer berjalan, Anda dapat membuka koneksi SSH.
Mengonfigurasi kontainer untuk SSH
Aplikasi sampel yang digunakan dalam tutorial ini sudah memiliki konfigurasi yang diperlukan di Dockerfile, yang menginstal server SSH dan juga mengatur kredensial masuk. Bagian ini hanya bersifat informasi. Untuk menghubungkan ke kontainer, lompati ke bagian berikutnya.
ENV SSH_PASSWD "root:Docker!"
RUN apt-get update \
&& apt-get install -y --no-install-recommends dialog \
&& apt-get update \
&& apt-get install -y --no-install-recommends openssh-server \
&& echo "$SSH_PASSWD" | chpasswd
Catatan
Konfigurasi ini tidak mengizinkan koneksi eksternal ke kontainer. SSH hanya tersedia melalui Situs Kudu/SCM. Situs Kudu/SCM diautentikasi dengan akun Azure Anda.
root:Docker! tidak boleh diubah ketika Anda menggunakan SSH. SCM/KUDU akan menggunakan kredensial portal Azure Anda. Mengubah nilai ini akan mengakibatkan kesalahan saat Anda menggunakan SSH.
Dockerfile juga menyalin file sshd_config ke folder /etc/ssh/ dan membuka port 2222 pada kontainer:
COPY sshd_config /etc/ssh/
# ...
EXPOSE 8000 2222
Port 2222 adalah port internal yang hanya dapat diakses oleh kontainer dalam jaringan jembatan jaringan virtual privat.
Terakhir, skrip entri, init.sh, memulai server SSH.
#!/bin/bash
service ssh start
Buka koneksi SSH ke kontainer
Jelajahi
https://<app-name>.scm.azurewebsites.net/webssh/hostdan masuk dengan Azure Anda. Ganti<app-name>dengan nama aplikasi web Anda.Saat masuk, Anda akan diarahkan ke halaman informasi untuk aplikasi web. Pilih SSH di bagian atas halaman untuk membuka shell dan menggunakan perintah.
Misalnya, Anda dapat memeriksa proses yang berjalan dalam aplikasi dengan menggunakan
topperintah .
XI. Membersihkan sumber daya
Sumber daya yang Anda buat dalam artikel ini dapat menimbulkan biaya berkelanjutan. Untuk membersihkan sumber daya, Anda hanya perlu menghapus grup sumber daya yang berisi sumber daya tersebut:
az group delete --name msdocs-custom-container-tutorial
Langkah berikutnya
Apa yang Anda pelajari:
- Menyebarkan gambar kustom ke registri kontainer privat.
- Sebarkan dan gambar kustom di App Service.
- Perbarui dan sebarkan ulang gambar.
- Mengakses log diagnostik.
- Sambungkan ke kontainer dengan menggunakan SSH.
- Dorong gambar Docker kustom ke Azure Container Registry.
- Sebarkan gambar kustom ke App Service.
- Mengonfigurasi variabel lingkungan.
- Tarik gambar ke App Service dengan menggunakan identitas terkelola.
- Mengakses log diagnostik.
- Aktifkan CI/CD dari Azure Container Registry ke App Service.
- Sambungkan ke kontainer dengan menggunakan SSH.
Dalam tutorial berikutnya, Anda mempelajari cara memberikan keamanan untuk aplikasi Anda dengan domain dan sertifikat kustom.
Atau, lihat sumber daya lainnya:


































