Mengaktifkan Azure Monitor OpenTelemetry untuk aplikasi .NET, Node.js, Python, dan Java
Artikel ini menjelaskan cara mengaktifkan dan mengonfigurasi pengumpulan data berbasis OpenTelemetry dalam Application Insights. Distro OpenTelemetry Azure Monitor:
- Menyediakan distribusi OpenTelemetry yang mencakup dukungan untuk fitur khusus untuk Azure Monitor.
- Mengaktifkan telemetri otomatis dengan menyertakan pustaka instrumentasi OpenTelemetry untuk mengumpulkan jejak, metrik, log, dan pengecualian.
- Memungkinkan pengumpulan telemetri kustom .
- Mendukung Metrik Langsung untuk memantau dan mengumpulkan lebih banyak telemetri dari aplikasi web langsung dalam produksi.
Untuk informasi selengkapnya tentang keuntungan menggunakan Distro OpenTelemetry Azure Monitor, lihat Mengapa saya harus menggunakan Distro OpenTelemetry Azure Monitor.
Untuk mempelajari selengkapnya tentang mengumpulkan data menggunakan OpenTelemetry, lihat Dasar-Dasar Pengumpulan Data atau FAQ OpenTelemetry.
Status rilis OpenTelemetry
Penawaran OpenTelemetry tersedia untuk aplikasi .NET, Node.js, Python, dan Java. Untuk status rilis fitur demi fitur, lihat FAQ.
Mengaktifkan OpenTelemetry dengan Application Insights
Ikuti langkah-langkah pada bagian ini untuk melengkapi aplikasi Anda dengan OpenTelemetry. Pilih tab untuk instruksi khusus langauge.
Catatan
.NET mencakup beberapa skenario, termasuk ASP.NET klasik, aplikasi konsol, Formulir Windows (WinForms), dan banyak lagi.
Prasyarat
- Langganan Azure: Membuat langganan Azure secara gratis
- Sumber daya Application Insights: Membuat sumber daya Application Insights
- ASP.NET Core Application menggunakan versi .NET yang didukung secara resmi
Tip
Jika Anda bermigrasi dari APPLICATION Insights Classic API, lihat dokumentasi migrasi kami.
Memasang pustaka klien
Instal paket NuGet terbaru:Azure.Monitor.OpenTelemetry.AspNetCore
dotnet add package Azure.Monitor.OpenTelemetry.AspNetCore
Mengubah aplikasi Anda
Azure.Monitor.OpenTelemetry.AspNetCore Impor namespace, tambahkan OpenTelemetry, dan konfigurasikan untuk menggunakan Azure Monitor di kelas Andaprogram.cs:
// Import the Azure.Monitor.OpenTelemetry.AspNetCore namespace.
using Azure.Monitor.OpenTelemetry.AspNetCore;
var builder = WebApplication.CreateBuilder(args);
// Add OpenTelemetry and configure it to use Azure Monitor.
builder.Services.AddOpenTelemetry().UseAzureMonitor();
var app = builder.Build();
app.Run();
Salin string koneksi dari sumber daya Application Insights Anda
string koneksi unik dan menentukan di mana Distro OpenTelemetry Azure Monitor mengirim telemetri yang dikumpulkannya.
Tip
Jika Anda belum memiliki sumber daya Application Insights, buat sumber daya yang mengikuti panduan ini. Sebaiknya buat sumber daya baru daripada menggunakan sumber daya yang sudah ada.
Untuk menyalin string koneksi:
- Buka panel Gambaran Umum sumber daya Application Insights Anda.
- Temukan string koneksi Anda.
- Arahkan mouse ke atas string koneksi dan pilih ikon Salin ke clipboard.
Tempelkan string koneksi di lingkungan Anda
Untuk menempelkan string koneksi Anda, pilih dari opsi berikut:
Penting
Sebaiknya atur string koneksi melalui kode hanya di lingkungan pengembangan dan pengujian lokal.
Untuk produksi, gunakan variabel lingkungan atau file konfigurasi (hanya Java).
Atur melalui variabel lingkungan yang - direkomendasikan
Ganti
<Your connection string>dalam perintah berikut dengan string koneksi Anda.APPLICATIONINSIGHTS_CONNECTION_STRING=<Your connection string>Atur melalui file - konfigurasi java saja
Buat file konfigurasi bernama
applicationinsights.json, dan letakkan di direktori yang sama sepertiapplicationinsights-agent-3.6.2.jardengan konten berikut:{ "connectionString": "<Your connection string>" }Ganti
<Your connection string>di JSON sebelumnya dengan string koneksi unik Anda.Atur melalui kode - ASP.NET Core, Node.js, dan Python saja
Lihat konfigurasi string koneksi untuk contoh pengaturan string koneksi melalui kode.
Catatan
Jika Anda mengatur string koneksi di beberapa tempat, variabel lingkungan akan diprioritaskan dalam urutan berikut:
- Kode
- Variabel lingkungan
- File konfigurasi
Mengonfirmasi data sedang mengalir
Jalankan aplikasi Anda, lalu buka Application Insights di portal Azure. Mungkin perlu beberapa menit agar data muncul.
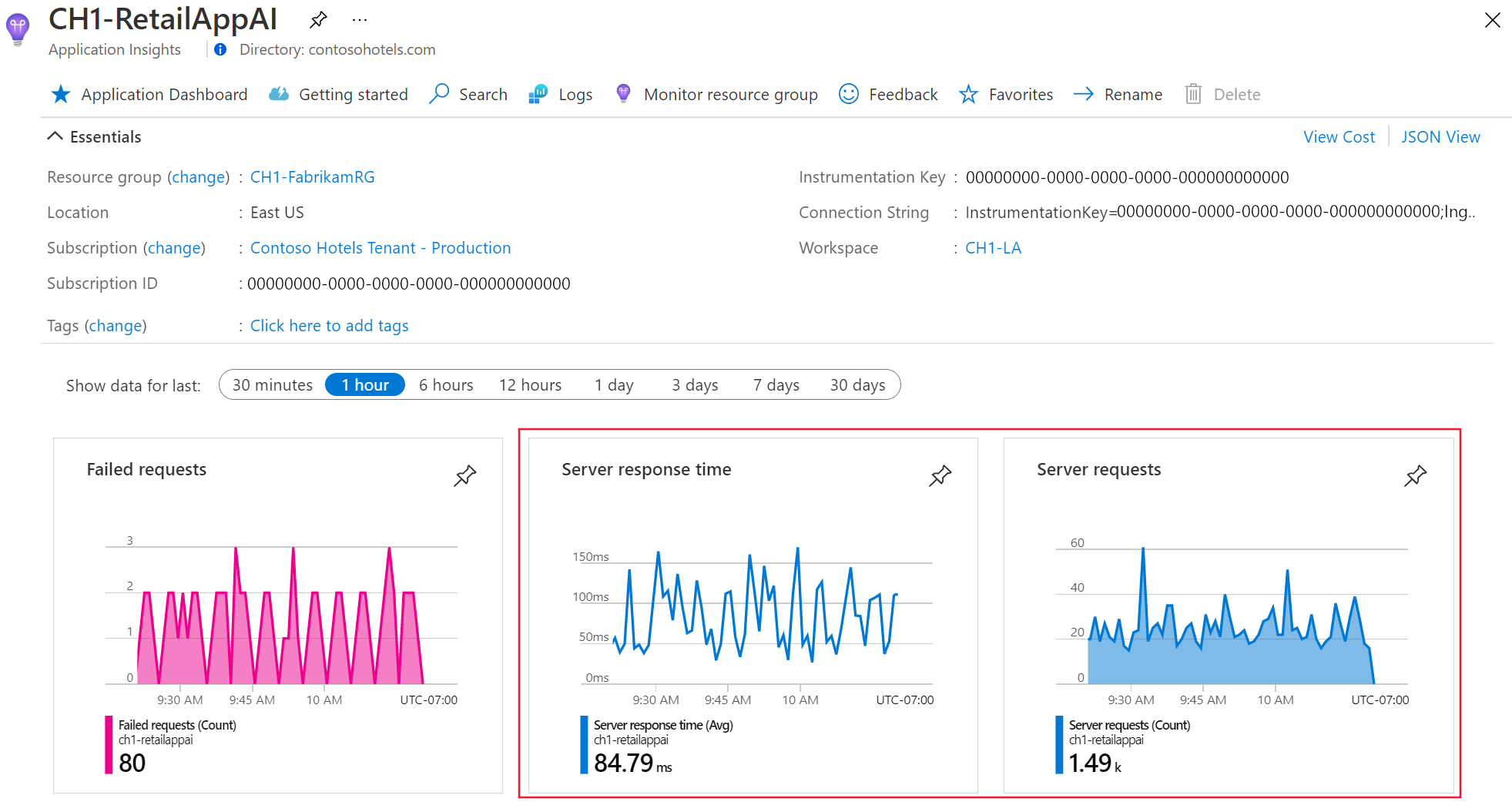
Application Insights sekarang diaktifkan untuk aplikasi Anda. Langkah-langkah berikut bersifat opsional dan memungkinkan penyesuaian lebih lanjut.
Penting
Jika Anda memiliki dua atau lebih layanan yang memancarkan telemetri ke sumber daya Application Insights yang sama, Anda perlu mengatur Nama Peran Cloud untuk mewakili mereka dengan benar di Peta Aplikasi.
Sebagai bagian dari penggunaan instrumentasi Application Insights, kami mengumpulkan dan mengirim data diagnostik ke Microsoft. Data ini membantu kami menjalankan dan meningkatkan Application Insights. Untuk mempelajari selengkapnya, lihat Statsbeat di Azure Application Insights.
Aplikasi sampel
Aplikasi sampel OpenTelemetry Azure Monitor tersedia untuk semua bahasa yang didukung:
- aplikasi sampel ASP.NET Core
- Aplikasi sampel NET
- Aplikasi sampel Java
- Aplikasi sampel asli Java GraalVM
- aplikasi sampel Node.js
- Aplikasi sampel Python
Langkah berikutnya
- Untuk detail tentang menambahkan dan memodifikasi Azure Monitor OpenTelemetry, lihat Menambahkan dan memodifikasi Azure Monitor OpenTelemetry.
- Untuk mengonfigurasi distro OpenTelemetry lebih lanjut, lihat Konfigurasi OpenTelemetry Azure Monitor.
- Untuk meninjau kode sumber, lihat repositori GitHub AspNetCore Azure Monitor.
- Untuk menginstal paket NuGet, periksa pembaruan, atau lihat catatan rilis, lihat halaman Paket NuGet AspNetCore Azure Monitor.
- Untuk lebih terbiasa dengan Azure Monitor dan OpenTelemetry, lihat Aplikasi Contoh Azure Monitor.
- Untuk mempelajari selengkapnya tentang OpenTelemetry dan komunitasnya, lihat Repositori GitHub .NET OpenTelemetry.
- Untuk mengaktifkan pengalaman penggunaan, aktifkan pemantauan pengguna web atau browser.
- Untuk meninjau pertanyaan yang sering diajukan, langkah-langkah pemecahan masalah, opsi dukungan, atau untuk memberikan umpan balik OpenTelemetry, lihat Bantuan, dukungan, dan umpan balik OpenTelemetry untuk Azure Monitor Application Insights.
