Mulai cepat: Menggunakan portal Azure untuk membuat akun Batch dan menjalankan pekerjaan
Mulai cepat ini menunjukkan kepada Anda cara memulai Azure Batch dengan menggunakan portal Azure. Anda membuat akun Batch yang memiliki kumpulan komputer virtual (VM), atau simpul komputasi. Anda kemudian membuat dan menjalankan pekerjaan dengan tugas yang berjalan pada simpul kumpulan.
Setelah Anda menyelesaikan mulai cepat ini, Anda memahami konsep utama layanan Batch dan siap menggunakan Batch dengan beban kerja skala yang lebih realistis dan lebih besar.
Prasyarat
- Jika Anda tidak memiliki Langganan Azure, buat Akun gratis Azure sebelum memulai.
Catatan
Untuk beberapa wilayah dan jenis langganan, pembatasan kuota dapat menyebabkan pembuatan akun atau simpul Batch gagal atau tidak selesai. Dalam situasi ini, Anda dapat meminta penambahan kuota tanpa biaya. Untuk informasi selengkapnya, lihat Kuota dan batasan layanan Batch.
Membuat akun Batch dan akun Azure Storage
Anda memerlukan akun Batch untuk membuat kumpulan dan pekerjaan. Langkah-langkah berikut membuat contoh akun Batch. Anda juga membuat akun Azure Storage untuk menautkan ke akun Batch Anda. Meskipun mulai cepat ini tidak menggunakan akun penyimpanan, sebagian besar beban kerja Batch dunia nyata menggunakan akun penyimpanan tertaut untuk menyebarkan aplikasi dan menyimpan data input dan output.
Masuk ke portal Azure, dan cari dan pilih akun batch.
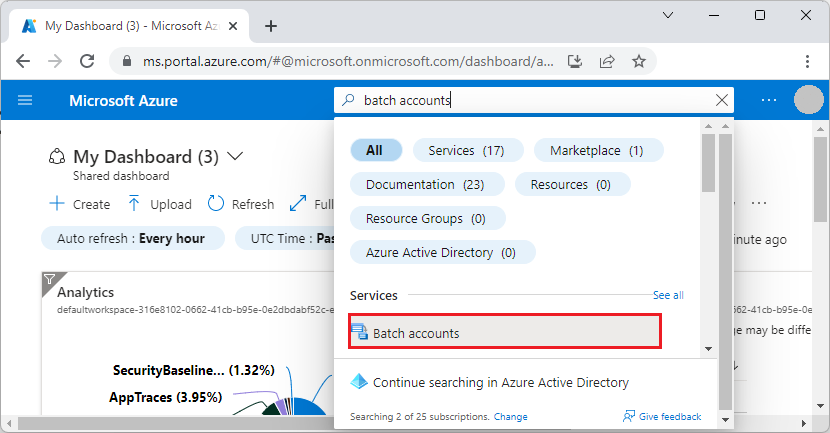
Pada halaman Akun batch, pilih Buat.
Pada halaman Akun Batch Baru, masukkan atau pilih nilai berikut ini:
- Di bawah Grup sumber daya, pilih Buat baru, masukkan nama qsBatch, lalu pilih OK. Grup sumber daya adalah kontainer logis yang menyimpan sumber daya Azure untuk mulai cepat ini.
- Untuk Nama akun, masukkan nama mybatchaccount. Nama akun Batch harus unik dalam wilayah Azure yang Anda pilih, hanya dapat berisi huruf kecil dan angka, dan harus antara 3-24 karakter.
- Untuk Lokasi, pilih US Timur.
- Di bawah Akun penyimpanan, pilih tautan ke Pilih akun penyimpanan.

Pada halaman Buat akun penyimpanan, di bawah Nama, masukkan mybatchstorage. Biarkan pengaturan lain pada defaultnya, dan pilih OK.
Pilih Tinjau + buat di bagian bawah halaman akun Batch Baru, dan saat validasi lolos, pilih Buat.
Saat pesan Penyebaran berhasil muncul, pilih Buka sumber daya untuk masuk ke akun Batch yang Anda buat.
Membuat kumpulan simpul komputasi
Selanjutnya, buat kumpulan simpul komputasi Windows di akun Batch Anda. Langkah-langkah berikut membuat kumpulan yang terdiri dari dua VM ukuran Standard_A1_v2 yang menjalankan Windows Server 2019. Ukuran simpul ini menawarkan keseimbangan performa yang baik versus biaya untuk mulai cepat ini.
Pada halaman akun Batch Anda, pilih Kumpulan dari navigasi kiri.
Pada halaman Kumpulan , pilih Tambahkan.
Pada halaman Tambahkan kumpulan , untuk Nama, masukkan myPool.
Di bawah Sistem Operasi, pilih pengaturan berikut:
- Publisher: Pilih microsoftwindowsserver.
- Sku: Pilih 2019-datacenter-core-smalldisk.
Di bawah Jenis akun penyimpanan disk OS, pilih LRS Standar.
Gulir ke bawah ke Ukuran simpul, dan untuk ukuran VM, pilih Standard_A1_v2.
Di bawah Skala, untuk Node khusus target, masukkan 2.
Terima default untuk pengaturan yang tersisa, dan pilih OK di bagian bawah halaman.
Batch segera membuat kumpulan, tetapi membutuhkan waktu beberapa menit untuk mengalokasikan dan memulai simpul komputasi. Pada halaman Kumpulan, Anda dapat memilih myPool untuk masuk ke halaman myPool dan melihat status kumpulan Mengubah Ukuran di bawah status Alokasi Esensial>. Anda dapat melanjutkan untuk membuat pekerjaan dan tugas saat status kumpulan masih Mengubah Ukuran atau Memulai.
Setelah beberapa menit, status Alokasi berubah menjadi Stabil, dan simpul dimulai. Untuk memeriksa status simpul, pilih Simpul di navigasi kiri halaman myPool . Ketika status simpul menganggur, simpul siap untuk menjalankan tugas.
Membuat pekerjaan
Sekarang buat pekerjaan untuk dijalankan di kumpulan. Tugas Microsoft Azure Batch adalah grup logika untuk satu atau beberapa tugas. Pekerjaan ini mencakup pengaturan yang umum untuk tugas, seperti prioritas dan kumpulan untuk menjalankan tugas. Pekerjaan tidak memiliki tugas hingga Anda membuatnya.
Pada halaman mybatchaccount , pilih Pekerjaan dari navigasi kiri.
Pada halaman Pekerjaan , pilih Tambahkan.
Pada halaman Tambahkan pekerjaan , untuk ID Pekerjaan, masukkan myJob.
Pilih Pilih kumpulan, dan pada halaman Pilih kumpulan , pilih myPool, lalu pilih Pilih.
Pada halaman Tambahkan pekerjaan , pilih OK. Batch membuat pekerjaan dan mencantumkannya di halaman Pekerjaan .
Membuat tugas
Pekerjaan dapat berisi beberapa tugas yang diantrekan dan didistribusikan Batch untuk dijalankan pada simpul komputasi. Batch menyediakan sejumlah cara untuk menyebarkan aplikasi dan skrip ke node komputasi. Saat membuat tugas, Anda menentukan aplikasi atau skrip di baris perintah.
Prosedur berikut membuat dan menjalankan dua tugas yang identik dalam pekerjaan Anda. Setiap tugas menjalankan baris perintah yang menampilkan variabel lingkungan Batch pada simpul komputasi, lalu menunggu 90 detik.
Pada halaman Pekerjaan, pilih myJob.
Pada halaman Tugas , pilih Tambahkan.
Pada halaman Tambahkan tugas , untuk ID Tugas, masukkan myTask1.
Di baris Perintah, masukkan
cmd /c "set AZ_BATCH & timeout /t 90 > NUL".Terima default untuk pengaturan yang tersisa, dan pilih Kirim.
Ulangi langkah-langkah sebelumnya untuk membuat tugas kedua, tetapi masukkan myTask2 untuk ID Tugas.
Setelah Anda membuat setiap tugas, Batch mengantrekannya untuk dijalankan di kumpulan. Setelah simpul tersedia, tugas berjalan pada simpul. Dalam contoh mulai cepat, jika tugas pertama masih berjalan pada satu simpul, Batch memulai tugas kedua pada simpul lain di kumpulan.
Melihat output tugas
Tugas harus selesai dalam beberapa menit. Untuk memperbarui status tugas, pilih Refresh di bagian atas halaman Tugas .
Untuk melihat output tugas yang telah selesai, Anda bisa memilih tugas dari halaman Tugas . Pada halaman myTask1 , pilih file stdout.txt untuk melihat output standar tugas.

Konten file stdout.txt mirip dengan contoh berikut:

Output standar untuk tugas ini menunjukkan variabel lingkungan Azure Batch yang diatur pada simpul. Selama simpul ini ada, Anda dapat merujuk ke variabel lingkungan ini di baris perintah tugas pekerjaan Batch, dan di aplikasi dan skrip yang dijalankan baris perintah.
Membersihkan sumber daya
Jika Anda ingin melanjutkan tutorial dan sampel Batch, Anda dapat menggunakan akun Batch dan akun penyimpanan tertaut yang Anda buat dalam mulai cepat ini. Tidak ada biaya untuk akun Batch itu sendiri.
Kumpulan dan simpul dikenakan biaya saat simpul berjalan, bahkan jika mereka tidak menjalankan pekerjaan. Saat Anda tidak lagi memerlukan kumpulan, hapus kumpulan tersebut.
Untuk menghapus kumpulan:
- Pada halaman akun Batch Anda, pilih Kumpulan dari navigasi kiri.
- Pada halaman Kumpulan , pilih kumpulan yang akan dihapus, lalu pilih Hapus.
- Pada layar Hapus kumpulan, masukkan nama kumpulan, lalu pilih Hapus.
Menghapus kumpulan akan menghapus semua output tugas pada simpul, dan simpul itu sendiri.
Ketika Anda tidak lagi memerlukan sumber daya apa pun yang Anda buat untuk mulai cepat ini, Anda dapat menghapus grup sumber daya dan semua sumber dayanya, termasuk akun penyimpanan, akun Batch, dan kumpulan simpul. Untuk menghapus grup sumber daya, pilih Hapus grup sumber daya di bagian atas halaman grup sumber daya qsBatch . Pada layar Hapus grup sumber daya, masukkan nama grup sumber daya qsBatch, lalu pilih Hapus.
Langkah berikutnya
Dalam mulai cepat ini, Anda membuat akun dan kumpulan Batch, dan membuat dan menjalankan pekerjaan dan tugas Batch. Anda memantau simpul dan status tugas, dan melihat output tugas dari simpul.
Sekarang setelah Anda memahami konsep utama layanan Batch, Anda siap untuk menggunakan Batch dengan beban kerja skala yang lebih realistis dan lebih besar. Untuk mempelajari selengkapnya tentang Azure Batch, lanjutkan ke tutorial Azure Batch.