Mulai cepat: Membuat zona DNS privat menggunakan portal Microsoft Azure
Mulai cepat ini memandu Anda melalui langkah-langkah untuk membuat zona DNS privat pertama Anda dan merekam menggunakan portal Microsoft Azure.
Zona DNS digunakan untuk menghosting rekaman DNS untuk domain tertentu. Zona DNS publik memiliki nama unik dan terlihat di Internet. Namun, nama zona DNS privat hanya boleh unik dalam grup sumber dayanya dan catatan DNS tidak terlihat di Internet. Untuk mulai menghosting domain privat Anda di Azure Private DNS, Anda harus terlebih dahulu membuat zona DNS untuk nama domain tersebut. Selanjutnya, catatan DNS untuk domain privat Anda dibuat di dalam zona DNS ini.
Penting
Saat Anda membuat zona DNS privat, Azure menyimpan data zona sebagai sumber daya global. Ini berarti bahwa zona privat tidak bergantung pada satu jaringan atau wilayah virtual. Anda dapat menautkan zona privat yang sama ke beberapa jaringan virtual di berbagai wilayah. Jika layanan terganggu dalam satu jaringan virtual, zona privat Anda masih tersedia. Untuk informasi selengkapnya, lihat Ketahanan zona DNS Privat Azure.
Tautan privat virtual
Untuk mengatasi rekaman DNS di zona DNS privat, sumber daya biasanya harus ditautkan ke zona privat. Penautan dilakukan dengan membuat tautan jaringan virtual yang mengaitkan jaringan virtual ke zona privat.
Saat membuat tautan jaringan virtual, Anda dapat (opsional) mengaktifkan registrasi otomatis rekaman DNS untuk perangkat di jaringan virtual. Jika registrasi otomatis diaktifkan, DNS privat Azure memperbarui rekaman DNS setiap kali komputer virtual di dalam jaringan virtual tertaut dibuat, mengubah alamat IP-nya, atau dihapus. Untuk informasi selengkapnya, lihat Apa itu fitur registrasi otomatis di zona privat Azure DNS.
Catatan
Metode lain tersedia untuk menyelesaikan rekaman DNS di zona DNS privat yang tidak selalu memerlukan tautan jaringan virtual. Metode ini berada di luar cakupan artikel mulai cepat ini. Untuk informasi selengkapnya, lihat Apa itu Azure DNS Private Resolver.
Dalam artikel ini, komputer virtual digunakan dalam satu jaringan virtual. Jaringan virtual ditautkan ke zona DNS privat Anda dengan pendaftaran otomatis diaktifkan. Penyiapan dirangkum dalam gambar berikut.
Prasyarat
Jika Anda tidak memiliki langganan Azure, buat akun gratis sebelum memulai.
Jika mau, Anda bisa menyelesaikan mulai cepat ini menggunakan Azure PowerShell atau Azure CLI.
Membuat zona DNS privat
Contoh berikut membuat zona DNS yang disebut private.contoso.com dalam grup sumber daya bernama MyResourceGroup.
Pada bilah pencarian portal, ketik zona dns pribadi di kotak teks pencarian dan tekan Enter.
Di bawah Marketplace, pilih Zona DNS privat. Halaman Buat Zona DNS Privat terbuka.

Pada halaman Buat Zona DNS Privat, ketik atau pilih nilai berikut ini:
- Grup sumber daya: Pilih grup sumber daya yang sudah ada, atau pilih Buat baru. Masukkan nama grup sumber daya, lalu pilih OK. Misalnya: MyResourceGroup. Nama grup sumber daya harus unik dalam langganan Azure.
- Nama: Ketik private.contoso.com untuk contoh ini.
Lokasi Grup sumber daya sudah dipilih jika Anda menggunakan grup sumber daya yang sudah ada. Jika Anda membuat grup sumber daya baru, pilih lokasi, misalnya: (AS) US Barat.
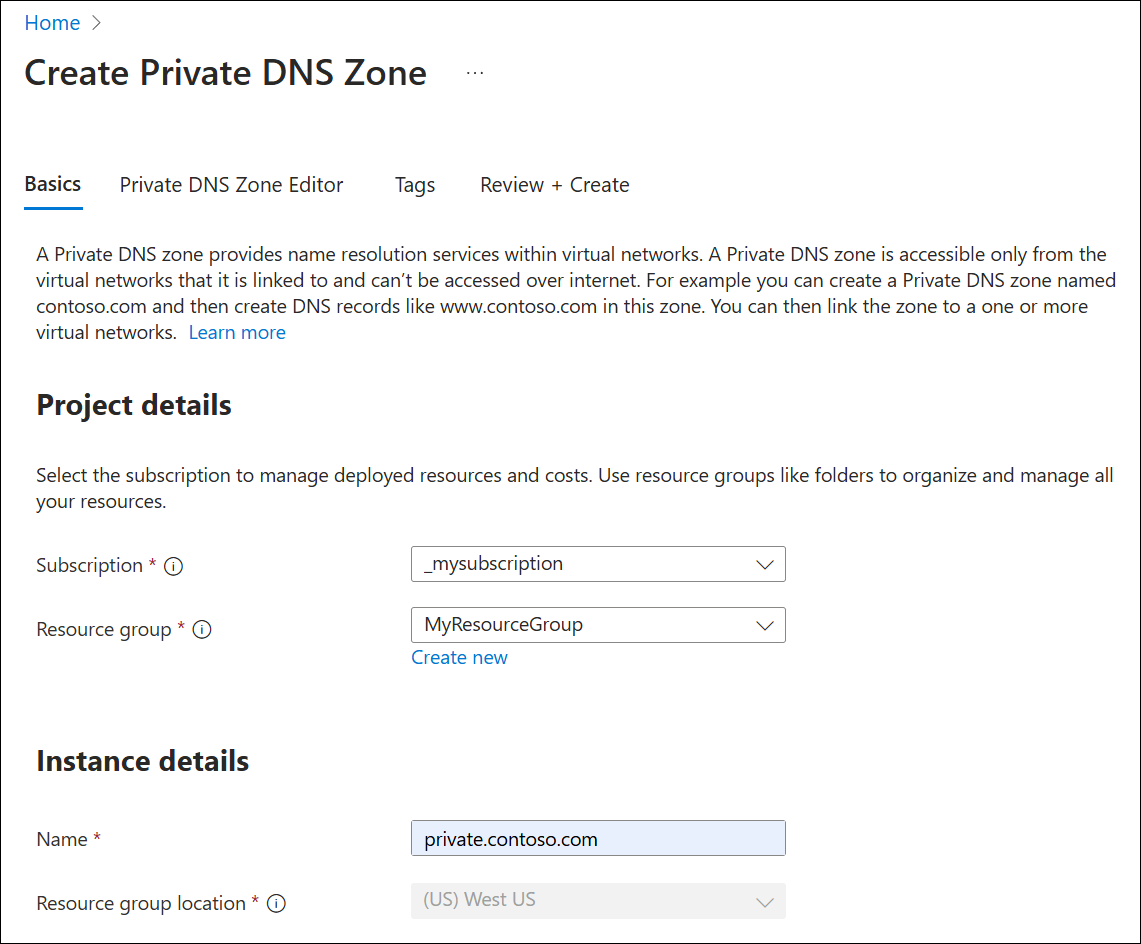
Pilih Ulas + buat, lalu pilih Buat. Mungkin perlu waktu beberapa menit untuk membuat zona.
Membuat jaringan virtual dan subnet
- Dari beranda portal Azure, pilih Buat jaringan Virtual Jaringan>sumber daya>, atau cari Jaringan virtual di kotak pencarian lalu pilih + Buat.
- Pada halaman Buat jaringan virtual, masukkan yang berikut ini:
Langganan: Pilih langganan Azure Anda.
Grup sumber daya: Pilih grup sumber daya yang sudah ada atau buat yang baru. Grup sumber daya tidak perlu sama dengan yang digunakan untuk zona DNS privat. Dalam contoh ini, grup sumber daya yang sama digunakan (MyResourceGroup).
Nama jaringan virtual: Masukkan nama untuk jaringan virtual baru. MyVNet digunakan dalam contoh ini.
Wilayah: Jika Anda membuat grup sumber daya baru, pilih lokasi. (US) US Barat digunakan dalam contoh ini.

Pilih tab alamat IP, dan di bawah Tambahkan ruang alamat IPv4 edit ruang alamat default dengan memasukkan 10.2.0.0/16.

Di area subnet, pilih ikon pena untuk mengedit nama subnet default, atau hapus subnet default dan pilih + Tambahkan subnet. Panel Edit subnet atau Tambahkan subnet terbuka. Panel Edit subnet diperlihatkan dalam contoh ini.
Di samping Nama, masukkan mySubnet dan verifikasi bahwa rentang alamat Subnet adalah 10.2.0.0 - 10.2.0.255. Ukuran harus /24 (256 alamat). Nilai-nilai ini diatur secara default berdasarkan rentang alamat VNet induk.

Pilih Simpan, pilih Tinjau + buat, lalu pilih Buat.
Menautkan jaringan virtual
Selanjutnya, tautkan zona DNS privat ke jaringan virtual dengan menambahkan tautan jaringan virtual.
- Cari dan pilih Zona DNS privat lalu pilih zona privat Anda. Misalnya: private.contoso.com.
- Di bawah Manajemen DNS, pilih Tautan Virtual Network lalu pilih + Tambahkan.
- Masukkan parameter berikut:
- Nama tautan: Berikan nama untuk tautan, misalnya: MyVNetLink.
- Langganan: Pilih langganan kami.
- Virtual Network: Pilih jaringan virtual yang Anda buat, misalnya: MyVNet.
Di bawah Konfigurasi, pilih kotak centang di samping Aktifkan pendaftaran otomatis.

Pilih Buat, tunggu hingga tautan virtual dibuat, lalu verifikasi bahwa tautan tersebut tercantum di halaman Tautan Virtual Network.
Membuat mesin virtual pengujian
Sekarang, buat komputer virtual untuk menguji registrasi otomatis di zona DNS privat Anda:
- Di halaman portal kiri atas, pilih Buat sumber daya, lalu pilih Pusat Data Windows Server 2019.
- Pilih MyResourceGroup untuk grup sumber daya.
- Ketik myVM01 - untuk nama komputer virtual.
- Pilih *(US) US Barat untuk Wilayah tersebut.
- Masukkan nama untuk nama pengguna admin.
- Masukkan kata sandi dan konfirmasi kata sandi.
- Untuk Port masuk publik,pilih Perbolehkan port yangdipilih, lalu pilih RDP (3389) untuk Pilih port masuk.
- Terima default lainnya untuk halaman, kemudian klik Berikutnya: Disk >.
- Terima default di halaman Disk, kemudian klik Berikutnya: Jaringan >.
- Pastikan bahwa myAzureVNet dipilih untuk jaringan virtual.
- Terima default lainnya untuk halaman tersebut, kemudian klik Berikutnya: Manajemen >.
- Untuk Diagnostik boot, pilih Nonaktifkan, terima default lainnya, lalu pilih Tinjau + buat.
- Tinjau pengaturan, lalu pilih Buat. Ini akan memakan waktu beberapa menit agar alokasi komputer virtual selesai.
- Cari dan pilih Komputer virtual lalu verifikasi bahwa status VM Berjalan. Jika tidak berjalan, mulai komputer virtual.
Meninjau pendaftaran otomatis
Cari atau pilih Zona DNS privat lalu pilih zona private.contoso.com .
Di bawah Manajemen DNS, pilih Himpunan Catatan.
Verifikasi bahwa catatan DNS ada dari Tipe A dengan nilai Terdaftar otomatis True. Lihat contoh berikut:
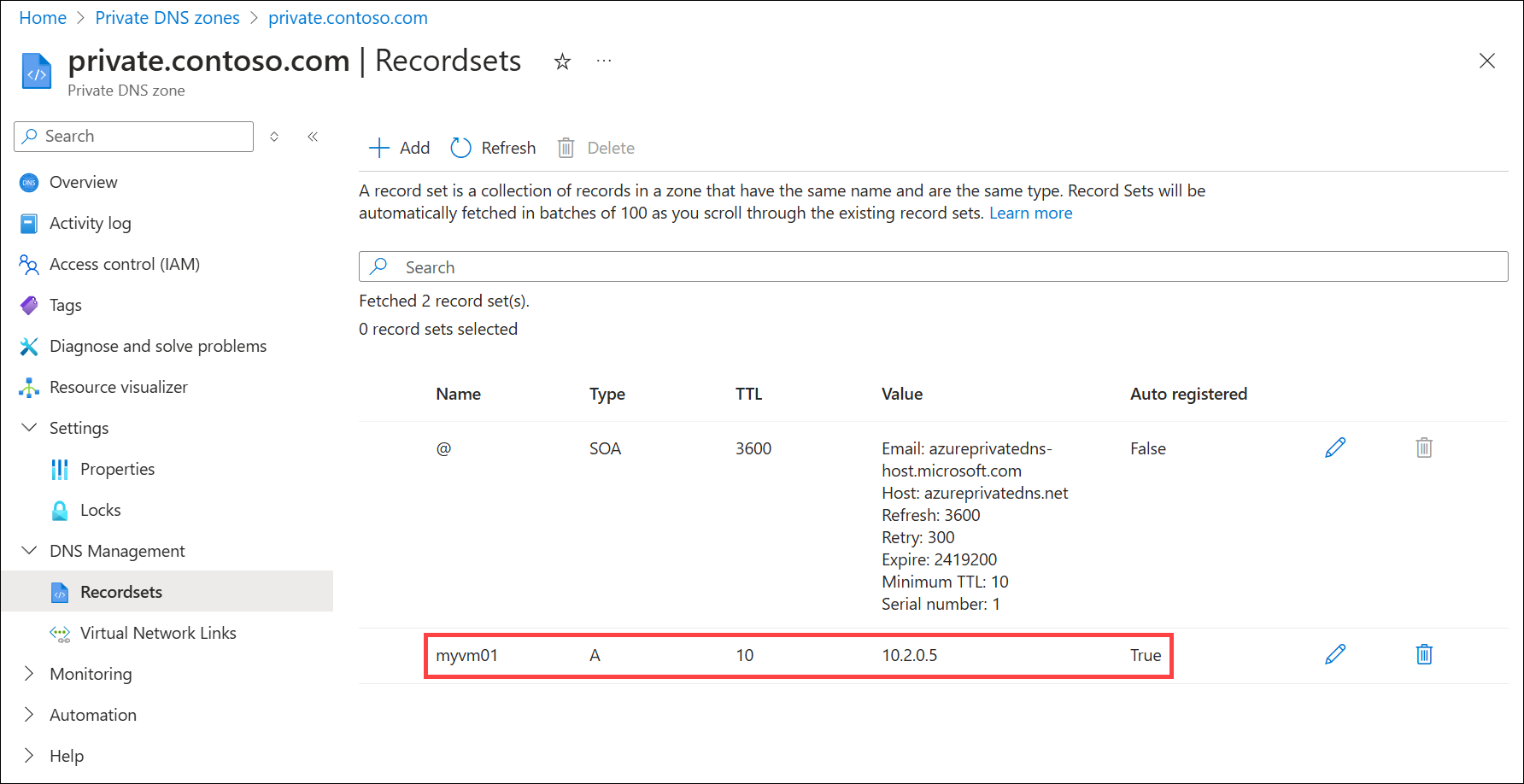
Membuat catatan DNS lain
Anda juga bisa menambahkan rekaman ke zona DNS privat secara manual. Contoh berikut membuat catatan dengan nama host db di zona DNS private.contoso.com. Nama yang sepenuhnya memenuhi syarat dari kumpulan catatan adalah db.private.contoso.com. Jenis catatan adalah A, dengan alamat IP yang sesuai dengan alamat IP myVM01.private.contoso.com yang terdaftar secara otomatis.
- Cari atau pilih Zona DNS privat lalu pilih zona private.contoso.com .
- Di bawah Manajemen DNS, pilih Himpunan Catatan.
- Pilih + Tambah.
- Di bawah Nama, masukkan db.
- Di samping Alamat IP, ketik alamat IP yang Anda lihat untuk myVM01.
- Pilih OK.
Mencari dan menampilkan rekaman
Secara default, simpul Recordsets menampilkan semua kumpulan catatan di zona tersebut. Kumpulan catatan adalah kumpulan rekaman yang memiliki nama yang sama dan merupakan jenis yang sama. Kumpulan catatan secara otomatis diambil dalam batch 100 saat Anda menggulir daftar.
Anda juga bisa mencari dan menampilkan kumpulan catatan DNS tertentu di zona dengan memasukkan nilai di kotak pencarian. Dalam contoh berikut, satu rekaman dengan nama db ditampilkan:

Anda dapat mencari berdasarkan nama, jenis, TTL, nilai, atau status registrasi otomatis. Misalnya, rekaman db dalam contoh ini juga ditampilkan dengan mencari A (menampilkan semua rekaman tipe A), 3600 (nilai TTL rekaman), 10.2.0.5 (alamat IP rekaman A), atau Salah (rekaman non-terdaftar otomatis). Semua rekaman di zona yang cocok dengan kriteria pencarian ditampilkan dalam batch 100.
Menguji zona privat
Sekarang Anda dapat menguji resolusi nama untuk zona privat private.contoso.com Anda.
Anda dapat menggunakan perintah ping untuk menguji resolusi nama. Anda dapat melakukan ini dengan menyambungkan ke komputer virtual dan membuka prompt perintah, atau dengan menggunakan perintah Jalankan pada komputer virtual ini.
Untuk menggunakan perintah Jalankan:
Pilih Komputer virtual, pilih komputer virtual Anda, lalu di bawah Operasi pilih Jalankan perintah.
Pilih RunPowerShellScript, di bawah Jalankan Skrip Perintah masukkan ping myvm01.private.contoso.com lalu pilih Jalankan. Lihat contoh berikut:
Sekarang ping nama db yang Anda buat sebelumnya:
Pinging db.private.contoso.com [10.10.2.5] with 32 bytes of data: Reply from 10.10.2.5: bytes=32 time<1ms TTL=128 Reply from 10.10.2.5: bytes=32 time<1ms TTL=128 Reply from 10.10.2.5: bytes=32 time<1ms TTL=128 Reply from 10.10.2.5: bytes=32 time<1ms TTL=128 Ping statistics for 10.10.2.5: Packets: Sent = 4, Received = 4, Lost = 0 (0% loss), Approximate round trip times in milli-seconds: Minimum = 0ms, Maximum = 0ms, Average = 0ms
Membersihkan sumber daya
Jika tidak lagi diperlukan, hapus grup sumber daya MyResourceGroup untuk menghapus sumber daya yang dibuat dalam mulai cepat ini.

