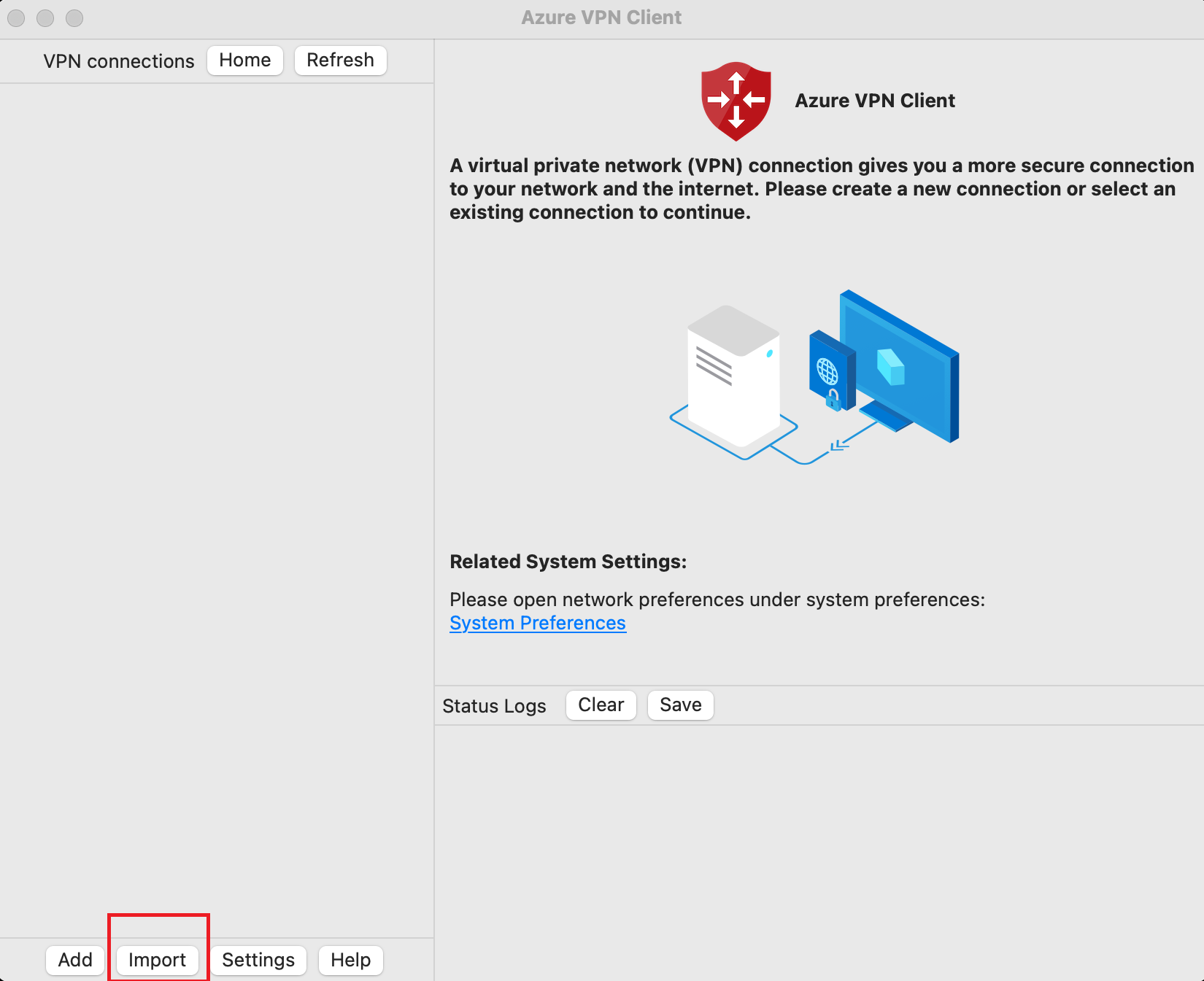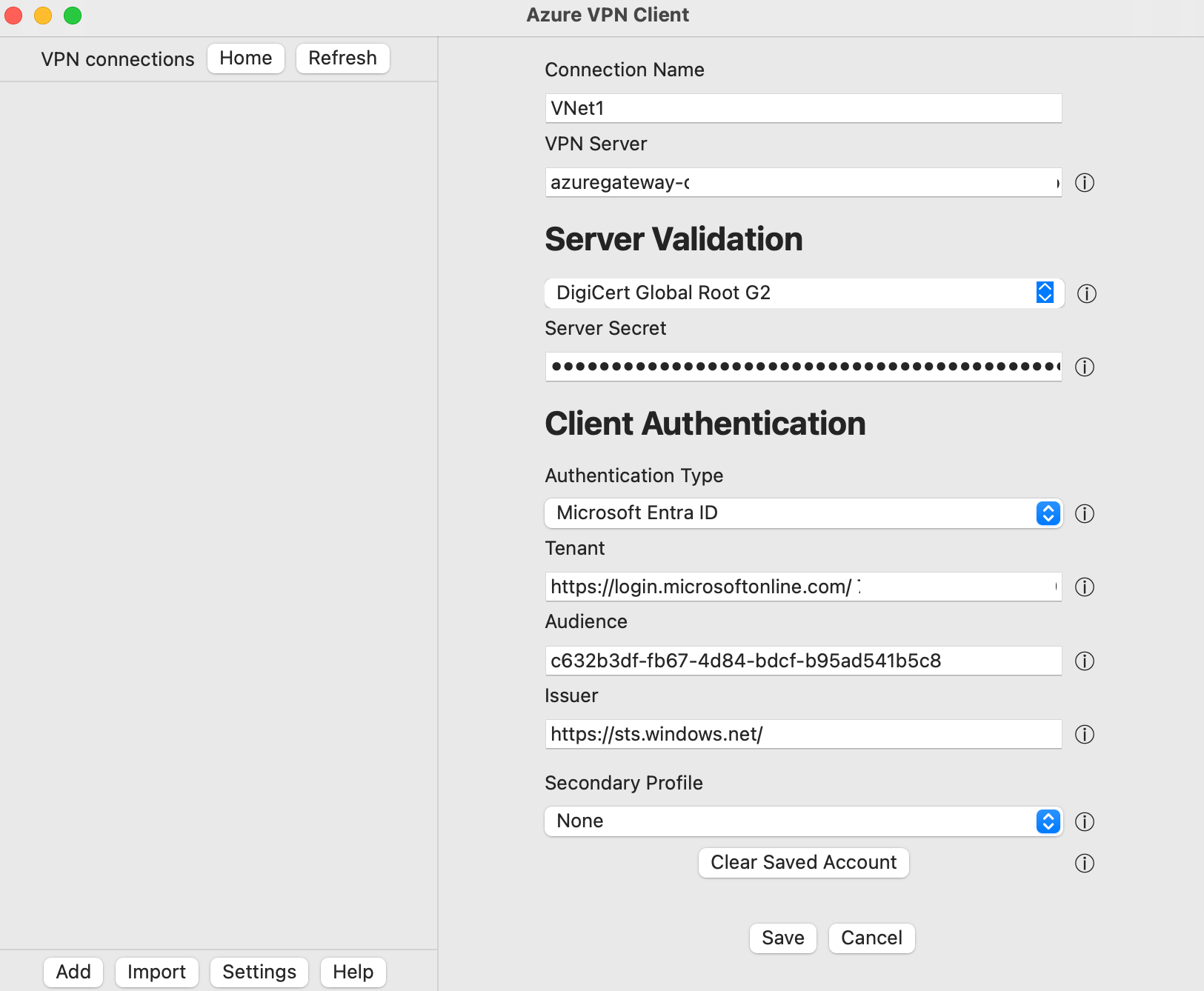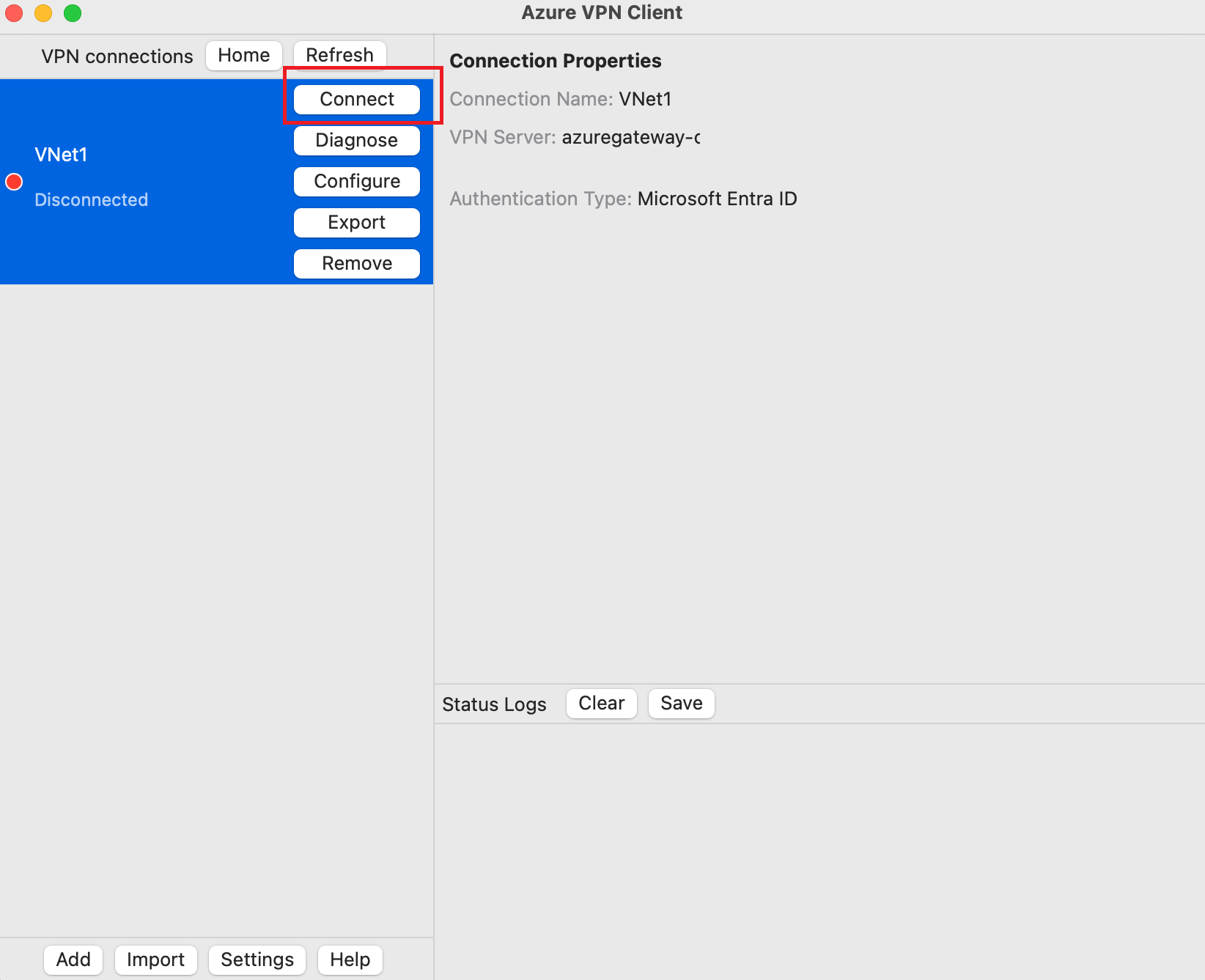Mengonfigurasi Klien Azure VPN – Autentikasi ID Microsoft Entra – macOS
Artikel ini membantu Anda mengonfigurasi komputer klien macOS untuk tersambung ke jaringan virtual Azure menggunakan koneksi titik-ke-situs (P2S) VPN Gateway. Langkah-langkah ini berlaku untuk gateway Vpn Azure yang dikonfigurasi untuk autentikasi ID Microsoft Entra. Autentikasi ID Microsoft Entra hanya mendukung koneksi protokol OpenVPN® dan memerlukan Klien Azure VPN. Klien Azure VPN untuk macOS saat ini tidak tersedia di Prancis dan China karena peraturan dan persyaratan lokal.
Prasyarat
Pastikan Anda memiliki prasyarat berikut sebelum melanjutkan dengan langkah-langkah dalam artikel ini:
- Konfigurasikan gateway VPN Anda untuk koneksi VPN titik-ke-situs yang menentukan autentikasi ID Microsoft Entra. Lihat Mengonfigurasi gateway VPN P2S untuk autentikasi ID Microsoft Entra.
Verifikasi bahwa komputer klien menjalankan OS yang didukung pada prosesor yang didukung.
- Rilis macOS yang didukung: 14 (Sonoma), 13 (Ventura), 12 (Monterey)
- Prosesor yang didukung: x64, Arm64
Jika perangkat Anda menjalankan macOS M1 atau macOS M2, Anda harus menginstal perangkat lunak Rosetta. Untuk informasi selengkapnya, lihat artikel dukungan Apple.
Alur kerja
Artikel ini berlanjut dari langkah Mengonfigurasi gateway VPN P2S untuk autentikasi ID Microsoft Entra. Artikel ini membantu Anda:
- Unduh dan instal Klien Azure VPN untuk macOS.
- Ekstrak file konfigurasi profil klien VPN.
- Impor pengaturan profil klien ke klien VPN.
- Buat koneksi dan sambungkan ke Azure.
Mengunduh Klien Azure VPN
- Unduh Klien Vpn Azure terbaru dari Apple Store.
- Pasang klien di komputer Anda.
Mengekstrak file konfigurasi profil klien
Untuk mengonfigurasi profil Klien Azure VPN, Anda mengunduh paket konfigurasi profil klien VPN dari gateway Azure P2S. Paket ini berisi pengaturan yang diperlukan untuk mengonfigurasi klien VPN.
Jika Anda menggunakan langkah-langkah konfigurasi server P2S seperti yang disebutkan di bagian Prasyarat , Anda telah membuat dan mengunduh paket konfigurasi profil klien VPN yang berisi file konfigurasi profil VPN. Jika Anda perlu membuat file konfigurasi, lihat Mengunduh paket konfigurasi profil klien VPN.
Setelah Anda mendapatkan paket konfigurasi profil klien VPN, ekstrak file.
Mengimpor file konfigurasi profil klien VPN
Catatan
Kami sedang dalam proses mengubah bidang Klien Azure VPN untuk Azure Active Directory ke ID Microsoft Entra. Jika Anda melihat bidang ID Microsoft Entra yang direferensikan dalam artikel ini, tetapi belum melihat nilai-nilai tersebut yang tercermin dalam klien, pilih nilai Azure Active Directory yang sebanding.
Di halaman Klien Azure VPN, pilih Impor.
Navigasi ke folder yang berisi file yang ingin Anda impor, pilih, lalu klik Buka.
Pada layar ini, perhatikan nilai koneksi diisi menggunakan nilai dalam file konfigurasi klien VPN yang diimpor.
- Verifikasi bahwa nilai Informasi Sertifikat menunjukkan DigiCert Global Root G2, bukan default atau kosong. Sesuaikan nilai jika perlu.
- Perhatikan nilai Autentikasi Klien yang selaras dengan nilai yang digunakan untuk mengonfigurasi gateway VPN untuk autentikasi ID Microsoft Entra. Nilai Audiens dalam contoh ini selaras dengan ID Aplikasi terdaftar Microsoft untuk Azure Public. Jika gateway P2S Anda dikonfigurasi untuk nilai Audiens yang berbeda, bidang ini harus mencerminkan nilai tersebut.
Klik Simpan untuk menyimpan konfigurasi profil koneksi.
Di panel koneksi VPN, pilih profil koneksi yang Anda simpan. Kemudian, klik Sambungkan.
Setelah tersambung, status berubah menjadi Tersambung. Untuk memutuskan sambungan dari sesi, klik Putuskan sambungan.
Membuat koneksi secara manual
Buka Klien Azure VPN. Di bagian bawah klien, pilih Tambahkan untuk membuat koneksi baru.
Di halaman Klien Azure VPN, Anda dapat mengonfigurasi pengaturan profil. Ubah nilai Informasi Sertifikat untuk memperlihatkan DigiCert Global Root G2, bukan default atau kosong, lalu klik Simpan.
Konfigurasikan pengaturan berikut:
- Nama Koneksi: Nama yang ingin Anda rujuk ke profil koneksi.
- Server VPN: Nama ini adalah nama yang ingin Anda gunakan untuk merujuk ke server. Nama yang Anda pilih di sini tidak perlu menjadi nama formal server.
- Validasi Server
- Informasi Sertifikat: DigiCert Global Root G2
- Rahasia Server: Rahasia server.
- Autentikasi Klien
- Jenis Autentikasi: ID Microsoft Entra
- Penyewa: Nama penyewa.
- Audiens: Nilai Audiens harus cocok dengan nilai yang dikonfigurasi oleh gateway P2S Anda untuk digunakan.
- Penerbit: Nama penerbit.
Setelah mengisi bidang, klik Simpan.
Di panel koneksi VPN, pilih profil koneksi yang telah Anda konfigurasi. Kemudian, klik Sambungkan.
Menghapus profil koneksi VPN
Anda dapat menghapus profil koneksi VPN dari komputer.
- Buka Klien Azure VPN.
- Pilih koneksi VPN yang ingin Anda hapus, lalu klik Hapus.
Pengaturan konfigurasi Klien Azure VPN opsional
Anda dapat mengonfigurasi Klien Azure VPN dengan pengaturan konfigurasi opsional seperti server DNS tambahan, DNS kustom, penerowongan paksa, rute kustom, dan pengaturan tambahan lainnya. Untuk deskripsi pengaturan opsional dan langkah-langkah konfigurasi yang tersedia, lihat Pengaturan opsional Klien Azure VPN.
Langkah berikutnya
Untuk informasi selengkapnya, lihat Membuat penyewa Microsoft Entra untuk koneksi VPN Terbuka P2S yang menggunakan autentikasi Microsoft Entra.
Saran dan Komentar
Segera hadir: Sepanjang tahun 2024 kami akan menghentikan penggunaan GitHub Issues sebagai mekanisme umpan balik untuk konten dan menggantinya dengan sistem umpan balik baru. Untuk mengetahui informasi selengkapnya, lihat: https://aka.ms/ContentUserFeedback.
Kirim dan lihat umpan balik untuk