Menggunakan model pemrosesan dokumen di Power Automate
Masuk ke. Power Automate
Pilih Alur saya>Alur baru>alur cloud instan.
Masukkan nama untuk alur Anda.
Di bawah Pilih cara memicu alur ini, pilih Memicu alur secara manual, lalu pilih Buat .
Perluas Picu alur secara manual, lalu pilih +Tambahkan File>input sebagai jenis input.
Pilih + langkah baru>AI Builder, lalu pilih Ekstrak informasi dari dokumen dalam daftar tindakan.
Pilih model pemrosesan dokumen yang ingin Anda gunakan, lalu pilih jenis dokumen.
Di bidang Formulir , tambahkan Konten File dari pemicu.
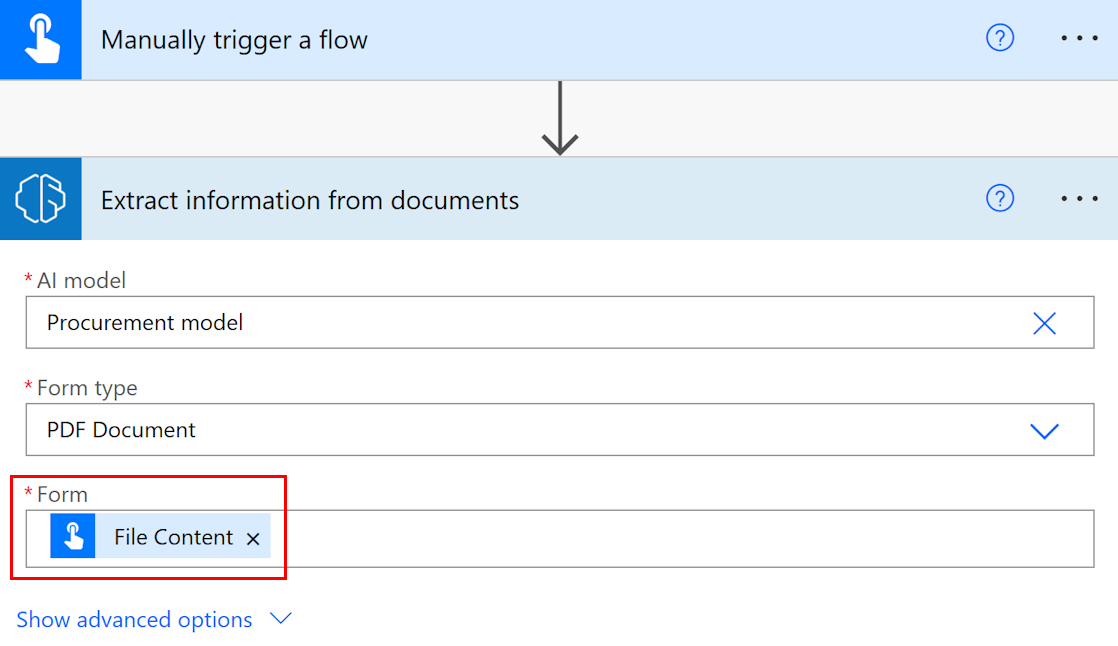
Dalam tindakan berturut-turut, Anda dapat menggunakan salah satu bidang dan tabel yang diekstrak oleh AI Builder model. Misalnya, katakanlah model kita dilatih untuk mengekstrak nilai Nomor Lot, Berat bersih, dan berat kotor . Kami juga ingin mempostingnya ke Microsoft Teams saluran setelah AI Builder mengekstraknya dari dokumen. Cukup tambahkan tindakan Posting pesan dari Microsoft Teams konektor, lalu pilih bidang Anda dari daftar token.
Catatan
- Untuk mengambil nilai untuk bidang, pilih <nilai> field_name . Misalnya, untuk bidang Nomor lot, pilih Nilai nomor lot.
- Untuk mengambil nilai kotak centang, pilih <nilai> checkbox_name. Misalnya, untuk kotak centang bernama Pengiriman Prioritas, pilih Nilai pengiriman prioritas. Nilai yang dikembalikan adalah jenis Boolean:
truejika kotak centang ditandai sebagai dipilih dalam dokumen,falsejika tidak. - Untuk mengambil skor keyakinan untuk item yang diekstraksi, pilih <field_name skor keyakinan> . Misalnya, untuk bidang Nomor lot, pilih skor keyakinan nomorlot.
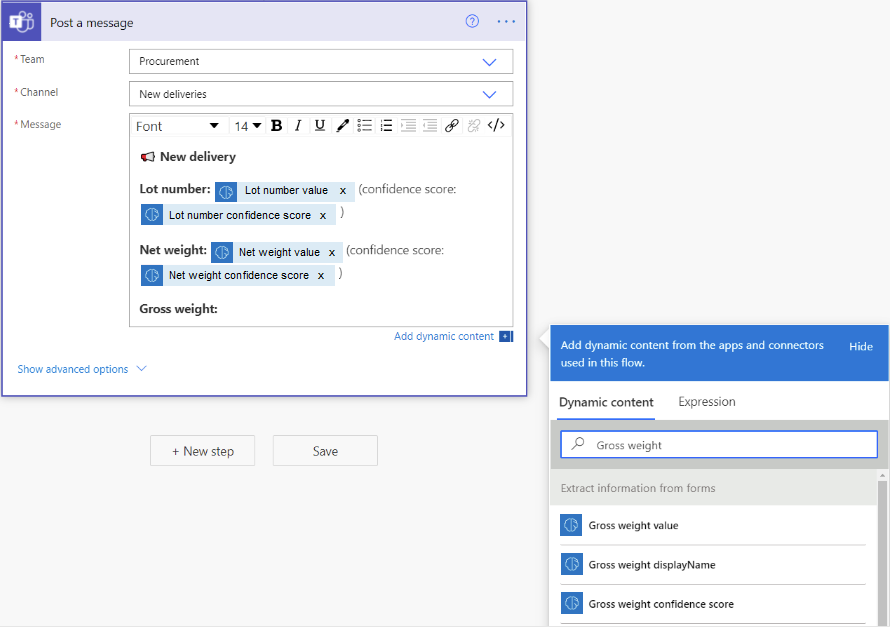
Selamat! Anda telah membuat alur yang menggunakan AI Builder model pemrosesan dokumen. Pilih Simpan di kanan atas, lalu pilih Uji untuk mencoba alur Anda.
Rentang halaman
Untuk dokumen yang memiliki beberapa halaman, Anda dapat menentukan rentang halaman yang akan diproses.
Pada kartu Ekstrak informasi dari dokumen , pilih Tampilkan opsi lanjutan. Opsi ini berubah menjadi Sembunyikan opsi lanjutan.
Di parameter Halaman , masukkan nilai halaman atau rentang halaman. Contoh: 1 atau 3-5.
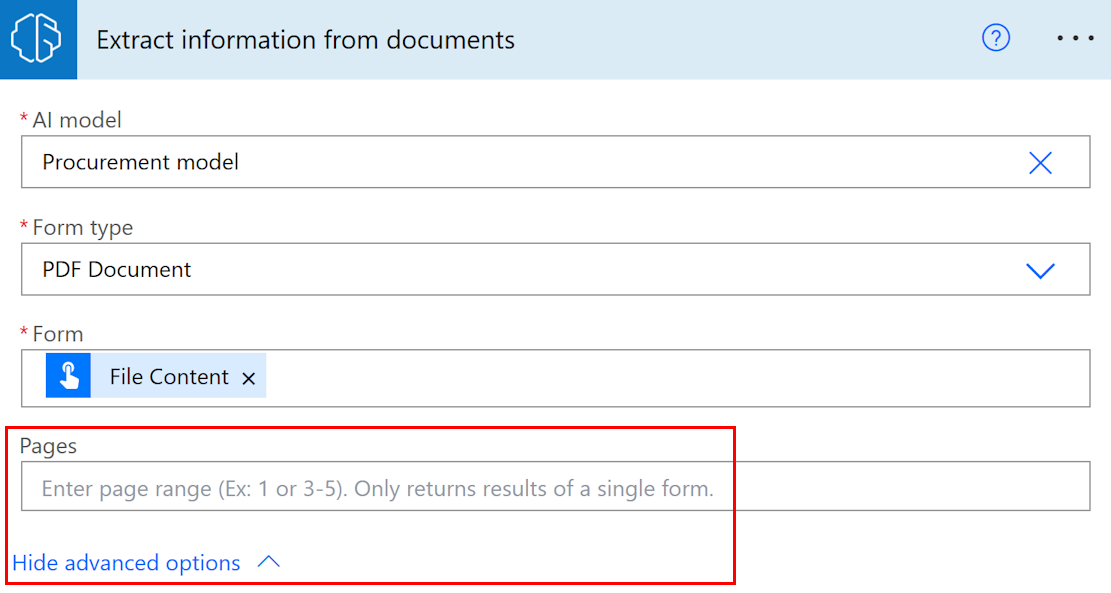
Catatan
Jika Anda memiliki dokumen besar dengan hanya satu formulir, kami sangat menyarankan Anda menggunakan parameter Pages . Melakukan hal ini dapat mengurangi biaya prediksi model, yang dapat meningkatkan kinerja. Namun, rentang halaman harus berisi formulir unik agar tindakan menampilkan data yang benar.
Contoh: Dokumen berisi formulir pertama di halaman 2 dan formulir kedua yang mencakup halaman 3 dan 4:
- Jika Anda memasukkan rentang halaman 2, itu akan mengembalikan data formulir pertama.
- Jika Anda memasukkan rentang halaman 3-4, itu hanya akan mengembalikan data dari formulir kedua.
- Jika Anda memasukkan rentang halaman 2-4, itu akan mengembalikan data parsial dari bentuk pertama dan kedua (harus dihindari).
Parameter
Input
| Nama | Wajib | Tipe | Description | Values |
|---|---|---|---|---|
| AI Model | Ya | pola | Model pemrosesan dokumen untuk digunakan untuk analisis | Model pemrosesan dokumen yang dilatih dan dipublikasikan |
| Jenis dokumen | Ya | daftar | Jenis file formulir yang akan dianalisis | Dokumen PDF (.pdf), Gambar JPEG (.jpeg), Gambar PNG (.png) |
| Bentuk | Ya | file | Formulir untuk diproses | |
| Halaman | No | string | Rentang halaman yang akan diproses |
Output
| Nama | Tipe | Description | Values |
|---|---|---|---|
| {field} nilai | string | Nilai yang diekstraksi oleh model AI | |
| {field} skor keyakinan | mengapung | Seberapa yakin model dalam prediksinya | Nilai dalam kisaran 0 hingga 1. Nilai yang mendekati 1 menunjukkan keyakinan yang lebih besar bahwa nilai yang diekstraksi akurat |
| {table}{column} nilai | string | Nilai yang diekstraksi oleh model AI untuk sel dalam tabel | |
| {table}{column} skor keyakinan | mengapung | Seberapa yakin model dalam prediksinya | Nilai dalam kisaran 0 hingga 1. Nilai yang mendekati 1 menunjukkan keyakinan yang lebih besar bahwa nilai sel yang diekstraksi akurat |
Catatan
Lebih banyak parameter keluaran dapat diusulkan seperti koordinat bidang, poligon, kotak pembatas dan nomor halaman. Ini tidak dicantumkan dengan sengaja karena terutama ditujukan untuk penggunaan lanjutan.
Koordinat direpresentasikan sebagai persentase tinggi dan lebar dokumen, yang berasal dari sudut kiri atas. Misalnya, jika koordinat X = 0,10 dan Y = 0,20 diberikan, ini menandakan lokasi pada 10% lebar dokumen di sepanjang sumbu X dan 20% dari tingginya di sepanjang sumbu Y, keduanya diukur dari sudut kiri atas.
Kasus penggunaan umum
Iterasi output tabel pemrosesan dokumen di Power Automate
Untuk mengilustrasikan prosedur ini, kami menggunakan contoh berikut di mana kami telah melatih model pemrosesan dokumen untuk mengekstrak tabel yang kami beri nama Item dengan tiga kolom: Kuantitas, Deskripsi , dan Total. Kami ingin menyimpan setiap item baris dari tabel ke dalam file Excel.
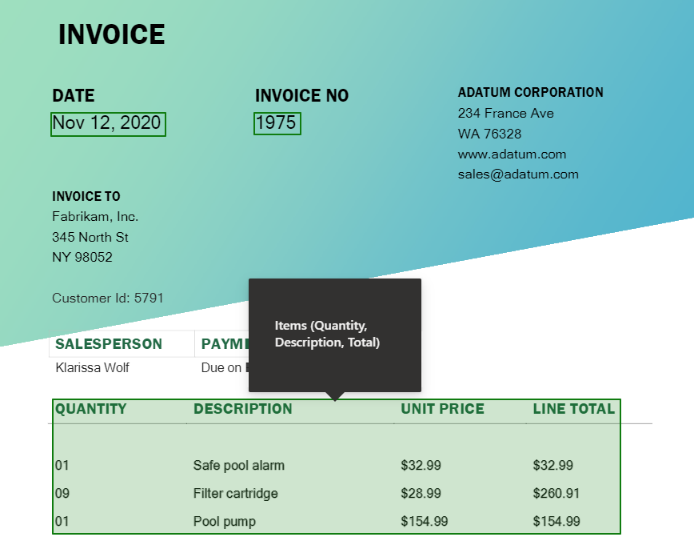
Pilih bidang yang ingin Anda tulis sel untuk tabel. Panel konten dinamis akan terbuka menunjukkan semua yang diketahui model pemrosesan dokumen cara mengekstrak. Telusuri {nama tabel} {Anda, nilai} nama kolom. Contoh kami menggunakan nilai Kuantitas Item.
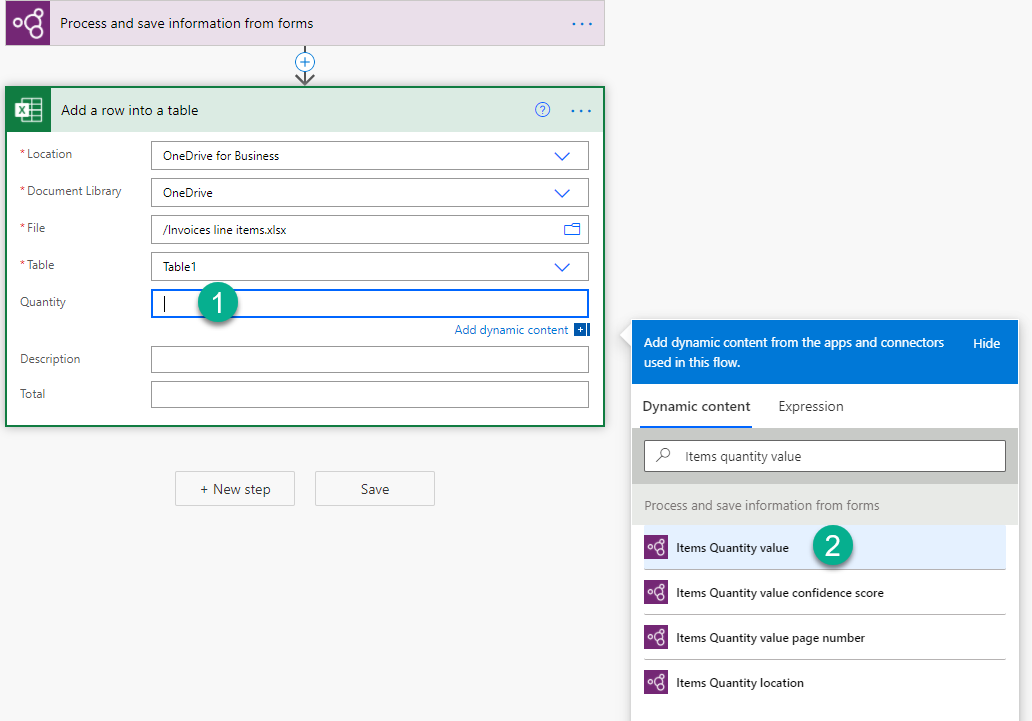
Setelah Anda menambahkan nilai ini, tindakan tempat Anda menambahkannya secara otomatis dimasukkan ke dalam Terapkan ke setiap kontrol. Dengan cara ini, setiap baris dalam tabel akan diproses saat alur dijalankan.
Terus tambahkan kolom yang ingin Anda ulangi.
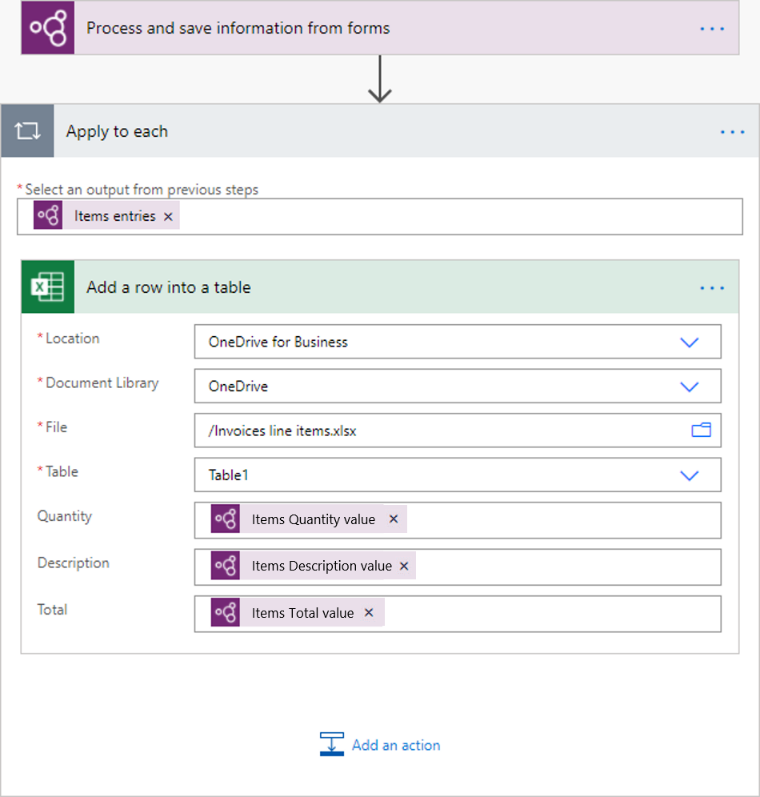
Catatan
Tabel yang diekstrak oleh pemrosesan dokumen saat ini tidak mengembalikan skor keyakinan.
Proses output kotak centang di Power Automate
Nilai kotak centang berjenis Boolean:berarti true kotak centang ditandai sebagai dipilih dalam dokumen, dan false berarti tidak.
Salah satu cara Anda dapat memeriksa nilainya adalah dengan tindakan Kondisi . Jika nilai kotak centang sama dengan true, maka jalankan satu tindakan. Jika nilainya false, jalankan tindakan yang berbeda. Ilustrasi berikut menunjukkan contoh.
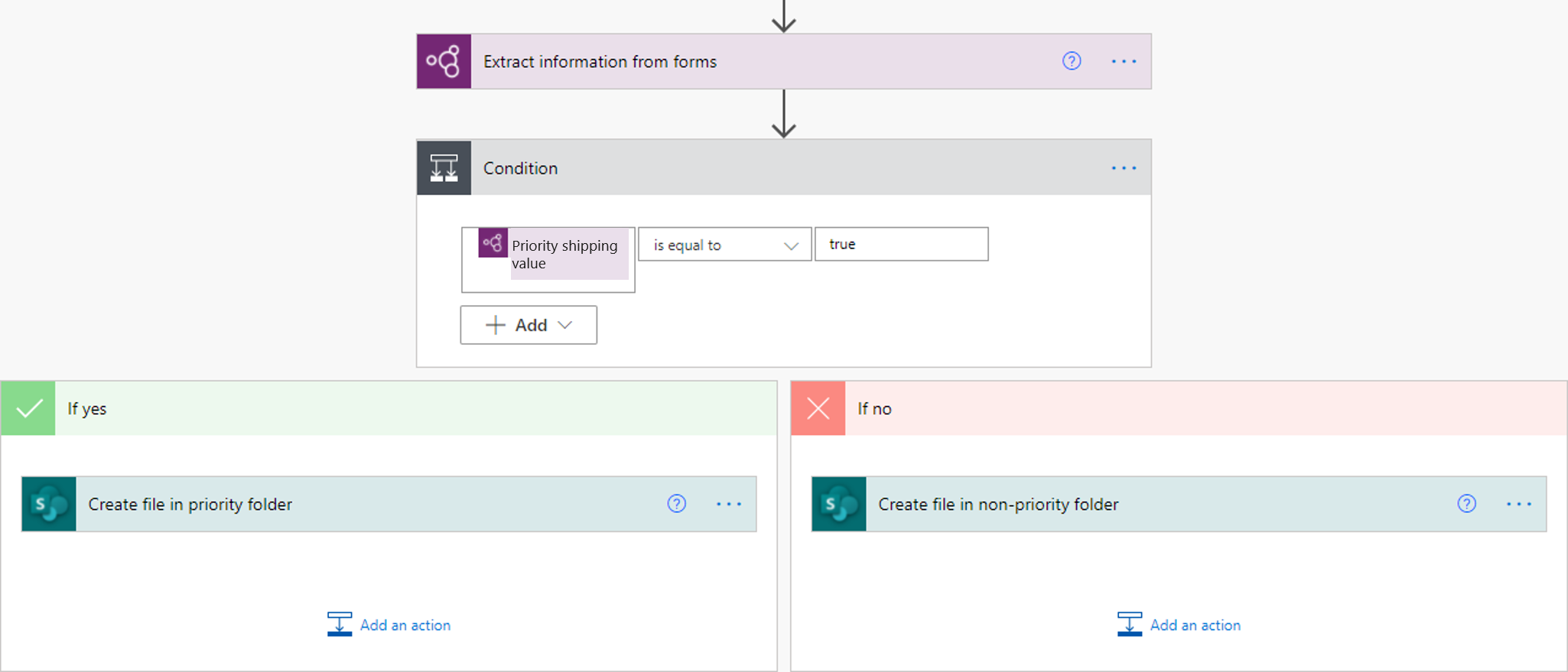
Pilihan lainnya adalah memetakan true/false output kotak centang ke nilai lain pilihan Anda dengan menggunakan ekspresi if . Misalnya, Anda mungkin memiliki kolom dalam file Excel tempat Anda ingin menulis 'Prioritas' jika salah satu kotak centang dalam dokumen dipilih, atau 'Non-prioritas' jika tidak dipilih. Untuk melakukan ini, Anda dapat menggunakan ekspresi berikut: if(<document processing output>, 'Priority', 'Non-priority'). Animasi berikut menunjukkan contoh.
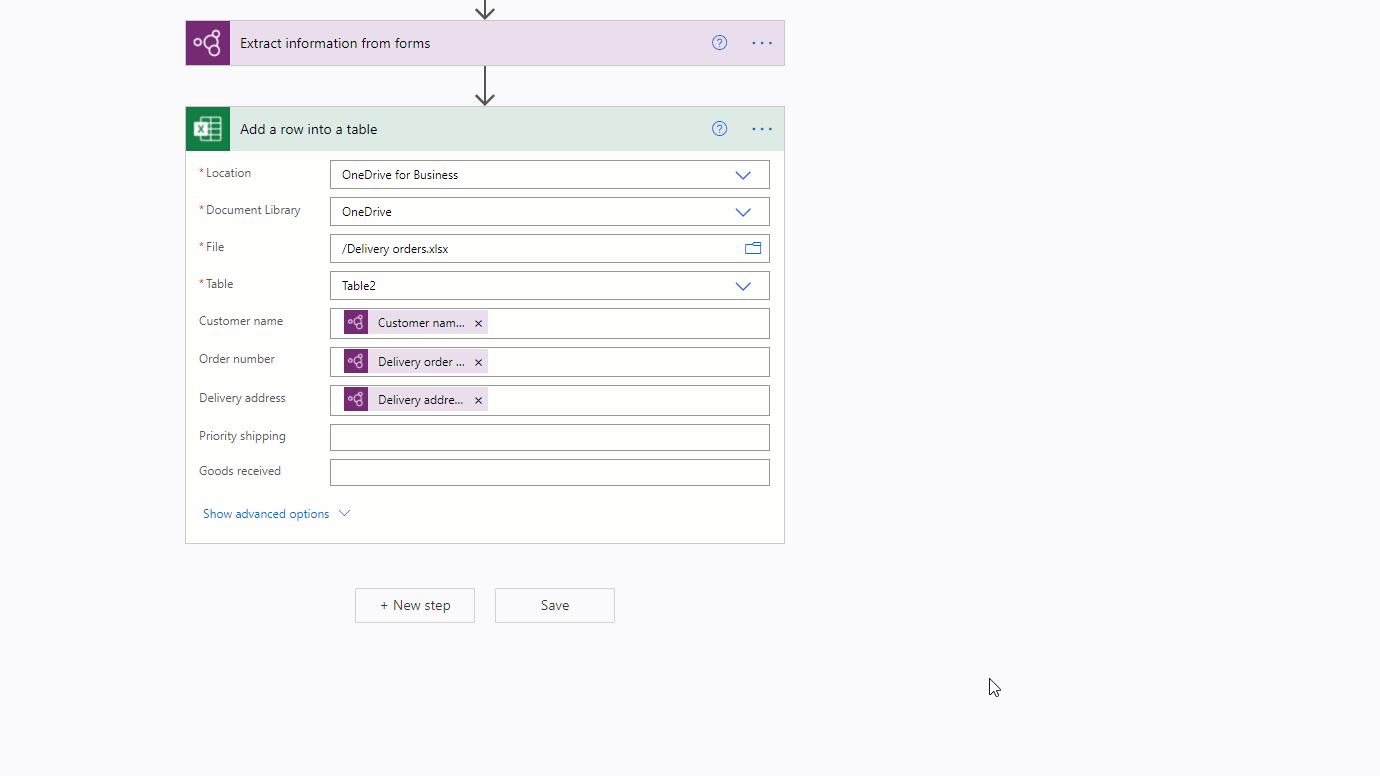
Hapus simbol mata uang (€, $,...) dalam output pemrosesan dokumen di Power Automate
Sebagai ilustrasi, nilai Total yang diekstraksi oleh model pemrosesan dokumen mungkin memiliki simbol mata uang, misalnya, $54. Untuk menghapus tanda $, atau simbol lain yang ingin Anda hilangkan, gunakan ekspresi replace untuk menghapusnya. Berikut caranya:
replace(<document processing output>, '$', '')
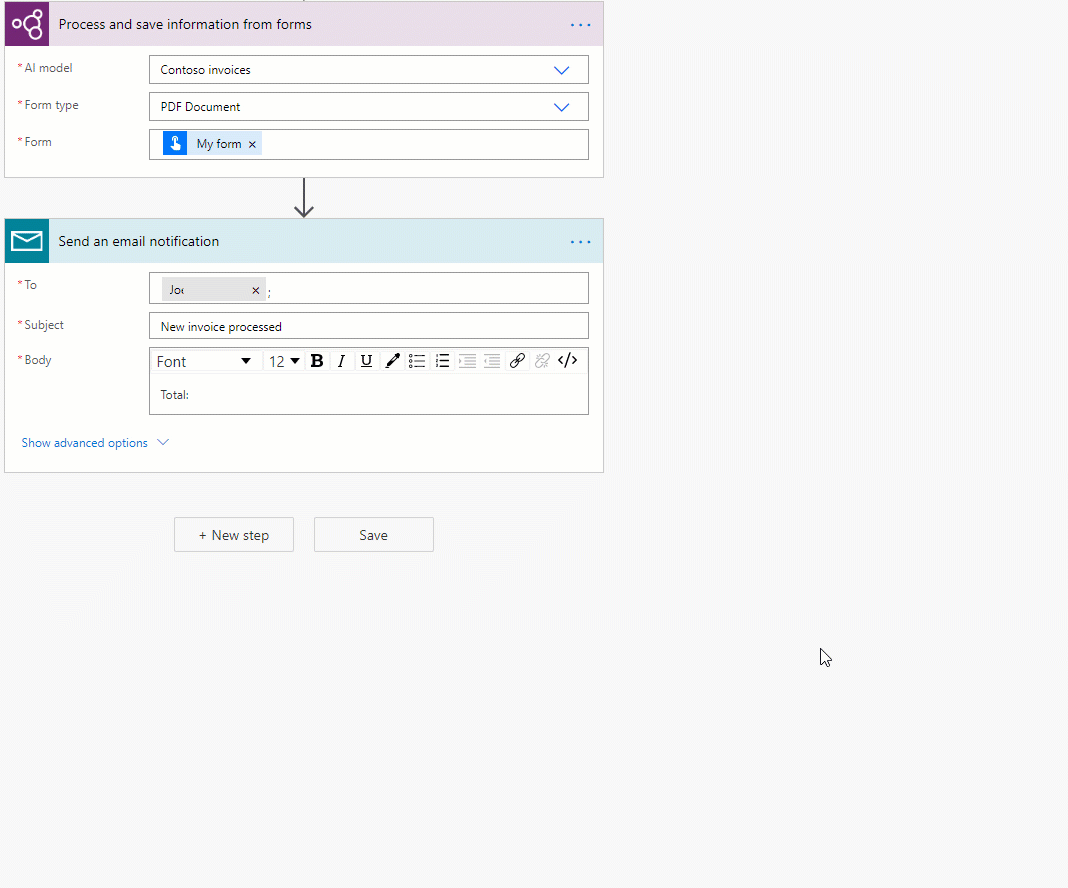
Mengonversi string output pemrosesan dokumen menjadi angka di Power Automate
AI Builder pemrosesan dokumen mengembalikan semua nilai yang diekstraksi sebagai string. Jika tujuan tempat Anda ingin menyimpan nilai yang diekstraksi oleh AI Builder pemrosesan dokumen memerlukan angka, Anda dapat mengonversi nilai menjadi angka menggunakan ekspresi int atau float . Gunakan int jika angka tidak memiliki desimal. Gunakan float jika angka tersebut memiliki desimal. Berikut adalah cara untuk melakukannya:
float('<document processing output>')
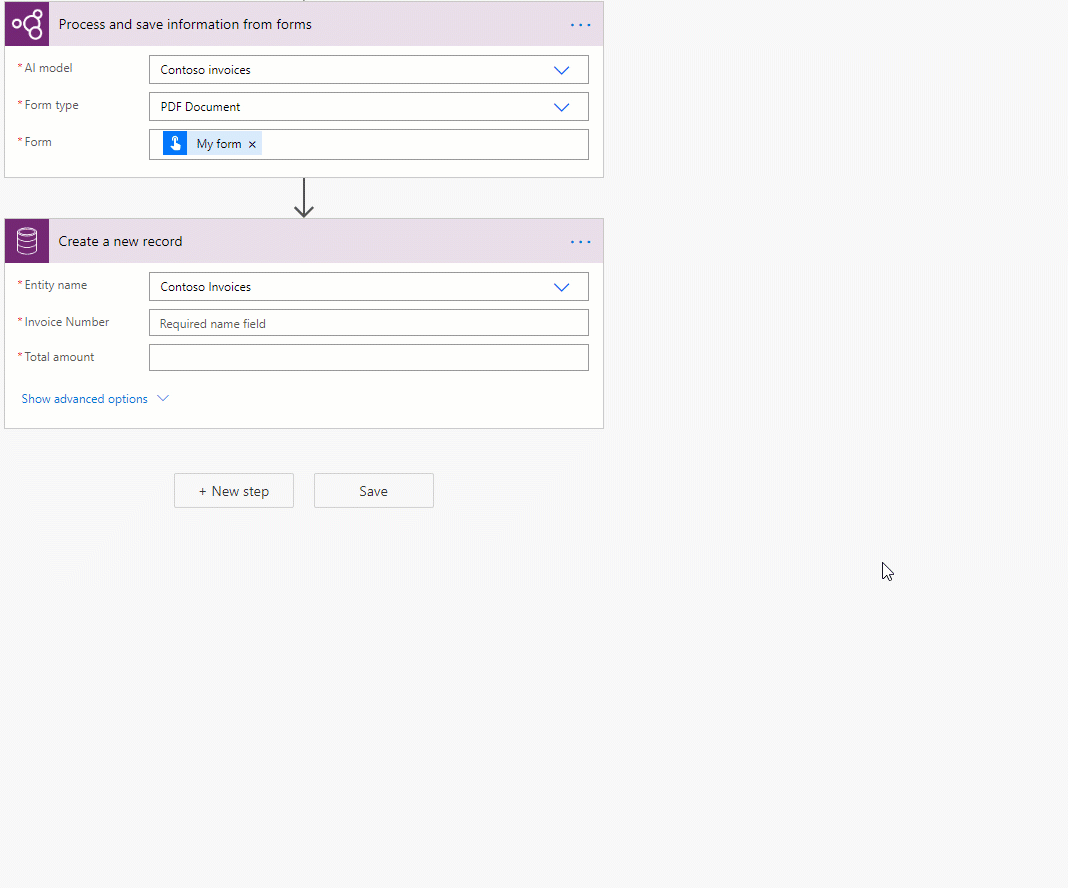
Menghapus ruang kosong dalam output pemrosesan dokumen di Power Automate
Untuk menghapus spasi kosong dari nilai output, gunakan fungsi replace :
replace(<document processing output>, ' ', '')
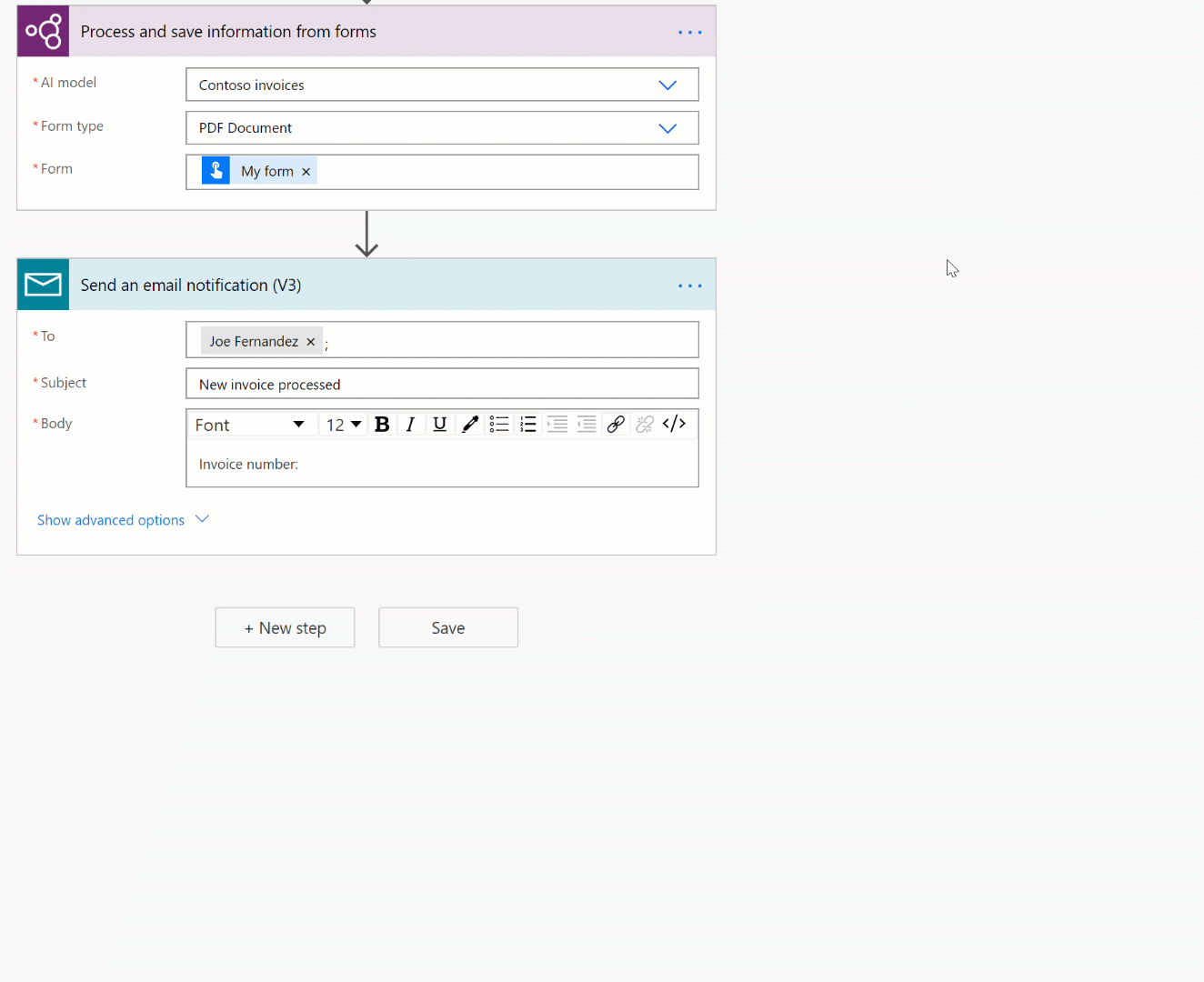
Mengonversi string keluaran pemrosesan dokumen ke tanggal di Power Automate
AI Builder pemrosesan dokumen mengembalikan semua output sebagai string. Jika tujuan tempat Anda ingin menyimpan nilai yang diekstraksi oleh pemrosesan dokumen harus dalam format tanggal, Anda dapat mengonversi nilai yang berisi tanggal menjadi format tanggal. Lakukan ini dengan menggunakan ekspresi formatDateTime . Berikut adalah cara untuk melakukannya:
formatDateTime(<document processing output>)
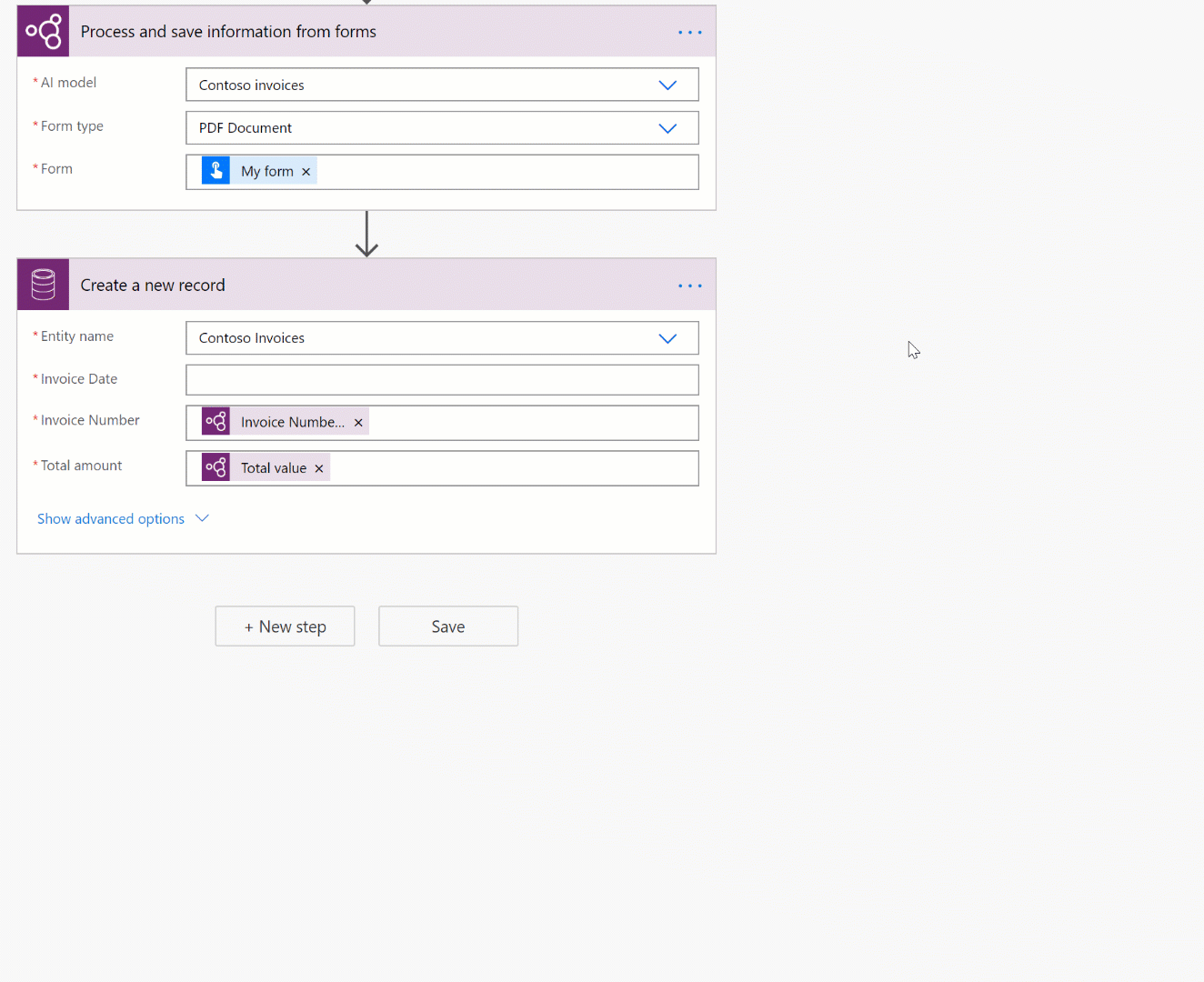
Memfilter tanda tangan email dari alur sehingga tidak diproses oleh model pemrosesan dokumen (Microsoft 365 Outlook)
Untuk email masuk dari Microsoft 365 konektor Outlook, tanda tangan email diambil sebagai Power Automate lampiran. Agar tidak diproses oleh model pemrosesan dokumen, tambahkan kondisi ke alur Anda yang memeriksa apakah output dari Microsoft 365 konektor Outlook bernama Lampiran Sebaris sama dengan false. Di cabang Jika ya dari kondisi, tambahkan tindakan pemrosesan dokumen. Dengan ini, hanya lampiran email yang bukan tanda tangan sebaris yang akan diproses.
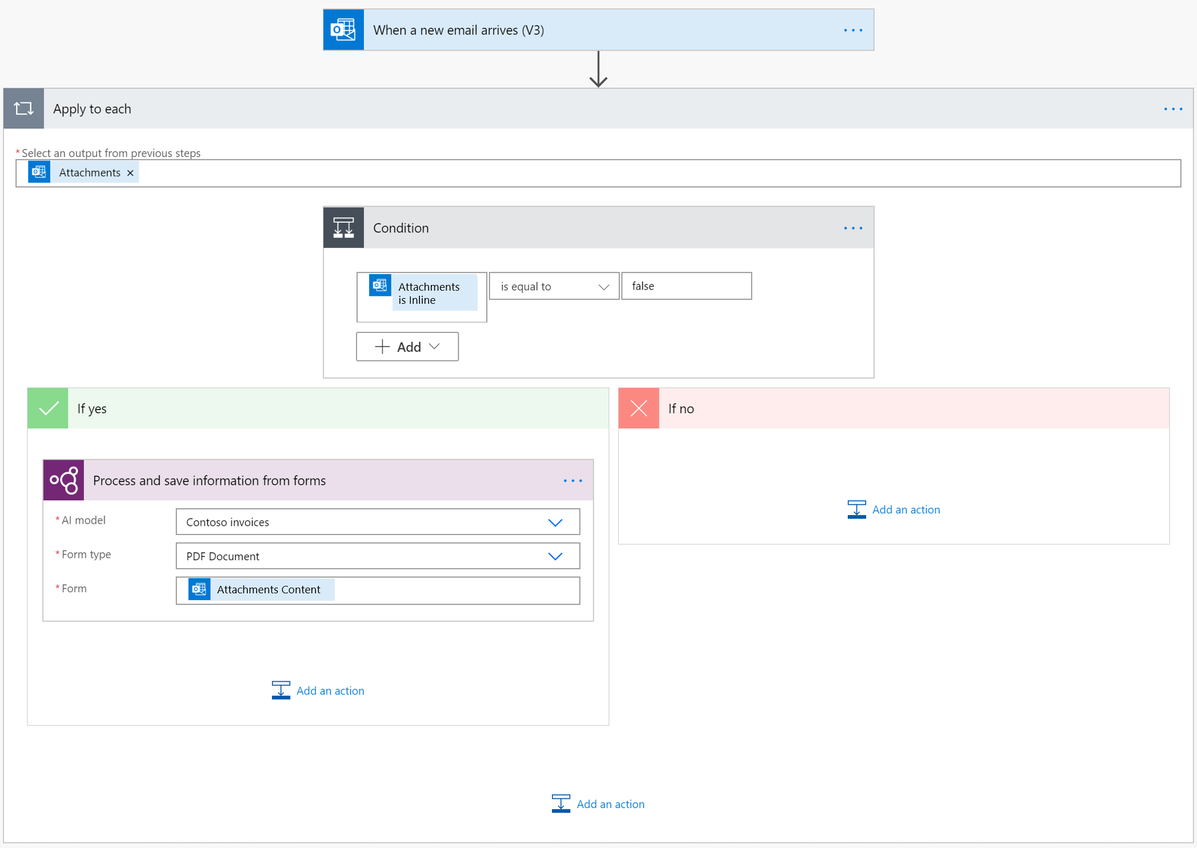
Informasi terkait
Saran dan Komentar
Segera hadir: Sepanjang tahun 2024 kami akan menghentikan penggunaan GitHub Issues sebagai mekanisme umpan balik untuk konten dan menggantinya dengan sistem umpan balik baru. Untuk mengetahui informasi selengkapnya, lihat: https://aka.ms/ContentUserFeedback.
Kirim dan lihat umpan balik untuk