Menggunakan pemrosesan faktur di Power Apps
Saat ini, tidak ada kontrol pemrosesan faktur yang tersedia untuk aplikasi kanvas Power Apps. Namun, Anda dapat membuat aplikasi yang memanggil Power Automate alur yang menggunakan model AI bawaan pemrosesan faktur, lalu mengembalikan hasilnya ke aplikasi Anda. Contoh berikut menunjukkan cara melakukannya:
Bangun alur Anda
Masuk ke Power Automate.
Pastikan Anda berada di lingkungan yang sama Power Platform dengan tempat Anda akan memiliki aplikasi kanvas. Periksa lingkungan di kanan atas halaman.
Di panel sebelah kiri, pilih Alur.
Pilih Alur>baru Alur cloud instan.
Beri nama alur Anda "Alur pemrosesan faktur", lalu pilih Power Apps di bawah Pilih cara memicu alur ini.
Pilih Buat.
Pilih + Langkah>AI Builder baru, lalu pilih Ekstrak informasi dari faktur di daftar Tindakan .
Pilih input file Faktur, lalu pilih Tanyakan di Power Appsdalam daftar Konten dinamis.
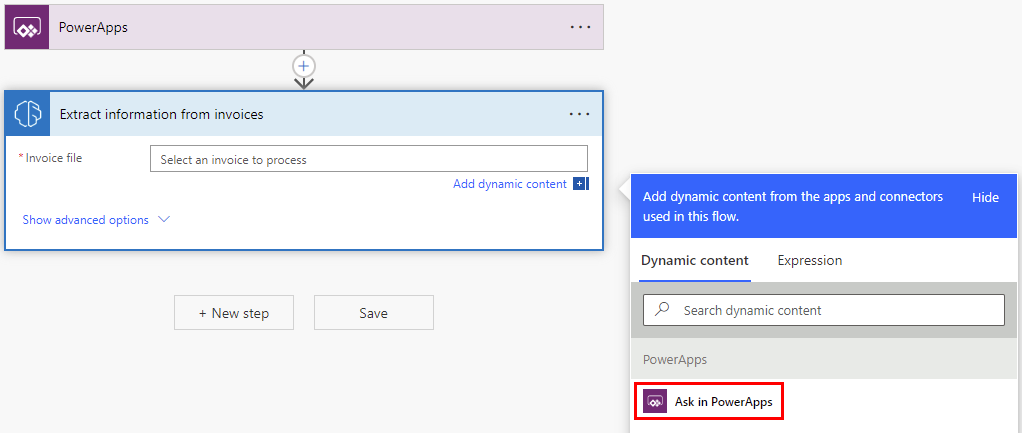
Pilih + Langkah baru, cari respons ke powerapp, lalu pilih respons ke PowerApp atau alur dalam daftar Tindakan .
Untuk contoh ini kita akan menambahkan dua output teks: ID Faktur dan Total Faktur. Anda mungkin ingin menambahkan lebih banyak atau beberapa output berdasarkan bidang faktur yang diekstrak yang ingin Anda kirim kembali ke aplikasi kanvas Anda.
Untuk menambahkan input:
Pilih + Tambahkan Teks> output.
Ganti Masukkan judul dengan ID Faktur.
Pilih input ID Faktur baru , lalu pilih ID Faktur dari daftar Konten dinamis.
Pilih + Tambahkan Teks> input.
Ganti Masukkan judul dengan Total Faktur.
Pilih input Total Faktur baru , lalu pilih Total faktur (teks) dari daftar Konten dinamis.
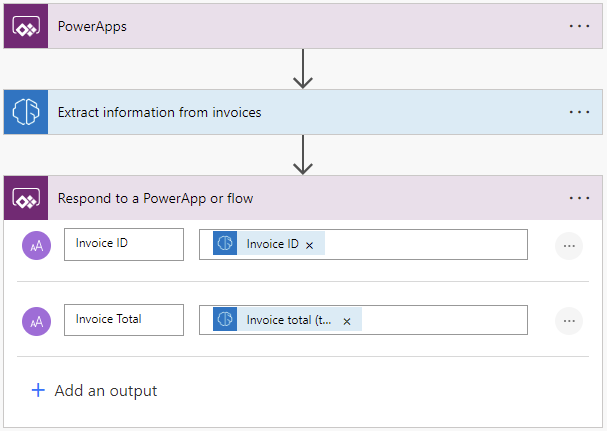
Simpan alur Anda.
Buat aplikasi kanvas Anda
Masuk ke Power Apps.
Pastikan Anda berada di lingkungan yang sama Microsoft Power Platform tempat Anda membuat alur di kanan atas halaman.
Pilih +Buat di panel navigasi sisi kiri.
Pilih aplikasi Canvas dari ubin kosong .
Beri nama aplikasi Anda, pilih format Tablet atau Ponsel , lalu pilih Buat.
Di editor aplikasi, pilih Sisipkan>Media>Tambahkan gambar untuk menyisipkan kontrol ke aplikasi Anda tempat pengguna dapat mengunggah gambar dari perangkat atau kamera.
Pilih kontrol AddMediaButton1 di sebelah kiri.
Pada bilah rumus di bagian atas, pilih peristiwa OnSelect .
Pilih menu Tindakan dan pilih Power Automate. Pilih alur yang kita buat di langkah sebelumnya. Jika Anda tidak melihat alur, pastikan Anda berada di lingkungan yang sama Power Platform dengan tempat Anda membuat alur, Anda dapat memeriksa lingkungan di kanan atas halaman.
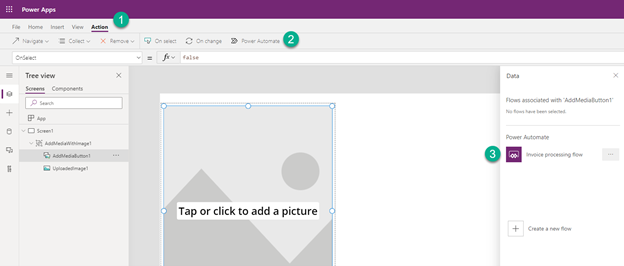
Masukkan rumus berikut pada peristiwa OnSelect untuk kontrol AddMediaButton1 . Rumus ini memberi tahu aplikasi untuk memanggil alur yang telah kita buat setelah gambar baru diunggah dan menyimpan hasil yang kita terima dari alur dalam variabel.
Nama variabel dan nama alur Anda mungkin berbeda bergantung pada cara Anda mengonfigurasinya saat membangun alur:
Set(FlowResults, Invoiceprocessingflow.Run(AddMediaButton1.Media));
Set(InvoiceId, FlowResults.invoice_id);
Set(InvoiceTotal, FlowResults.invoice_total);
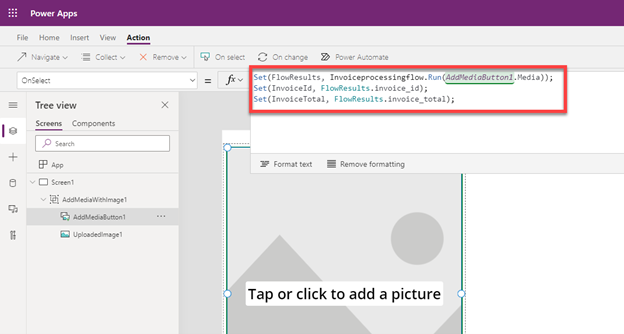
Sekarang mari tambahkan dua label dan dua input teks untuk menampilkan hasil yang akan kita dapatkan dari aliran. Ubah properti Default untuk setiap input teks untuk mengambil nilai dari variabel yang telah kita tentukan di langkah sebelumnya.
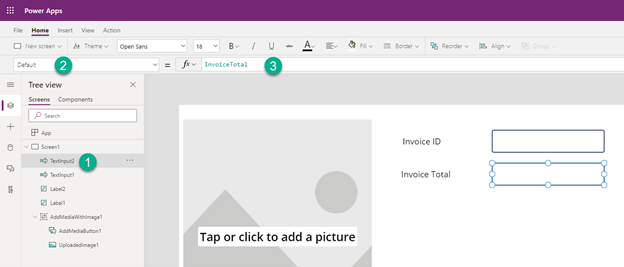
Aplikasi ini sekarang siap dijalankan! Pilih ikon Play di kanan atas untuk mengujinya.
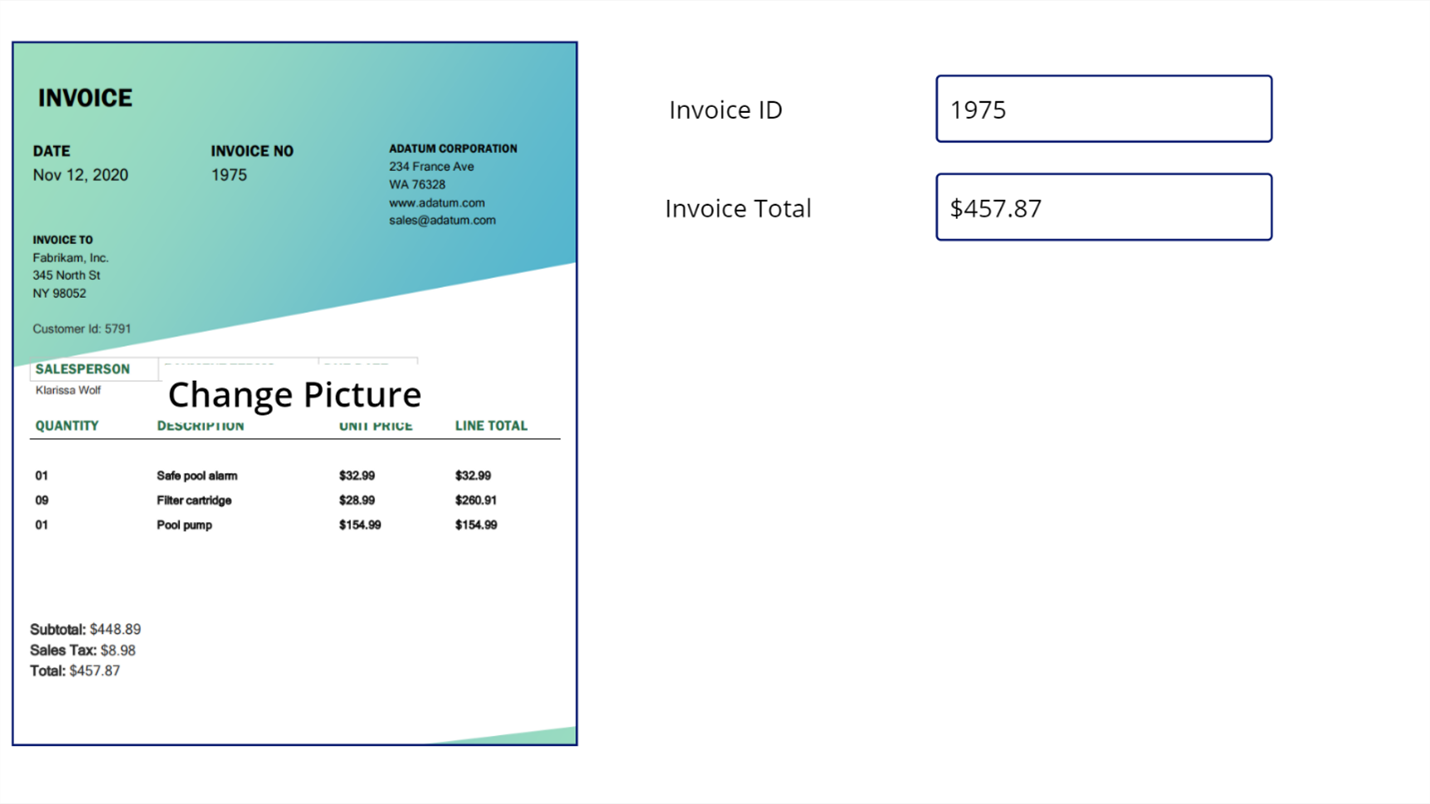
Baca juga
Pelatihan: Mengekstrak data faktur dengan AI Builder model bawaan (modul)
Saran dan Komentar
Segera hadir: Sepanjang tahun 2024 kami akan menghentikan penggunaan GitHub Issues sebagai mekanisme umpan balik untuk konten dan menggantinya dengan sistem umpan balik baru. Untuk mengetahui informasi selengkapnya, lihat: https://aka.ms/ContentUserFeedback.
Kirim dan lihat umpan balik untuk