Catatan
Akses ke halaman ini memerlukan otorisasi. Anda dapat mencoba masuk atau mengubah direktori.
Akses ke halaman ini memerlukan otorisasi. Anda dapat mencoba mengubah direktori.
Dengan menandai dokumen yang Anda unggah, Anda mengajarkan model untuk AI Builder mengekstrak bidang dan tabel yang Anda tentukan.
Untuk mulai menandai, pilih salah satu koleksi di panel kanan.
Kolom tag
Untuk menandai bidang, gambarlah persegi panjang di sekitar bidang yang Anda minati dan pilih nama bidang yang sesuai dengannya.

Kapan saja, Anda dapat mengubah ukuran untuk menyesuaikan pilihan Anda.
Jika bidang berakhir pada satu baris dan dimulai pada baris lain, Anda dapat menandainya menggunakan opsi Lanjutkan pemberian tag.

Anda juga dapat menggunakan tombol Control di Windows atau Command ⌘ di macOS untuk menandai beberapa kata sekaligus. Anda dapat menggunakan tombol Shift untuk memilih kata pertama dan terakhir untuk menandai semua kata di antara keduanya.
Saat Anda mengarahkan kursor ke kata-kata dalam dokumen Anda, kotak biru muda mungkin muncul. Ini menunjukkan bahwa Anda dapat menggambar persegi panjang di sekitar kata-kata tersebut untuk memilih bidang.

Hanya untuk model faktur kustom
Anda dapat mengganti perilaku bidang default dengan menggambar ulang kotak pembatas yang ada.

Kolom default faktur yang tidak terdeteksi secara otomatis dalam dokumen Anda ditandai sebagai "Tidak ada dalam dokumen". Anda dapat mengubahnya menjadi Tersedia dalam dokumen dan menandainya secara manual jika ada.

Saat menandai, pilih Kustom untuk menampilkan daftar bidang yang tidak diberi tag yang Anda tambahkan, dan pilih Default untuk menampilkan bidang default yang tidak diberi tag yang ditandai sebagai 'Tersedia dalam dokumen'.

Tabel tag
Gambar persegi panjang di sekitar tabel dalam dokumen yang Anda minati, lalu pilih nama tabel yang sesuai dengannya. Konten panel di sebelah kanan berubah.
Gambar baris dengan mengklik kiri di antara pemisah baris.
Gambar kolom dengan menekan Ctrl + klik kiri.
Setelah baris dan kolom diatur, tetapkan header untuk diekstrak dengan memilih kolom header dan memetakannya ke kolom yang diinginkan.
Pratinjau tentang bagaimana tabel akan diekstrak muncul di panel di sebelah kanan.
Jika header tabel diberi tag, pilih Abaikan baris pertama sehingga header tabel tidak diekstrak sebagai konten tabel.
Animasi berikut mengilustrasikan prosesnya:

Atau, tentukan baris dan kolom untuk tabel dengan memilih Batasi baris dan kolom di bagian atas layar.

Gunakan mode penandaan lanjutan
Mode penandaan lanjutan memungkinkan Anda menandai tabel di tingkat sel. Gunakan mode ini untuk tabel kompleks seperti:
- Tabel yang miring, di mana pemberian tag dengan kisi tidak dimungkinkan.
- Saat Anda perlu mengekstrak item bersarang, seperti item dalam sel.
Mengingat tabel dari contoh berikut, untuk mengekstrak harga satuan, Anda menentukannya sebagai kolom terpisah pada langkah Pilih informasi untuk diekstrak . Anda menentukan Deskripsi,Harga satuan,Kuantitas , dan Jumlah masing-masing sebagai kolom tabel dan menandainya sesuai menggunakan mode pemberian tag lanjutan.

Anda dapat mulai menandai dalam mode default untuk menangkap semua baris dan kolom dengan cepat. Kemudian beralih ke mode lanjutan untuk menyesuaikan setiap sel dan menandai item bersarang.
Item berlapis dalam tabel
Anda dapat menandai item yang bersarang dalam baris dengan mendefinisikannya sebagai kolom. Mengingat tabel dari contoh berikut, untuk mengekstrak harga satuan, tentukan sebagai kolom terpisah pada langkah Pilih informasi untuk diekstrak sebelumnya dalam artikel ini. Tentukan Deskripsi, Harga satuan, Kuantitas, dan Jumlah masing-masing sebagai kolom tabel, lalu tandai sesuai dengan itu.
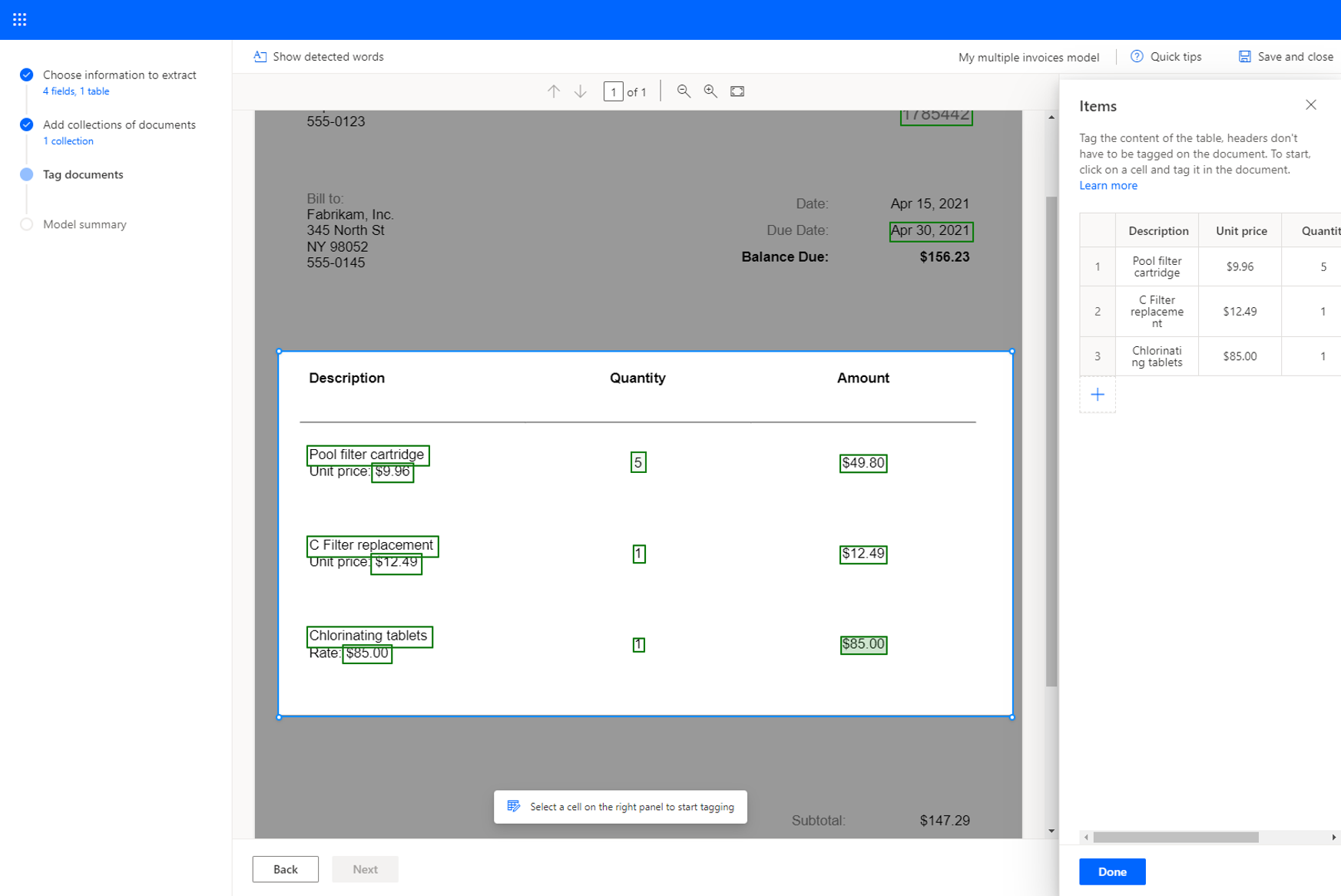
Tabel multihalaman
Jika tabel menjangkau lebih dari satu halaman, pastikan Anda menandainya di semua halaman. Setelah Anda selesai memberi tag pada tabel di satu halaman, pilih Tabel ini berlanjut di halaman berikutnya dan lanjutkan memberi tag pada tabel di halaman berikutnya. Dengan melakukan ini, Anda mengajarkan model bahwa tabel dapat menjangkau beberapa halaman.

Setelah Anda menandai semua halaman tempat tabel berada, pilih Selesai untuk menandai tabel sebagai diberi tag sepenuhnya.
Anda dapat menandai tabel kompleks yang berisi sel gabungan, item berlapis, batas atau tanpa batas, atau elemen tak terduga seperti noda kopi, seperti yang ditunjukkan dalam contoh berikut.

Tip
Sebagai praktik terbaik, pastikan Anda mengunggah dokumen untuk pelatihan dengan variasi yang diharapkan. Misalnya, sertakan sampel di mana seluruh tabel berada di satu halaman dan di mana tabel menjangkau dua halaman atau lebih.
Kotak centang tag
Untuk menandai kotak centang, gambar persegi panjang di sekitar kotak centang yang ingin Anda ekstrak dan pilih nama kotak centang yang sesuai dengannya.

Jika kualitas dokumen rendah, AI Builder mungkin tidak dapat mendeteksi kotak centang. Jika Anda tidak dapat menandai kotak centang, lakukan hal berikut:
- Di panel di sebelah kanan, pilih tiga titik di sebelah kotak centang yang ingin Anda ekstrak.
- Pilih Tidak tersedia dalam dokumen.
AI Builder Mendukung deteksi dan ekstraksi tanda pilihan seperti kotak centang dan tombol radio, dengan penanda yang berbeda untuk menunjukkan apakah pilihan ditandai atau tidak.
Bidang, kotak centang, tabel, tidak dalam dokumen atau tidak dalam koleksi
Jika bidang, kotak centang, atau tabel tidak ada di salah satu dokumen atau dalam koleksi yang telah Anda unggah untuk pelatihan, pilih Tidak tersedia dalam dokumen atau Tidak tersedia dalam koleksi di panel di sebelah kanan di samping bidang, kotak centang, atau tabel.

Menandai semua dokumen di semua koleksi
Semua dokumen yang Anda unggah ada untuk Anda tandai. Jika Anda membuat beberapa koleksi, tandai semua dokumen di semua koleksi.
Jika bidang tidak dapat ditandai dalam dokumen Anda, buka Bidang tidak dapat dimuat untuk dokumen ini untuk kemungkinan resolusi.
Langkah selanjutnya
Informasi terkait
Pelatihan: Memproses dokumen khusus dengan AI Builder (modul)