Menggunakan permintaan di Power Apps
Permintaan khusus dalam memberdayakan pembuat untuk menggabungkan kemampuan AI generatif khusus ke dalam Power Apps aplikasi mereka, sehingga memenuhi kebutuhan bisnis mereka dengan kecerdasan canggih.
Setelah membuat dan menguji perintah menggunakan pembuat perintah, Anda dapat menggunakannya dalam aplikasi dengan memanggilnya melalui Power Fx Functions. Permintaan kustom dapat dipanggil sebagai Power Fx panggilan fungsi, ini memungkinkan Anda untuk mengintegrasikan kemampuan AI dengan mulus ke dalam aplikasi Anda.
Penting
- AI Builder perintah berjalan pada model GPT-3.5 Turbo yang didukung oleh Layanan Azure OpenAI .
- Kemampuan ini terbatas pada beberapa wilayah.
- Kemampuan ini mungkin tunduk pada batas penggunaan atau pembatasan kapasitas.
Prasyarat
Anda telah membuat permintaan kustom.
Membuat aplikasi dan mengonfigurasinya
Untuk menggunakan prompt sebagai Power Fx Fungsi, Anda hanya perlu memanggilnya dengan namanya, dan meneruskan argumen yang diperlukan. Fungsi ini kemudian akan mengembalikan respons yang dihasilkan oleh prompt, yang dapat digunakan dalam aplikasi Anda sesuai kebutuhan. Pendekatan langsung ini memungkinkan Anda memanfaatkan kekuatan AI tanpa perlu menulis kode yang rumit.
Menggunakan prompt dalam aplikasi mirip dengan menggunakan model AI kustom. Setelah prompt ditambahkan dari menu Tambahkan data , itu dapat digunakan sebagai Power Fx fungsi dengan memanggil namanya .Predict , dan meneruskan argumen yang diperlukan. Fungsi ini kemudian mengembalikan respons yang dihasilkan oleh model GPT, yang dapat digunakan dalam aplikasi Anda. Pendekatan langsung ini memungkinkan pemanfaatan kekuatan AI generatif tanpa perlu menulis kode yang rumit.
Masuk ke Power Apps.
Pilih +Buat>aplikasi>Kosong Buat.
Di kolom Nama aplikasi , masukkan ID Tugas.
Di bawah judul Format , pilih Telepon.
Pilih Buat.
Di panel kiri, pilih Data>+Tambahkan Data>permintaan kustom Anda.
Contoh berikut menunjukkan perintah kustom bernama pengidentifikasi tugas.
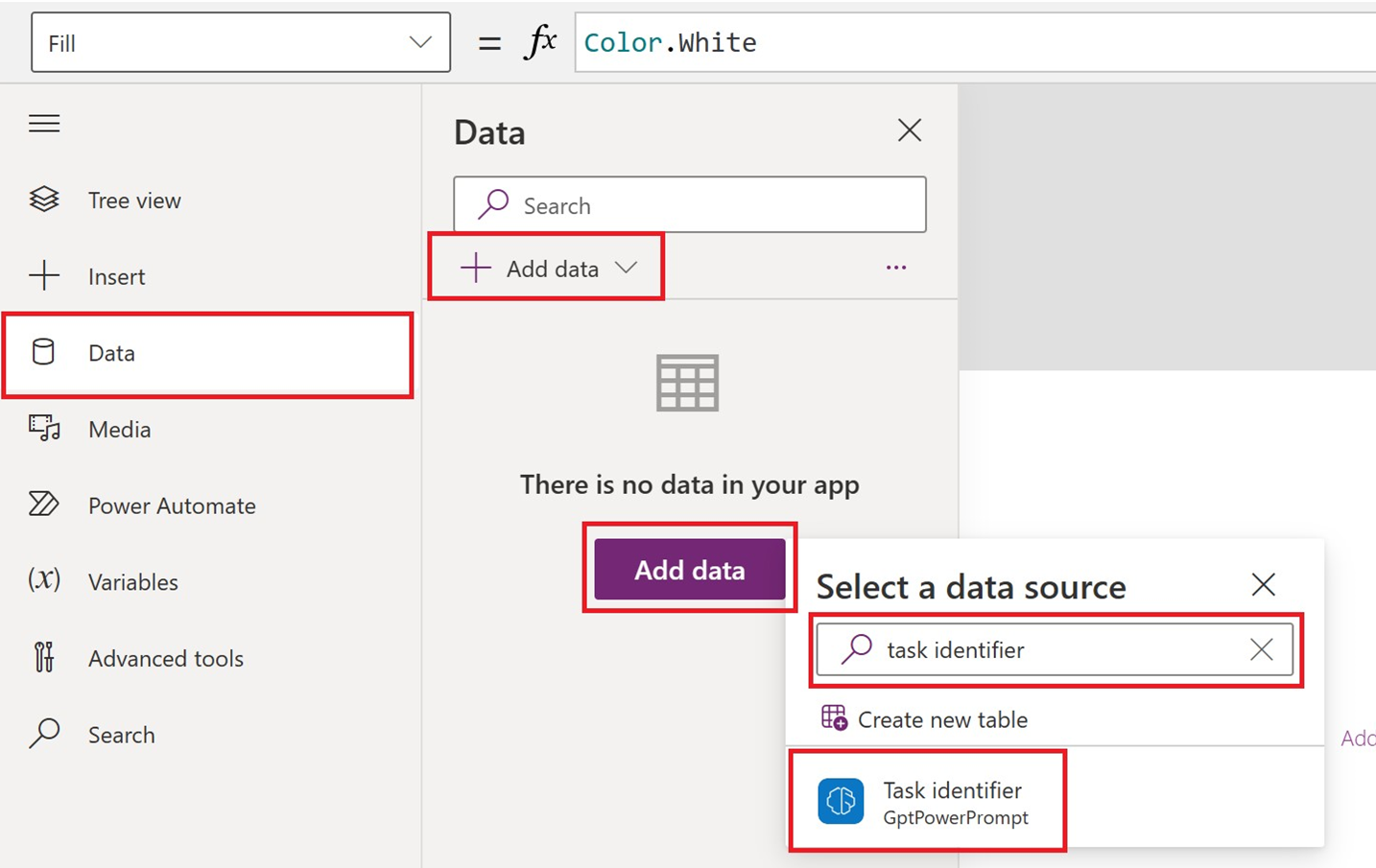
Pada menu di bagian atas halaman, lakukan hal berikut:
- Pilih + Masukkan>input Teks.
- Pilih + Tombol Sisipkan>.
- Pilih +Sisipkan>label Teks.
Ubah ukuran input Teks dan label Teks yang sesuai.
Di panel kiri, pilih Button1>OnSelect (properti).
Di bilah rumus, masukkan
Set(result, 'Task identifier'.Predict(TextInput1.Text));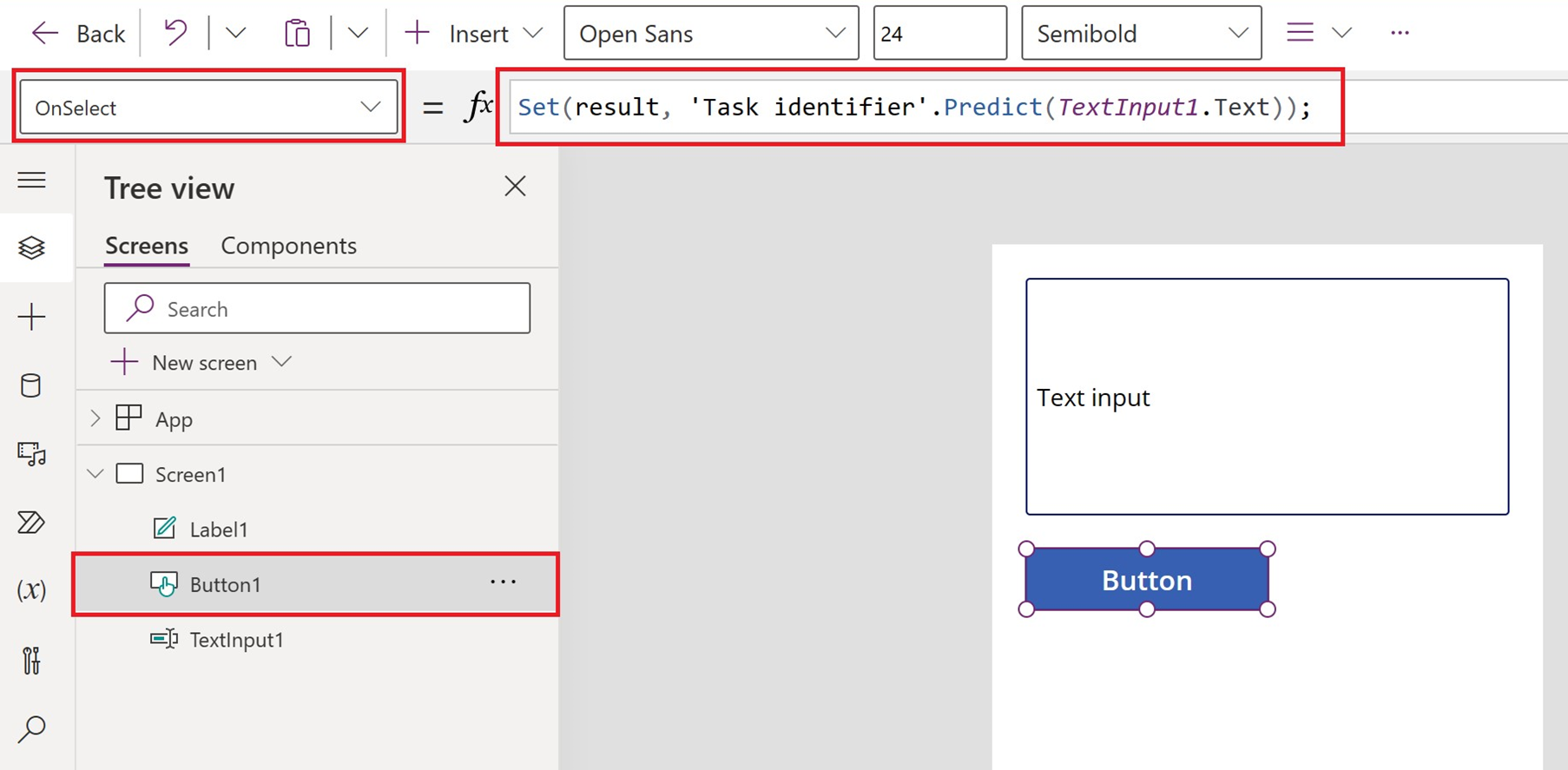
Di panel kiri, Pilih label1>Text (properti).
Di bilah rumus, masukkan
result.text.Pilih Simpan.
Menguji aplikasi Anda
- Pada menu di bagian atas halaman, pilih tombol putar.
- Masukkan teks Anda di layar Input teks.
- Periksa Teks AI yang dihasilkan di label teks.