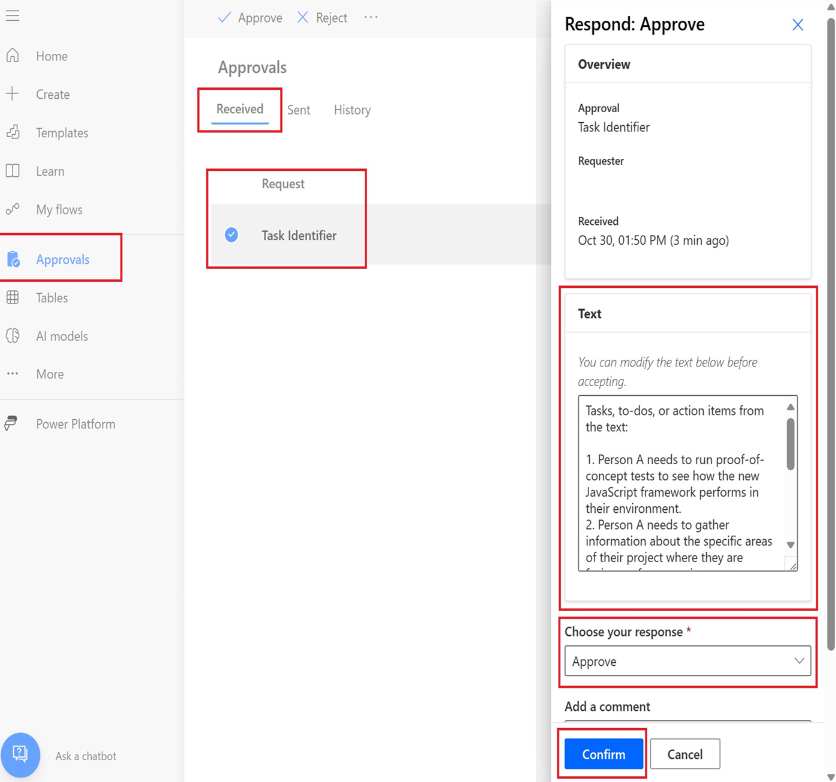Catatan
Akses ke halaman ini memerlukan otorisasi. Anda dapat mencoba masuk atau mengubah direktori.
Akses ke halaman ini memerlukan otorisasi. Anda dapat mencoba mengubah direktori.
Anda dapat menambahkan perintah sebagai tindakan dalam Power Automate alur sehingga memungkinkan untuk menghasilkan teks darinya di dalam proses otomatis.
Penting
- AI Builder prompt berjalan pada versi model GPT yang didukung oleh Azure OpenAI Service.
- Kemampuan ini terbatas pada beberapa wilayah.
- Kemampuan ini mungkin tunduk pada batasan penggunaan atau pembatasan kapasitas.
Gunakan perintah yang ada dalam alur
Catatan
Sejak Mei 2025, Buat teks dengan GPT menggunakan prompt nama tindakannya adalah Jalankan prompt.
Prasyarat: Anda membuat prompt bernama Pengidentifikasi Tugas yang memiliki satu input yang disebut Teks, seperti yang dijelaskan dalam Membuat prompt kustom.
Masuk Power Automate.
Pilih +Buat>Aliran awan instan.
Pilih Picu aliran secara manual>Buat.
Pada desainer, pilih + setelah Picu alur secara manual.
Pada panel kiri, pilih tindakan Jalankan perintah.
Pada panel kiri di bidang Prompt , pilih prompt Anda dari menu tarik-turun.
Jika prompt Anda memiliki masukan, Anda akan melihatnya muncul di bawah prompt yang dipilih. Anda akan dapat mengisinya dengan konten apa pun dari tindakan sebelumnya.
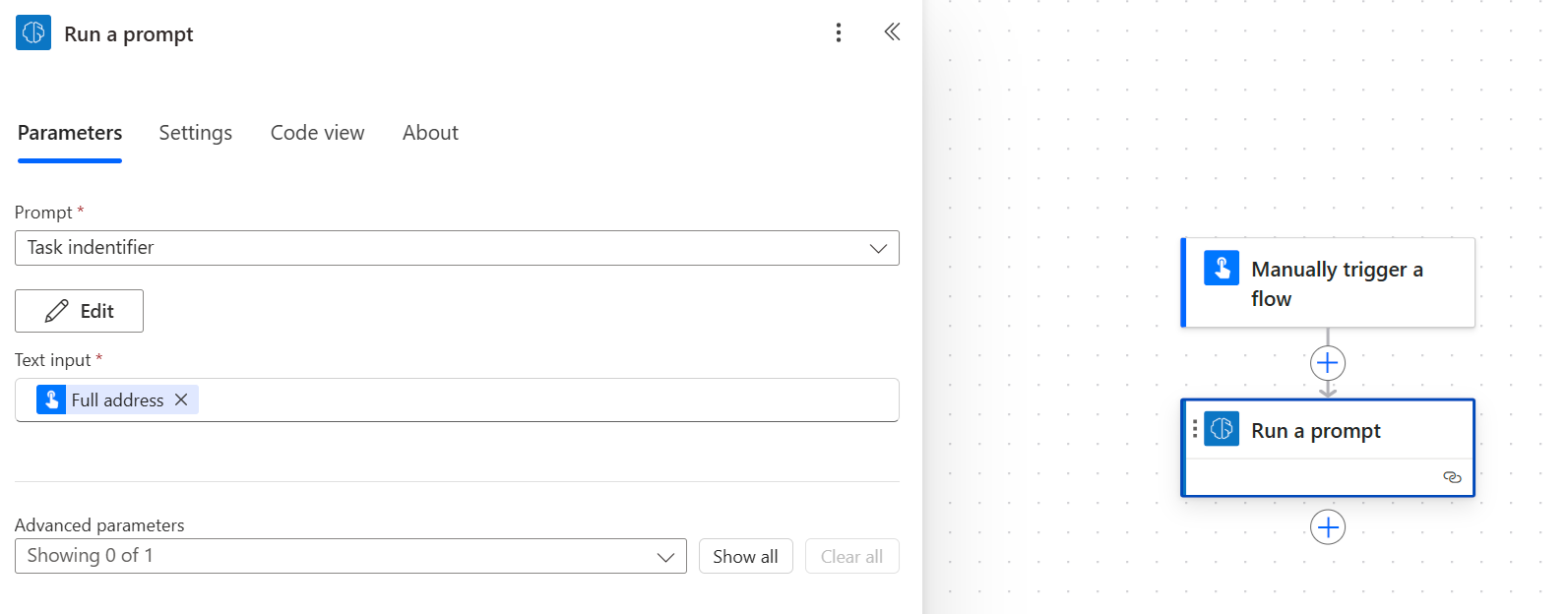
Pelajari lebih lanjut tentang cara memasukkan perintah Anda ke dalam alur dalam video singkat ini:
Buat prompt baru dalam aliran
Masuk Power Automate.
Pilih +Buat>Aliran awan instan.
Pilih Picu aliran secara manual>Buat.
Pada desainer, pilih + setelah Picu alur secara manual.
Pada panel kiri, pilih tindakan Jalankan perintah.
Pada panel kiri di bidang Prompt , pilih Prompt kustom baru dari menu tarik-turun.
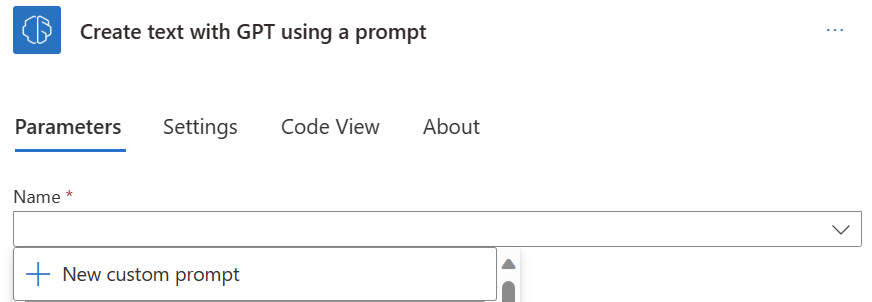
Untuk membuat instruksi perintah Anda, ikuti instruksi dari Buat perintah khusus.
Gunakan output dari tindakan prompt
Tindakan Jalankan perintah menghasilkan variabel aliran yang dapat digunakan sesuai keinginan Anda dalam tindakan hilir.
Misalnya, mari kita kirim pesan Teams yang menyertakan variabel Teks :
Pada desainer, pilih +Sisipkan langkah baru setelah tindakan Jalankan perintah .
Cari tindakan Kirim pesan di obrolan atau saluran dan pilih tindakan tersebut.
Isi parameternya, pastikan Anda memilih variabel Teks di badan pesan Teams.
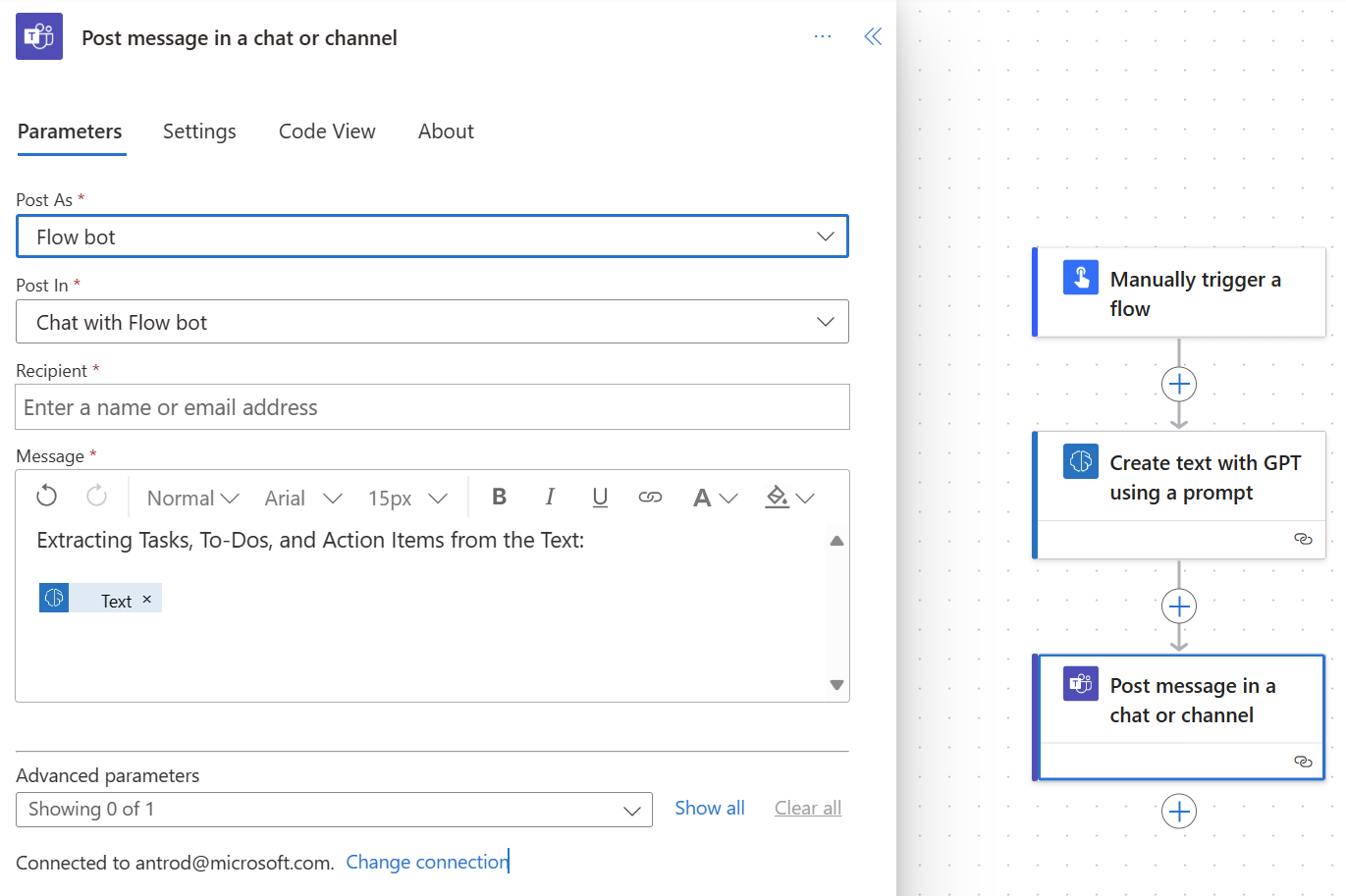
Setelah Anda puas dengan alur Anda, Anda dapat menyimpannya dan memilih Uji di sudut kanan atas.
Pastikan untuk memasukkan nilai untuk variabel input yang akan digunakan dalam alur Anda, lalu pilih Jalankan alur.
Visualisasikan pesan yang diterima di Teams.
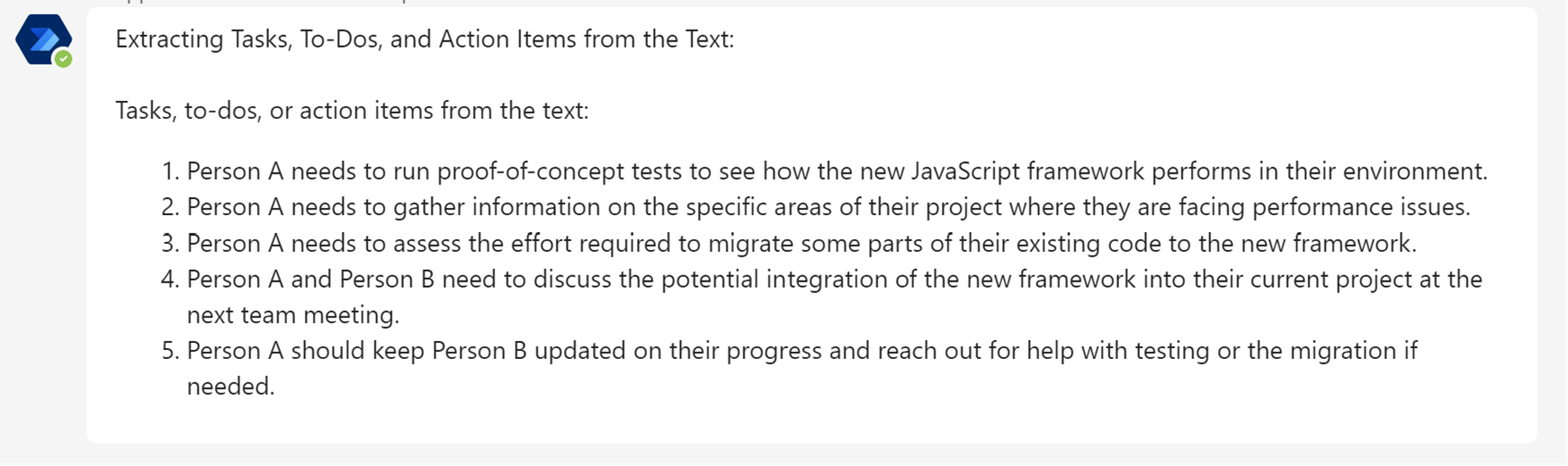
Menggabungkan tinjauan manusia
Dengan adanya manusia yang meninjau keluaran yang dihasilkan oleh suatu perintah, organisasi dapat memastikan bahwa keluaran tersebut berkualitas tinggi, sejalan dengan standar etika, dan memenuhi persyaratan tertentu. Kombinasi AI dan pengawasan manusia ini mengoptimalkan proses dan meningkatkan hasil keseluruhan. Pelajari mengapa peninjauan manusia itu penting.
Bagian ini menjelaskan cara menambahkan langkah peninjauan manusia setelah tindakan cepat dalam suatu alur.
Pada desainer setelah kartu Jalankan perintah , pilih +.
Pada panel kiri di bidang Pencarian , masukkan Persetujuan.
Di sebelah kanan judul Persetujuan , pilih Lihat selengkapnya.
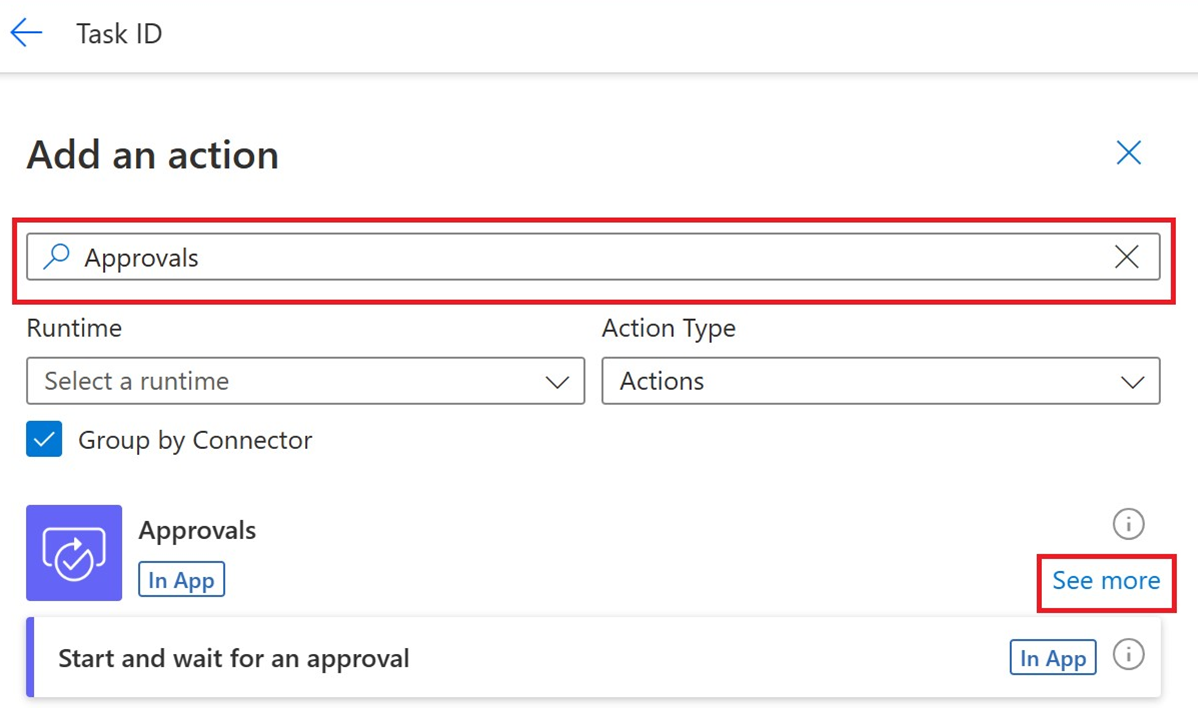
Pilih Mulai dan tunggu persetujuan teks.
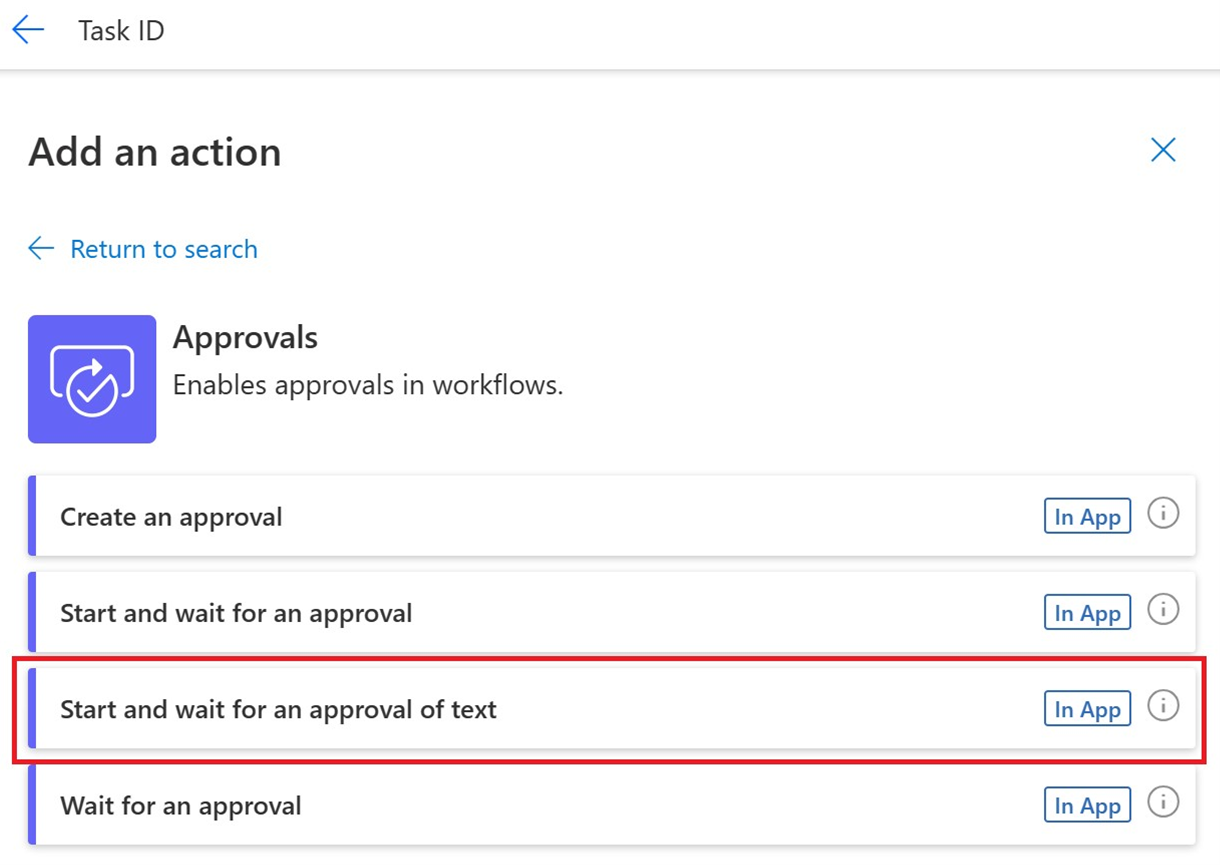
Isi parameter Persetujuan berikut:
- Di kolom Judul , masukkan judul.
- Di bidang Teks yang Disarankan , pilih Teks dari daftar konten dinamis.
- Di kolom Ditugaskan Kepada , masukkan alamat email.
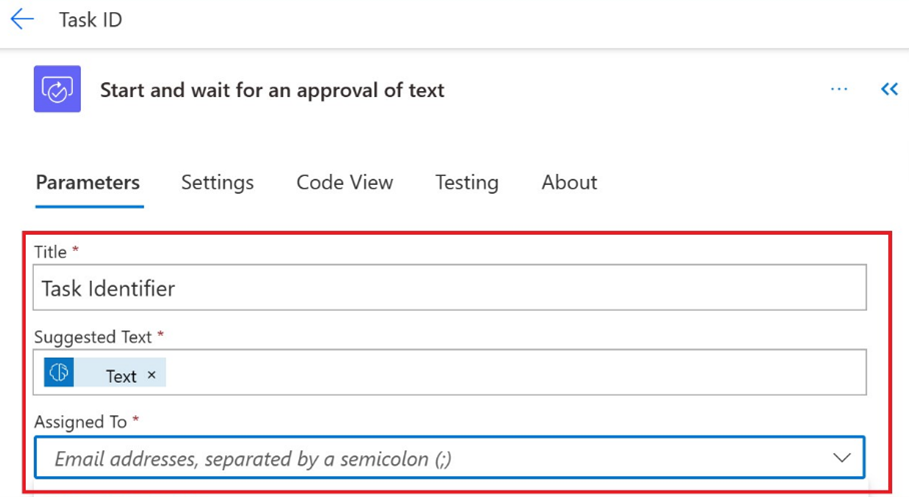
Pada desainer setelah Mulai dan tunggu persetujuan kartu teks, pilih Tambahkan tindakan.
Pada panel kiri, cari kontrol Kondisi dan isi parameter berikut:
- Dalam Ekspresi Kondisi, pilih Hasil dari daftar konten dinamis.
- Di samping Hasil, pilih sama dengan dari daftar turun bawah.
- Di samping sama dengan, masukkan Setujui.
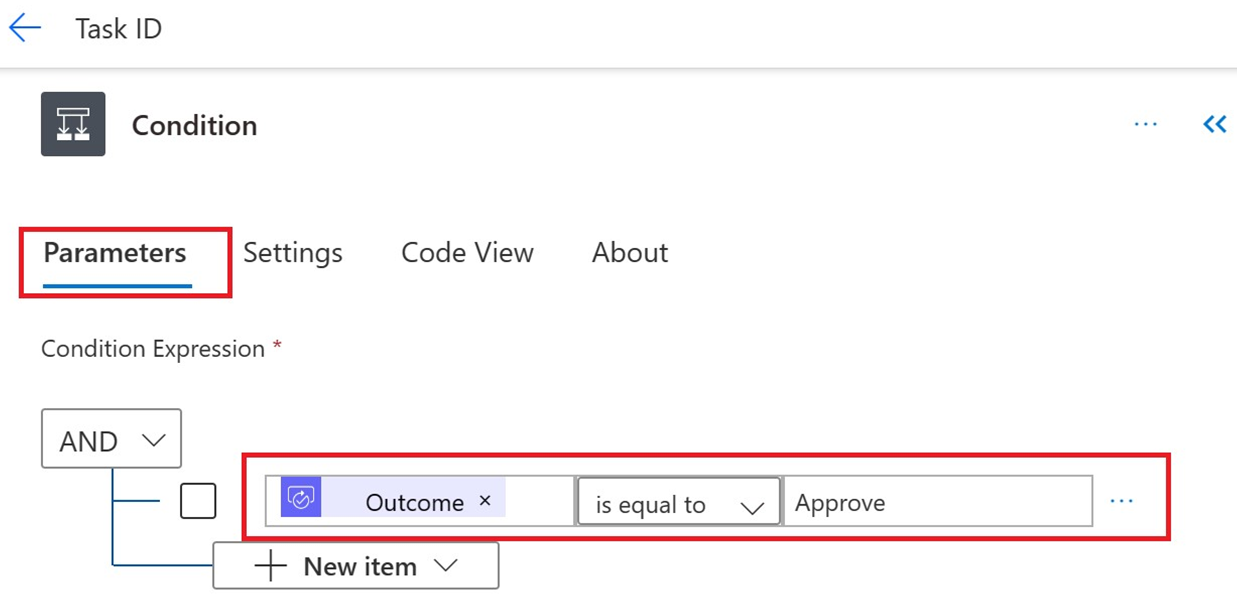
Pada desainer di bawah Kondisi di cabang Benar , pilih +Sisipkan langkah baru.
Di panel kiri, cari Tim dan pilih Kirim pesan di obrolan atau saluran.
Pada tab Parameter , lakukan hal berikut:
- Di kolom Kirim sebagai , pilih Flow bot.
- Di kolom Posting di , pilih Obrolan dengan bot flow.
- Di kolom Penerima , masukkan alamat email.
- Di kolom Pesan , pilih teks Diterima dari daftar konten dinamis.
Pilih Simpan.
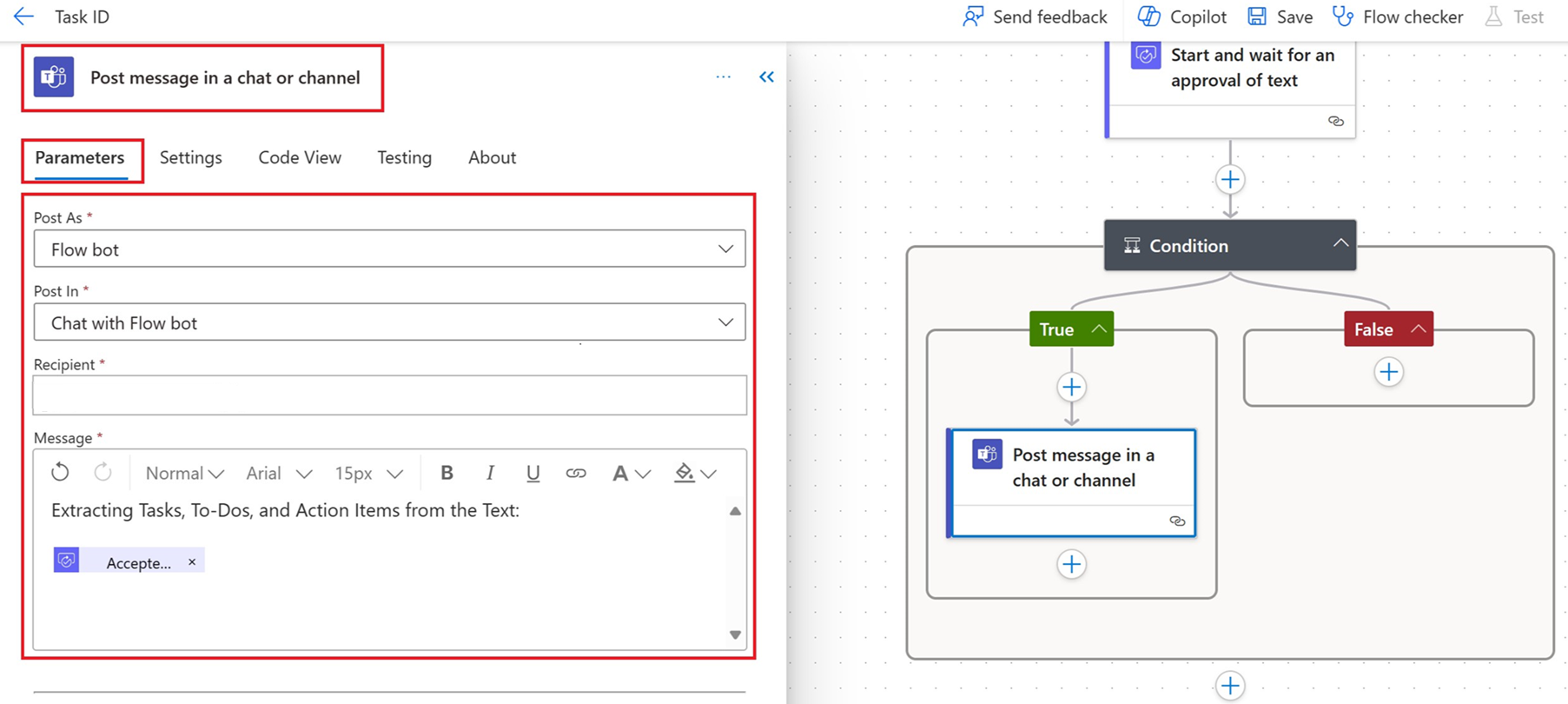
Setelah alur berjalan dan persetujuan dibuat, peninjau yang ditugaskan dapat memeriksa teks yang dihasilkan oleh model dari menu Persetujuan di Power Automate portal.
Dari panel kiri, pilih Persetujuan, lalu pilih tab Diterima .
Buka persetujuan untuk meninjau dan mengedit teks jika diperlukan.
Dari menu tarik-turun, pilih respons Anda.
Pilih Konfirmasi.