AI Builder dalam Power Apps ikhtisar
Anda dapat menggunakan AI Builder salah Microsoft Power Apps satu dari dua cara, tergantung pada model yang akan Anda gunakan. Anda bisa:
- Menggunakan model AI di bilah rumus, atau
- Tambahkan AI Builder komponen
Anda sekarang dapat menggunakan Power Fx ekspresi untuk menggunakan AI Builder model Power Apps. Fitur ini tersedia dalam pratinjau.
Menggunakan model AI di bilah rumus
Anda bisa mendapatkan dukungan untuk model berikut AI Builder yang digunakan Power Apps melalui bilah rumus. Untuk mempelajari selengkapnya, lihat Menggunakan Power Fx dalam AI Builder model di( Power Apps pratinjau).
| Jenis model | Jenis build |
|---|---|
| Analisis sentimen | Bawaan |
| Ekstraksi entitas | Bawaan dan Kustom |
| Ekstraksi frasa kunci | Bawaan |
| Deteksi bahasa | Bawaan |
| Klasifikasi kategori | Bawaan dan Kustom |
Tambahkan AI Builder komponen
AI Builder Menyediakan dua jenis Power Apps komponen. Pilih komponen Anda berdasarkan model yang ingin Anda gunakan.
Komponen yang menggunakan model AI bawaan yang siap digunakan segera:
- Pembaca kartu bisnis (aplikasi kanvas)
- Pembaca kartu bisnis (aplikasi berdasarkan model)
- Prosesor tanda terima (aplikasi kanvas)
- Pengenal teks (aplikasi kanvas)
Untuk informasi selengkapnya tentang aplikasi kanvas, lihat Di mana Power Apps aplikasi kanvas itu?
Komponen yang menggunakan model AI kustom yang Anda buat dan latih:
Komponen AI Builder untuk aplikasi kanvas tersedia di dan Power Apps Studio muncul di tab Sisipkan saat Anda membuat aplikasi kanvas.
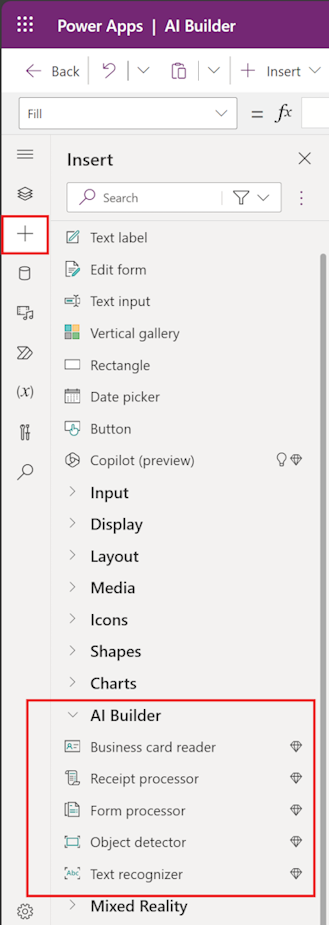
Gunakan Power Fx untuk menggunakan model AI di ( Power Apps pratinjau)
Cara termudah dan paling serbaguna untuk membuat ekspresi untuk AI Builder model adalah Power Apps dengan Power Fx. Ini adalah bahasa rumus low-code yang bekerja seperti Excel. Power Fx dalam mendukung Power Apps semua model AI bawaan dan kustom. Ini juga mendukung model yang dibangun di atas Microsoft Azure platform Pembelajaran Mesin.
Untuk mempelajari selengkapnya, buka Gunakan Power Fx dalam AI Builder model di( Power Apps pratinjau).
Perubahan nama properti dalam AI Builder komponen untuk aplikasi kanvas
Dengan AI Builder peningkatan komponen yang dirilis pada April 2020, beberapa nama properti dalam AI Builder komponen untuk aplikasi kanvas telah berubah. Biasanya, aplikasi yang ada akan diperbarui secara otomatis untuk menggunakan nama properti baru tanpa tindakan apa pun yang diperlukan dari Anda. Namun, jika update otomatis ke aplikasi Anda tidak berhasil, berikut adalah perubahan nama properti yang harus Anda lakukan di aplikasi:
Untuk komponen prosesor formulir:
Nama properti sebelumnya Nama properti baru {Nama} Kontrol. FormContent.Fields {Nama} Kontrol. Bidang {Nama} Kontrol. FormContent.Tabel {Nama} Kontrol. Tabel Untuk komponen pengenal teks :
Nama properti sebelumnya Nama properti baru {Nama} Kontrol. Teks yang dipilih {Nama} Kontrol. Dipilih.Teks {Nama} Kontrol. OcrObjects.teks {Nama} Kontrol. Hasil.Teks Untuk komponen detektor objek:
Nama properti sebelumnya Nama properti baru {Nama} Kontrol.VisionObjects.id {Nama} Kontrol. GroupedResults.TagId {Nama} Kontrol. VisionObjects.displayName {Nama} Kontrol. GroupedResults.TagName {Nama} Kontrol. VisionObjects.hitungan {Nama} Kontrol. GroupedResults.ObjectCount
Jika aplikasi Anda menggunakan komponen tabel data untuk menampilkan hasil dari komponen pendeteksi objek, dan Anda tidak melihat konten setelah pembaruan ini:
Hapus komponen tabel data dari aplikasi Anda.
Tambahkan lagi.
Atur ulang properti item untuk menampilkan konten dari komponen detektor objek dengan benar.