Mengonfigurasi Akses HTTP ke Analysis Services di IIS 8.0
Berlaku untuk:
 SQL Server Analysis Services Azure Analysis Services
SQL Server Analysis Services Azure Analysis Services  Fabric/Power BI Premium
Fabric/Power BI Premium
Artikel ini menjelaskan cara menyiapkan titik akhir HTTP untuk mengakses instans Analysis Services. Anda dapat mengaktifkan akses HTTP dengan mengonfigurasi MSMDPUMP.dll, ekstensi ISAPI yang berjalan di Internet Information Services (IIS) dan memompa data ke dan dari aplikasi klien dan server Analysis Services. Pendekatan ini menyediakan cara alternatif untuk menyambungkan ke Analysis Services saat solusi BI Anda memanggil kemampuan berikut:
Akses klien melalui koneksi Internet atau ekstranet, dengan pembatasan port mana yang dapat diaktifkan.
Koneksi klien berasal dari domain yang tidak tepercaya di jaringan yang sama.
Aplikasi klien berjalan di lingkungan jaringan yang memungkinkan koneksi HTTP tetapi bukan TCP/IP.
Aplikasi klien tidak dapat menggunakan pustaka klien Analysis Services (misalnya, aplikasi Java yang berjalan di server UNIX). Jika Anda tidak dapat menggunakan pustaka klien Analysis Services untuk akses data, Anda dapat menggunakan SOAP dan XML/A melalui koneksi HTTP langsung ke instans Analysis Services.
Metode autentikasi selain keamanan terintegrasi Windows diperlukan. Secara khusus, Anda dapat menggunakan Koneksi anonim dan Autentikasi dasar saat mengonfigurasi Analysis Services untuk akses HTTP. Hash, Formulir, dan autentikasi ASP.NET tidak didukung. Persyaratan autentikasi Dasar adalah salah satu alasan utama untuk mengaktifkan akses HTTP. Untuk mempelajari selengkapnya, lihat Autentikasi Microsoft BI dan Delegasi Identitas.
Catatan
Pustaka klien yang diperlukan oleh aplikasi klien tidak dapat tersambung ke Analysis Services melalui server proksi yang memerlukan nama pengguna dan kata sandi.
Anda dapat mengonfigurasi akses HTTP untuk versi atau edisi Analysis Services yang didukung, yang menjalankan mode tabular atau mode multidimensi. Kubus lokal adalah pengecualian. Anda tidak dapat tersambung ke kubus lokal melalui titik akhir HTTP.
Menyiapkan akses HTTP adalah tugas pasca-penginstalan. Analysis Services harus diinstal sebelum Anda dapat mengonfigurasinya untuk akses HTTP. Sebagai administrator Analysis Services, Anda harus memberikan izin ke akun Windows sebelum akses HTTP dimungkinkan. Selain itu, ini adalah praktik terbaik untuk memvalidasi penginstalan Anda terlebih dahulu, memastikan bahwa penginstalan sepenuhnya beroperasi sebelum mengonfigurasi server lebih lanjut. Setelah akses HTTP dikonfigurasi, Anda dapat menggunakan titik akhir HTTP dan nama jaringan reguler server melalui TCP/IP. Menyiapkan akses HTTP tidak membatalkan pendekatan lain untuk akses data.
Saat Anda maju dengan konfigurasi MSMDPUMP, ingatlah ada dua koneksi yang perlu dipertimbangkan: client-to-IIS, IIS-to-SSAS. Instruksi dalam artikel ini adalah tentang IIS-to-SSAS. Aplikasi klien Anda mungkin memerlukan konfigurasi tambahan sebelum dapat tersambung ke IIS. Keputusan seperti apakah akan menggunakan SSL, atau cara mengonfigurasi pengikatan, berada di luar cakupan untuk artikel ini. Lihat Server Web (IIS) untuk informasi selengkapnya tentang IIS.
Gambaran Umum
MSMDPUMP adalah ekstensi ISAPI yang dimuat ke IIS dan memberikan pengalihan ke instans Analysis Services lokal atau jarak jauh. Dengan mengonfigurasi ekstensi ISAPI ini, Anda membuat titik akhir HTTP ke instans Analysis Services.
Anda harus membuat dan mengonfigurasi satu direktori virtual untuk setiap titik akhir HTTP. Setiap titik akhir akan memerlukan sekumpulan file MSMDPUMP sendiri, untuk setiap instans Analysis Services yang ingin Anda sambungkan. File konfigurasi dalam set file ini menentukan nama instans Analysis Services yang digunakan untuk setiap titik akhir HTTP.
Di IIS, MSMDPUMP terhubung ke Analysis Services menggunakan penyedia Analysis Services OLE DB melalui TCP/IP. Meskipun permintaan klien dapat berasal dari luar kepercayaan domain, Analysis Services dan IIS harus berada di domain yang sama atau di domain tepercaya agar koneksi asli berhasil.
Ketika MSMDPUMP tersambung ke Analysis Services, MSMDPUMP melakukannya di bawah identitas pengguna Windows. Akun ini akan menjadi akun Anonim jika Anda mengonfigurasi direktori virtual untuk koneksi anonim, atau akun pengguna Windows. Akun harus memiliki hak akses data yang sesuai di server dan database Analysis Services.
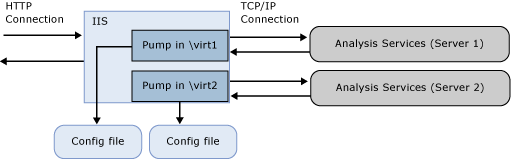
Tabel berikut ini mencantumkan pertimbangan tambahan saat Anda mengaktifkan akses HTTP untuk skenario yang berbeda.
| Skenario | Konfigurasi |
|---|---|
| IIS dan Analysis Services pada komputer yang sama | Ini adalah konfigurasi paling sederhana karena memungkinkan Anda untuk menggunakan konfigurasi default (di mana nama server adalah localhost), penyedia OLE DB Analysis Services lokal, dan keamanan terintegrasi Windows dengan NTLM. Dengan asumsi bahwa klien juga berada di domain yang sama, autentikasi transparan bagi pengguna, tanpa pekerjaan tambahan di bagian Anda. |
| IIS dan Analysis Services di komputer yang berbeda | Untuk topologi ini, Anda harus menginstal penyedia Analysis Services OLE DB di server web. Anda juga harus mengedit file msmdpump.ini untuk menentukan lokasi instans Analysis Services di komputer jarak jauh. Topologi ini menambahkan langkah autentikasi lompatan ganda, di mana kredensial harus mengalir dari klien ke server web, dan ke server Analysis Services backend. Jika Anda menggunakan kredensial Windows dan NTLM, Anda akan mendapatkan kesalahan karena NTLM tidak mengizinkan delegasi kredensial klien ke server kedua. Solusi yang paling umum adalah menggunakan autentikasi Dasar dengan Secure Sockets Layer (SSL), tetapi ini akan mengharuskan pengguna untuk memberikan nama pengguna dan kata sandi saat mengakses direktori virtual MSMDPUMP. Pendekatan yang lebih mudah mungkin adalah mengaktifkan Kerberos dan mengonfigurasi delegasi yang dibatasi Analysis Services sehingga pengguna dapat mengakses Analysis Services secara transparan. Lihat Mengonfigurasi Analysis Services untuk delegasi yang dibatasi Kerberos untuk detailnya. Pertimbangkan port mana yang akan diblokir di Windows Firewall. Anda harus membuka blokir port di kedua server untuk mengizinkan akses ke aplikasi web di IIS, dan ke Analysis Services di server jarak jauh. |
| Koneksi klien berasal dari domain yang tidak tepercaya atau koneksi ekstranet | Koneksi klien dari domain yang tidak tepercaya memperkenalkan pembatasan lebih lanjut pada autentikasi. Secara default, Analysis Services menggunakan autentikasi terintegrasi Windows, yang mengharuskan pengguna berada di domain yang sama dengan server. Jika Anda memiliki pengguna Extranet yang terhubung ke IIS dari luar domain, pengguna tersebut akan mendapatkan kesalahan koneksi jika server dikonfigurasi untuk menggunakan pengaturan default. Solusinya termasuk meminta pengguna Ekstranet terhubung melalui VPN menggunakan kredensial domain. Namun, pendekatan yang lebih baik mungkin adalah mengaktifkan Autentikasi dasar dan SSL di situs web IIS Anda. |
Prasyarat
Instruksi dalam artikel ini mengasumsikan IIS sudah dikonfigurasi dan Analysis Services sudah diinstal. Windows Server 2012 dikirim dengan IIS 8.x sebagai peran server yang dapat Anda aktifkan pada sistem.
Konfigurasi tambahan di IIS 8.0
Konfigurasi default IIS 8.0 adalah komponen yang hilang yang diperlukan untuk akses HTTP ke Analysis Services. Komponen-komponen ini, yang ditemukan di area fitur Keamanan dan Pengembangan Aplikasi dari peran Server Web (IIS), termasuk yang berikut ini:
Keamanan | Autentikasi Windows, atau Autentikasi Dasar, dan fitur keamanan lainnya yang diperlukan untuk skenario akses data Anda.
Pengembangan | AplikasiCGI
Pengembangan | AplikasiEkstensi ISAPI
Untuk memverifikasi atau menambahkan komponen ini, gunakan Pengelola | ServerKelola | Tambahkan Peran dan Fitur. Menelusuri wizard hingga Anda masuk ke Peran Server. Gulir ke bawah untuk menemukan Server Web (IIS).
BukaKeamananServer | Web dan pilih metode autentikasi.
BukaPengembangan AplikasiServer | Web dan pilih Ekstensi CGI dan ISAPI.
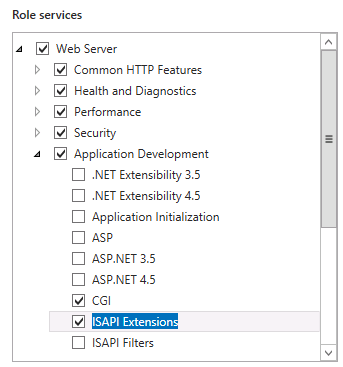
Ketika IIS berada di server jarak jauh
Koneksi jarak jauh antara IIS dan Analysis Services mengharuskan Anda menginstal penyedia Analysis Services OLE DB (MSOLAP) di server Windows yang menjalankan IIS.
Buka halaman unduhan untuk paket fitur SQL Server 2014
Klik tombol Unduh berwarna merah.
Gulir ke bawah untuk menemukan ENU\x64\SQL_AS_OLEDB.msi
Ikuti instruksi dalam wizard untuk menyelesaikan penginstalan.
Catatan
Ingatlah untuk membuka blokir port di Windows Firewall untuk mengizinkan koneksi klien ke server Analysis Services jarak jauh. Untuk informasi selengkapnya, lihat Mengonfigurasi Windows Firewall untuk Mengizinkan Akses Analysis Services.
Langkah 1: Salin file MSMDPUMP ke folder di server Web
Setiap titik akhir HTTP yang Anda buat harus memiliki sekumpulan file MSMDPUMP sendiri. Dalam langkah ini, Anda menyalin folder MSMDPUMP yang dapat dieksekusi, file konfigurasi, dan sumber daya dari folder program Analysis Services ke folder direktori virtual baru yang akan Anda buat pada sistem file komputer yang menjalankan IIS.
Drive harus diformat untuk sistem file NTFS. Jalur ke folder yang Anda buat tidak boleh berisi spasi apa pun.
Salin file berikut, ditemukan di <drive>:\Program Files\Microsoft SQL Server\<instance>\OLAP\bin\isapi: MSMDPUMP.DLL, MSMDPUMP.INI, dan folder Sumber Daya.
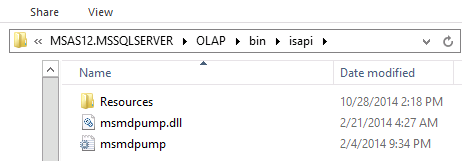
Di server web, buat folder baru: <drive>:\inetpub\wwwroot\OLAP
Tempelkan file yang sebelumnya Anda salin ke folder baru ini.
Verifikasi bahwa folder \inetpub\wwwroot\OLAP di server web Anda berisi folder berikut: MSMDPUMP.DLL, MSMDPUMP.INI, dan Sumber Daya. Struktur folder Anda akan terlihat seperti ini:
<drive>:\inetpub\wwwroot\OLAP\MSMDPUMP.dll
<drive>:\inetpub\wwwroot\OLAP\MSMDPUMP.ini
<drive>:\inetpub\wwwroot\OLAP\Resources
Catatan
Manajer IIS mungkin tidak dapat tersambung ke Analysis Services dalam versi saat ini jika Database adalah cadangan dari yang sebelumnya. Ini disebabkan oleh perubahan dalam MSMDPUMP dan harus diselesaikan dengan menyalin file msmdpump.dll dari versi kerja sebelumnya.
Langkah 2: Membuat kumpulan aplikasi dan direktori virtual di IIS
Selanjutnya, buat kumpulan aplikasi dan titik akhir ke pompa.
Membuat kumpulan aplikasi
Mulai Manajer IIS.
Buka folder server, klik kanan Kumpulan Aplikasi lalu klik Tambahkan Kumpulan Aplikasi. Buat kumpulan aplikasi bernama OLAP, menggunakan .NET Framework, dengan mode alur Terkelola diatur ke Klasik.

Secara default, IIS membuat kumpulan aplikasi menggunakan ApplicationPoolIdentity sebagai identitas keamanan, yang merupakan pilihan yang valid untuk akses HTTP ke Analysis Services. Jika Anda memiliki alasan khusus untuk mengubah identitas, klik kanan OLAP, lalu pilih Pengaturan Tingkat Lanjut. Pilih ApplicationPoolIdentity. Klik tombol Ubah untuk properti ini untuk mengganti akun bawaan dengan akun kustom yang ingin Anda gunakan.
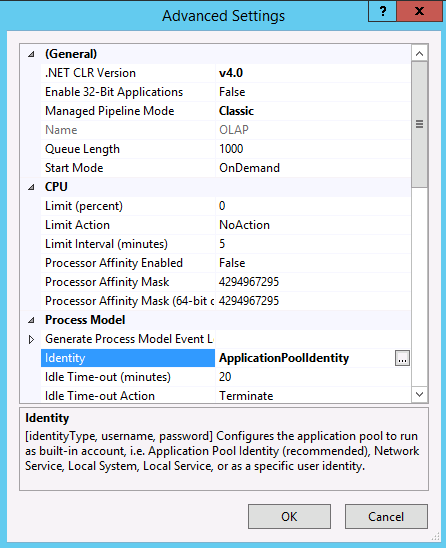
Secara default, pada sistem operasi 64-bit, IIS mengatur properti Aktifkan Aplikasi 32-bit ke false. Jika Anda menyalin msmdpump.dll dari penginstalan Analysis Services 64-bit, ini adalah pengaturan yang benar untuk ekstensi MSMDPUMP di server IIS 64-bit. Jika Anda menyalin biner MSMDPUMP dari penginstalan 32-bit, atur ke true. Periksa properti ini sekarang di Pengaturan Tingkat Lanjut untuk memastikan properti diatur dengan benar.
Membuat aplikasi
Di Manajer IIS, buka Situs, buka Situs Web Default. Anda akan melihat folder bernama Olap. Ini adalah referensi ke folder OLAP yang Anda buat di bawah \inetpub\wwwroot.
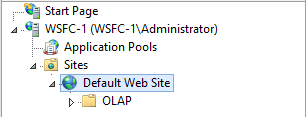
Klik kanan folder dan pilih Konversi ke Aplikasi.
Di Tambahkan Aplikasi, masukkan OLAP untuk alias. Klik Pilih untuk memilih kumpulan aplikasi OLAP. Jalur Fisik harus diatur ke C:\inetpub\wwwroot\OLAP
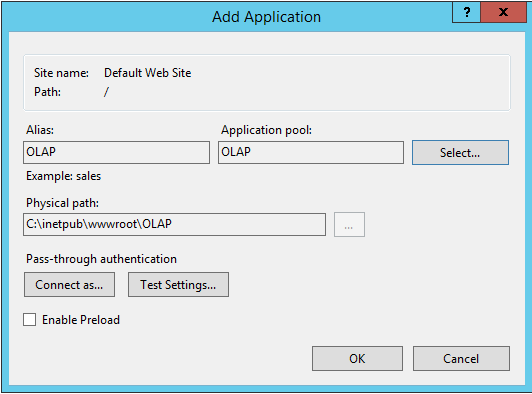
Klik OK. Refresh situs web dan perhatikan bahwa folder OLAP sekarang menjadi aplikasi di bawah situs web default. Jalur virtual ke file MSMDPUMP sekarang dibuat.
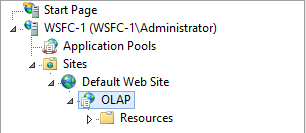
Catatan
Versi sebelumnya dari instruksi ini menyertakan langkah-langkah untuk membuat direktori virtual. Langkah itu tidak lagi diperlukan.
Langkah 3: Mengonfigurasi autentikasi IIS dan menambahkan ekstensi
Dalam langkah ini, Anda selanjutnya mengonfigurasi direktori virtual SSAS yang baru saja Anda buat. Anda akan menentukan metode autentikasi lalu menambahkan peta skrip. Metode autentikasi yang didukung untuk Analysis Services melalui HTTP meliputi:
Autentikasi Windows (Kerberos atau NTLM)
Autentikasi dasar
Autentikasi anonim
Autentikasi Windows dianggap paling aman, dan memanfaatkan infrastruktur yang ada untuk jaringan yang menggunakan Direktori Aktif. Untuk menggunakan autentikasi Windows secara efektif, semua browser, aplikasi klien, dan aplikasi server harus mendukungnya. Ini adalah mode yang paling aman dan direkomendasikan, tetapi mengharuskan IIS dapat mengakses pengontrol domain Windows yang dapat mengautentikasi identitas pengguna yang meminta koneksi.
Untuk topologi yang menempatkan Analysis Services dan IIS di komputer yang berbeda, Anda harus mengatasi masalah hop ganda yang muncul ketika identitas pengguna perlu didelegasikan ke layanan kedua pada komputer jarak jauh, biasanya dengan mengaktifkan Analysis Services untuk delegasi yang dibatasi Kerberos. Untuk informasi selengkapnya, lihat Mengonfigurasi Analysis Services untuk delegasi yang dibatasi Kerberos.
Autentikasi dasar digunakan saat Anda memiliki identitas Windows, tetapi koneksi pengguna berasal dari domain yang tidak tepercaya, melarang penggunaan koneksi yang didelegasikan atau ditiru. Autentikasi dasar memungkinkan Anda menentukan identitas pengguna dan kata sandi pada string koneksi. Alih-alih menggunakan konteks keamanan pengguna saat ini, kredensial pada string koneksi digunakan untuk menyambungkan ke Analysis Services. Karena Analysis Services hanya mendukung autentikasi Windows, kredensial apa pun yang diteruskan ke dalamnya harus merupakan pengguna atau grup Windows yang merupakan anggota domain tempat Analysis Services dihosting.
Autentikasi anonim sering digunakan selama pengujian awal karena kemudahan konfigurasinya membantu Anda memvalidasi konektivitas HTTP dengan cepat ke Analysis Services. Hanya dalam beberapa langkah, Anda dapat menetapkan akun pengguna unik sebagai identitas, memberikan izin akun tersebut di Analysis Services, menggunakan akun untuk memverifikasi akses data di aplikasi klien, lalu menonaktifkan autentikasi Anonim saat pengujian selesai.
Anda juga dapat menggunakan autentikasi Anonim di lingkungan produksi jika pengguna Anda tidak memiliki akun pengguna Windows, tetapi mengikuti praktik terbaik dengan mengunci izin pada sistem host, seperti yang dipanggil dalam artikel ini: Aktifkan Autentikasi Anonim (IIS 7). Pastikan bahwa autentikasi diatur pada direktori virtual, dan bukan di situs web induk, untuk lebih mengurangi tingkat akses akun.
Ketika Anonim diaktifkan, koneksi pengguna apa pun ke titik akhir HTTP diizinkan untuk terhubung sebagai pengguna anonim. Anda tidak akan dapat mengaudit koneksi pengguna individual, atau menggunakan identitas pengguna untuk memilih data dari model. Seperti yang Anda lihat, menggunakan Anonim berdampak pada segala sesuatu mulai dari desain model, hingga refresh dan akses data. Namun, jika pengguna tidak memiliki login pengguna Windows untuk memulai, menggunakan akun Anonim mungkin menjadi satu-satunya opsi Anda.
Mengatur jenis autentikasi dan menambahkan peta skrip
Di Manajer IIS, buka Situs, buka Situs Web Default, lalu pilih direktori virtual OLAP .
Klik dua kali Autentikasi di bagian IIS halaman utama.

Aktifkan Autentikasi Windows jika Anda menggunakan keamanan terintegrasi Windows.
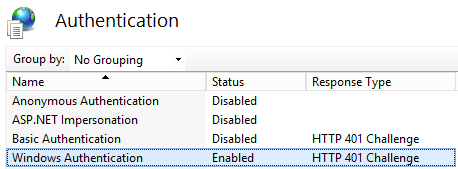
Atau, aktifkan Autentikasi Dasar jika aplikasi klien dan server Anda berada di domain yang berbeda. Mode ini mengharuskan pengguna memasukkan nama pengguna dan kata sandi. Nama pengguna dan kata sandi dikirimkan melalui koneksi HTTP ke IIS. IIS akan mencoba meniru pengguna menggunakan kredensial yang disediakan saat menyambungkan ke MSMDPUMP, tetapi kredensial tidak akan didelegasikan ke Analysis Services. Sebagai gantinya, Anda harus meneruskan nama pengguna dan kata sandi yang valid pada koneksi, seperti yang dijelaskan dalam Langkah 6 dalam dokumen ini.
Penting
Harap dicatat bahwa penting bagi siapa pun yang membangun sistem di mana kata sandi dikirimkan untuk memiliki cara mengamankan saluran komunikasi. IIS menyediakan seperangkat alat yang membantu Anda mengamankan saluran. Untuk informasi selengkapnya, lihat Cara Menyiapkan SSL di IIS 7.
Nonaktifkan Autentikasi Anonim jika Anda menggunakan autentikasi Windows atau Dasar. Ketika autentikasi Anonim diaktifkan, IIS akan selalu menggunakannya terlebih dahulu, bahkan jika metode autentikasi lain diaktifkan.
Di bawah Autentikasi anonim, pompa (msmdpump.dll) berjalan sebagai akun pengguna yang Anda buat untuk pengguna anonim. Tidak ada perbedaan antara pengguna yang terhubung ke IIS dan pengguna yang terhubung ke Analysis Services. Secara default, IIS menggunakan akun IUSR, tetapi Anda dapat mengubahnya ke akun pengguna domain yang memiliki izin jaringan. Anda akan memerlukan kemampuan ini jika IIS dan Analysis Services berada di komputer yang berbeda.
Untuk petunjuk tentang cara mengonfigurasi kredensial untuk autentikasi Anonim, lihat Autentikasi Anonim.
Penting
Autentikasi anonim kemungkinan besar ditemukan di lingkungan yang sangat terkontrol, di mana pengguna diberikan atau ditolak aksesnya melalui daftar kontrol akses dalam sistem file. Untuk praktik terbaik, lihat Mengaktifkan Autentikasi Anonim (IIS 7).
Klik direktori virtual OLAP untuk membuka halaman utama. Klik dua kali Pemetaan Handler.

Klik kanan di mana saja di halaman lalu pilih Tambahkan Peta Skrip. Dalam kotak dialog Tambahkan Peta Skrip, tentukan *.dll sebagai jalur permintaan, tentukan c:\inetpub\wwwroot\OLAP\msmdpump.dll sebagai yang dapat dieksekusi, dan ketik OLAP sebagai nama. Pertahankan semua batasan default yang terkait dengan peta skrip ini.
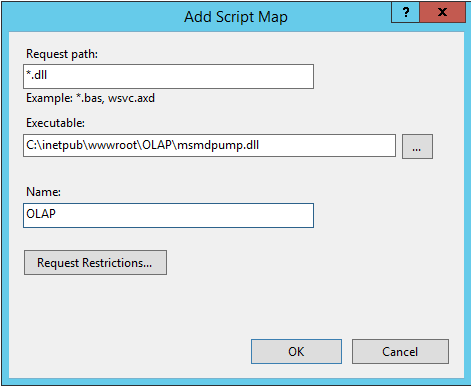
Ketika diminta untuk mengizinkan ekstensi ISAPI, klik Ya.

Langkah 4: Edit file MSMDPUMP.INI untuk mengatur server target
File MSMDPUMP.INI menentukan instans Analysis Services yang MSMDPUMP.DLL sambungkan. Instans ini dapat lokal atau jarak jauh, diinstal sebagai default atau sebagai instans bernama.
Buka file msmdpump.ini yang terletak di folder C:\inetpub\wwwroot\OLAP dan lihat isi file ini. Seharusnya terlihat seperti berikut:
<ConfigurationSettings>
<ServerName>localhost</ServerName>
<SessionTimeout>3600</SessionTimeout>
<ConnectionPoolSize>100</ConnectionPoolSize>
</ConfigurationSettings>
Jika instans Analysis Services tempat Anda mengonfigurasi akses HTTP terletak di komputer lokal dan diinstal sebagai instans default, tidak ada alasan untuk mengubah pengaturan ini. Jika tidak, Anda harus menentukan nama server (misalnya, <ServerName>ADWRKS-SRV01</ServerName>). Untuk server yang diinstal sebagai instans bernama, pastikan untuk menambahkan nama instans (misalnya, ServerName>ADWRKS-SRV01\Tabular</ServerName>). <
Secara default, Analysis Services mendengarkan port TCP/IP 2383. Jika Anda menginstal Analysis Services sebagai instans default, Anda tidak perlu menentukan port apa pun di <ServerName> karena Analysis Services tahu cara mendengarkan port 2383 secara otomatis. Namun, Anda perlu mengizinkan koneksi masuk ke port tersebut di Windows Firewall. Untuk informasi selengkapnya, lihat Mengonfigurasi Firewall Windows untuk Mengizinkan Akses Analysis Services.
Jika Anda mengonfigurasi instans bernama atau default Analysis Services untuk mendengarkan port tetap, Anda harus menambahkan nomor port ke nama server (misalnya, <ServerName>AW-SRV01:55555</ServerName>) dan Anda harus mengizinkan koneksi masuk di Windows Firewall ke port tersebut.
Langkah 5: Memberikan izin akses data
Seperti yang disebutkan sebelumnya, Anda harus memberikan izin pada instans Analysis Services. Setiap objek database akan memiliki peran yang menyediakan tingkat izin tertentu (baca atau baca/tulis), dan setiap peran akan memiliki anggota yang terdiri dari identitas pengguna Windows.
Untuk mengatur izin, Anda bisa menggunakan SQL Server Management Studio. Di bawah folderPeranDatabase | , Anda bisa membuat peran, menentukan izin database, menetapkan keanggotaan ke akun pengguna atau grup Windows, lalu memberikan izin baca atau tulis pada objek tertentu. Biasanya, izin Baca pada kubus cukup untuk koneksi klien yang menggunakan, tetapi tidak memperbarui, data model.
Penetapan peran bervariasi tergantung pada cara Anda mengonfigurasi autentikasi.
| Autentikasi | Penetapan peran |
|---|---|
| Anonim | Tambahkan ke daftar Keanggotaan akun yang ditentukan dalam Edit Kredensial Autentikasi Anonim di IIS. Untuk informasi selengkapnya, lihat Autentikasi Anonim, |
| Autentikasi Windows | Tambahkan ke daftar Keanggotaan akun pengguna atau grup Windows yang meminta data Analysis Services melalui peniruan identitas atau delegasi. Dengan asumsi delegasi yang dibatasi Kerberos digunakan, satu-satunya akun yang memerlukan izin adalah pengguna Windows dan akun grup yang meminta akses. Tidak ada izin yang diperlukan untuk identitas kumpulan aplikasi. |
| Autentikasi dasar | Tambahkan ke daftar Keanggotaan akun pengguna atau grup Windows yang akan diteruskan pada string koneksi. Selain itu, jika Anda meneruskan kredensial melalui EffectiveUserName pada string koneksi, identitas kumpulan aplikasi harus memiliki hak administrator pada instans Analysis Services. Di SSMS, klik kanan instans | Properti | Keamanan | Tambahkan. Masukkan identitas kumpulan aplikasi. Jika Anda menggunakan identitas default bawaan, akun ditentukan sebagai IIS AppPool\DefaultAppPool. 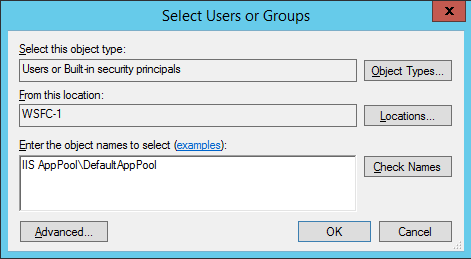 |
Untuk informasi selengkapnya tentang mengatur izin, lihat Mengotorisasi akses ke objek dan operasi (Analysis Services).
Langkah 6: Uji konfigurasi Anda
Sintaks string koneksi untuk MSMDPUMP adalah URL ke file MSMDPUMP.dll.
Jika aplikasi web mendengarkan pada port tetap, tambahkan nomor port ke nama server atau alamat IP (misalnya, http://my-web-srv01:8080/OLAP/msmdpump.dll atau http://123.456.789.012:8080/OLAP/msmdpump.dll.
Untuk menguji koneksi dengan cepat, Anda bisa membuka koneksi menggunakan Internet Explorer, Microsoft Excel, atau SQL Server Management Studio.
Memecahkan masalah koneksi menggunakan Internet Explorer
Permintaan koneksi yang berakhir dengan kesalahan ini mungkin tidak memberi Anda banyak hal untuk diteruskan: "Koneksi tidak dapat dibuat ke '<nama> server', atau Analysis Service tidak berjalan di server".
Untuk mendapatkan kesalahan yang lebih informatif, lakukan hal berikut:
Di Internet Explorer>Internet Options>Advanced, kosongkan kotak centang untuk Tampilkan pesan HTTP yang Ramah.
Coba lagi koneksi (misalnya,
http://my-web-srv01:8080/OLAP/msmdpump.dll)
Jika Anda melihat XML KESALAHAN ditampilkan di jendela browser, Anda dapat menghilangkan MSMDPUMP sebagai penyebab potensial dan mengalihkan fokus Anda ke sertifikat.
Menguji koneksi menggunakan SQL Server Management Studio
Di Management Studio, dalam kotak dialog Sambungkan ke Server, pilih Analysis Services sebagai jenis server. Di Nama server, masukkan alamat HTTP ekstensi msmdpump:
http://my-web-srv01/OLAP/msmdpump.dll.Object Explorer menampilkan koneksi HTTP:
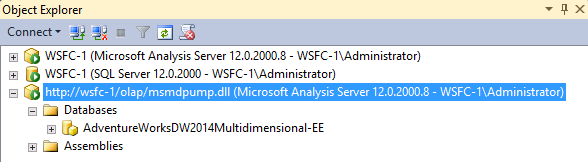
Autentikasi harus autentikasi Windows, dan orang yang menggunakan Management Studio harus menjadi administrator Analysis Services. Administrator dapat memberikan izin lebih lanjut untuk mengaktifkan akses oleh pengguna lain.
Menguji koneksi menggunakan Excel
Pada tab Data di Excel, di Dapatkan Data Eksternal, klik Dari Sumber Lain, lalu pilih Dari Analysis Services untuk memulai panduan Koneksi Data.
Di Nama server, masukkan alamat HTTP ekstensi msmdpump:
http://my-web-srv01/OLAP/msmdpump.dll.Untuk Kredensial Masuk, pilih Gunakan Autentikasi Windows jika Anda menggunakan keamanan terintegrasi Windows atau NTLM, atau pengguna Anonim.
Untuk Autentikasi dasar, pilih Gunakan Nama Pengguna dan Kata Sandi berikut, lalu tentukan kredensial yang digunakan untuk masuk. Kredensial yang Anda berikan akan diteruskan pada string koneksi ke Analysis Services.
Menguji koneksi menggunakan AMO
Anda dapat menguji akses HTTP secara terprogram menggunakan AMO, mengganti URL titik akhir untuk nama server. Untuk detailnya, lihat Posting forum (Cara menyinkronkan database SSAS 2008 R2 melalui HTTPS di seluruh batas domain/forest dan firewall).
Contoh string koneksi mengilustrasikan sintaks untuk akses HTTP menggunakan autentikasi Dasar:
Data Source=https://<servername>/olap/msmdpump.dll; Initial Catalog=AdventureWorksDW2012; Integrated Security=Basic; User ID=XXXX; Password=XXXXX;
Untuk informasi selengkapnya tentang menyiapkan koneksi secara terprogram, lihat Membuat Koneksi Aman di ADOMD.NET.
Sebagai langkah terakhir, pastikan untuk menindaklanjuti dengan pengujian yang lebih ketat dengan menggunakan komputer klien yang berjalan di lingkungan jaringan tempat koneksi akan berasal.
Lihat juga
Posting forum (akses http menggunakan msmdpump dan autentikasi dasar)
Mengonfigurasi Firewall Windows untuk Mengizinkan Akses Analysis Services
Mengautorisasi akses ke objek dan operasi (Analysis Services)
Metode Autentikasi IIS
Cara Menyiapkan SSL di IIS 7
Saran dan Komentar
Segera hadir: Sepanjang tahun 2024 kami akan menghentikan penggunaan GitHub Issues sebagai mekanisme umpan balik untuk konten dan menggantinya dengan sistem umpan balik baru. Untuk mengetahui informasi selengkapnya, lihat: https://aka.ms/ContentUserFeedback.
Kirim dan lihat umpan balik untuk