Menginstal Layanan Analisis dalam Power Pivot Mode
Berlaku untuk: SQL Server 2019 dan Analysis Services
SQL Server 2019 dan Analysis Services  Azure Analysis Services
Azure Analysis Services  Fabric/Power BI Premium sebelumnya
Fabric/Power BI Premium sebelumnya
Penting
Penambangan data tidak digunakan lagi di SQL Server 2017 Analysis Services dan sekarang dihentikan di SQL Server 2022 Analysis Services. Dokumentasi tidak diperbarui untuk fitur yang tidak digunakan lagi dan dihentikan. Untuk mempelajari selengkapnya, lihat Kompatibilitas mundur Analysis Services.
Prosedur dalam topik ini memandu Anda melalui penginstalan server tunggal dari server SQL Server Analysis Services dalam mode Power Pivot untuk penyebaran SharePoint. Langkah-langkahnya termasuk menjalankan wizard penginstalan SQL Server serta tugas konfigurasi yang menggunakan Administrasi Pusat SharePoint.
Latar belakang
Power Pivot untuk SharePoint adalah kumpulan layanan tingkat menengah dan backend yang menyediakan akses data Power Pivot di SharePoint 2016, atau SharePoint 2013, farm.
Layanan backend: Jika Anda menggunakan Power Pivot untuk Excel untuk membuat buku kerja yang berisi data analitis, Anda harus memiliki Power Pivot untuk SharePoint untuk mengakses data tersebut di lingkungan server. Anda bisa menjalankan penyetelan SQL Server di komputer yang menginstal SharePoint Server, atau di komputer lain yang tidak memiliki perangkat lunak SharePoint. SQL Server Analysis Services tidak memiliki dependensi apa pun pada SharePoint.
Catatan: Topik ini menjelaskan penginstalan server SQL Server Analysis Services dan layanan backend.
Tingkat menengah: Penyempurnaan pengalaman Power Pivot di SharePoint termasuk Galeri Power Pivot, Jadwalkan refresh data, Dasbor manajemen, dan penyedia data. Untuk informasi selengkapnya tentang menginstal dan mengonfigurasi tingkat menengah, lihat yang berikut ini:
Menginstal atau Menghapus Instalan Add-in Power Pivot untuk SharePoint (SharePoint 2016)
Menginstal atau Menghapus Instalan Add-in Power Pivot untuk SharePoint (SharePoint 2013)
Mengonfigurasi Power Pivot dan Menyebarkan Solusi (SharePoint 2016)
Mengonfigurasi Power Pivot dan Menyebarkan Solusi (SharePoint 2013)
Prasyarat
Anda harus menjadi administrator lokal untuk menjalankan Penyetelan SQL Server.
Edisi perusahaan SharePoint Server diperlukan untuk Power Pivot untuk SharePoint. Anda juga dapat menggunakan edisi perusahaan evaluasi.
Komputer harus digabungkan ke domain di forest Direktori Aktif yang sama dengan Office Online Server (SharePoint 2016) atau Excel Services (SharePoint 2013).
Nama instans Power Pivot harus tersedia. Anda tidak dapat memiliki instans bernama Power Pivot yang sudah ada di komputer tempat Anda menginstal Analysis Services dalam mode Power Pivot.
Catatan: Nama instans harus POWERPIVOT.
Tinjau Persyaratan Perangkat Keras dan Perangkat Lunak untuk Server Analysis Services dalam Mode SharePoint.
Tinjau catatan rilis di Catatan Rilis SQL Server 2016.
Persyaratan Edisi SQL Server
Fitur kecerdasan bisnis tidak semuanya tersedia di semua edisi SQL Server 2017. Untuk detailnya, lihat Fitur Analysis Services yang Didukung oleh Edisi SQL Server 2016 dan Edisi dan Komponen SQL Server 2016.
Langkah 1: Menginstal Power Pivot untuk SharePoint
Dalam langkah ini, Anda menjalankan Penyetelan SQL Server untuk menginstal server SQL Server Analysis Services dalam mode Power Pivot. Pada langkah berikutnya, Anda mengonfigurasi Excel Services untuk menggunakan server ini untuk model data buku kerja.
Jalankan Wizard Penginstalan SQL Server (Setup.exe).
pilih Penginstalan di navigasi kiri.
pilih Baru SQL Server penginstalan mandiri atau tambahkan fitur ke penginstalan yang sudah ada.
Jika Anda melihat halaman Kunci Produk , tentukan edisi evaluasi atau masukkan kunci produk untuk salinan berlisensi edisi perusahaan. Pilih Selanjutnya. Untuk informasi selengkapnya tentang edisi, lihat Edisi dan Komponen SQL Server 2016.
Tinjau dan terima Ketentuan Perjanjian Lisensi Perangkat Lunak Microsoft, lalu pilih Berikutnya.
Jika Anda melihat halaman Aturan Global , tinjau informasi aturan apa pun yang ditampilkan wizard penyiapan.
Pada halaman Pembaruan Microsoft , disarankan Anda menggunakan Microsoft Update untuk memeriksa pembaruan, lalu pilih Berikutnya.
Halaman Pasang File Penyetelan berjalan selama beberapa menit. Tinjau peringatan aturan atau aturan yang gagal, lalu pilih Berikutnya.
Jika Anda melihat Aturan Dukungan Penyiapan lain, tinjau peringatan apa pun dan pilih Berikutnya.
Catatan: Karena Windows Firewall diaktifkan, Anda melihat peringatan untuk membuka port untuk memfungsikan akses jarak jauh.
Pada halaman Peran Penyiapan, pilih Penginstalan Fitur SQL Server.
Pilih Selanjutnya.
Pada halaman Pilihan Fitur, pilih Analysis Services. Opsi ini memungkinkan Anda menginstal salah satu dari tiga mode SQL Server Analysis Services. Anda akan memilih mode di langkah selanjutnya. Pilih Selanjutnya.
Pada halaman Konfigurasi Instans , pilih Instans Bernama dan ketik POWERPIVOT untuk nama instans Klik Berikutnya.
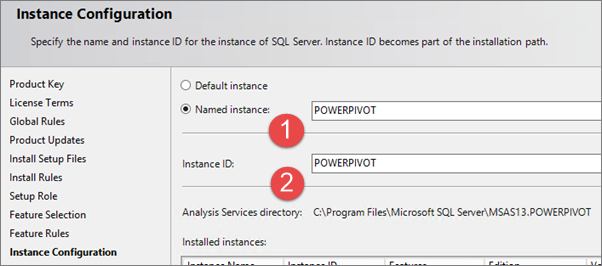
Pada halaman Konfigurasi Server , konfigurasikan semua layanan untuk Jenis Startup Otomatis. Tentukan akun domain dan kata sandi yang diinginkan untuk SQL Server Analysis Services, (1) dalam diagram berikut.
Untuk SQL Server Analysis Services, Anda dapat menggunakan akun pengguna domain atau akun NetworkService. Jangan gunakan akun LocalSystem atau LocalService.
Jika Anda menambahkan SQL Server Database Engine dan SQL Server Agent, Anda dapat mengonfigurasi layanan untuk dijalankan di bawah akun pengguna domain atau di bawah akun virtual default.
Jangan pernah memprovisikan akun layanan dengan akun pengguna domain Anda sendiri. Melakukannya memberi server izin yang sama dengan yang Anda miliki ke sumber daya di jaringan Anda. Jika pengguna jahat mengorbankan server, pengguna tersebut masuk di bawah kredensial domain Anda. Pengguna memiliki izin untuk mengunduh atau menggunakan data dan aplikasi yang sama dengan yang Anda lakukan.
Pilih Selanjutnya.
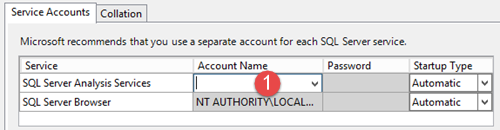
Jika Anda menginstal Mesin Database, halaman Konfigurasi Mesin Database akan muncul. Di Konfigurasi Mesin Database, pilih Tambahkan Pengguna Saat Ini untuk memberikan izin administrator akun pengguna Anda pada instans Mesin Database.
Pilih Selanjutnya.
Pada halaman Konfigurasi Analysis Services , pilih Mode PowerPivot di bawah Mode Server
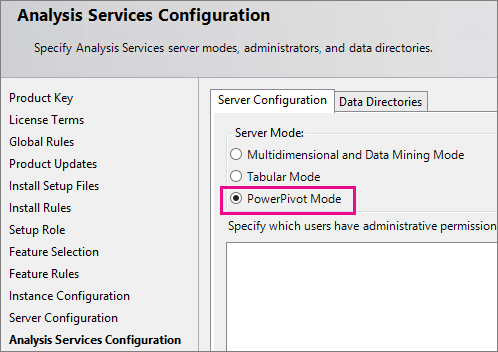
Pada halaman Konfigurasi Analysis Services , pilih Tambahkan Pengguna Saat Ini untuk memberikan izin administratif akun pengguna Anda. Anda akan memerlukan izin administratif untuk mengonfigurasi server setelah Penyetelan selesai.
Di halaman yang sama, tambahkan akun pengguna Windows dari setiap orang yang juga memerlukan izin administratif. Misalnya, setiap pengguna yang ingin terhubung ke instans layanan Analysis Services di SQL Server Management Studio untuk memecahkan masalah koneksi database harus memiliki izin administrator sistem. Tambahkan akun pengguna siapa pun yang mungkin perlu memecahkan masalah atau mengelola server sekarang.
-
Catatan
Semua aplikasi layanan yang memerlukan akses ke instans server Analysis Services harus memiliki izin Administratif Analysis Services. Misalnya, tambahkan akun layanan untuk layanan Excel Services, Power View, dan Performance Point. Selain itu, tambahkan akun farm SharePoint, yang digunakan sebagai identitas aplikasi web yang menghosting Administrasi Pusat.
Pilih Selanjutnya.
Pada halaman Pelaporan Kesalahan , pilih Berikutnya.
Pada halaman Siap Diinstal , pilih Instal.
Jika Anda melihat dialog Hidupkan Ulang Komputer Diperlukan, pilih OK.
Setelah penginstalan selesai, pilih Tutup.
Mulai ulang komputer.
Jika Anda memiliki firewall di lingkungan Anda, tinjau topik SQL Server Books Online, Konfigurasikan Windows Firewall untuk Mengizinkan Akses Analysis Services.
Memverifikasi Penginstalan SQL Server
Verifikasi bahwa Analysis Services Service sedang berjalan.
Di Microsoft Windows klik Mulai, pilih Semua Program, dan pilih grup Microsoft SQL Server.
Pilih SQL Server Management Studio.
Sambungkan ke instans Analysis Services, misalnya [nama server Anda]\POWERPIVOT. Jika Anda dapat terhubung ke instans, Anda telah memverifikasi bahwa Layanan sedang berjalan.
Langkah 2: Mengonfigurasi Integrasi SharePoint Basic Analysis Services
Langkah-langkah berikut ini menjelaskan perubahan konfigurasi yang diperlukan sehingga Anda bisa berinteraksi dengan model data tingkat lanjut Excel di dalam pustaka dokumen SharePoint. Selesaikan langkah-langkah ini setelah Anda menginstal SharePoint dan SQL Server Analysis Services.
SharePoint 2016
Excel Services dihapus dari SharePoint 2016 , dan sebaliknya menggunakan Office Online Server untuk menghosting Excel.
Memberikan Hak Administrasi akun komputer Office Online Server pada Analysis Services
Anda tidak perlu menyelesaikan bagian ini jika selama penginstalan Analysis Services; Anda menambahkan akun komputer Office Online Server sebagai administrator Analysis Services.
Di server Analysis Services, mulai SQL Server Management Studio dan sambungkan ke instans Analysis Services, misalnya
[MyServer]\POWERPIVOT.Di Object Explorer, klik kanan nama instans dan pilih Properti.
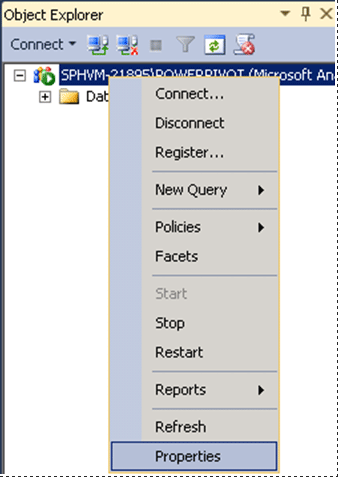
Di panel kiri, pilih Keamanan. Tambahkan akun komputer tempat Office Online Server diinstal.
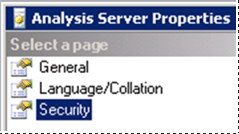
Mendaftarkan server Analysis Services dengan Office Online Server
Anda akan ingin melakukan langkah-langkah ini pada Office Online Server.
Buka jendela perintah PowerShell sebagai administrator.
Muat
OfficeWebAppsmodul PowerShell.Import-Module OfficeWebAppsTambahkan server Analysis Services, misalnya
[MyServer]\POWERPIVOT.New-OfficeWebAppsExcelBIServer -ServerId [MyServer]\POWERPIVOT]
SharePoint 2013
Memberikan Hak Administrasi Server Excel Services pada Analysis Services
Anda tidak perlu menyelesaikan bagian ini jika selama penginstalan Analysis Services; Anda menambahkan akun layanan aplikasi Excel Services sebagai administrator Analysis Services.
Di server Analysis Services, mulai SQL Server Management Studio dan sambungkan ke instans Analysis Services, misalnya
[MyServer]\POWERPIVOT.Di Object Explorer, klik kanan nama instans dan pilih Properti.
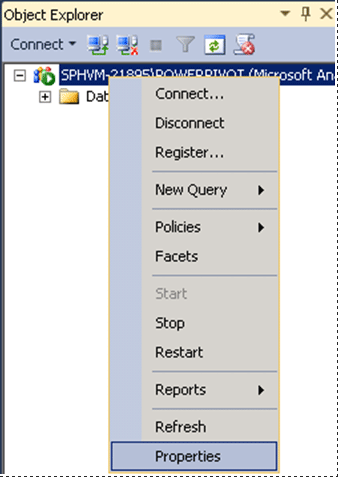
Di panel kiri, pilih Keamanan. Tambahkan login domain yang Anda konfigurasi untuk Aplikasi Excel Services di langkah 1.
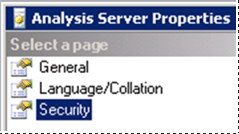
Mengonfigurasi Excel Services untuk integrasi Analysis Services
Di Administrasi Pusat SharePoint, di grup Manajemen Aplikasi, klik Kelola Aplikasi Layanan.
Klik nama aplikasi layanan Anda, defaultnya adalah Aplikasi Excel Services.
Pada halaman Kelola aplikasi Excel Services, klik Pengaturan Model Data.
Klik Tambahkan Server.
Di Nama Server, ketik nama server Analysis Services dan nama instans Power Pivot. Contoh:
MyServer\POWERPIVOT. Nama instans Power Pivot diperlukan.Ketik deskripsi.
Klik Ok.
Perubahan akan berlaku dalam beberapa menit atau Anda dapat Menghentikan dan Memulailayanan Layanan Penghitungan Excel. Untuk
Opsi lain adalah membuka prompt perintah dengan hak istimewa admin, dan ketik
iisreset /noforce.Anda dapat memverifikasi bahwa server dikenali dengan Excel Services dengan meninjau entri di log ULS. Anda akan melihat entri yang mirip dengan yang berikut ini:
Excel Services Application Data Model 27 Medium Check Administrator Access ([ServerName]\POWERPIVOT): Pass. f127bd9b-bae3-e0e0-9b48-3f7b5ad1eae6 Excel Services Application Data Model 27 Medium Check Server Version ([ServerName]\POWERPIVOT): Pass (11.0.2809.24 >= 11.0.2800.0). f127bd9b-bae3-e0e0-9b48-3f7b5ad1eae6 Excel Services Application Data Model 27 Medium Check Deployment Mode ([ServerName]\POWERPIVOT): Pass. f127bd9b-bae3-e0e0-9b48-3f7b5ad1eae6
Langkah 3: Verifikasi Integrasi
Langkah-langkah berikut memanah Anda membuat dan mengunggah buku kerja baru untuk memverifikasi integrasi Analysis Services. Anda akan memerlukan database SQL Server untuk menyelesaikan langkah-langkahnya.
Catatan: Jika Anda sudah memiliki buku kerja tingkat lanjut dengan pemotong atau filter, Anda bisa mengunggahnya ke pustaka dokumen SharePoint Anda dan memverifikasi bahwa Anda dapat berinteraksi dengan pemotong dan filter dari tampilan pustaka dokumen.
Mulai buku kerja baru di Excel.
Pada tab Data, pilih Dari Sumber Lain pada pita di Dapatkan Data Eksternal.
Pilih Dari SQL Server.
Di Wizard Koneksi Data, masukkan nama instans SQL Server yang memiliki database yang ingin Anda gunakan.
Di bawah Kredensial Masuk, verifikasi bahwa Gunakan Autentikasi Windows dipilih, lalu pilih Berikutnya.
Pilih database yang ingin Anda gunakan.
Verifikasi bahwa kotak centang Sambungkan ke tabel tertentu dipilih.
Pilih kotak centang Aktifkan pilihan beberapa tabel dan tambahkan tabel ke Model Data Excel .
Pilih tabel yang ingin Anda impor.
Pilih kotak centang Impor hubungan antara tabel yang dipilih, lalu pilih Berikutnya. Mengimpor beberapa tabel dari database relasional memungkinkan Anda bekerja dengan tabel yang sudah terkait. Anda menyimpan langkah-langkah karena Anda tidak perlu membangun hubungan secara manual.
Di halaman Simpan File Koneksi Data dan Selesai wizard, ketik dame untuk koneksi Anda dan pilih Selesai.
Kotak dialog Impor Data akan muncul. Pilih Laporan PivotTable, lalu pilih Ok.
Daftar Bidang PivotTable muncul dalam buku kerja.
Pada daftar bidang, pilih tab SemuaTambahkan bidang ke area Baris, Kolom, dan Nilai dalam daftar bidang.
Tambahkan pemotong atau filter ke PivotTable. Jangan lewati langkah ini. Pemotong atau filter adalah elemen yang akan membantu Anda memverifikasi penginstalan Analysis Services Anda.
Simpan buku kerja ke pustaka dokumen di farm SharePoint Anda. Anda juga bisa menyimpan buku kerja ke berbagi file lalu mengunggahnya ke pustaka dokumen SharePoint.
Pilih nama buku kerja Anda untuk menampilkannya di Excel Online dan klik pemotong atau ubah filter yang sebelumnya Anda tambahkan. Jika pembaruan data terjadi, Anda tahu bahwa Analysis Services diinstal dan tersedia untuk Excel. Jika Anda membuka buku kerja di Excel, Anda akan menggunakan salinan singgahan dan tidak menggunakan server Analysis Services.
Mengonfigurasi Firewall Windows untuk Mengizinkan Akses Analysis Services
Gunakan informasi dalam topik Mengonfigurasi Windows Firewall untuk Mengizinkan Akses Analysis Services untuk menentukan apakah Anda perlu membuka blokir port di firewall untuk mengizinkan akses ke Analysis Services atau Power Pivot untuk SharePoint. Anda dapat mengikuti langkah-langkah yang disediakan dalam topik untuk mengonfigurasi pengaturan port dan firewall. Dalam praktiknya, Anda harus melakukan langkah-langkah ini bersama-sama untuk mengizinkan akses ke server Analysis Services Anda.
Mutakhirkan Buku Kerja dan Refresh Data Terjadwal
Langkah-langkah yang diperlukan untuk memutakhirkan buku kerja yang dibuat di versi Power Pivot sebelumnya bergantung pada versi Power Pivot apa yang membuat buku kerja. Untuk informasi selengkapnya, lihat Memutakhirkan Buku Kerja dan Refresh Data Terjadwal (SharePoint 2013).
Di luar Penginstalan Single-Server - Power Pivot untuk Microsoft SharePoint
Front-end web (WFE) atau Tingkat Menengah:: Untuk menggunakan server SQL Server Analysis Services dalam mode SharePoint dalam farm SharePoint yang lebih besar dan untuk menginstal fitur Power Pivot tambahan ke farm, jalankan paket alat penginstal spPowerPivot16.msi (SharePoint 2016), atau spPowerPivot.msi (SharePoint 2013), di setiap server SharePoint. spPowerPivot16.msi, atau spPowerPivot.msi, menginstal penyedia data yang diperlukan dan Power Pivot untuk SharePoint 2016, atau 2013, Alat konfigurasi.
Untuk informasi selengkapnya tentang menginstal dan mengonfigurasi tingkat menengah, lihat yang berikut ini:
Menginstal atau Menghapus Instalan Add-in Power Pivot untuk SharePoint (SharePoint 2013)
Menginstal atau Menghapus Instalan Add-in Power Pivot untuk SharePoint (SharePoint 2013)
Untuk mengunduh .msi, lihat Microsoft SQL Server 2016 Power Pivot untuk Microsoft SharePoint 2016
Mengonfigurasi Power Pivot dan Menyebarkan Solusi (SharePoint 2013)
Redundansi dan beban server: Menginstal server kedua, atau lebih SQL Server Analysis Services dalam mode Power Pivot akan memberikan redundansi fungsionalitas server SQL Server Analysis Services. Server tambahan juga akan menyebarkan beban di seluruh server. Untuk mengetahui informasi selengkapnya, lihat tautan berikut:
Konfigurasikan Analysis Services untuk memproses model data di Excel Services (SharePoint 2013).
Kelola pengaturan model data Excel Services (SharePoint 2013).
 Kirim umpan balik dan informasi kontak melalui umpan balik SQL Server.
Kirim umpan balik dan informasi kontak melalui umpan balik SQL Server.
Lihat juga
Melakukan migrasi Power Pivot ke SharePoint 2013
Menginstal atau Menghapus Instalan Add-in Power Pivot untuk SharePoint (SharePoint 2013)
Mutakhirkan Buku Kerja dan Refresh Data Terjadwal (SharePoint 2013)
Saran dan Komentar
Segera hadir: Sepanjang tahun 2024 kami akan menghentikan penggunaan GitHub Issues sebagai mekanisme umpan balik untuk konten dan menggantinya dengan sistem umpan balik baru. Untuk mengetahui informasi selengkapnya, lihat: https://aka.ms/ContentUserFeedback.
Kirim dan lihat umpan balik untuk