Membuat proyek model tabular
Berlaku untuk: SQL Server 2019 dan yang lebih baru Analysis Services
SQL Server 2019 dan yang lebih baru Analysis Services  Azure Analysis Services
Azure Analysis Services  Fabric/Power BI Premium
Fabric/Power BI Premium
Dalam pelajaran ini, Anda menggunakan Visual Studio dengan proyek Microsoft Analysis Services untuk membuat proyek model tabular baru. Setelah proyek baru dibuat, Anda dapat mulai menambahkan data dan menulis model Anda. Pelajaran ini juga memberi Anda pengantar singkat tentang lingkungan penulisan model tabular di Visual Studio.
Perkiraan waktu untuk menyelesaikan pelajaran ini: 10 menit
Prasyarat
Artikel ini adalah pelajaran pertama dalam tutorial penulisan model tabular. Untuk menyelesaikan pelajaran ini, ada beberapa prasyarat yang perlu Anda miliki di tempat. Untuk mempelajari lebih lanjut, lihat tutorial Analysis Services - Adventure Works.
Membuat proyek model tabular baru
Untuk membuat proyek model tabular baru
Di Visual Studio, di Mulai, klik Buat proyek baru.
Di Buat proyek baru, cari lalu pilih Proyek Tabular Analysis Services.
Di Konfigurasikan proyek baru Anda, di Nama proyek, ketik AW Internet Sales. Tentukan lokasi untuk file proyek. Biarkan Framework menjadi default.
Secara default, Nama Solusi sama dengan nama proyek; namun, Anda dapat mengetikkan nama solusi yang berbeda.
Klik Buat.
Dalam kotak dialog Desainer model tabular , pilih Ruang kerja terintegrasi.
Ruang kerja menghosting database model tabular dengan nama yang sama dengan proyek selama penulisan model. Ruang kerja terintegrasi berarti Visual Studio menggunakan instans bawaan, menghilangkan kebutuhan untuk menginstal instans server Analysis Services terpisah hanya untuk penulisan model. Untuk mempelajari selengkapnya, lihat Database ruang kerja.
Di Tingkat kompatibilitas, pilih SQL Server 2019 / Azure Analysis Services (1500), lalu klik OK.

Setelah selesai, proyek model tabular baru Anda akan terbuka di Visual Studio.
Memahami lingkungan penulisan model tabular
Sekarang setelah Anda membuat proyek model tabular baru, mari kita luangkan waktu sejenak untuk menjelajahi lingkungan penulisan model tabular di Visual Studio.
Setelah proyek Anda dibuat, proyek akan terbuka di Visual Studio. Di sisi kanan, di Tabular Model Explorer, Anda akan melihat tampilan pohon objek dalam model Anda. Karena Anda belum mengimpor data, folder kosong. Anda dapat mengklik kanan folder objek untuk melakukan tindakan, mirip dengan bilah menu. Saat Anda menelusuri tutorial ini, Anda menggunakan Penjelajah Model Tabular untuk menavigasi objek yang berbeda dalam proyek model Anda.

Klik tab Penjelajah Solusi. Di sini, Anda akan melihat file Model.bim Anda. Jika Anda tidak melihat jendela perancang di sebelah kiri (jendela kosong dengan tab Model.bim), di Penjelajah Solusi, di bawah Proyek Penjualan Internet AW, klik dua kali file Model.bim. File Model.bim berisi metadata untuk proyek model Anda.

Klik Model.bim. Di jendela Properti , Anda melihat properti model, yang paling penting adalah properti Mode DirectQuery . Properti ini menentukan apakah model disebarkan dalam mode In-Memory (Nonaktif) atau mode DirectQuery (Aktif). Untuk tutorial ini, Anda menulis dan menyebarkan model Anda dalam mode In-Memory.
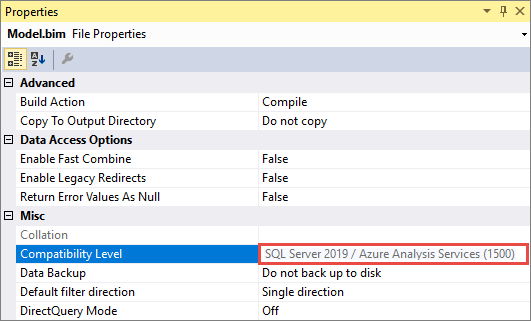
Saat Anda membuat proyek model, properti model tertentu diatur secara otomatis sesuai dengan pengaturan Pemodelan Data yang dapat ditentukan dalam kotak dialog Opsi menu >Alat. Properti Pencadangan Data, Retensi Ruang Kerja, dan Server Ruang Kerja menentukan bagaimana dan di mana database ruang kerja (database penulisan model Anda) dicadangkan, dipertahankan dalam memori, dan dibuat. Anda dapat mengubah pengaturan ini nanti jika perlu, tetapi untuk saat ini, biarkan properti ini apa adanya.
Di Penjelajah Solusi, klik kanan AW Internet Sales (proyek), lalu klik Properti. Kotak dialog Halaman Properti Penjualan Internet AW muncul. Anda mengatur beberapa properti ini nanti saat menyebarkan model Anda.
Saat Anda menginstal ekstensi proyek Analysis Services, beberapa item menu baru ditambahkan ke lingkungan Visual Studio. Klik menu Ekstensi . Dari sini, Anda bisa mengimpor data, merefresh data ruang kerja, menelusuri model Anda di Excel, membuat perspektif dan peran, memilih tampilan model, dan mengatur opsi perhitungan. Klik menu Tabel . Dari sini, Anda dapat membuat dan mengelola hubungan, menentukan pengaturan tabel tanggal, membuat partisi, dan mengedit properti tabel. Jika Anda mengklik menu Kolom , Anda bisa menambahkan dan menghapus kolom dalam tabel, membekukan kolom, dan menentukan urutan pengurutan. Ekstensi ini juga menambahkan beberapa tombol ke bilah. Yang paling berguna adalah fitur AutoSum untuk membuat ukuran agregasi standar untuk kolom yang dipilih. Tombol toolbar lainnya menyediakan akses cepat ke fitur dan perintah yang sering digunakan.
Jelajahi beberapa dialog dan lokasi untuk berbagai fitur khusus untuk penulisan model tabular. Meskipun beberapa item belum aktif, Anda bisa mendapatkan gambaran yang baik tentang lingkungan penulisan model tabular.