Ekspor
Penting
Visual Studio App Center dijadwalkan untuk dihentikan pada 31 Maret 2025. Meskipun Anda dapat terus menggunakan Visual Studio App Center hingga sepenuhnya dihentikan, ada beberapa alternatif yang direkomendasikan yang dapat Anda pertimbangkan untuk bermigrasi.
Pelajari selengkapnya tentang garis waktu dukungan dan alternatif.
App Center memungkinkan Anda untuk terus mengekspor semua data mentah Analitik Anda ke Azure. Anda dapat mengekspor data Analitik ke Blob Storage dan Application Insights (Azure Monitor). Dengan mengekspor data, Anda mendapat manfaat dari:
- Retensi data tidak terbatas
- Analisis Penggunaan Terperinci
- Dasbor terpadu
- Fitur kaya tambahan dari Application Insights seperti corong, retensi
App Center terus mengekspor data Analytics ke Application Insights sejak Anda mengonfigurasi ekspor bersama dengan dua hari data yang diisi ulang. Dengan dasbor baru yang diperbarui di Application Insights, pengguna App Center bisa mendapatkan tampilan terpadu dari Analitik Aplikasi dan Backend di satu dasbor.
App Center terus mengekspor data Analytics ke Blob Storage sejak Anda mengonfigurasi ekspor bersama dengan 28 hari data yang diisi ulang. Pelajari selengkapnya tentang Blob Storage
Anda juga dapat mengekspor data ke Azure General Purpose v2 Storage Blob. Akun penyimpanan v2 tujuan umum mendukung fitur Azure Storage terbaru dan menggabungkan semua fungsionalitas akun penyimpanan v1 dan Tujuan umum blob.
Pelajari selengkapnya tentang Penyimpanan Tujuan Umum v2Pelajari selengkapnya tentang Application Insights
Azure Blob Storage adalah layanan untuk menyimpan sejumlah besar data objek yang tidak terstruktur, seperti teks atau data biner, tersedia di seluruh dunia melalui HTTP atau HTTPS. Anda dapat menggunakan Blob Storage untuk mengekspos data secara publik, atau untuk menyimpan data secara privat.
Data diekspor setiap menit dan subfolder baru dibuat setiap saat. Data disimpan dalam format tahun/bulan/hari/jam/menit (misalnya, https://<blob-storage-account>.blob.core.windows.net/archive/2017/12/09/04/03/logs.v1.data) secara default saat blob_path_format_kind diatur ke WithoutAppId.
config Saat properti diatur ke WithAppId, data disimpan dalam format appId/year/month/day/hour/minute, yang mengawali jalur default dengan appID. Data akan memakan waktu hingga 5 menit untuk ditampilkan dalam Azure Blob Storage.
Data dibagi dalam data "Analitik" (sesi, peristiwa), "Crash", "Kesalahan" dan "Lampiran". Pelajari selengkapnya tentang mengekspor data diagnostik
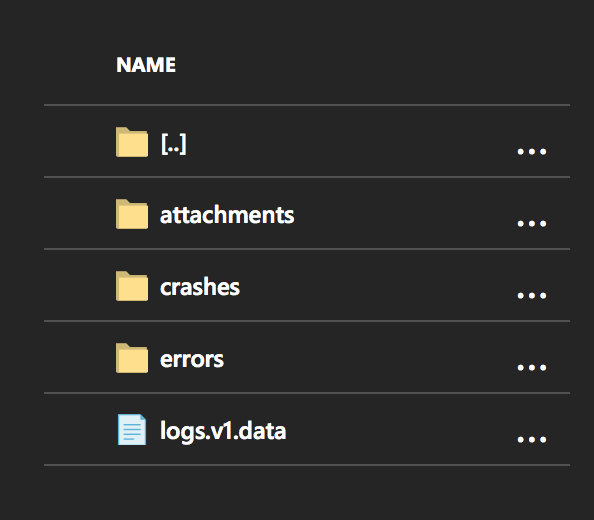
Konten file blob adalah array JSON dari log perangkat klien, yang terlihat seperti ini untuk data Analytics:
[
{
"AppId": "00001111-aaaa-2222-bbbb-3333cccc4444",
"Timestamp": "2017-12-09T04:02:53.618Z",
"InstallId": "e589a371-ea0c-4479-9a7b-9f834adec040",
"MessageType": "EventLog",
"IngressTimestamp": "2017-12-09T04:02:57.987Z",
"MessageId": "980e21a0-0cbb-48ac-8820-28acf4beb00d",
"EventId": "ad980536-e743-48a9-ab7e-cb043602d2c9",
"EventName": "log_out",
"CorrelationId": "aaaa0000-bb11-2222-33cc-444444dddddd",
"IsTestMessage": "False",
"SdkVersion": "1.0",
"Model": "PC",
"OemName": "Samsung",
"OsName": "Android",
"OsVersion": "8.1.0",
"OsApiLevel": "2",
"Locale": "EN",
"TimeZoneOffset": "PT2M",
"ScreenSize": "320x240",
"AppVersion": "1.1.0",
"AppBuild": "1",
"AppNamespace": "com.microsoft.test",
"CarrierName": "AT&T",
"CarrierCountry": "US",
"CountryCode": "US",
"WrapperSdkVersion": "1.0",
"WrapperSdkName": "mobilecenter.xamarin","Properties": "{\"extra_00\":\"5bcacf3598ca44ebbbc99e4488cfc854\",\"extra_01\":\"2673e48867c74d51af8dc24c762a8b28\",\"extra_02\":\"5b76c801e5074cd3a13ea37253b94484\",\"extra_03\":\"c1e76aa252c947d4b4bcd4d1d96a7be6\",\"extra_04\":\"caea50034c4f441a963700fa3cf70d03\"}",
"SessionId": "10df497a-4261-4995-b466-3fd77ac47395",
"SdkName": "mobilecenter.android",
"OsBuild": "2",
"WrapperRuntimeVersion": "None",
"LiveUpdateDeploymentKey": "stage",
"LiveUpdatePackageHash": "dsadsdasd3211321233",
"LiveUpdateReleaseLabel": "2.0"
}
]
Application Insights adalah layanan manajemen performa aplikasi (APM) yang menawarkan kemampuan kueri, segmentasi, pemfilteran, dan analitik penggunaan melalui data peristiwa App Center Anda. Dengan menambahkan App Center SDK ke aplikasi Anda dan mengekspor data ke sumber daya Application Insights jenis aplikasi App Center, Anda akan mendapatkan akses ke fitur berikut:
- Analitik Application Insights. Gunakan bahasa kueri yang canggih untuk menganalisis data peristiwa mentah Anda dan membuat visualisasi. Anda bisa mengekspor hasil kueri Anda ke Power BI atau Excel.
- Pengguna, Sesi, dan Peristiwa. Pelajari berapa banyak orang yang menggunakan setiap halaman dan fitur aplikasi Anda, lalu segmentasikan menurut negara, browser, atau properti lain untuk memahami alasannya.
- Corong dan Alur pengguna. Pahami cara pengguna menavigasi melalui aplikasi Anda. Mengidentifikasi penyempitan. Temukan cara untuk meningkatkan tingkat konversi dan menghilangkan titik nyeri.
- Retensi. Temukan berapa banyak pengguna yang kembali menggunakan aplikasi Anda. Cari tahu di mana dan mengapa mereka keluar.
- Buku Kerja. Buat buku kerja interaktif yang menggabungkan visualisasi analisis penggunaan, kueri Application Insights Analytics, dan teks untuk berbagi wawasan di tim Anda.
Bidang App Center dipetakan ke dalam format Application Insights. Berikut adalah kesetaraan antara bidang yang dipetakan:
| Application Insights | Pusat Aplikasi |
|---|---|
| rentang waktu | Waktu peristiwa |
| nama | Nama peristiwa kustom atau jenis data |
| customDimensions | Ini termasuk beberapa bidang yang diperlihatkan dalam tabel di bawah ini |
| session_Id | Pengidentifikasi sesi unik |
| user_Id | Pengidentifikasi penginstalan |
| application_Version | Versi aplikasi |
| client_Type, client_Model | Model perangkat |
| client_OS | Jenis dan versi OS |
| sdkVersion | Versi App Center SDK |
Tabel di bawah ini memperlihatkan pemetaan bidang untuk bidang "customDimensions".
| Application Insights | Pusat Aplikasi |
|---|---|
| AppBuild | Nomor build aplikasi |
| AppId | App Center App ID |
| AppNamespace | Namespace layanan aplikasi |
| CarrierCountry | Negara operator |
| CarrierName | Jenis operator |
| EventId | ID Peristiwa App Center |
| IngressTimestamp | Tanda waktu penyerapan log |
| Lokal | Bahasa perangkat |
| MessageType | Jenis peristiwa (sesi, peristiwa, ...) |
| OsApiLevel | Tingkat OS API |
| OsBuild | Nomor build OS |
| OsName | Nama OS |
| OsVersion | Versi OS |
| Properti | Properti yang dilampirkan ke peristiwa kustom |
| UkuranLayar | Ukuran layar perangkat |
| SdkName | Nama SDK App Center |
| SdkVersion | Versi App Center SDK |
| TimeZoneOffset | Offset zona waktu |
| UserId | Pengidentifikasi pengguna kustom (set pengembang) |
| WrapperRuntimeVersion | Versi runtime pembungkus App Center SDK |
| WrapperSdkName | Nama pembungkus SDK App Center |
| WrapperSdkVersion | Versi pembungkus SDK App Center |
Contoh kueri AI untuk mengambil peristiwa kustom:
customEvents
| where name == "YourEventName"
| extend Properties = todynamic(tostring(customDimensions.Properties))
| extend YourPropertyName = Properties.YourPropertyName
Informasi selengkapnya tentang Application Insights dan App Center:
- Pelajari tentang Application Insights secara umum
- Pelajari tentang Integrasi dengan App Center di blog AI
- Pelajari tentang Keputusan yang Lebih Baik Melalui Analitik yang Lebih Baik di blog App Center
Anda harus memiliki Langganan Azure untuk menggunakan Ekspor; Jika Anda tidak memiliki langganan Azure, buat akun Azure gratis sebelum memulai.
Catatan
Langkah ini hanya diperlukan untuk Ekspor Standar; Ekspor Kustom tidak memerlukan langganan Azure.
Ekspor standar data aplikasi App Center ke Azure memerlukan langganan Azure yang ditautkan ke aplikasi App Center. Menambahkan langganan dan menautkannya ke aplikasi harus dilakukan oleh pemilik aplikasi (jika aplikasi bukan milik organisasi), atau oleh admin organisasi.
- Aplikasi milik organisasi: Jika Anda adalah admin organisasi, buka bagian Kelola di bawah organisasi tempat aplikasi berada.
- Aplikasi milik pengguna: Jika Anda adalah pemilik aplikasi, ikuti langkah-langkah berikut.
- Masuk ke portal App Center.
- Buka pengaturan pengguna.
- Di bawah Azure, klik Tambahkan langganan
- Pilih langganan Azure yang sudah ada atau buat langganan baru.
Setelah menambahkan langganan Azure ke akun organisasi pengguna, Anda perlu menyediakan akses kepada aplikasi sehingga langganan dapat digunakan dalam aplikasi tersebut. Dengan melakukan ini, Anda mengizinkan manajer/pengembang apa pun di aplikasi tersebut untuk menggunakan langganan untuk tujuan ekspor. Ini memiliki biaya terkait yang dibebankan terhadap Langganan Azure Anda.
- Di portal App Center, pilih Aplikasi.
- Buka Pengaturan Aplikasi.
- Klik Ekspor dan pilih opsi Ekspor Baru .
- Pilih penyimpanan blob atau Application Insights berdasarkan kebutuhan aplikasi Anda.
- Pilih jenis konfigurasi yang Anda inginkan (standar vs kustom).
App Center menawarkan dua cara untuk mengekspor data Anda: ekspor standar dan ekspor kustom. Ekspor standar memungkinkan Anda mengekspor data dengan pengalaman satu klik, menggunakan langganan Azure yang ditautkan ke aplikasi. Ekspor kustom akan memberi Anda lebih banyak fleksibilitas dan konfigurasi akan disesuaikan di Azure.
Ekspor Standar memberikan pengalaman satu klik untuk mengekspor data Anda. Dengan opsi ini, semua sumber daya yang diperlukan secara otomatis dibuat di Azure.
Ekspor Kustom memungkinkan pengguna untuk menyesuaikan konfigurasi ekspor mereka di Azure.
Untuk Blob Storage
- Masuk ke portal Microsoft Azure.
- Klik Buat sumber daya baru
- Cari akun Penyimpanan di Cari Marketplace.
- Klik Buat. Ini membuka halaman Buat akun penyimpanan.
- Pilih Langganan Azure.
- Pilih grup sumber daya yang sudah ada atau buat baru. (Grup sumber daya adalah kontainer yang menyimpan sumber daya terkait untuk solusi Azure)
- Untuk Jenis akun, Anda akan melihat menu drop-down berikut. Ada tiga opsi yang didukung. Pilih apa yang tepat untuk Anda.
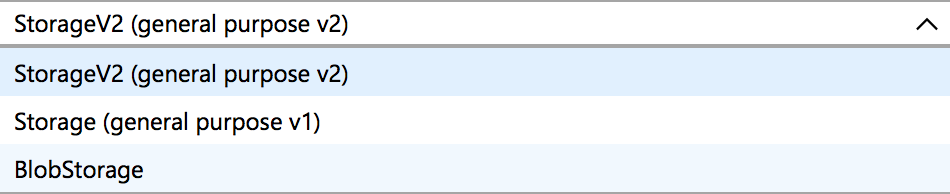
- Klik Tinjau + buat
- Setelah Validasi berlalu
- Klik buat
- Setelah penyebaran berhasil, buka sumber daya
- Temukan Kunci Akses di tab Pengaturan
- Salin string koneksi dan tambahkan ke konfigurasi kustom App Center Anda.
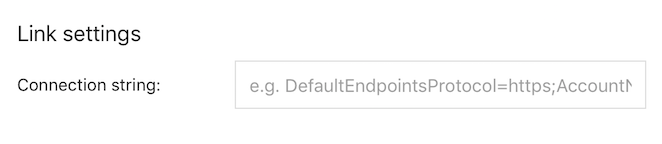
Untuk Application Insights
- Masuk ke portal Microsoft Azure.
- Pilih Buat Alat > Manajemen sumber daya> Application Insights.
- Kotak konfigurasi akan muncul
- Atur Jenis Aplikasi ke aplikasi App Center.
- Salin kunci instrumentasi dari portal Azure dan tambahkan ke konfigurasi kustom App Center Anda. Anda akan menemukan kunci instrumentasi di halaman Gambaran Umum di sumber daya Application Insights.
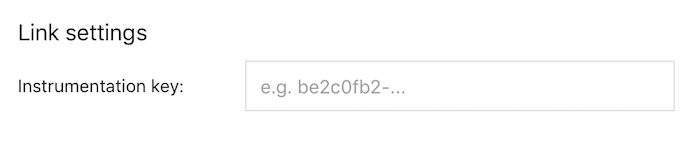
Untuk informasi selengkapnya tentang ekspor, lihat panduan mulai cepat Application Insights.
Saat mengonfigurasi ekspor untuk beberapa aplikasi, Anda harus membuat atau memperbarui konfigurasi dengan blob_path_format_kind (bagian ExportBlobConfiguration dari model) yang diatur ke WithAppId, yang mengawali jalur ekspor dengan appID masing-masing.
Jalur ke blob diformat sebagai berikut:
- ketika enum diatur ke
WithoutAppId=falseadalahyear/month/day/hour/minute - ketika enum diatur ke
WithAppId=trueadalahappId/year/month/day/hour/minute
API pembuatan konfigurasi ekspor diuraikan di atas. Untuk konfigurasi yang ada, berikut adalah API pembaruan parsial:
PATCH /v0.1/apps/{owner_name}/{app_name}/export_configurations/{export_configuration_id}
Perubahan akan memakan waktu 5-10 menit untuk disebarluaskan, dan entitas dari titik itu kemudian akan ditulis menggunakan format jalur baru.
Secara default, konfigurasi ekspor baru akan mengisi kembali dua hari terakhir data untuk sumber daya AI dan 30 hari untuk penyimpanan blob. Ada skenario ketika pengisian kembali tidak diperlukan; misalnya, jika melakukannya akan mengakibatkan penimpaan atau duplikat data. Dalam hal ini, atur backfill properti ke false saat membuat konfigurasi baru.
Secara default, konfigurasi ekspor baru hanya mengekspor data Analytics (peristiwa, sesi, dan sebagainya) Data terkait diagnostik dapat diekspor dengan mengatur Entities properti (export_entity model) ke kombinasi errors, , crashesdan attachments. Properti ini juga memungkinkan tidak termasuk data Analytics agar tidak diekspor dengan menambahkan no_logs nilai ke Entities array.
App Center dapat secara otomatis menonaktifkan konfigurasi ekspor yang buruk untuk mencegah kemungkinan penundaan di seluruh alur ekspor. Misalnya, App Center menangani kegagalan di bawah ini dari Azure.
- Kunci instrumentasi Application Insights tidak valid.
- Sumber daya blob tidak dapat diautentikasi atau nama jarak jauh tidak dapat diselesaikan.
Catatan
Jika ekspor diaktifkan kembali, aliran data akan berlanjut dari saat itu tanpa pengisian kembali untuk menghindari kemungkinan penimpaan atau duplikasi data. Jika Anda perlu mengisi kembali data yang hilang maka Anda perlu membuat ulang konfigurasi ekspor Anda. Data yang masuk ke Application Insights tetap 48 jam dan 30 hari untuk Blob Storage.
Anda dapat menggunakan salah satu API berikut untuk memeriksa status untuk mengambil tindakan pemulihan.
GET /v0.1/apps/{owner_name}/{app_name}/export_configurations
GET /v0.1/apps/{owner_name}/{app_name}/export_configurations/{export_configuration_id}
Anda dapat menggunakan API berikut untuk mengaktifkan konfigurasi ekspor Anda
POST /v0.1/apps/{owner_name}/{app_name}/export_configurations/{export_configuration_id}/enable
Untuk menyiapkan Ekspor, Anda harus membuat langganan Azure. Mengekspor data memiliki biaya terkait yang akan bergantung pada layanan Azure yang Anda ekspor. Temukan detail tentang harga untuk setiap layanan di: