Pendaftaran perangkat dan penandatanganan ulang aplikasi
Penting
Visual Studio App Center dijadwalkan untuk dihentikan pada 31 Maret 2025. Meskipun Anda dapat terus menggunakan Visual Studio App Center hingga sepenuhnya dihentikan, ada beberapa alternatif yang direkomendasikan yang mungkin Anda pertimbangkan untuk bermigrasi.
Pelajari selengkapnya tentang garis waktu dukungan dan alternatif.
Di halaman ini Anda dapat membaca tentang langkah-langkah yang harus diambil saat mendistribusikan aplikasi iOS ke penguji tertentu. Pelajari pendaftaran perangkat, provisi, dan penandatanganan ulang aplikasi apa itu. Anda juga dapat mempelajari cara menggunakan fungsionalitas App Center untuk membuat proses ini sesakit mungkin. Akhirnya ada solusi untuk beberapa masalah umum yang mungkin Anda temui.
Penandatanganan aplikasi, penandatanganan ulang, dan provisi perangkat
Pengembang menandatangani aplikasi untuk keamanan sebagaimana diperlukan oleh Apple saat mendistribusikan. Persyaratannya sama untuk distribusi melalui Xcode, App Center, atau iTunes Store. Penandatanganan kode adalah tindakan pencegahan untuk memastikan tidak ada yang merusak aplikasi Anda. Anda dapat membaca selengkapnya di dokumentasi Apple tentang penandatanganan aplikasi.
Diagram berikut menampilkan seluruh alur penandatanganan ulang aplikasi di App Center. Mari kita membahas langkah-langkah ini secara lebih rinci.
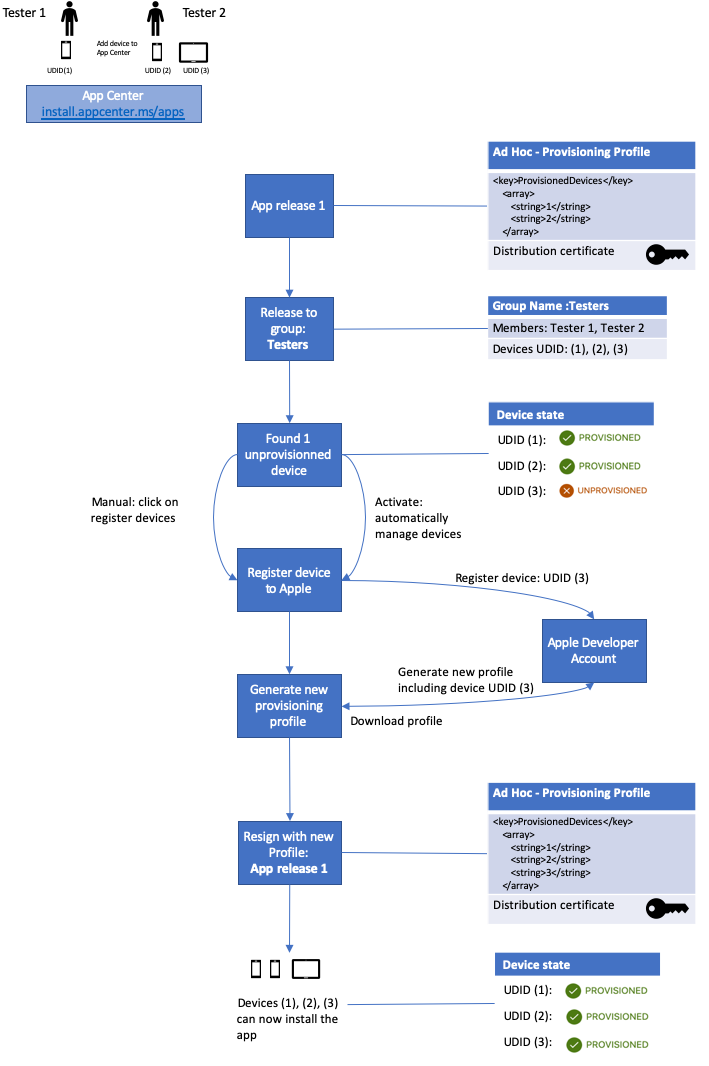
Penandatanganan ulang aplikasi hanya berlaku saat Anda ingin mendistribusikan aplikasi iOS ke perangkat pengujian tertentu. Dalam diagram, Anda ingin mendistribusikan rilis aplikasi ke perangkat Tester 1 dan Tester 2. Untuk melakukan ini, Anda menandatangani aplikasi dengan profil provisi ad hoc . Profil provisi ini memiliki daftar pengidentifikasi perangkat unik (UDID). Hanya perangkat yang ada dalam daftar tersebut yang "disediakan," atau dapat menginstal .ipa. App Center dapat mendeteksi apakah perangkat disediakan, karena kami mengetahui UDID perangkat dari saat penguji pertama kali mendaftarkan perangkat mereka dengan App Center. Jika kami mendeteksi bahwa perangkat yang digunakan penguji tidak ada dalam daftar perangkat yang disediakan untuk .ipa yang ingin mereka unduh, maka kami menampilkan pesan "Pengembang sedang mengerjakan versi untuk perangkat Anda."
Setelah Anda mengetahui perangkat mana yang ingin Anda gunakan untuk pengujian:
- Daftarkan perangkat di akun pengembang Apple Anda.
- Tambahkan ke profil provisi Anda.
- Buat profil provisi baru.
- Unduh profil provisi.
- Buat aplikasi Anda dengan profil ini.
Saat perangkat baru lain muncul, seperti perangkat dengan UDID 3 dalam diagram, ulangi langkah-langkah ini. Ini bisa merepotkan, dan Anda tidak ingin mengubah sistem integrasi berkelanjutan atau meminta pengembang untuk selalu terus menambahkan perangkat baru ke profil dan merilis build baru. Di sinilah penandatanganan ulang masuk. Ini berarti mengambil build aplikasi yang ada dan menandatanganinya lagi (penandatanganan ulang) dengan profil provisi yang berbeda, sehingga Anda tidak perlu membuat build baru.
App Center membantu Anda dengan proses ini dan juga dapat mengotomatiskannya. Ini adalah langkah manual dan otomatis yang ditunjukkan dalam diagram, menyediakan perangkat dengan UDID 3. App Center membantu Anda mendaftarkan ID perangkat penguji ke akun pengembang Apple Anda, membuat profil provisi baru, dan menandatangani ulang aplikasi dengan semuanya dari dalam portal App Center. App Center memerlukan akses ke akun pengembang Apple Anda untuk mendaftarkan perangkat.
Untuk menambahkan perangkat secara manual ke rilis yang ada, Anda dapat menggunakan Daftarkan perangkat di halaman untuk grup distribusi. Lihat Pendaftaran perangkat.
Untuk menambahkan perangkat secara otomatis, aktifkan Kelola perangkat secara otomatis di bawah pengaturan grup distribusi. Opsi ini hanya dapat diakses melalui grup distribusi tingkat aplikasi dan tidak tersedia melalui grup global. Anda dapat mengakses grup distribusi tingkat aplikasi dengan memilih aplikasi di App Center, lalu mengklik Distribusikan. Di bawah Distribusikan, klik Grup lalu klik grup tertentu yang ingin Anda kelola. Anda juga dapat ikut serta untuk menambahkan perangkat secara otomatis saat mendistribusikan rilis baru. Opsi ini ada di langkah Perangkat dalam wizard untuk mendistribusikan rilis baru.
App Center menambahkan perangkat baru ke daftar di profil provisi dan menandatangani ulang aplikasi Anda dengan profil provisi ini. Sekarang perangkat baru juga dapat menginstal aplikasi. Ini adalah langkah-langkah bawah dalam diagram.
Kemampuan penandatanganan ulang
Beberapa hal yang perlu diperhatikan saat Anda menggunakan masuk kembali di App Center:
- Secara otomatis mengelola perangkat dalam grup hanya berfungsi untuk mendistribusikan ke grup non-publik dan non-bersama.
- Jika Anda mendistribusikan ke pengguna individual, daftarkan perangkat mereka secara manual dan tanda tangani ulang aplikasi. Untuk menggunakan alat yang disebutkan dalam artikel ini, Anda harus terlebih dahulu menambahkan penguji ke grup.
- Jika Anda menambahkan beberapa grup ke rilis, konfigurasikan setiap grup secara terpisah menggunakan Kelola perangkat secara otomatis di bawah pengaturan grup.
- Mengelola perangkat hanya diperlukan untuk aplikasi iOS yang ditandatangani dengan pengembang atau profil ad hoc.
Prasyarat
Sebelum dapat menggunakan kemampuan perangkat App Center, Anda harus:
- Memiliki sertifikat produksi yang digunakan untuk penandatanganan aplikasi asli.
- Miliki kredensial ke akun pengembang Apple Anda yang memegang peran Sebagai Pemegang Akun, Admin, atau Manajer Aplikasi.
- Gunakan Kelola penandatanganan secara manual alih-alih Mengelola penandatanganan secara otomatis saat mendistribusikan aplikasi dari Xcode.
Pendaftaran perangkat
Mendaftarkan perangkat berarti menjadikannya bagian dari daftar perangkat di portal Pengembang Apple yang kemudian dapat disertakan dalam profil provisi. Untuk mendaftarkan perangkat, pilih grup distribusi dengan setidaknya satu perangkat yang belum disediakan dan navigasikan ke tab Perangkat . Anda akan melihat perangkat di sini dengan status "tidak diprovisikan" dan pesan di bagian atas yang mengatakan ada perangkat yang tidak diprovisikan. Ikuti langkah-langkah berikut untuk mendaftarkan perangkat:
- Pilih tombol Daftarkan perangkat .
- Dialog meminta nama pengguna dan kata sandi Anda yang digunakan di portal Pengembang Apple.
- Setelah Anda masuk dengan nama pengguna dan kata sandi Apple, App Center menambahkan perangkat yang tidak diprovisikan ke akun pengembang Apple dan profil provisi rilis.
- Secara opsional Anda dapat mengunggah file .p12 untuk menandatangani ulang aplikasi dan mendistribusikannya ke perangkat yang baru ditambahkan. Baca selengkapnya tentang cara membuat file .p12.
Jika Anda lebih suka menangani pembangunan ulang aplikasi dengan profil provisi yang diperbarui secara terpisah, Anda masih dapat menggunakan App Center untuk mendaftarkan perangkat penguji anda secara otomatis di portal pengembang Apple tanpa langkah penandatanganan ulang. Untuk melakukan ini, biarkan Tanda tangani ulang aplikasi saya tidak dicentang dan unduh profil provisi yang diperbarui dengan tombol di layar tinjauan. Anda juga dapat mengunduh profil provisi melalui Xcode atau portal Pengembang Apple.
Mendistribusikan rilis baru
Saat Anda mendistribusikan rilis baru ke grup yang tidak mengaktifkan manajemen perangkat otomatis, langkah Perangkat adalah bagian dari wizard. Langkah ini memeriksa apakah Anda memiliki perangkat yang tidak diprovisikan dalam grup distribusi; jika ini terjadi, Anda dapat memeriksa kotak centang Daftarkan perangkat dan menandatangani ulang aplikasi . App Center kemudian menjalankan tiga operasi untuk Anda:
- Daftarkan ID perangkat baru di portal Pengembang Apple.
- Tambahkan perangkat ke profil provisi dan unduh.
- Tanda tangani ulang biner yang diunggah sehingga semua penguji dapat menginstalnya.
Alur memerlukan nama pengguna dan kata sandi untuk portal Pengembang Apple dan sertifikat yang digunakan untuk menandatangani aplikasi pada waktu build. Anda menyediakan sertifikat sebagai file .p12 yang diekspor. Baca selengkapnya tentang cara membuat file .p12. Jika Anda sudah memiliki ID Apple dan sertifikat yang disimpan di App Center, Anda dapat memilihnya dari menu dropdown.
Masalah privasi pada nama pengguna dan kata sandi
Saat Anda menambahkan kredensial Apple dan sertifikat penandatanganan ke App Center, kami menggunakan koneksi yang aman. App Center menyimpan informasi dalam vault terenkripsi. Tidak dimungkinkan bagi pengguna mana pun untuk mengunduh atau mengambil informasi sensitif dari vault.
Jika Anda memberikan sekumpulan kredensial dan sertifikat ini, kredensial secara otomatis tersedia untuk kolaborator aplikasi tetapi hanya untuk layanan tertentu. Sebagai contoh, katakanlah pengembang X menambahkan kredensial dan sertifikat ke grup distribusi "Penguji." Kemudian ketika pengembang Y mendistribusikan rilis baru ke grup "Penguji", nama pengguna, kata sandi, dan sertifikat X dipilih secara default. App Center akan menggunakannya untuk pengembang Y. App Center hanya menggunakan ID Apple Anda selama transaksi dan tidak menggunakannya untuk hal lain.
Batas pendaftaran perangkat Apple
Setiap akun pengembang Apple memiliki jumlah spot terbatas untuk perangkat per jenis perangkat. Apple bekerja dengan lima jenis perangkat: iPad, iPhone, iPod, Apple TV, dan Apple Watch. Masing-masing memiliki batasan 100 perangkat. Bayangkan Anda mendaftarkan enam perangkat, yang semuanya adalah iPhone. Anda kemudian memiliki 94 ID perangkat yang tersisa untuk iPhone dan masih memiliki 100 sisa untuk masing-masing dari empat jenis perangkat lainnya. Anda hanya dapat membatalkan pendaftaran perangkat sekali per tahun untuk mendapatkan slot tersebut kembali.
Cara membuat file .p12
Anda dapat menyimpan sertifikat distribusi Apple dan kunci privat dalam file Pertukaran Informasi Privat (.p12). Untuk melakukan ini, Anda memerlukan sertifikat produksi Apple yang disimpan di komputer lokal Anda. Jika tidak, maka Anda tidak akan memiliki kunci privat.
- Buka app Akses Rantai Kunci di Mac Anda dan pilih kategori Sertifikat Saya di sebelah kiri.
- Temukan sertifikat distribusi yang tepat dan perluas untuk melihat kunci privat yang sesuai. a. Jika kunci privat tidak ada, Anda harus membuat sertifikat baru atau menjalankan langkah-langkah ini pada komputer tempat Anda membuat sertifikat.
- Pilih sertifikat atau kunci privat atau keduanya. Kemudian klik kanan pada item yang dipilih untuk mendapatkan menu konteks dan pilih tindakan yang dimulai dengan Ekspor.
- Pilih lokasi pada disk untuk menyimpan file sebagai .p12. Pilih kata sandi yang kuat untuk file tersebut.
Cara menghapus sertifikat dan ID Apple dari App Center
Anda dapat menghapus sertifikat dan ID Apple dari App Center di akun pengembang.
- Pilih Pengaturan Akun di bawah gambar profil Anda di sudut kanan atas.
- Pilih Akun pengembang.
- Hapus rahasia dengan menggunakan tiga titik vertikal di sisi kanan tabel lalu Hapus sertifikat.
- Verifikasi nama sertifikat dan konfirmasikan tindakan Anda yang tidak dapat diubah dengan memilih Hapus sekali lagi.
Baca selengkapnya tentang mengelola ID Apple dan sertifikat Anda.
Mendaftarkan perangkat secara manual dengan Apple
Jika Anda mencoba mendistribusikan langsung ke pengguna di luar App Center, Anda dapat mengikuti langkah-langkah dari situs web Pengembang Apple tentang cara mendistribusikan ke perangkat terdaftar. Langkah-langkah menjelaskan cara menambahkan perangkat secara manual ke akun Anda dan menandatangani ulang aplikasi Anda.
Kesalahan yang diketahui
File tidak ditemukan
Saat masuk ke Apple melalui App Center, kami memeriksa profil provisi yang disertakan dalam aplikasi Anda terhadap profil yang ada di akun pengembang Anda. Jika profil apa pun yang digunakan dalam biner tidak ditemukan di akun pengembang Apple Anda, App Center tidak dapat menandatangani ulang aplikasi Anda. Untuk mengatasinya, pastikan akun pengembang Apple Anda berisi semua profil provisi yang digunakan dalam aplikasi Anda. Anda dapat memeriksa profil aplikasi di tab Umum properti proyek Xcode Anda, atau opsi Penandatanganan Bundel iOS di Visual Studio untuk Mac.
Catatan
Saat mencoba menyediakan biner secara otomatis melalui App Center, dalam beberapa kasus, profil provisi yang dihasilkan secara otomatis oleh Xcode akan mengakibatkan provisi otomatis gagal dengan kesalahan berikut: Profil bernama 'Tim iOS ...' tidak ditemukan di akun. Untuk mengatasi masalah ini, buat dan gunakan profil provisi yang dibuat secara manual.
Tim tidak ditemukan
Saat masuk ke Apple melalui App Center, tim yang disertakan dalam aplikasi Anda akan diperiksa terhadap yang ada di akun pengembang Anda. Jika ada tim yang digunakan dalam biner tidak ditemukan di akun pengembang Apple Anda, App Center tidak dapat menandatangani ulang aplikasi Anda. Untuk mengatasinya, pastikan akun pengembang Apple Anda berisi tim yang digunakan dalam aplikasi Anda. Anda dapat memeriksa tim aplikasi di tab Umum properti proyek Xcode Anda, atau opsi Penandatanganan Bundel iOS di Visual Studio untuk Mac.
Perjanjian lisensi yang diperbarui
Apple secara berkala memperbarui perjanjian lisensinya. Untuk tetap menggunakan portal Pengembang Apple, Anda harus membaca dan menyetujui lisensi yang diperbarui.
- Masuk ke portal Pengembang Apple.
- Ikuti instruksi yang diberikan untuk menerima perjanjian lisensi.
App Center tidak dapat membantu konten dalam lisensi atau alur untuk perjanjian lisensi.
Penguji kami tidak mendaftarkan ID perangkat mereka
Jika penguji secara tidak sengaja memilih saya sudah mendaftarkannya, ikuti langkah-langkah berikut untuk mendaftarkan perangkat secara manual:
- https://install.appcenter.ms/register-device Buka di perangkat seluler Anda.
- Pilih Daftar dan ikuti instruksi di layar.