Memublikasikan ke Google Play Store
Penting
Visual Studio App Center dijadwalkan untuk dihentikan pada 31 Maret 2025. Meskipun Anda dapat terus menggunakan Visual Studio App Center hingga sepenuhnya dihentikan, ada beberapa alternatif yang direkomendasikan yang dapat Anda pertimbangkan untuk bermigrasi.
Pelajari selengkapnya tentang garis waktu dukungan dan alternatif.
Terbitkan pembaruan ke Google Play Store, termasuk trek Alpha dan Beta dari App Center.
Prasyarat
- Google mengharuskan versi pertama aplikasi Google Play Anda dipublikasikan ke produksi melalui konsol Google.
- Akun Developer Google Play. Jika tidak memilikinya, Anda dapat mendaftar di portal akun developer Google.
- Pastikan Anda memiliki proyek API dan akun Layanan untuk App Center untuk membuat koneksi Google Store dan mengakses Google API atas nama Anda.
- Tinjau Menerbitkan aplikasi Anda untuk informasi selengkapnya tentang trek ini.
- Siapkan Penandatanganan aplikasi oleh Google untuk memublikasikan file bundel
.aabAplikasi Android.
Untuk informasi selengkapnya, tinjau Cara menggunakan konsol Google Play.
Menautkan Proyek API Anda
Untuk mengakses Google API, tautkan Konsol Google Play Anda ke proyek Google API. Dalam kebanyakan kasus, kami sarankan Anda membuat proyek API baru, meskipun pengguna API saat ini dapat menautkan ke proyek API yang ada. Perlu diingat bahwa setiap proyek API hanya dapat ditautkan ke satu akun Konsol Google Play.
Membuat proyek API baru
- Buka halaman Akses Google API di Konsol Google Play.
- Terima Ketentuan Layanan.
- Klik Buat proyek baru.
- Proyek API dibuat secara otomatis dan ditautkan ke Konsol Google Play Anda.
Menggunakan proyek API yang ada
- Jika Anda sudah menjadi pengguna Google Play Developer API, Anda dapat menautkan ke proyek API yang ada dengan mengikuti langkah-langkah berikut. Jika proyek API yang akan ditautkan tidak tercantum, verifikasi bahwa akun Konsol Google Play Anda ditetapkan sebagai Pemilik, dan Google Play Developer API diaktifkan.
- Buka halaman Akses Google API di Konsol Google Play.
- Terima Ketentuan Layanan API.
- Pilih proyek yang ingin Anda tautkan.
- Klik Tautan.
Menyiapkan Klien Akses API
Salah satu manfaat tambahan membuat akun layanan Google adalah akses ke API dari server build tanpa memberikan kredensial pengguna pribadi Anda, di bawah ini adalah panduan langkah demi langkah tentang cara menyiapkan akun layanan Google:
Buka halaman Akses Google API di Konsol Google Play.
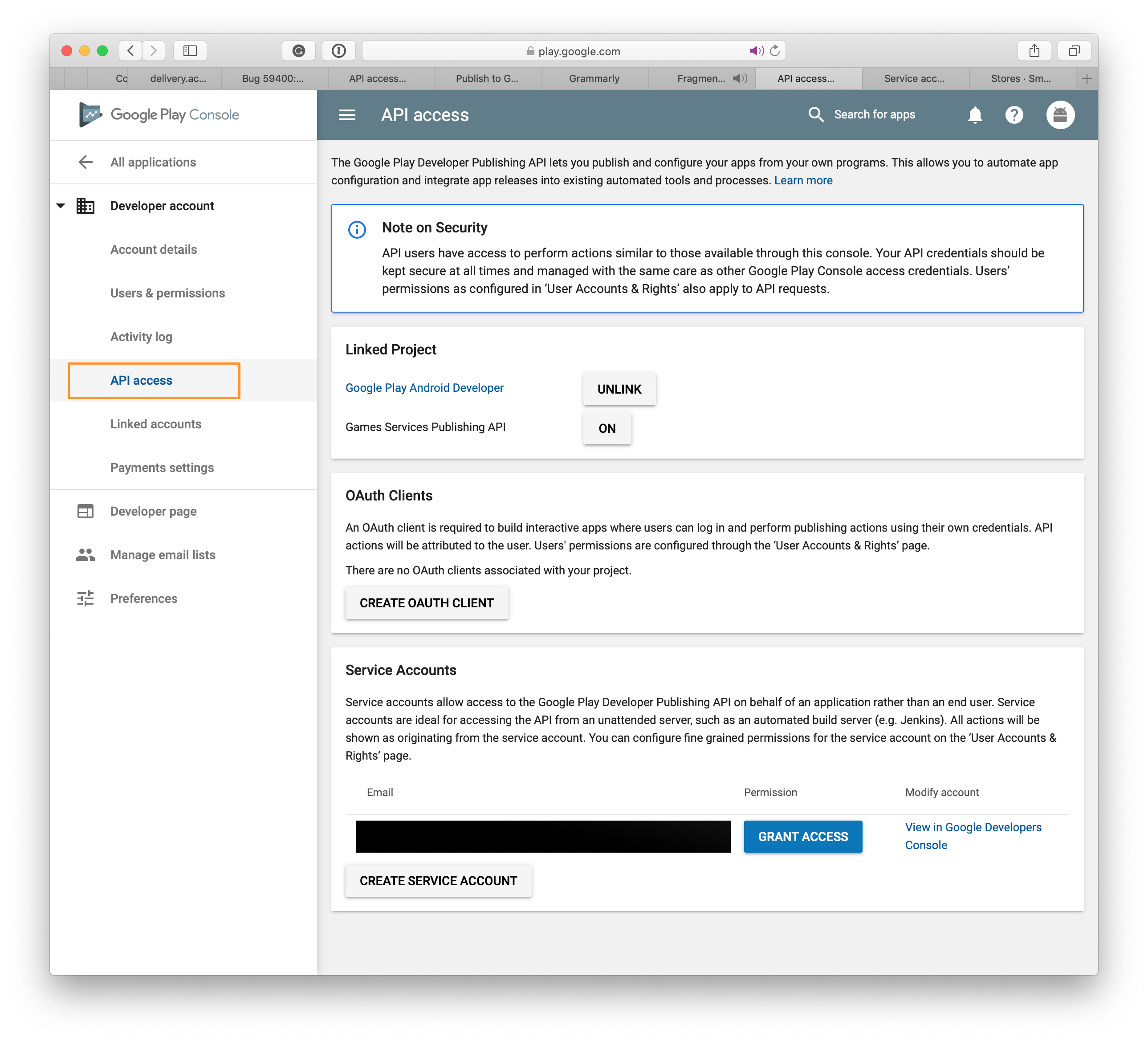
Di bawah Akun Layanan, klik tombol Buat Akun Layanan untuk memulai proses.
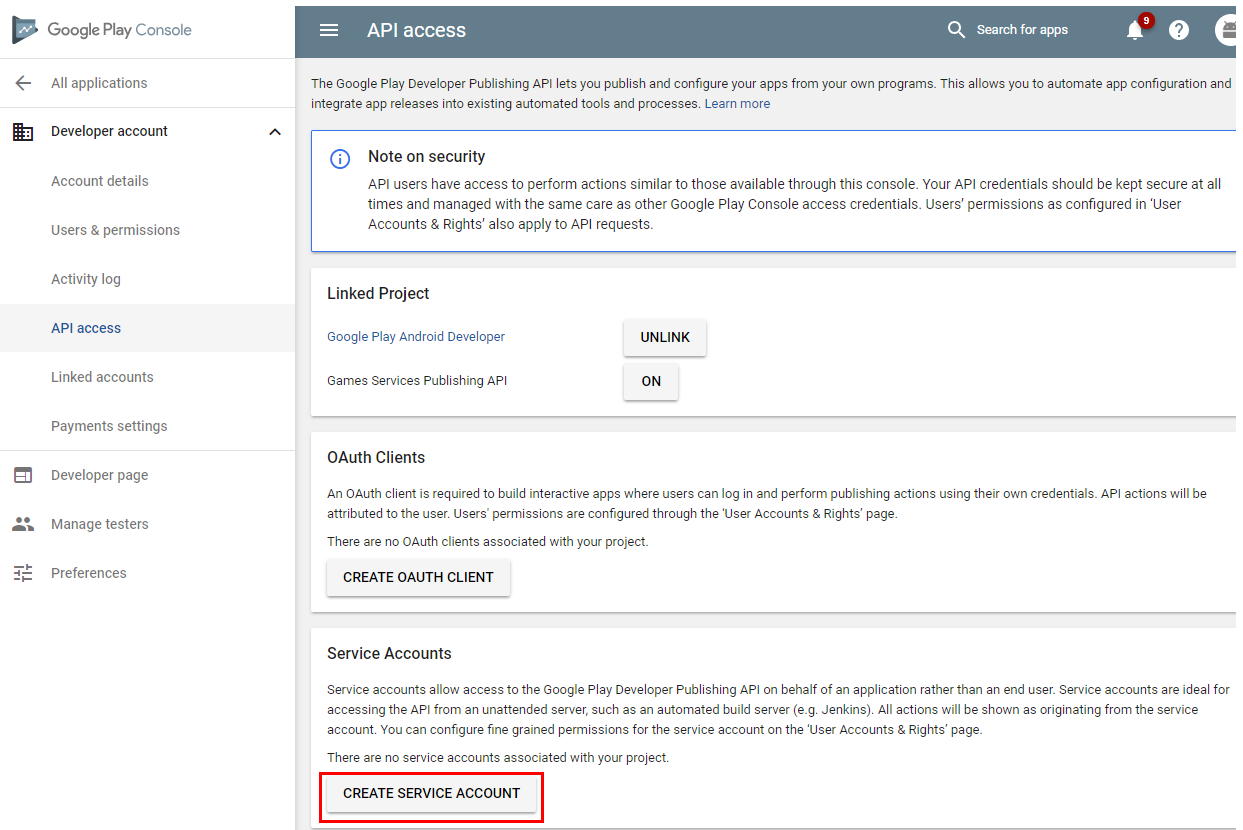
Dalam petunjuk, klik tautan ke Konsol Google API.
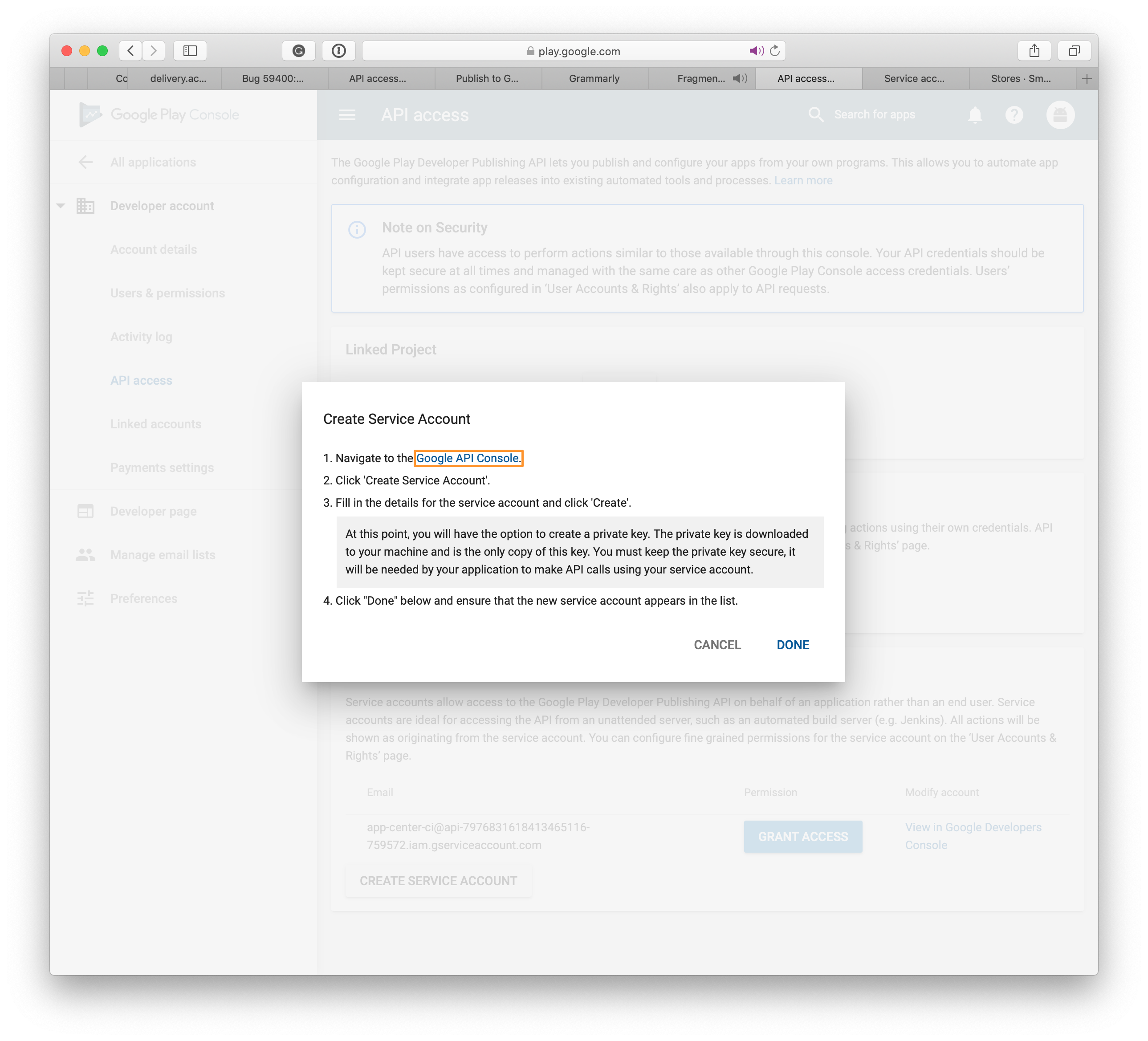
Klik tombol BUAT AKUN LAYANAN , pada halaman yang baru dibuka.
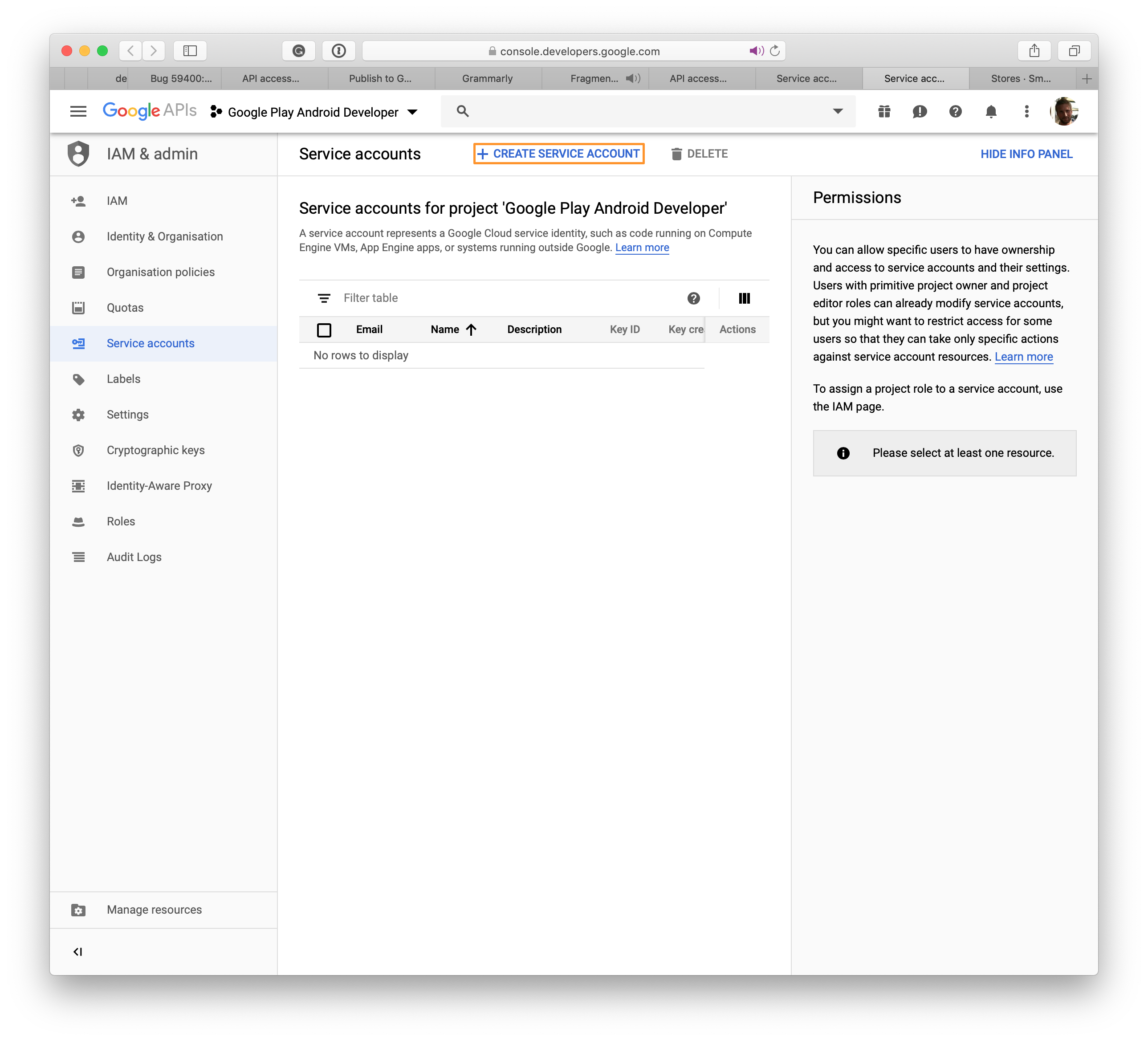
Halaman Buat akun layanan terbuka.
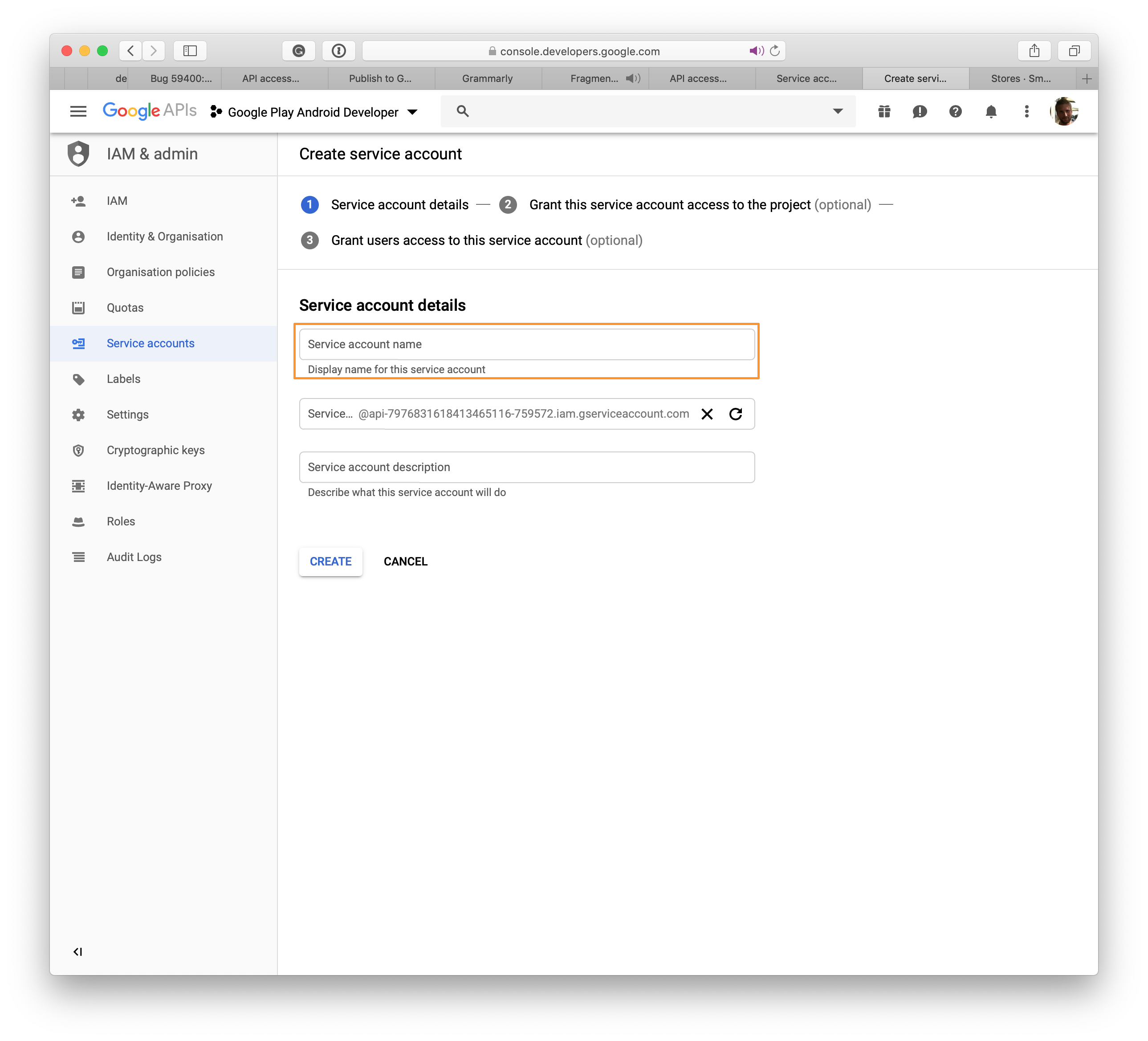
Pilih nama untuk Akun Layanan baru, dan klik Buat.
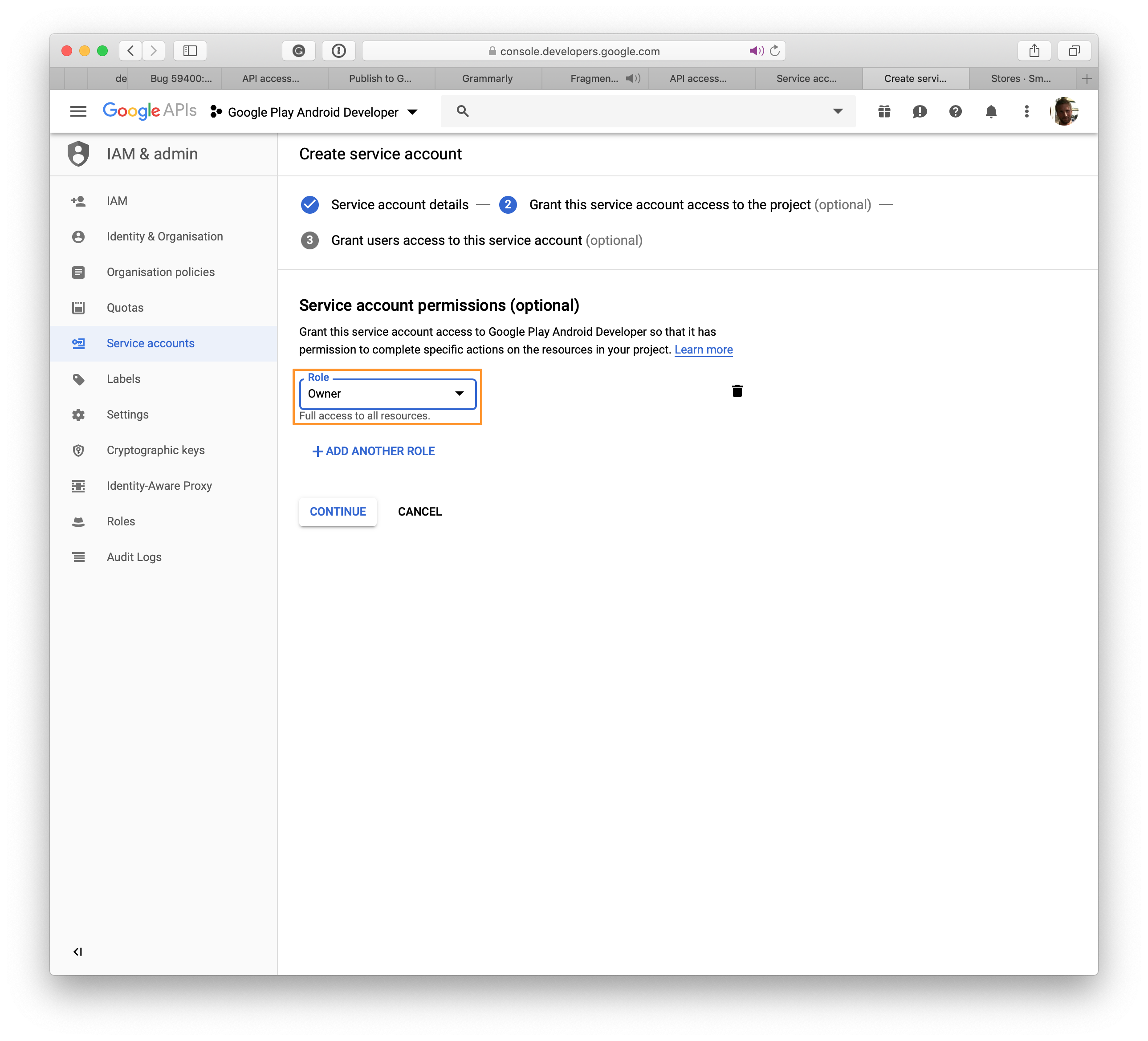
Klik menu drop-down Pilih peran di. Pilih Proyek, lalu Pemilik. Navigasi ke langkah berikutnya dengan mengklik Lanjutkan.
Catatan
Beberapa pengguna tidak dapat mengunduh file .json menggunakan Edge dan Internet Explorer.
Pada halaman baru, klik + Buat Kunci (opsional) dan modal muncul.
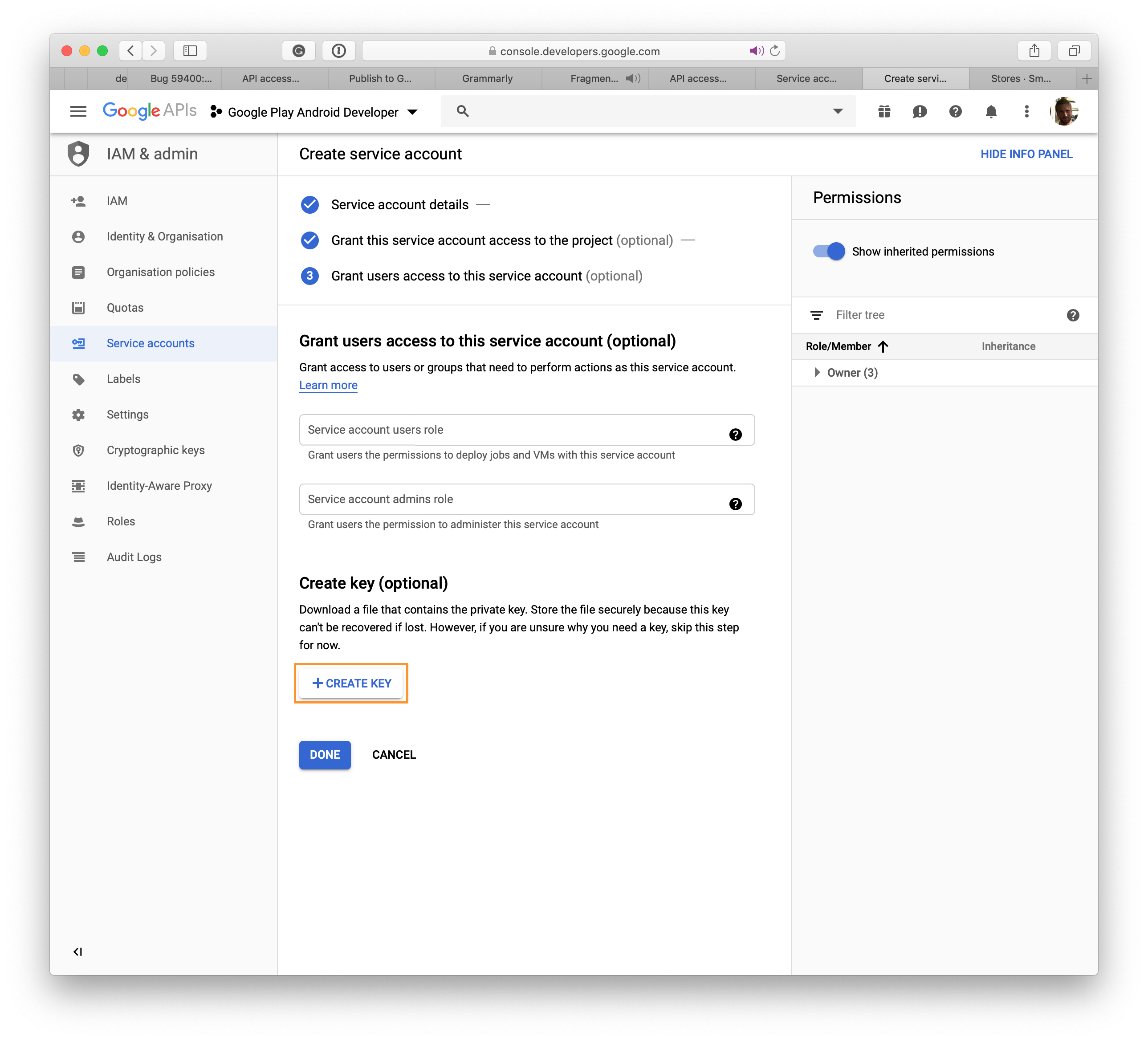
Pilih JSON dan klik BUAT dan file dengan .json ekstensi akan diunduh ke sistem Anda; file ini akan digunakan di App Center untuk membuat koneksi ke Google Play.
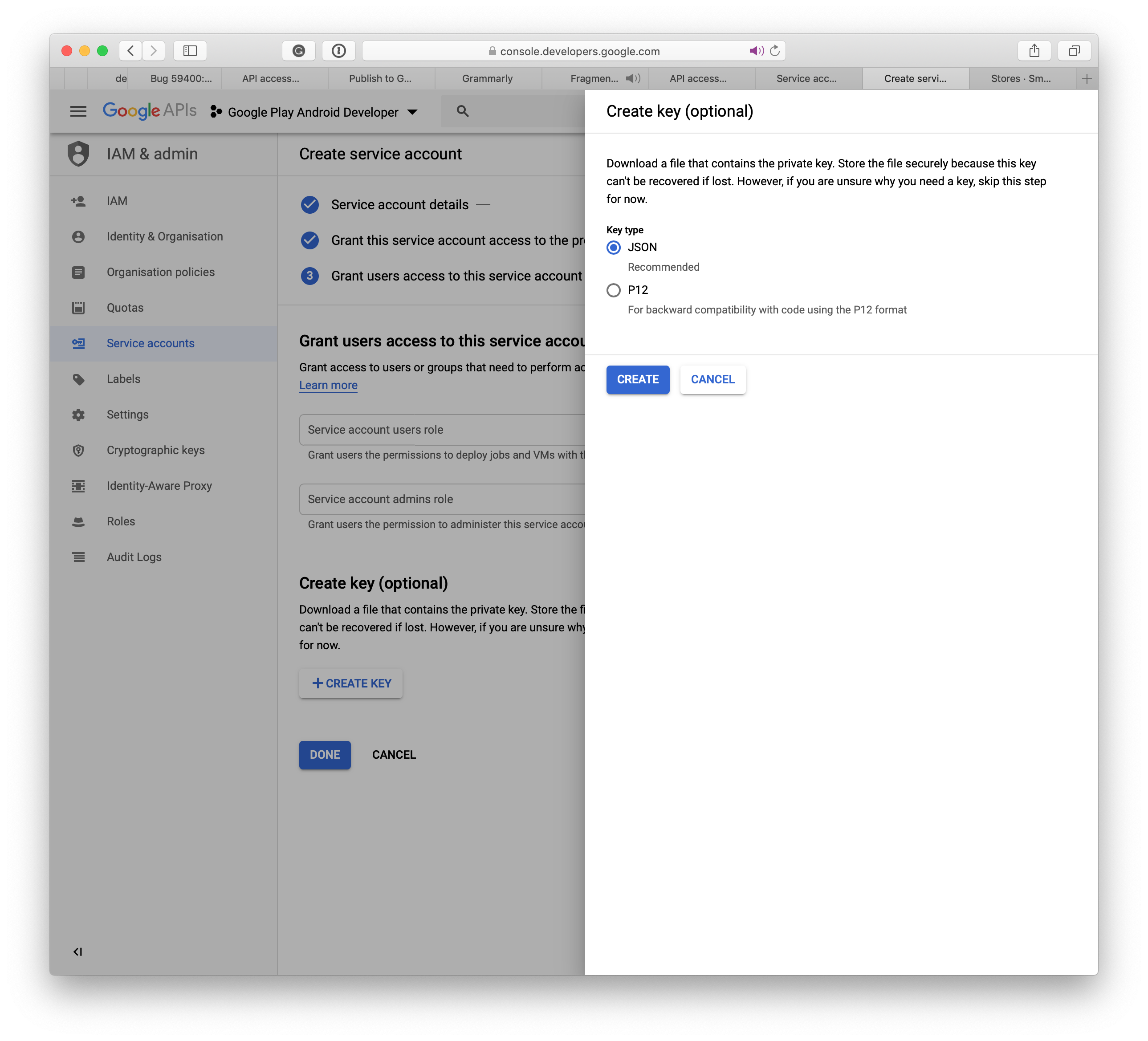
Setelah anda membuat akun layanan di Google Developers Console, klik Selesai. Halaman Akses API secara otomatis di-refresh, dan akun layanan Anda akan dicantumkan.
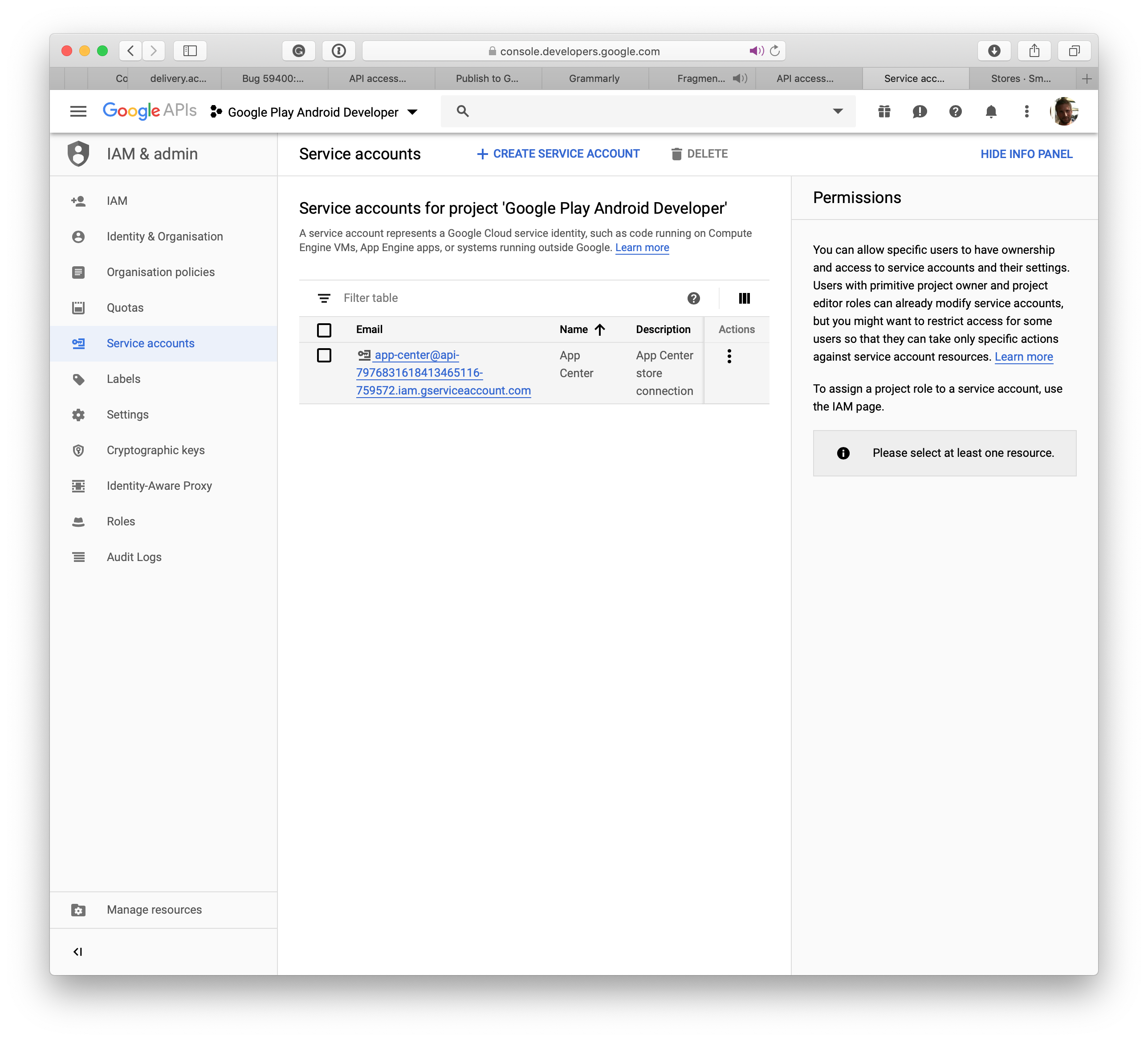
Tutup jendela dan akun layanan baru ditampilkan di halaman asli. Klik tombol Beri Akses untuk menyelesaikan proses. Di bagian berikutnya, Anda akan mempelajari cara menghubungkan App Center dengan Google Play.
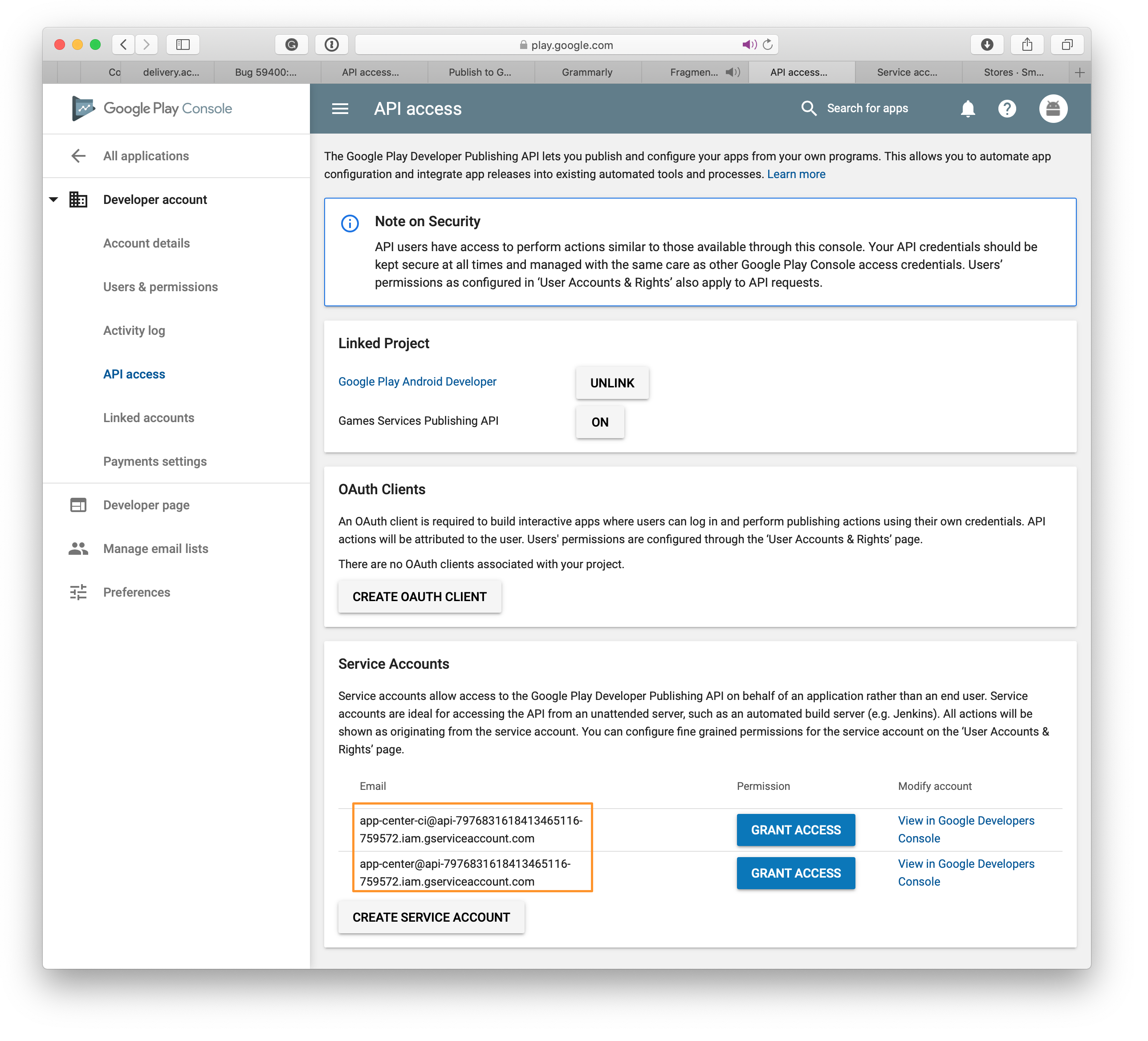
Menyiapkan penandatanganan aplikasi oleh Google
- Pilih aplikasi Anda di Konsol Developer Google Play
- Pilih Penandatanganan aplikasi di menu sebelah kiri
- Anda dapat memilih di antara tiga opsi:
- Mengunggah kunci yang diekspor dari Android Studio
- Mengekspor dan mengunggah kunci dari keystore Java
- Mengekspor dan mengunggah kunci (tidak menggunakan keystore Java)
- Penandatanganan aplikasi oleh Google Play (Disarankan)
- Klik selesai
Membuat koneksi Google Play di App Center
- Klik Simpan di bawah Distribusikan di menu sebelah kiri.
- Di tengah halaman, klik tombol Sambungkan ke Toko .
- Pilih Google Play Store.
- Klik Berikutnya.
- Unggah file JSON kunci privat , yang Anda unduh saat membuat akun layanan. Jika bidang JSON diedit ke nilai yang salah, pembuatan penyimpanan mungkin gagal. Pastikan Anda memiliki akun layanan yang ditautkan ke konsol Developer Google Play sesuai bagian prasyarat di atas.
- Setelah file diunggah, klik Sambungkan.
- Koneksi Google Play sekarang akan terlihat dengan tiga trek, Produksi, Alpha, dan Beta di beranda Toko . Menyiapkan koneksi ini adalah proses satu kali untuk aplikasi di App Center.
Memublikasikan AAB Anda ke Google Play Store
- Dari beranda Toko , pilih salah satu trek yang dibuat di atas.
- Klik Terbitkan untuk Menyimpan pada tombol di sudut kanan atas.
- Unggah paket aplikasi. Beberapa poin yang perlu diperhatikan:
- Aplikasi harus disiapkan untuk rilis dan ditandatangani dengan penyimpanan kunci yang valid sebelum mengunggah.
- Google Play Store mendukung bundel aplikasi android hingga maksimum 2 GB.
.apkfile yang dihasilkan dari.aabtidak boleh melebihi 150 MB. Anda dapat membaca selengkapnya tentang opsi Anda di dokumen Google untuk AAB. - Versi
.aabharus benar-benar lebih besar dari versi saat ini dalam produksi. - Jika Anda memiliki versi aplikasi di trek lain seperti Alpha dan Beta, versi rilis Anda harus benar-benar kurang dari versi dalam versi trek Alpha dan Beta.
- App Center tidak mendukung promosi aplikasi dari satu trek ke trek lainnya. Anda tidak dapat mempromosikan versi dari alfa ke beta atau beta ke produksi.
- Jika Anda memiliki rilis draf di trek yang akan Anda terbitkan, rilis draf tersebut akan hilang demi rilis baru yang Anda terbitkan.
- Setelah mengunggah paket, Anda dapat melihat beberapa detail aplikasi. Klik Berikutnya.
- Klik Terbitkan untuk mendorong aplikasi ke Google Play Store. Status untuk rilis ini pada halaman Detail Penyimpanan Distribusi akan ditampilkan sebagai Dikirimkan.
- Setelah App Center menyelesaikan penyerahan aplikasi ke Google, status aplikasi akan berubah menjadi Dipublikasikan. Google dapat memakan waktu hingga 24 jam untuk menampilkan aplikasi di Play Store.
- Jika penerbitan oleh Google gagal, pemilik aplikasi menerima pemberitahuan ke email Google yang terdaftar.
Memublikasikan APK Anda ke Google Play Store
- Dari beranda Toko , pilih salah satu trek yang dibuat di atas.
- Klik Terbitkan ke Simpan pada tombol di sudut kanan atas.
- Unggah paket aplikasi. Beberapa poin yang perlu diperhatikan:
- Aplikasi harus disiapkan untuk rilis dan ditandatangani dengan penyimpanan kunci yang valid sebelum mengunggah.
- Google Play Store mendukung paket aplikasi hingga maksimum 100 MB. Unggah file ekspansi langsung ke Google Play Console jika aplikasi melebihi 100 MB. Baca dokumen Google tentang file ekspansi untuk menyiapkannya.
.apkharus di-zipaligned selama proses pembuatan aplikasi.- Versi
.apkharus benar-benar lebih besar dari versi saat ini dalam produksi. - Jika Anda memiliki versi aplikasi di trek lain seperti Alpha dan Beta, versi rilis Anda harus benar-benar kurang dari versi dalam versi trek alfa dan Beta.
- App Center tidak mendukung promosi aplikasi dari satu trek ke trek lainnya. Anda tidak dapat mempromosikan versi dari alfa ke beta atau beta ke produksi.
- Jika Anda memiliki rilis draf di trek yang akan Anda terbitkan, draf tersebut akan ditimpa oleh rilis baru.
- Setelah mengunggah paket, Anda dapat melihat beberapa detail aplikasi. Klik Berikutnya.
- Klik Terbitkan untuk mendorong aplikasi ke Google Play Store. Status untuk rilis ini pada halaman Detail Penyimpanan Distribusi akan ditampilkan sebagai Dikirimkan.
- Setelah App Center menyelesaikan penyerahan aplikasi ke Google, status aplikasi akan berubah menjadi Dipublikasikan. Google dapat memakan waktu hingga 24 jam untuk menampilkan aplikasi di Play Store.
- Jika penerbitan oleh Google gagal, pemilik aplikasi menerima pemberitahuan ke email Google yang terdaftar.
Menerbitkan melalui CLI
Peringatan
Anda memerlukan App Center CLI 2.7 atau yang lebih baru untuk menggunakan fitur ini.
Menggunakan CLI adalah cara mudah untuk mengintegrasikan koneksi penyimpanan App Center sebagai bagian dari pengaturan CI/CD Anda seperti Jenkins atau Go CI.
Sebelum dapat menggunakan CLI, Anda harus membuat koneksi ke tujuan, yaitu Google Play, App Store, atau Intune di App Center. Dan kompilasikan biner yang berfungsi dengan tujuan Anda.
Anda dapat mencantumkan penyimpanan Anda dengan menggunakan perintah daftar seperti ini:
appcenter distribute stores list \
--app {app_owner}/{app_name} \
--output json
Anda akan mendapatkan hasil seperti ini:
[["Alpha","googleplay","alpha"],["Beta","googleplay","beta"],["Production","googleplay","production"]
Dan itu adalah kolom Store yang akan kita gunakan di langkah terakhir.
Langkah terakhir adalah memublikasikan aplikasi Anda dengan menjalankan:
appcenter distribute stores publish \
--file /path/to/file.aab \
--store Production \
--app {app_owner}/{app_name} \
--release-notes "Some note."
Anda harus mengisi yang kosong seperti perintah daftar. Alih-alih memiliki catatan rilis statis, Anda dapat menggunakan --release-notes-file sebagai gantinya. File catatan rilis adalah file teks biasa yang dikodekan dengan UTF-8.