Laporan pengujian
Penting
Visual Studio App Center dijadwalkan untuk dihentikan pada 31 Maret 2025. Meskipun Anda dapat terus menggunakan Visual Studio App Center hingga sepenuhnya dihentikan, ada beberapa alternatif yang direkomendasikan yang dapat Anda pertimbangkan untuk bermigrasi.
Pelajari selengkapnya tentang garis waktu dukungan dan alternatif.
Saat pengujian Anda dijalankan di Pengujian App Center, kami membuat laporan dengan ringkasan dan informasi terperinci untuk
- uji coba
- tes
- perangkat.
Setelah menyelesaikan uji coba, Anda dapat melihat laporan ini di bagian Pengujian di App Center.
Baca konsep App Center Test Core untuk memahami istilah dan konsep yang digunakan di bawah ini.
Menavigasi ke uji coba
Mulai dari halaman Aplikasi Saya App Center, pilih aplikasi, lalu pilih Pengujian di daftar navigasi. Dari dasbor Uji coba, semua eksekusi pengujian dalam seri pengujian default untuk aplikasi tersebut ditampilkan.
Dasbor eksekusi pengujian
Catatan
Hanya 50 eksekusi pengujian terbaru yang akan ditampilkan untuk Seri Pengujian yang dipilih di Dasbor.
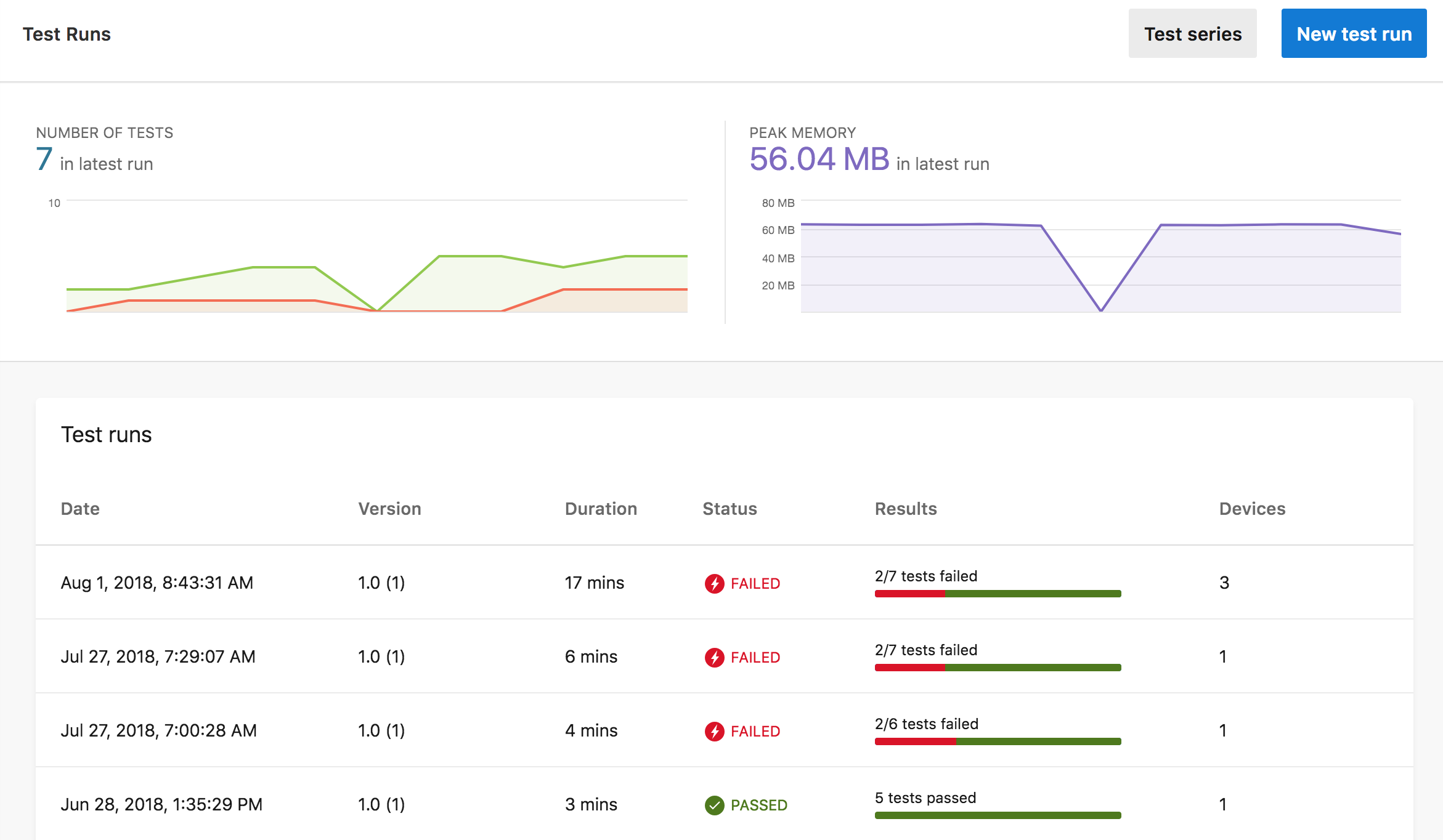
Warna hijau atau tanda centang pada latar belakang hijau menunjukkan lulus dan warna merah atau petir pada latar belakang merah menunjukkan gagal, di seluruh laporan pengujian.
- Tombol Seri pengujian memfilter atau membuat seri pengujian.
- Tombol Uji coba baru memulai wizard yang membantu Anda membuat baris perintah sampel untuk mengirimkan uji coba baru.
- Grafik Jumlah Pengujian di dekat kiri atas menunjukkan riwayat uji coba dengan jumlah pengujian yang lulus dan pengujian gagal. Klik grafik ini untuk menavigasi ke uji coba tertentu.
- Grafik Memori Puncak di kanan atas menunjukkan riwayat uji coba untuk memori puncak yang digunakan oleh aplikasi. Klik grafik ini untuk menavigasi ke uji coba tertentu.
- Daftar Eksekusi pengujian menunjukkan hasil eksekusi pengujian ringkasan termasuk Tanggal, Durasi, Status, Hasil, dan jumlah Perangkat. Saat memfilter menurut seri pengujian, hanya eksekusi pengujian dari seri pengujian yang dipilih yang ditampilkan.
Klik uji coba yang menarik untuk melihat halaman Ringkasan uji coba untuk uji coba tersebut.
Ringkasan uji coba
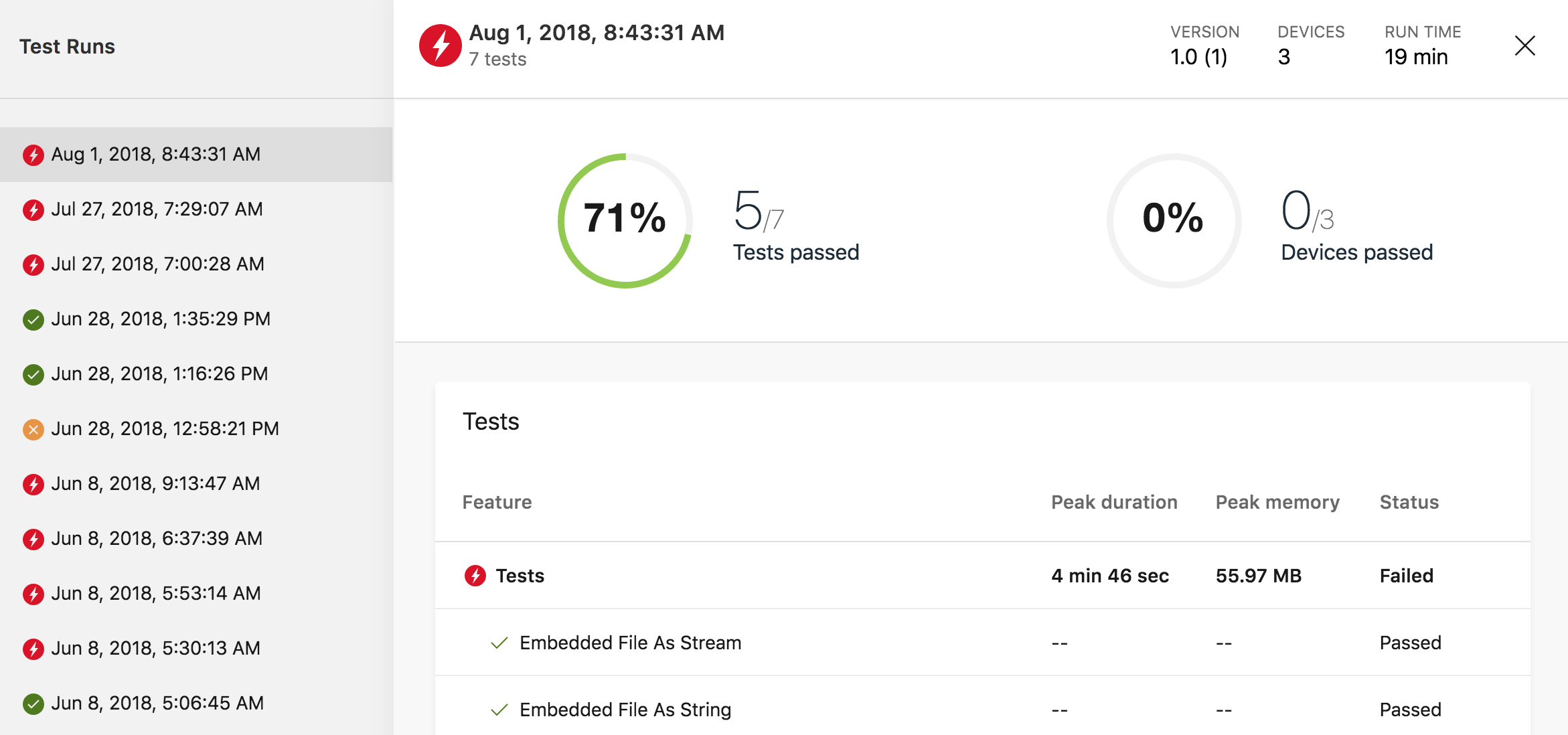
Klik di daftar navigasi Uji Jalankan di sebelah kiri untuk menampilkan ringkasan untuk uji coba tersebut di panel detail. Panel detail memperlihatkan:
- Tanggal dan waktu uji coba dikirimkan.
- Jumlah Perangkat dalam uji coba.
- Run Time untuk eksekusi pengujian. Durasi adalah total waktu yang berlalu sejak eksekusi pengujian dikirimkan hingga laporan akhir dapat dilihat di Pengujian App Center.
- Jumlah pengujian dalam uji coba.
- Grafik Lulus pengujian menunjukkan persentase dan jumlah pengujian yang lulus. Untuk lulus tes, harus meneruskan setiap perangkat dalam uji coba.
- Grafik Perangkat yang diteruskan menunjukkan persentase dan jumlah perangkat tempat semua pengujian lulus.
- Daftar Pengujian menampilkan pengujian dalam uji coba.
Klik uji minat di panel detail dan halaman Gambaran umum pengujian atau halaman Detail pengujian terbuka, tergantung pada jumlah perangkat dalam uji coba. Jika ada satu perangkat, App Center membuka halaman Detail pengujian dan jika ada beberapa perangkat, App Center membuka halaman Ringkasan pengujian tempat Anda dapat menavigasi ke halaman Detail pengujian untuk perangkat tertentu.
Gambaran umum pengujian
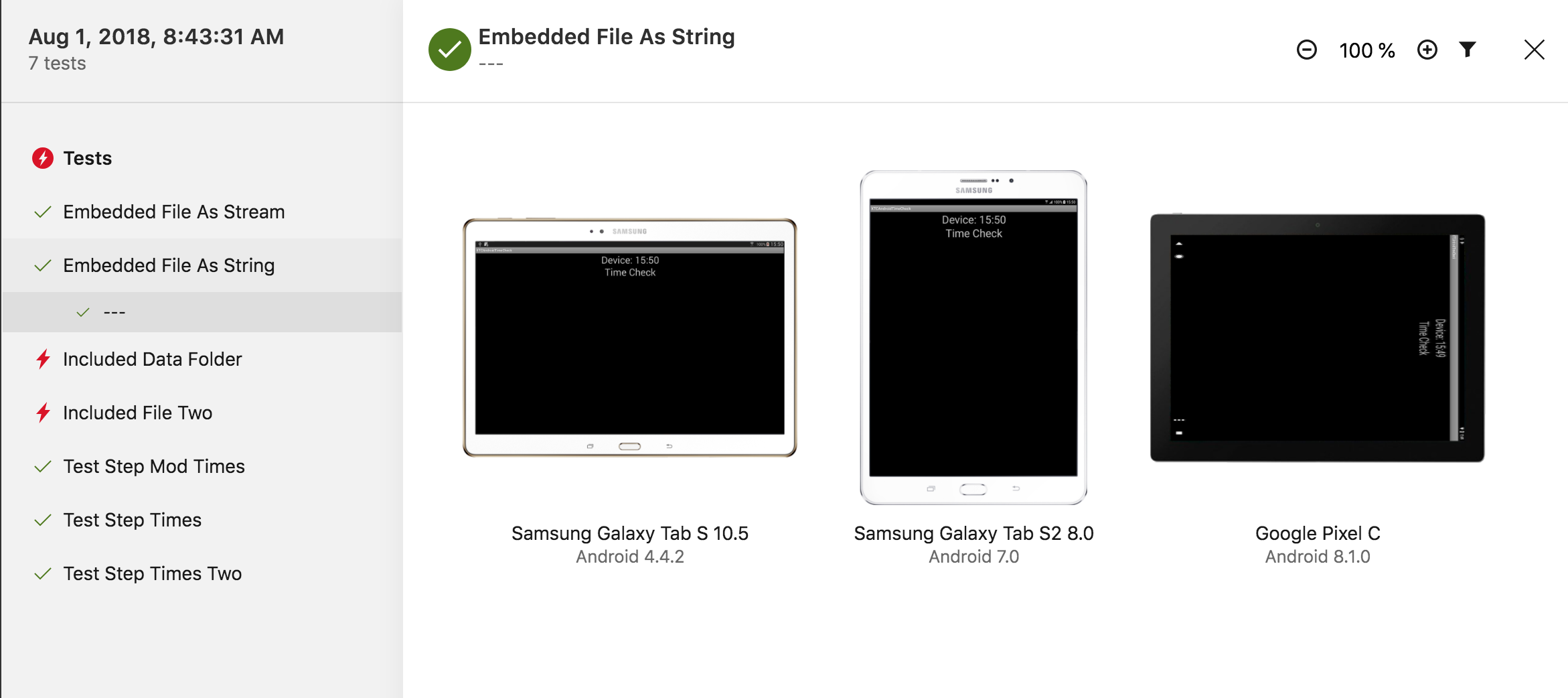
Halaman ini hanya ditampilkan jika ada beberapa perangkat dalam uji coba.
Daftar navigasi Pengujian di sebelah kiri menunjukkan nama langkah pengujian atau label pengujian. Navigasikan dengan mengklik daftar ini atau menggulir ke atas dan ke bawah dengan tombol 'k' (atas) atau 'j' (bawah).
Panel detail memperlihatkan cuplikan layar untuk setiap perangkat dalam uji coba untuk langkah pengujian yang dipilih. Versi Perangkat dan OS tercantum di bawah cuplikan layar. Ikon Filter di dekat kanan atas memungkinkan Anda memfilter berdasarkan berbagai atribut perangkat seperti faktor formulir, cpu, dan versi OS.
Klik cuplikan layar untuk menavigasi ke halaman Detail pengujian untuk perangkat tersebut.
Unduh cuplikan layar berukuran lengkap
Untuk mempercepat penyajian halaman, semua cuplikan layar diubah ukurannya agar sesuai dengan beberapa ukuran jendela browser. Untuk cuplikan layar yang lebih besar, laporan pengujian secara otomatis dirender dengan cuplikan layar 50%. API dapat digunakan untuk mengunduh cuplikan layar berukuran lengkap dengan mendapatkan laporan https://openapi.appcenter.ms/#/test/test_getTestReport pengujian dan dari laporan mengambil laporan langkah (step_report_url). Dalam laporan langkah, akan ada bidang yang disebut asli (/deviceScreenshots/*/screenshot/urls/original) yang akan menunjuk ke cuplikan layar ukuran penuh.
Ikuti tautan ini untuk petunjuk tentang cara menggunakan API App Center
Detail pengujian
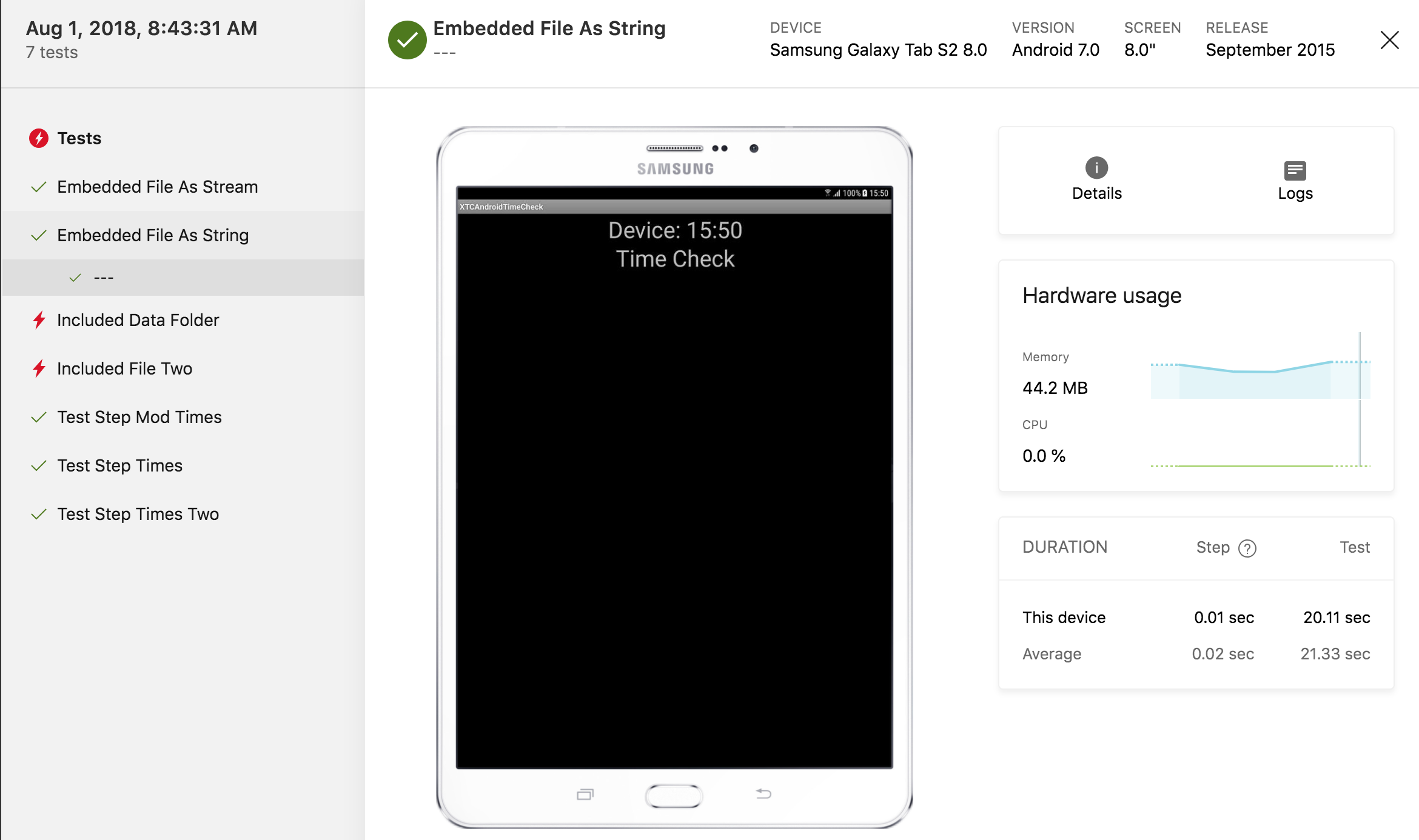
Daftar navigasi Pengujian di sebelah kiri menunjukkan nama langkah pengujian atau label pengujian. Navigasikan dengan mengklik daftar ini atau menggulir ke atas dan ke bawah dengan tombol 'k' (atas) atau 'j' (bawah).
- Nama pengujian, perangkat, dan versi os tercantum di bagian atas halaman.
- Cuplikan layar ditampilkan untuk perangkat yang dipilih untuk langkah pengujian yang dipilih.
- Ikon Detail menampilkan informasi perangkat seperti memori, kecepatan CPU, dan dimensi.
- Mengklik ikon Log akan menavigasi ke halaman Uji log .
- Grafik Penggunaan perangkat keras menampilkan pemanfaatan Memori dan CPU selama pengujian.
- Durasi menunjukkan waktu untuk menyelesaikan langkah pengujian dan pengujian ini. Waktu langkah pengujian yang ditunjukkan di sini adalah waktu pengujian yang dimulai dengan cuplikan layar yang ditampilkan dan langkah pengujian yang dipilih hingga cuplikan layar berikut. Ini bukan waktu yang berakhir dengan cuplikan layar ini.
Log pengujian
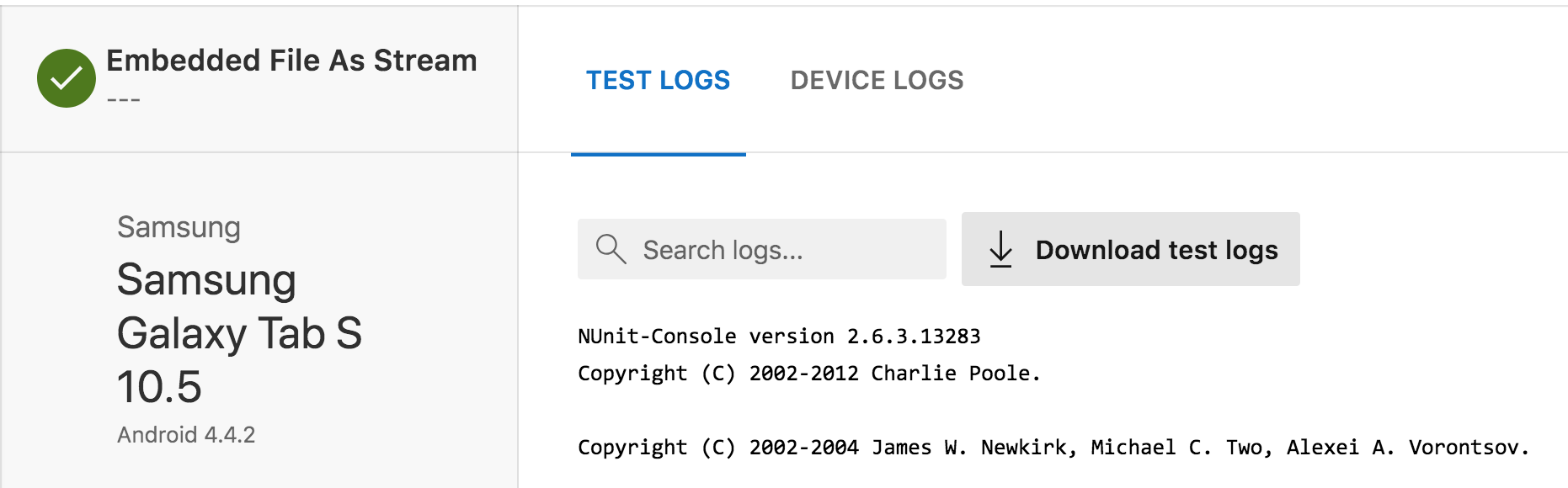
Tab di bagian atas halaman mencakup Log Pengujian dan Log Perangkat. Mungkin ada yang lain tergantung pada kerangka kerja pengujian yang digunakan. Tab Pelacakan Tumpukan akan muncul jika ada jejak tumpukan yang diambil untuk uji coba ini untuk perangkat ini.
Tab Log pengujian
Klik tab Uji Log di dekat bagian atas halaman.
Log pengujian dan log khusus kerangka kerja adalah output dari kerangka kerja pengujian dan memberikan petunjuk mengapa pengujian gagal atau masalah yang melibatkan kerangka kerja pengujian.
Tab pelacakan tumpukan
Klik tab Pelacakan Tumpukan di dekat bagian atas halaman.
Jejak tumpukan adalah kesalahan yang diambil selama eksekusi pengujian. Setiap jejak tumpukan harus diperiksa bersama dengan log pengujian dan log perangkat untuk konteks lebih lanjut untuk memecahkan masalah aplikasi.
Di iOS, pelacakan tumpukan relevan dengan masalah apa pun dengan pengujian. Di Android, jika kode aplikasi Anda disertakan dalam bagian dari jejak tumpukan, kode tersebut relevan.
Tab log perangkat
Klik tab Log Perangkat di dekat bagian atas halaman.
Log perangkat adalah output dari perangkat selama eksekusi pengujian. Klik Unduh log perangkat untuk mengakses semua file log perangkat. Saat file log mulai dimuat di browser web, Anda dapat menggunakan browser web untuk menyimpan file secara lokal dan menggunakan alat lokal untuk memeriksa log. Menyimpan file secara lokal biasanya akan lebih cepat untuk beberapa pencarian atau ketika file log perangkat besar.
Mendapatkan bantuan
Anda dapat menghubungi dukungan di portal App Center. Di sudut kanan atas layar, pilih menu Bantuan (?), lalu pilih 'Hubungi dukungan'. Tim dukungan khusus kami akan menanggapi pertanyaan Anda.
Jika Anda ingin bantuan dalam uji coba, navigasikan ke uji coba yang dimaksud dan salin URL dari browser Anda dan tempelkan ke percakapan dukungan. URL uji coba terlihat seperti https://appcenter.ms/orgs/OrgName/apps/App-Name/test/runs/77a1c67e-2cfb-4bbd-a75a-eb2b4fd0a747.