Menerbitkan aplikasi ASP.NET Core ke Azure dengan Visual Studio
Penting
ASP.NET Rilis pratinjau Core dengan Azure App Service
ASP.NET Rilis pratinjau Core tidak disebarkan ke Azure App Service secara default. Untuk menghosting aplikasi yang menggunakan rilis pratinjau ASP.NET Core, lihat Menyebarkan rilis pratinjau ASP.NET Core ke Azure App Service.
Untuk memecahkan masalah penyebaran App Service, lihat Memecahkan masalah ASP.NET Core di Azure App Service dan IIS.
Penyiapan
Buka akun Azure gratis jika Anda tidak memilikinya.
Membuat aplikasi web
Mulai Visual Studio 2022 dan pilih Buat proyek baru.
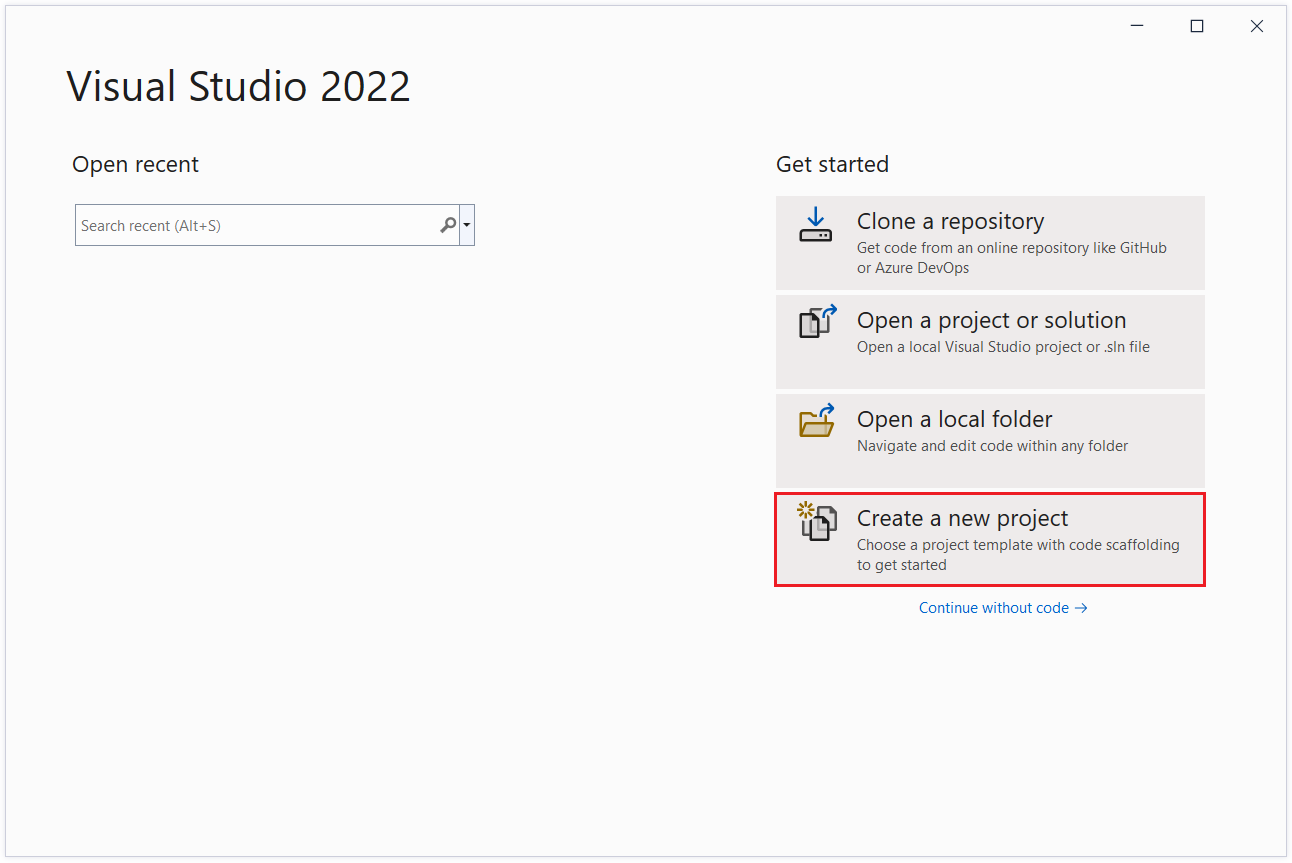
Dalam dialog Buat proyek baru, pilih ASP.NET Core Web App, lalu pilih Berikutnya.
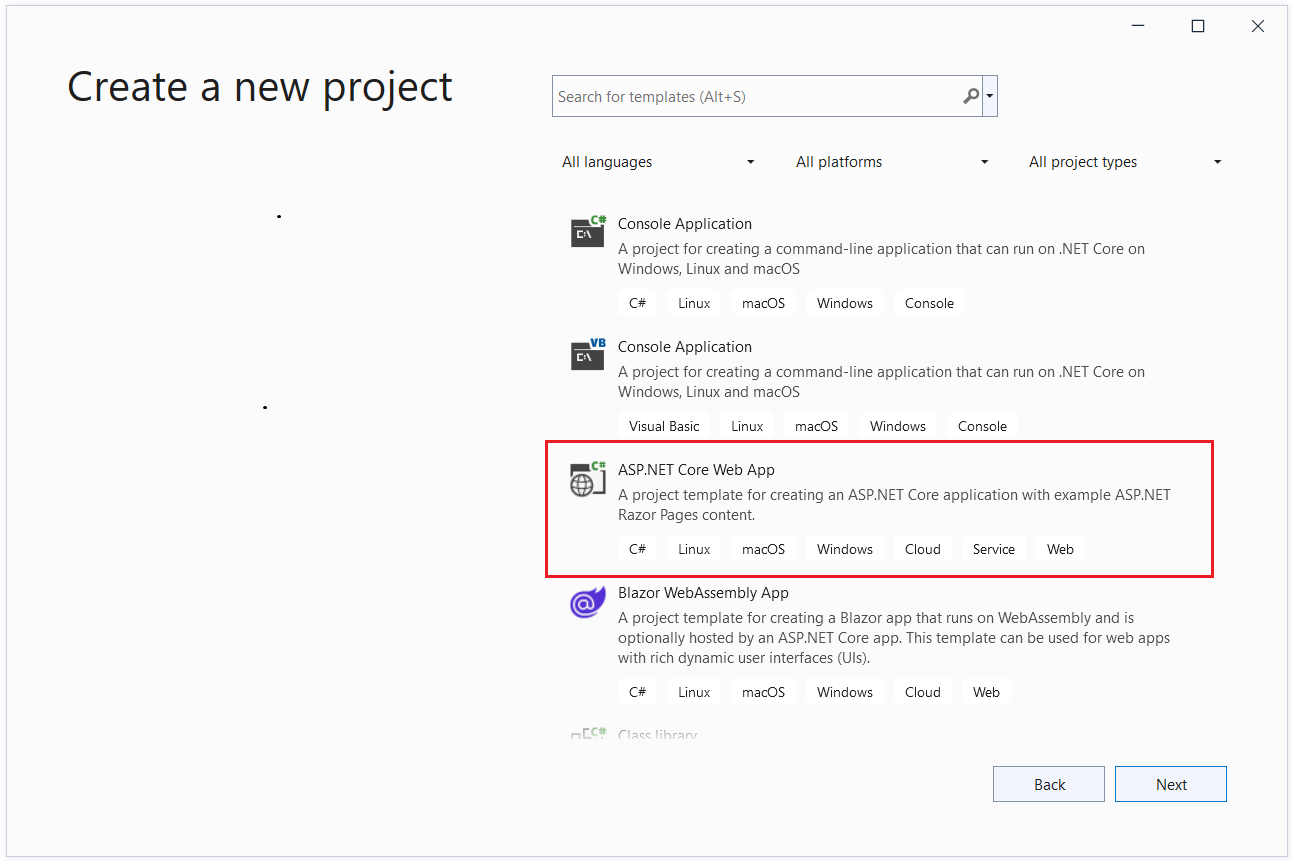
Dalam dialog Konfigurasikan proyek baru Anda, beri nama proyek Anda, lalu pilih Berikutnya.
Dalam dialog Informasi tambahan:
- Di input Kerangka Kerja, pilih .NET 7.0 (Dukungan Istilah Standar).
- Di input Jenis autentikasi, pilih Akun Individual, lalu pilih Buat.
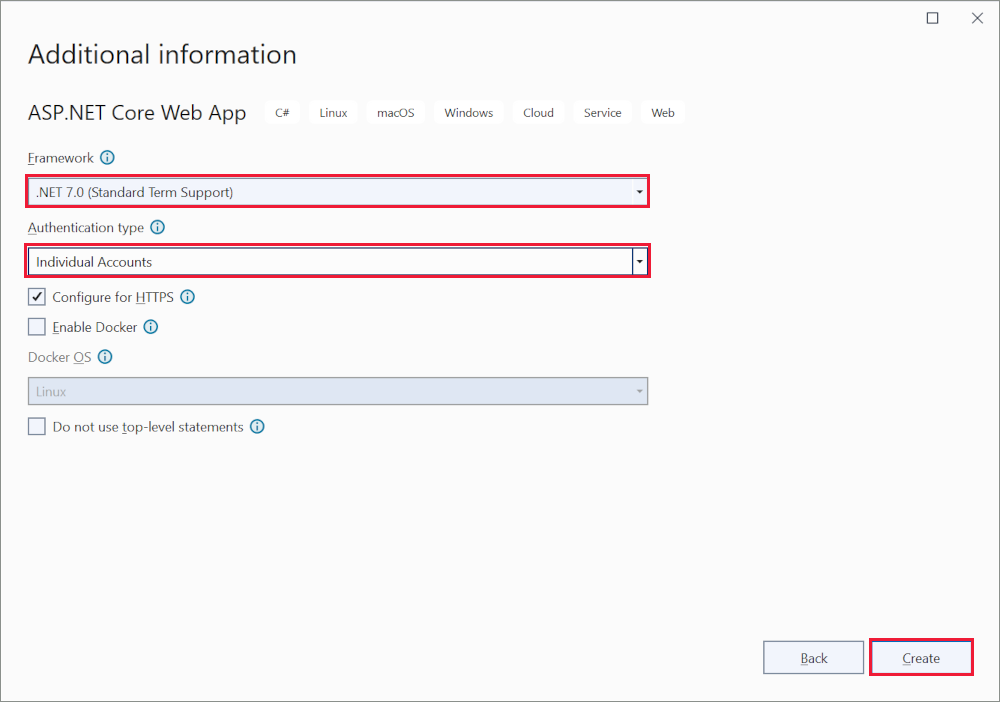
Visual Studio membuat solusi.
Menjalankan aplikasi
- Tekan F5 untuk menjalankan proyek.
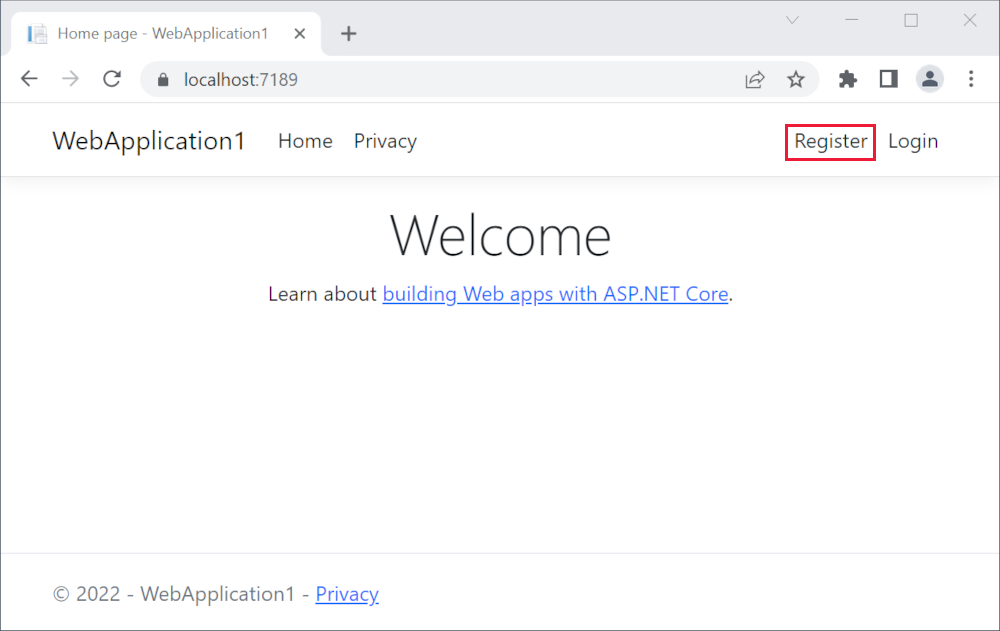
Mendaftarkan pengguna
Pilih Daftar dan daftarkan pengguna baru. Anda dapat menggunakan alamat email fiktif. Saat Anda mengirimkan, halaman menampilkan kesalahan berikut:
"Operasi database gagal saat memproses permintaan. Menerapkan migrasi yang ada dapat mengatasi masalah ini"
Pilih Terapkan Migrasi dan, setelah halaman diperbarui, refresh halaman.
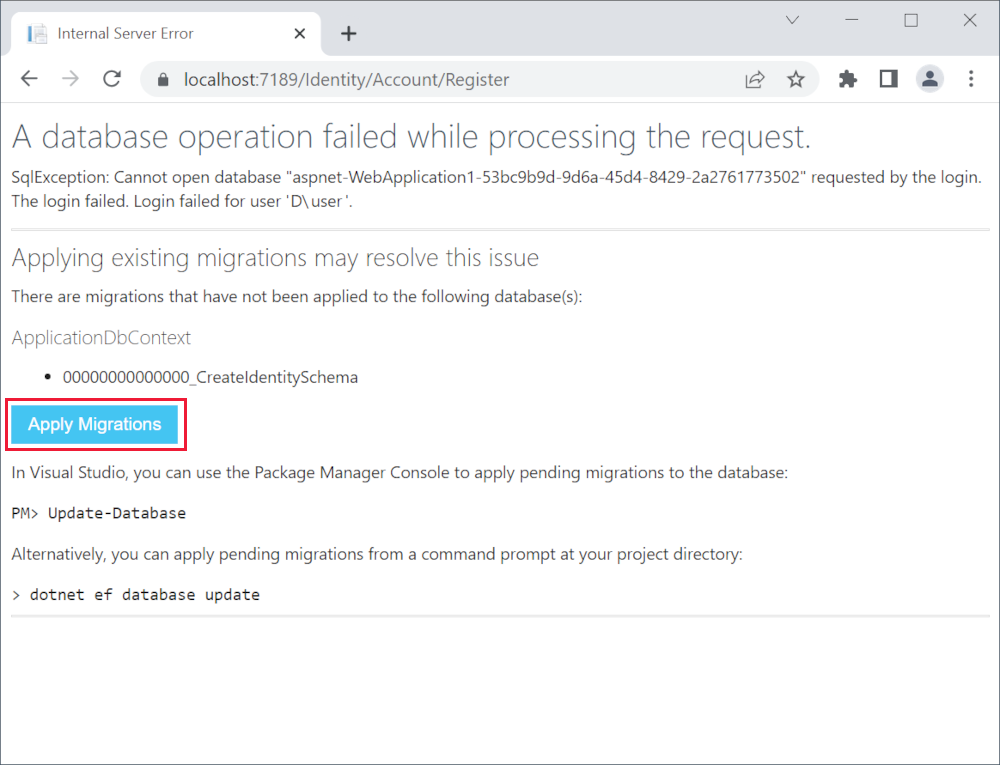
- Halaman konfirmasi Daftar ditampilkan. Pilih Klik di sini untuk mengonfirmasi akun Anda.
- Halaman Konfirmasi email ditampilkan.
- Masuk sebagai pengguna baru.
Aplikasi ini menampilkan email yang digunakan untuk mendaftarkan pengguna baru dan tautan Keluar .
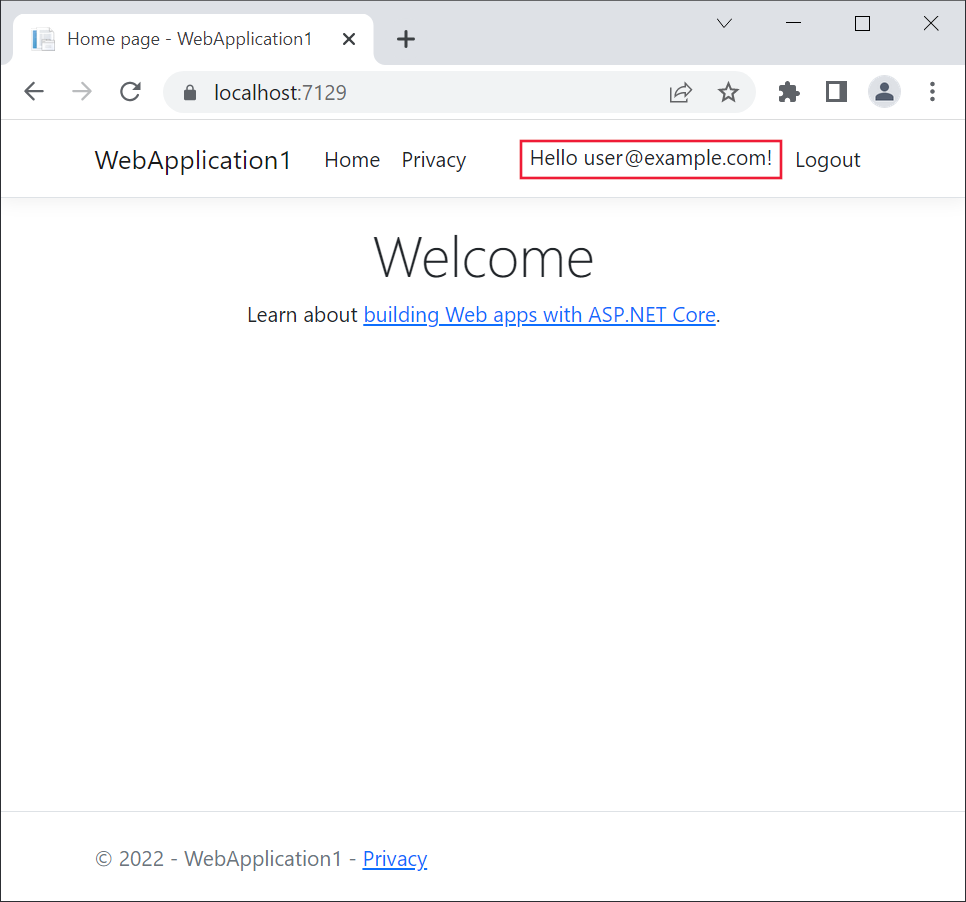
- Hentikan aplikasi dengan menutup browser, atau di Visual Studio pilih Debug>Hentikan Debugging.
- Di Visual Studio pilih Bangun>Solusi Bersih untuk membersihkan item proyek dan menghindari pertikaian file.
Menyebarkan aplikasi ke Azure
Klik kanan proyek di Penjelajah Solusi dan pilih Terbitkan.
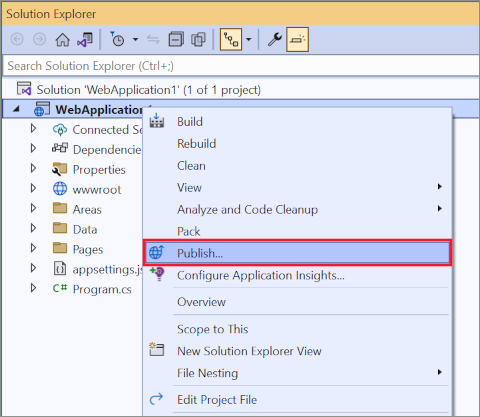
Dalam dialog Terbitkan:
- Pilih Azure.
- Pilih Selanjutnya.
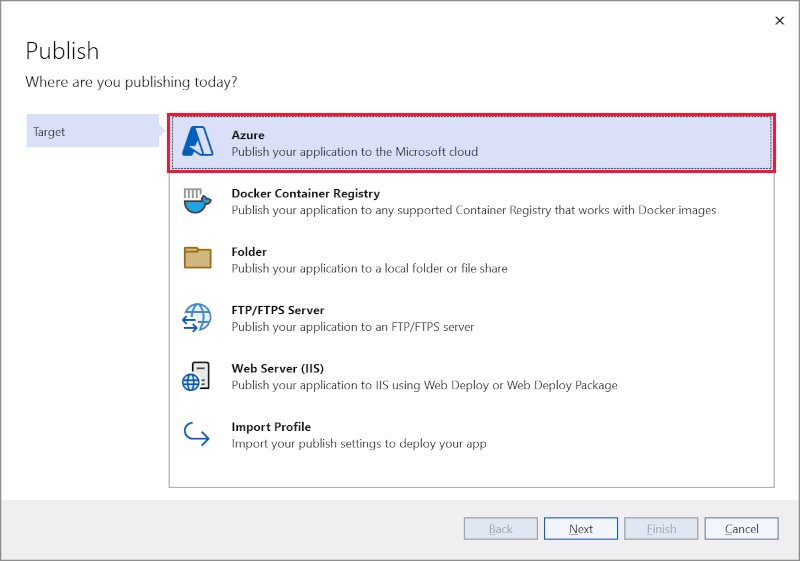
Dalam dialog Terbitkan:
- Pilih Azure App Service (Windows).
- Pilih Selanjutnya.
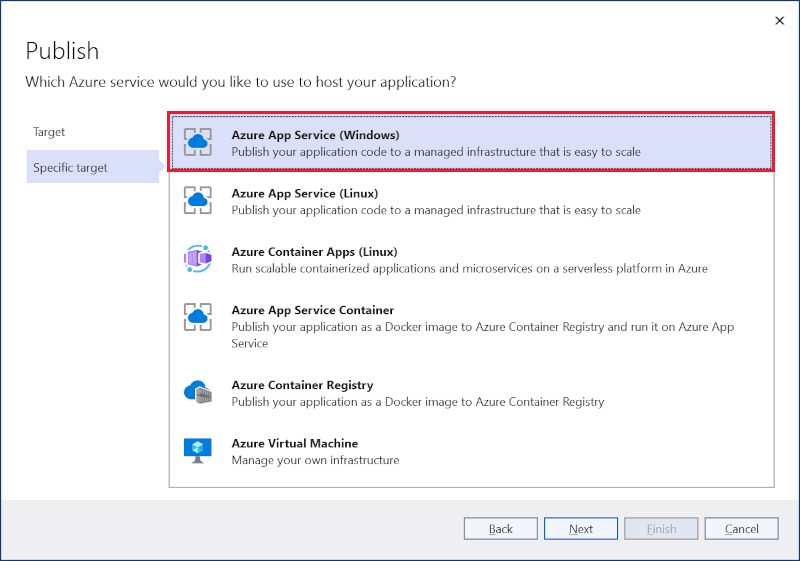
Dalam dialog Terbitkan, di tab App Service, pilih Buat baru.
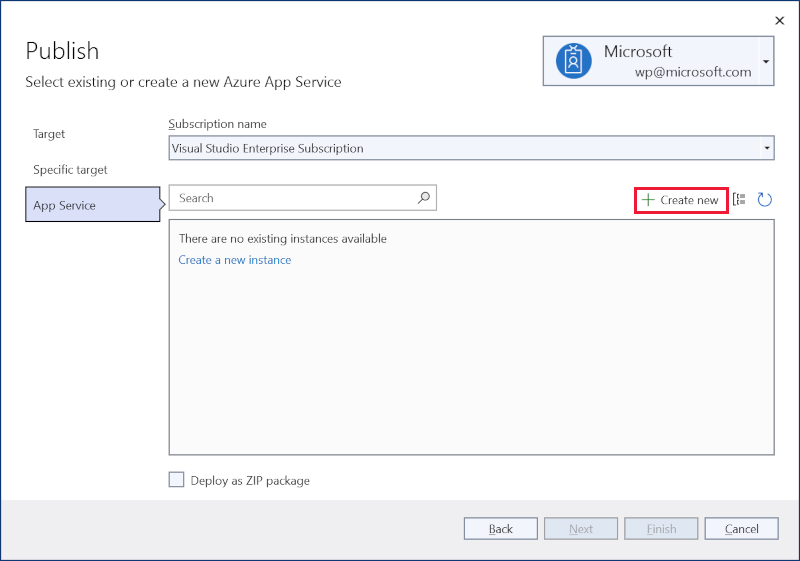
Dialog Buat App Service muncul:
- Bidang entri Nama, Grup Sumber Daya, dan Paket Hosting diisi. Anda dapat menyimpan nama-nama ini atau mengubahnya.
- Pilih Buat.
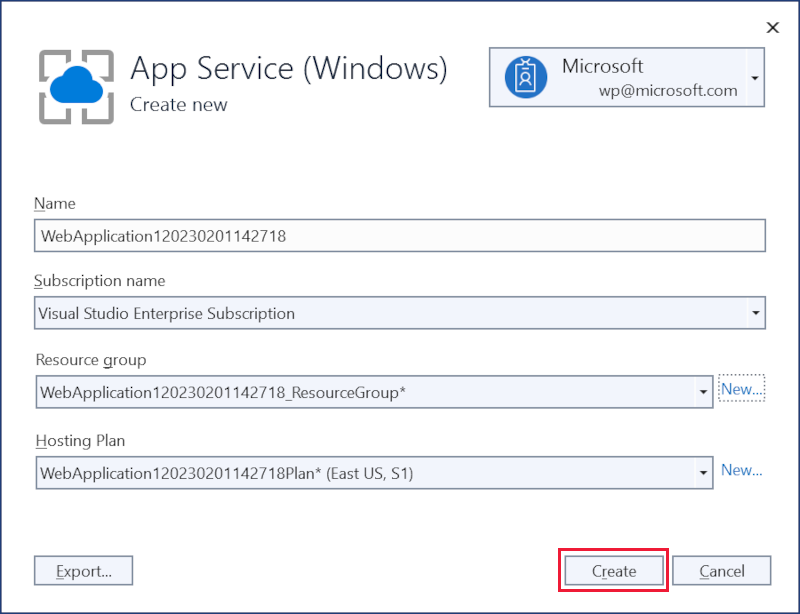
Setelah pembuatan selesai, dialog ditutup secara otomatis dan dialog Terbitkan mendapatkan fokus lagi:
- Instans baru yang baru saja dibuat dipilih secara otomatis.
- Pilih Selesai.
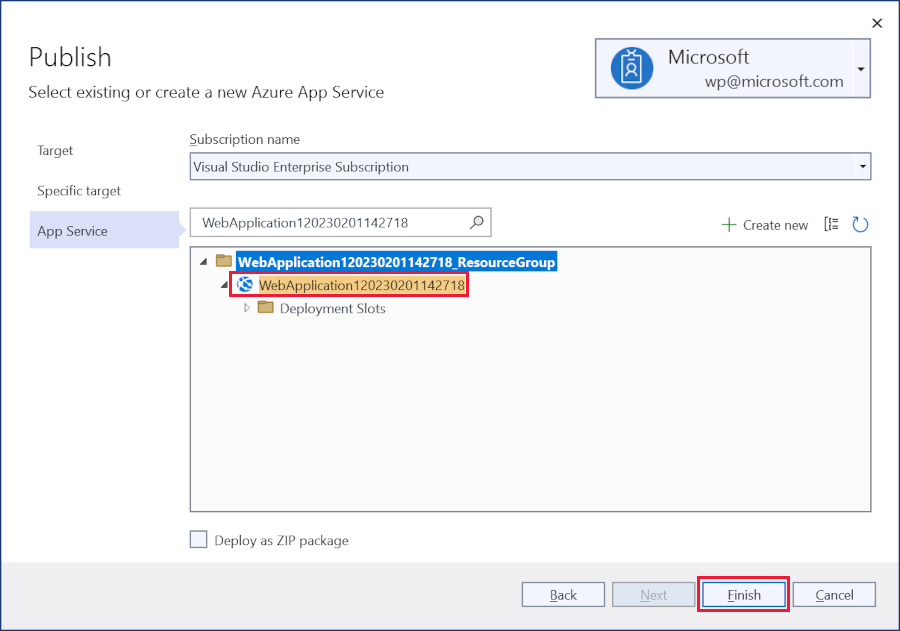
Dialog Terbitkan kemajuan pembuatan profil mengonfirmasi bahwa profil penerbitan telah dibuat. Pilih Tutup.
Selanjutnya Anda akan melihat halaman ringkasan Terbitkan Profil. Visual Studio telah mendeteksi bahwa aplikasi ini memerlukan database SQL Server yang telah tercantum di panel Dependensi Layanan. Pilih elipsis (...) lalu Koneksi.
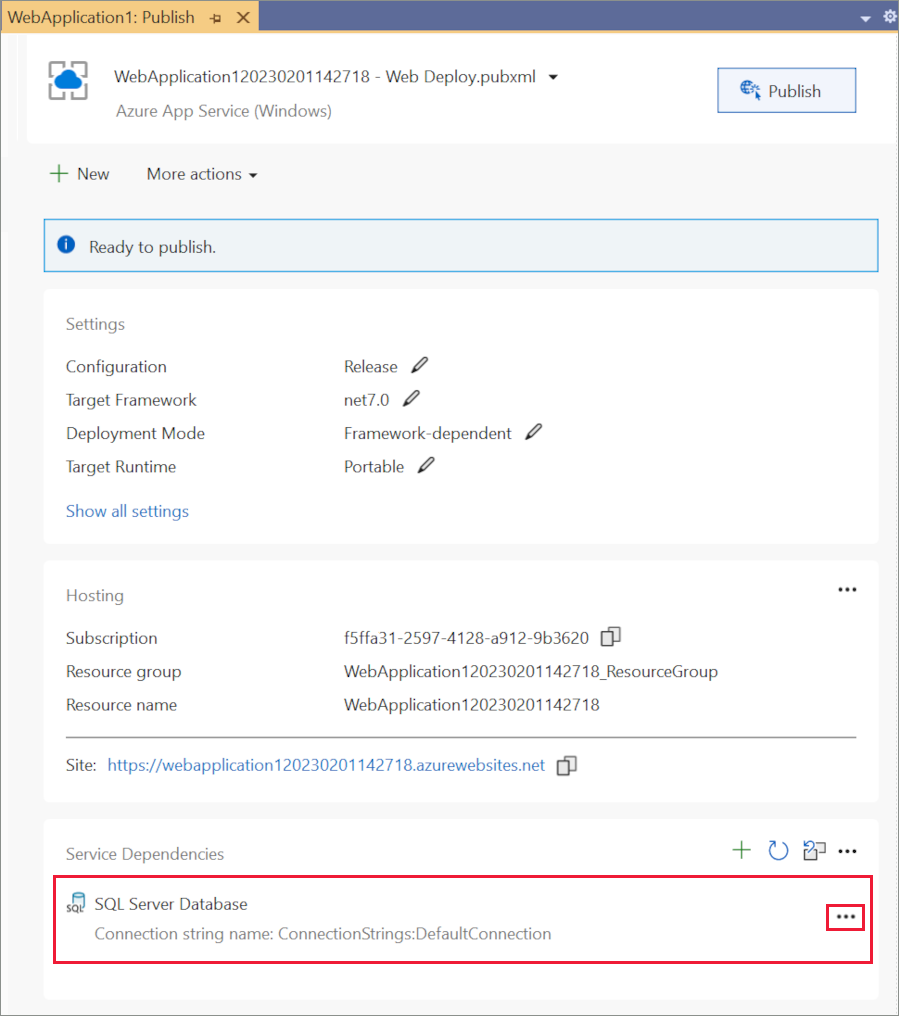
Dialog Koneksi ke dependensi muncul:
- Pilih Azure SQL Database.
- Pilih Selanjutnya.
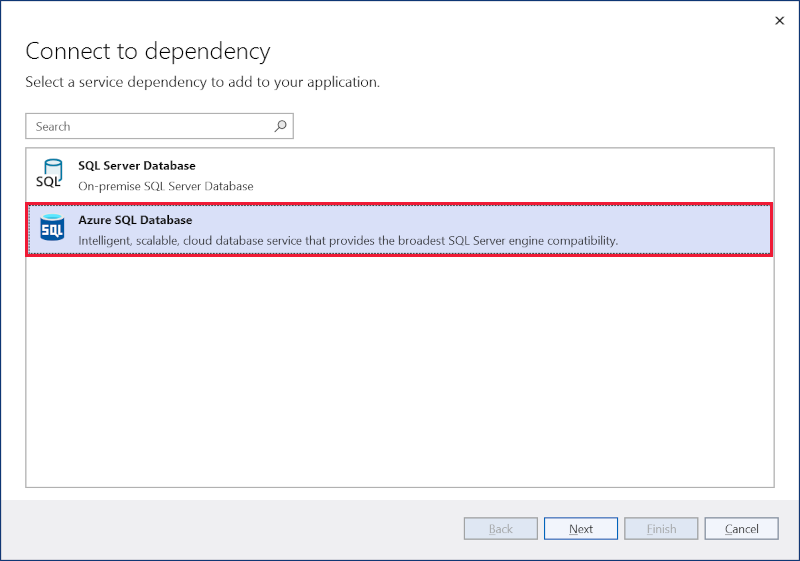
Dalam dialog Koneksi ke database Azure SQL, pilih Buat baru.
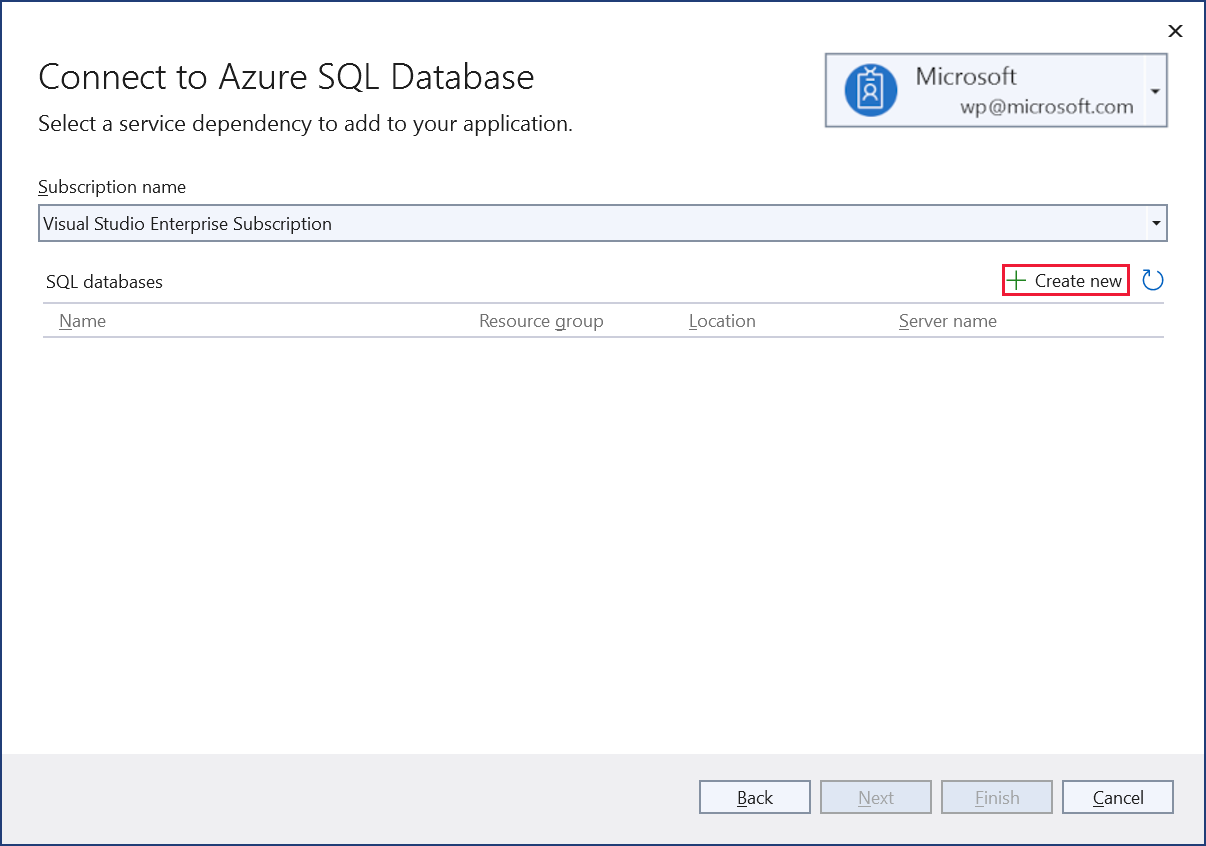
Buat Azure SQL Database muncul:
- Bidang Entri Nama database, Grup Sumber Daya, Server database, dan Paket App Service diisi. Anda dapat menyimpan nilai-nilai ini atau mengubahnya.
- Masukkan nama pengguna administrator Database dan kata sandi administrator Database untuk server Database yang dipilih (perhatikan akun yang Anda gunakan harus memiliki izin yang diperlukan untuk membuat database Azure SQL baru)
- Pilih Buat.
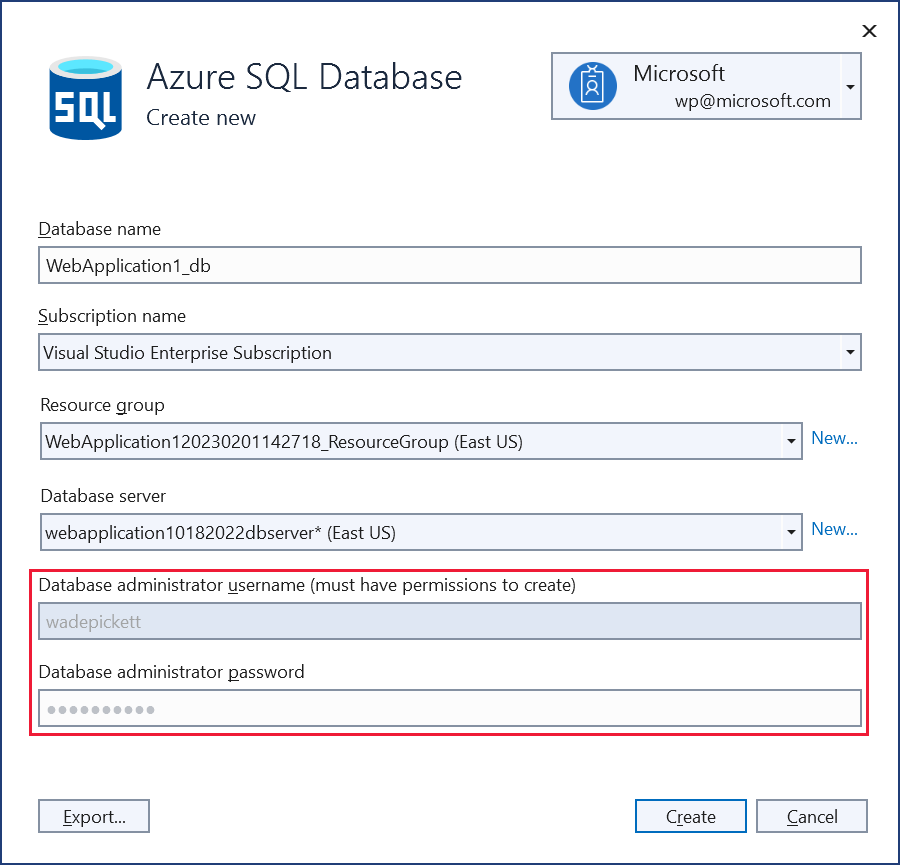
Setelah pembuatan selesai, dialog ditutup secara otomatis dan dialog Koneksi ke Azure SQL Database mendapatkan fokus lagi:
- Instans baru yang baru saja dibuat dipilih secara otomatis.
- Pilih Selanjutnya.
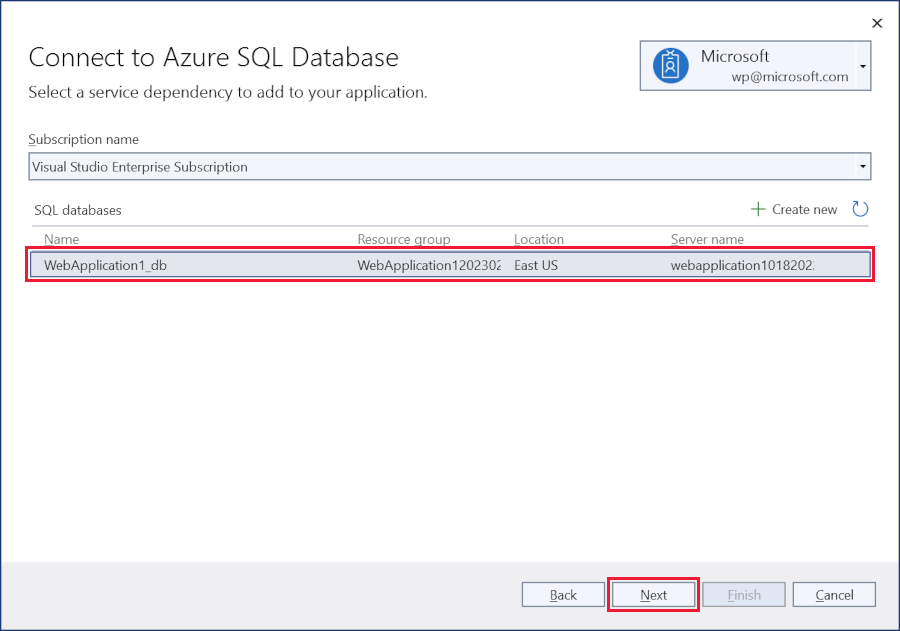
Pada langkah berikutnya dari dialog Koneksi ke Azure SQL Database:
- Masukkan nama pengguna koneksi database dan bidang Kata sandi koneksi database. Ini adalah detail yang akan digunakan aplikasi Anda untuk menyambungkan ke database saat runtime. Praktik terbaik adalah menghindari penggunaan detail yang sama dengan nama pengguna admin dan kata sandi yang digunakan pada langkah sebelumnya.
- Pilih Selesai.
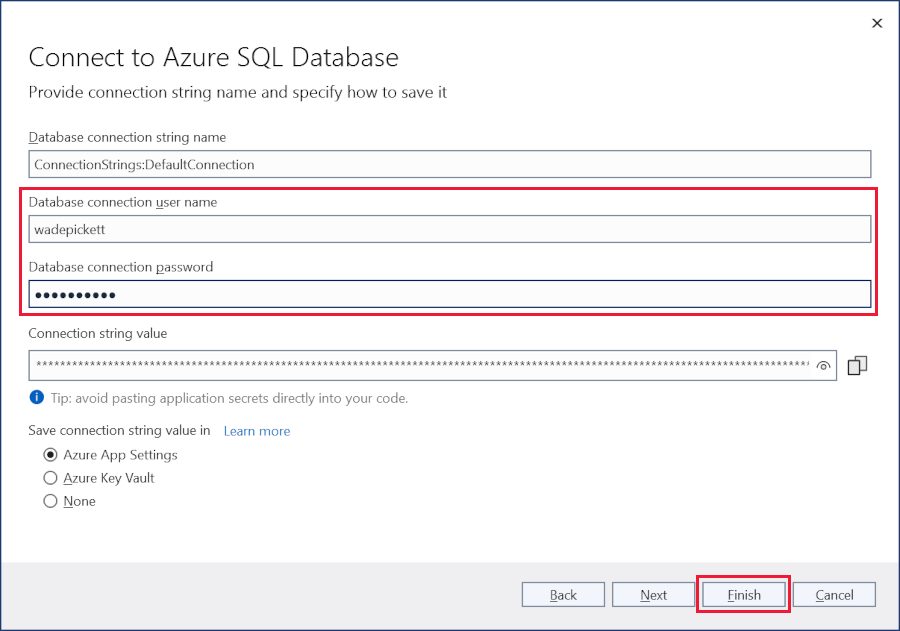
Dialog kemajuan konfigurasi Dependensi mengonfirmasi Bahwa Azure SQL Database dikonfigurasi. Pilih Tutup.
Di halaman Terbitkan ringkasan Profil pilih Tindakan>lainnya Edit:
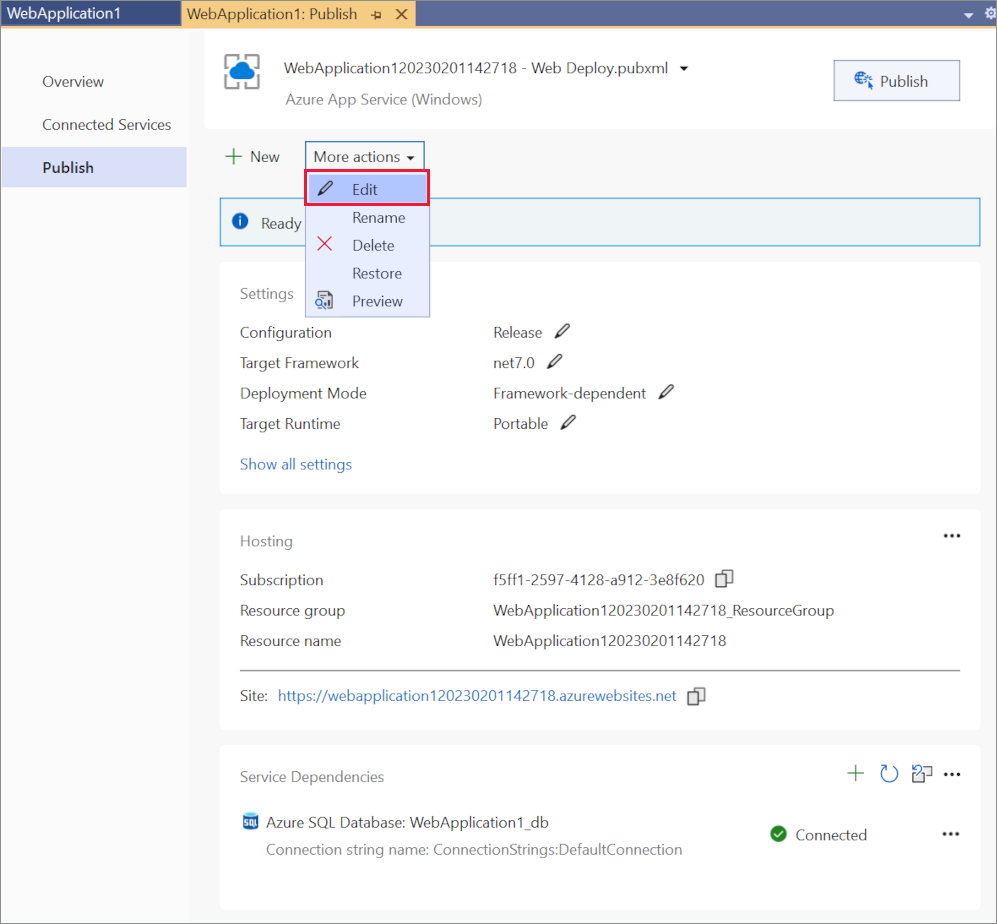
Pada tab Pengaturan dialog Terbitkan:
Perluas Database dan centang Gunakan string koneksi ini saat runtime.
Perluas Migrasi Kerangka Kerja Entitas dan pilih Terapkan migrasi ini saat diterbitkan.
Pilih Simpan. Visual Studio kembali ke dialog Terbitkan .
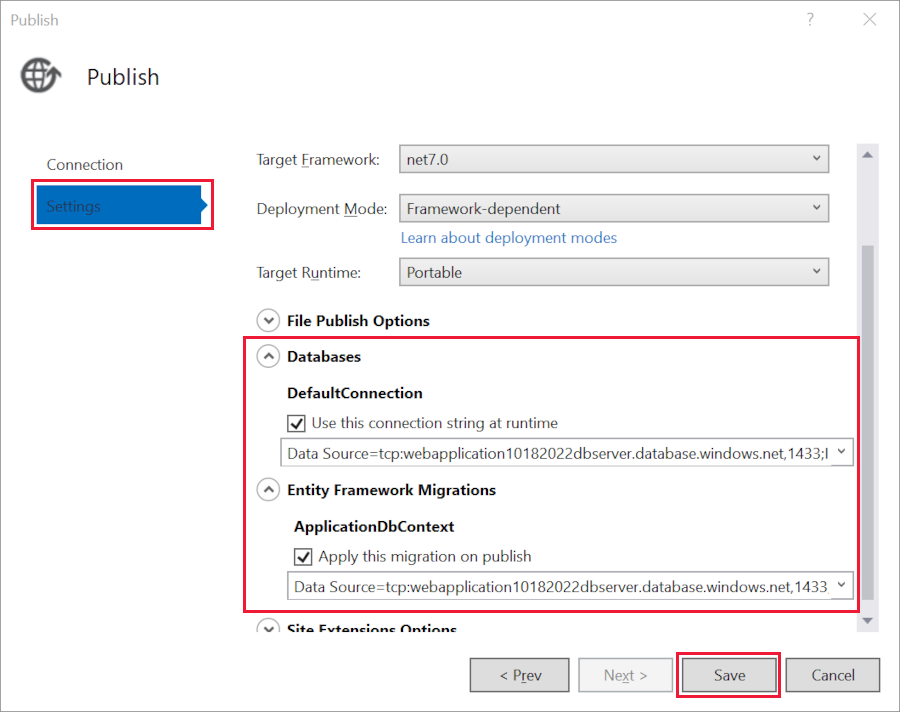
Klik Publikasikan. Visual Studio menerbitkan aplikasi Anda ke Azure. Ketika penyebaran selesai.
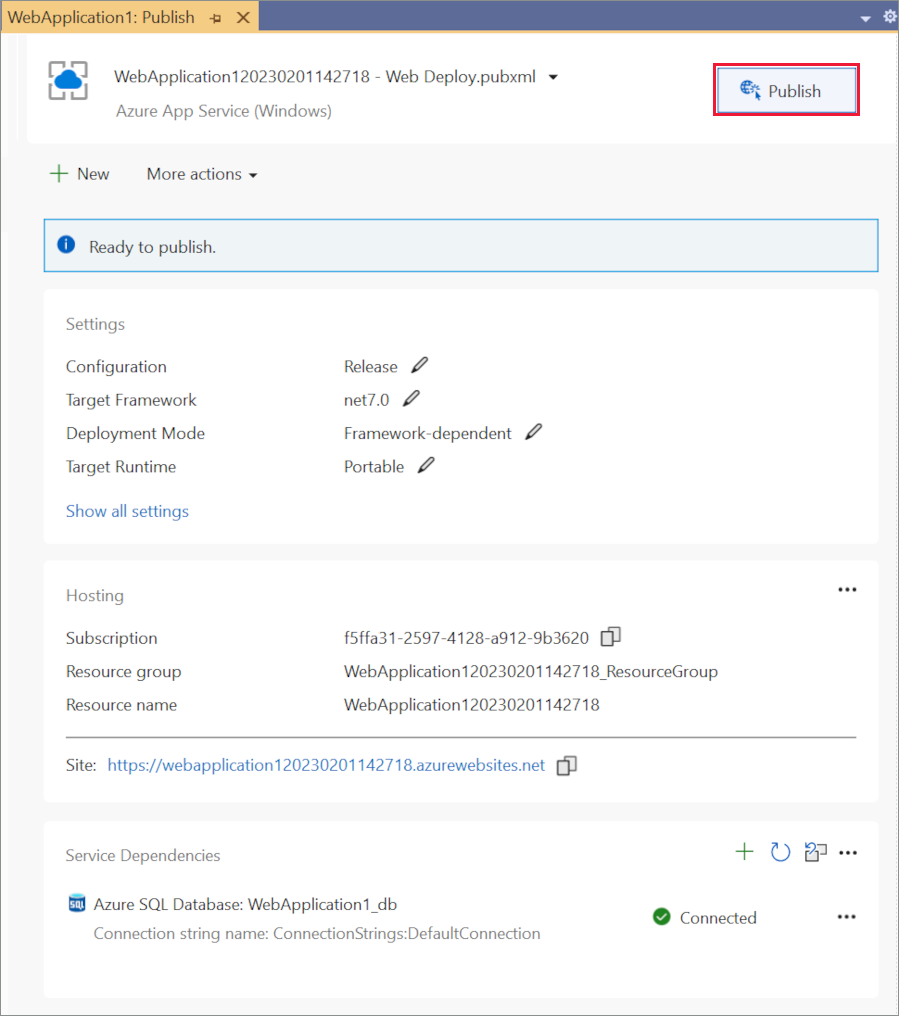
Aplikasi ini dibuka di browser. Daftarkan pengguna baru dan masuk sebagai pengguna baru untuk memvalidasi penyebaran database dan koneksi run-time.
Perbarui aplikasi
Pages/Index.cshtmlRazor Edit halaman dan ubah isinya, lalu simpan perubahan. Misalnya, Anda dapat memodifikasi paragraf untuk mengatakan "Halo ASP.NET Core!":@page @model IndexModel @{ ViewData["Title"] = "Home page"; } <div class="text-center"> <h1 class="display-4">Welcome</h1> <p>Learn about <a href="https://docs.microsoft.com/aspnet/core">building Web apps with ASP.NET Core</a>.</p> <p>Hello ASP.NET Core!</p> </div>Pilih Terbitkan dari halaman ringkasan Terbitkan Profil lagi.
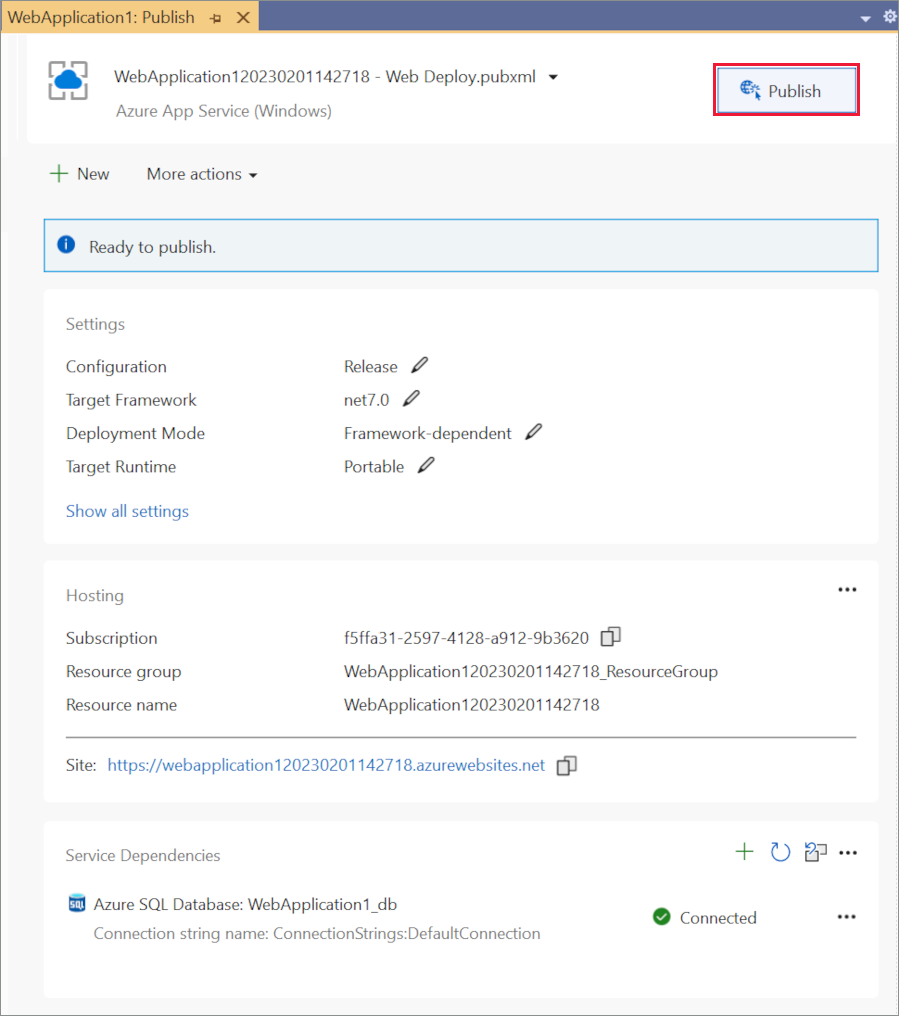
- Setelah aplikasi diterbitkan, refresh halaman dan verifikasi bahwa perubahan yang Anda buat tersedia di Azure.
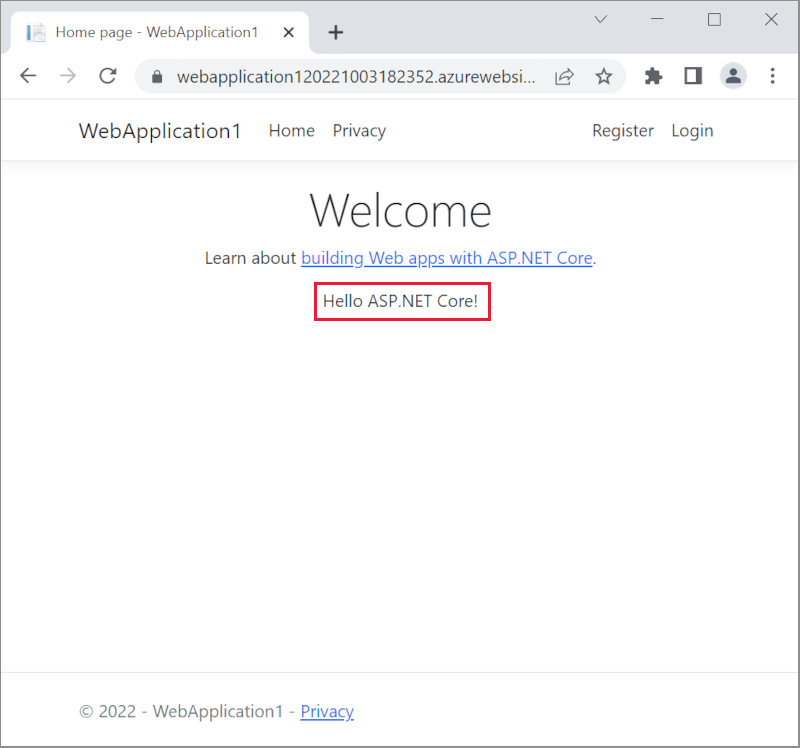
Penghapusan
Setelah selesai menguji aplikasi, buka portal Azure dan hapus aplikasi.
- Pilih Grup sumber daya, lalu pilih grup sumber daya yang Anda buat.
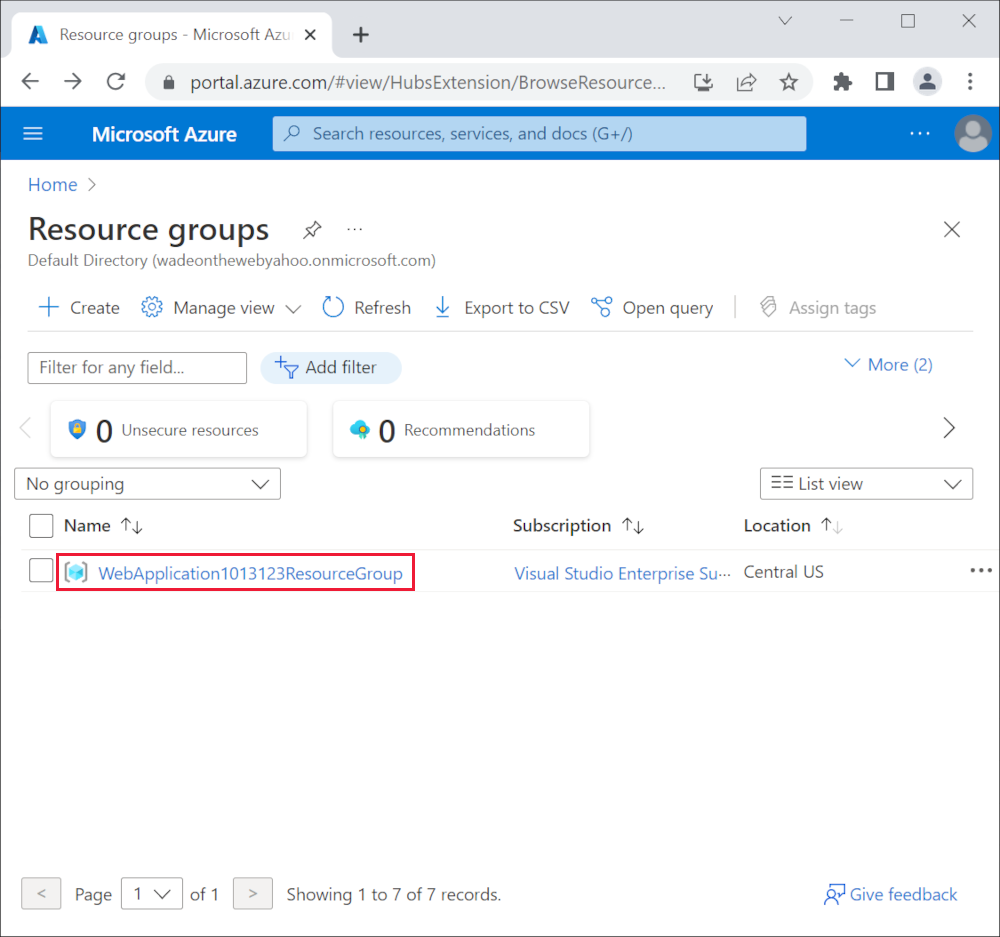
- Di halaman Grup sumber daya, pilih Hapus grup sumber daya.
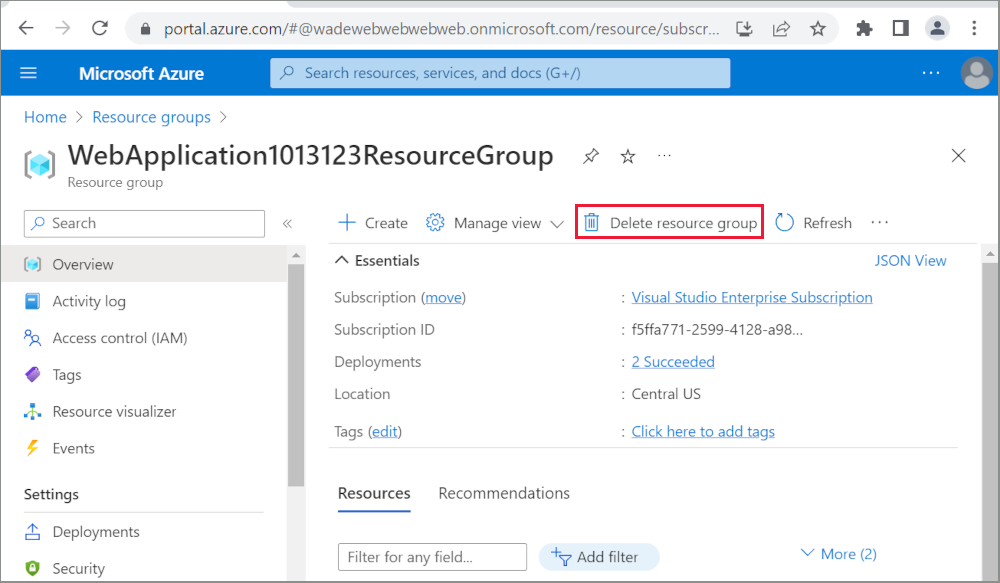
- Masukkan nama grup sumber daya dan pilih Hapus. Aplikasi Anda dan semua sumber daya lain yang dibuat dalam tutorial ini sekarang dihapus dari Azure.
Sumber Daya Tambahan:
ASP.NET Core
