Menerbitkan aplikasi ASP.NET Core ke Azure dengan Visual Studio Code
Dengan tutorial ini, Anda akan mempelajari cara membuat Aplikasi MVC Core ASP.Net dan menyebarkannya dalam Visual Studio Code. Tutorial mengasumsikan keakraban dengan Visual Studio Code. Untuk informasi selengkapnya, lihat Mulai menggunakan Visual Studio Code. Tutorial ini akan berfungsi di lingkungan Windows, macOS, atau Linux. Pastikan untuk menggunakan jalur yang benar yang memisahkan karakter (\ vs /) untuk lingkungan Anda.
Penting
ASP.NET Rilis pratinjau Core dengan Azure App Service
ASP.NET Rilis pratinjau Core tidak disebarkan ke Azure App Service secara default. Untuk menghosting aplikasi yang menggunakan rilis pratinjau ASP.NET Core, lihat Menyebarkan rilis pratinjau ASP.NET Core ke Azure App Service.
Untuk memecahkan masalah penyebaran App Service, lihat Memecahkan masalah ASP.NET Core di Azure App Service dan IIS.
Prasyarat
- Langganan Azure. Dapatkan akun Azure gratis jika Anda tidak memilikinya.
- .NET SDK (rilis stabil terbaru).
- Visual Studio Code.
- Ekstensi C#.
- Ekstensi Azure App Service. Gunakan ekstensi untuk masuk ke Azure sebelum melanjutkan.
Membuat proyek ASP.Net Core MVC
Buka terminal terintegrasi.
Atur direktori kerja Anda (
cd) ke direktori yang akan berisi proyek.Jalankan perintah berikut:
dotnet new mvc -o MyMVCapp code -r MyMVCappUntuk perintah sebelumnya:
dotnet new mvc -o MyMVCapp- Membuat proyek ASP.NET Core MVC baru di folder MyMVCapp .
code -r MyMVCappMyMVCapp.csprojMemuat file proyek di Visual Studio Code.- Visual Studio Code memperbarui terminal terintegrasi ke direktori proyek.
Catatan
Jika kotak dialog muncul dengan Aset yang diperlukan untuk membangun dan men-debug hilang dari 'MyMVCapp'. Tambahkan?, pilih Ya.
Proyek ASP.NET Core MVC baru dibuat di folder MyMVCapp dengan struktur yang mirip dengan yang berikut ini:
appsettings.Development.json
appsettings.json
<DIR> bin
<DIR> Controllers
<DIR> Models
MyMVCapp.csproj
<DIR> obj
Program.cs
<DIR> Properties
<DIR> Views
<DIR> wwwroot
Folder .vscode akan dibuat di bawah struktur proyek. Ini akan berisi file utilitas untuk membantu Anda membangun dan men-debug aplikasi web ASP.NET Core Anda.
Menguji proyek
Sebelum menyebarkan aplikasi ke Azure, pastikan aplikasi berjalan dengan benar di komputer lokal Anda.
Buka terminal terintegrasi (jika diperlukan).
Siapkan sertifikat pengembangan HTTPS tepercaya:
Percayai sertifikat pengembangan HTTPS dengan menjalankan perintah berikut:
dotnet dev-certs https --trustPerintah sebelumnya memerlukan .NET 9 SDK atau yang lebih baru di Linux. Untuk Linux di .NET 8.0.401 SDK dan yang lebih lama, lihat dokumentasi distribusi Linux Anda untuk mempercayai sertifikat.
Perintah sebelumnya menampilkan dialog berikut, asalkan sertifikat sebelumnya tidak tepercaya:
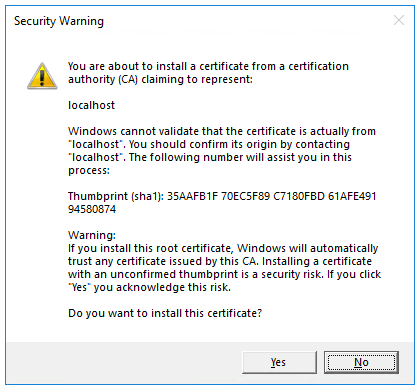
Pilih Ya jika Anda setuju untuk mempercayai sertifikat pengembangan tersebut.
Untuk informasi selengkapnya, lihat bagian Percayai sertifikat pengembangan ASP.NET Core HTTPS di artikel Memberlakukan SSL .
Untuk informasi tentang mempercayai browser Firefox, lihat Kesalahan sertifikat Firefox SEC_ERROR_INADEQUATE_KEY_USAGE.
Jalankan perintah berikut:
dotnet runPerintah sebelumnya:
- KestrelMulai , ASP.NET server web bawaan Core.
- Menampilkan URL untuk menguji aplikasi web seperti
http://localhost:<port>, di mana<port>adalah nomor port acak yang diatur dalamProperties\launchSettings.jsonsaat pembuatan proyek.
Output menunjukkan pesan yang mirip dengan yang berikut ini, menunjukkan bahwa aplikasi sedang berjalan dan menunggu permintaan:
$ dotnet run Building... info: Microsoft.Hosting.Lifetime[14] Now listening on: https://localhost:7064 info: Microsoft.Hosting.Lifetime[14] Now listening on: http://localhost:5119 info: Microsoft.Hosting.Lifetime[0] Application started. Press Ctrl+C to shut down. info: Microsoft.Hosting.Lifetime[0] Hosting environment: Development info: Microsoft.Hosting.Lifetime[0] Content root path: D:\Src\MyMVCapp\Ctrl+klik URL HTTPS dalam output untuk menguji aplikasi web di browser. Dalam contoh di atas, URL adalah
https://localhost:7064.Tekan Ctrl+C di terminal terintegrasi untuk mematikan aplikasi web setelah mengujinya.
Membuat paket penyebaran secara lokal
Di terminal terintegrasi, gunakan perintah berikut untuk menghasilkan
Releasepaket di folder yang terletak dibin/Publish:dotnet publish -c Release -o ./bin/PublishSubfolder baru
Publishakan dibuat dibinfolder. Folder ini berisi file yang akan disebarkan ke Azure.
Menerbitkan ke Azure App Service
Memanfaatkan ekstensi Azure App Service untuk Visual Studio Code, ikuti langkah-langkah di bawah ini untuk menerbitkan situs web langsung ke Azure App Service.
Membuat sumber daya Azure Web App baru
Jika Anda tidak memiliki sumber daya Azure Web App yang sudah ada untuk diterbitkan, Anda harus membuatnya.
- Di tab ekstensi Azure, di panel SUMBER DAYA , perluas langganan yang ingin Anda gunakan.
- Klik kanan App Services dan pilih Buat Aplikasi Web Baru....
- Ikuti perintah:
- Masukkan nama unik untuk aplikasi web.
- Pilih runtime .NET stabil terbaru (seperti
.NET 6 (LTS)). Jangan pilih runtime ASP.NET, yaitu untuk aplikasi .NET Framework. - Pilih tingkat harga Anda. Gratis (F1) dapat diterima untuk tutorial ini.
Menerbitkan ke Azure
bin\PublishKlik kanan folder dan pilihDeploy to Web App...dan ikuti perintah.- Pilih langganan tempat sumber daya Azure Web App berada.
- Pilih sumber daya Azure Web App yang akan Anda terbitkan.
- Pilih Sebarkan saat diminta dengan dialog konfirmasi.
Setelah penyebaran selesai, klik
Browse Websiteuntuk memvalidasi penyebaran.
Setelah mengklik
Browse Website, Anda akan menavigasinya menggunakan browser default Anda:
Tip
Anda dapat mengulangi langkah-langkah di atas untuk menyebarkan ulang aplikasi ke sumber daya Azure Web App yang sama sesuai kebutuhan. Pastikan untuk menjalankan dotnet publish lagi sebelum Anda menyebarkan ke Azure.
Langkah berikutnya
Sumber Daya Tambahan:
ASP.NET Core

