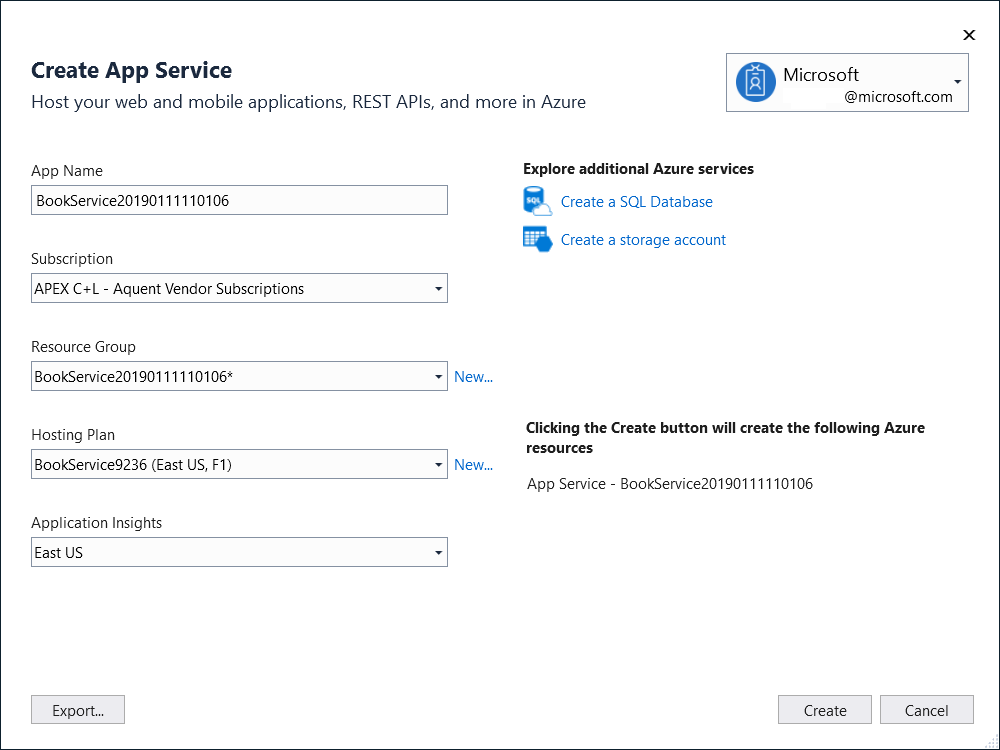Menggunakan Web API 2 dengan Entity Framework 6
Tutorial ini mengajarkan Anda dasar-dasar pembuatan aplikasi web dengan back end ASP.NET Web API. Tutorial ini menggunakan Entity Framework 6 untuk lapisan data, dan Knockout.js untuk aplikasi JavaScript sisi klien. Tutorial ini juga menunjukkan cara menyebarkan aplikasi ke Azure App Service Web Apps.
Versi perangkat lunak yang digunakan dalam tutorial
- WEB API 2.1
- Visual Studio 2017 (unduh Visual Studio 2017 di sini)
- Entity Framework 6
- .NET 4.7
- Knockout.js 3.1
Tutorial ini menggunakan ASP.NET Web API 2 dengan Entity Framework 6 untuk membuat aplikasi web yang memanipulasi database back-end. Berikut adalah cuplikan layar aplikasi yang akan Anda buat.
Aplikasi ini menggunakan desain aplikasi satu halaman (SPA). "Aplikasi halaman tunggal" adalah istilah umum untuk aplikasi web yang memuat satu halaman HTML lalu memperbarui halaman secara dinamis, alih-alih memuat halaman baru. Setelah halaman awal dimuat, aplikasi berbicara dengan server melalui permintaan AJAX. Permintaan AJAX mengembalikan data JSON, yang digunakan aplikasi untuk memperbarui UI.
AJAX bukan hal baru, tetapi saat ini ada kerangka kerja JavaScript yang memudahkan untuk membangun dan memelihara aplikasi SPA canggih yang besar. Tutorial ini menggunakan Knockout.js, tetapi Anda dapat menggunakan kerangka kerja klien JavaScript apa pun.
Berikut adalah blok penyusun utama untuk aplikasi ini:
- ASP.NET MVC membuat halaman HTML.
- ASP.NET Web API menangani permintaan AJAX dan mengembalikan data JSON.
- Knockout.js data mengikat elemen HTML ke data JSON.
- Entity Framework berbicara dengan database.
Lihat aplikasi ini berjalan di Azure
Ingin melihat situs yang sudah selesai berjalan sebagai aplikasi web langsung? Anda dapat menyebarkan versi lengkap aplikasi ke akun Azure Anda dengan memilih tombol berikut.
Anda memerlukan akun Azure untuk menyebarkan solusi ini ke Azure. Jika Anda belum memiliki akun, Anda memiliki opsi berikut:
- Buka akun Azure secara gratis - Anda mendapatkan kredit yang dapat Anda gunakan untuk mencoba layanan Azure berbayar, dan bahkan setelah habis, Anda dapat menyimpan akun dan menggunakan layanan Azure gratis.
- Aktifkan manfaat pelanggan MSDN - Langganan MSDN Anda memberi Anda kredit setiap bulan yang dapat Anda gunakan untuk layanan Azure berbayar.
Membuat proyek
Buka Visual Studio. Dari menu File , pilih Baru, lalu pilih Proyek. (Atau pilih Proyek Baru di halaman Mulai.)
Dalam dialog Proyek Baru, pilih Web di panel kiri dan ASP.NET Aplikasi Web (.NET Framework) di panel tengah. Beri nama proyek BookService dan pilih OK.
Dalam dialog Proyek ASP.NET Baru , pilih templat API Web .
Pilih OK untuk membuat proyek.
Mengonfigurasi pengaturan Azure (opsional)
Setelah membuat proyek, Anda dapat memilih untuk menyebarkan ke Azure App Service Web Apps kapan saja.
Di Penjelajah Solusi, klik kanan proyek Anda dan pilih Terbitkan.
Di jendela yang muncul, pilih Mulai. Kotak dialog Pilih target penerbitan muncul.
Pilih Buat Profil. Kotak dialog Buat App Service muncul.
Terima default, atau masukkan nilai yang berbeda untuk nama aplikasi, grup sumber daya, paket hosting, langganan Azure, dan wilayah geografis.
Pilih Buat database SQL. Kotak dialog Konfigurasikan SQL Server muncul.
Terima default atau masukkan nilai yang berbeda. Masukkan Nama Pengguna Administrator dan Kata Sandi Administrator untuk database baru Anda. Pilih OK saat sudah selesai. Halaman Buat App Service muncul kembali.
Pilih Buat untuk membuat profil Anda. Pesan muncul di sudut kanan bawah yang menunjukkan bahwa penyebaran sedang berlangsung. Setelah beberapa saat, jendela Terbitkan muncul kembali.
Profil yang Anda buat untuk menyebarkan aplikasi sekarang tersedia.