Catatan
Akses ke halaman ini memerlukan otorisasi. Anda dapat mencoba masuk atau mengubah direktori.
Akses ke halaman ini memerlukan otorisasi. Anda dapat mencoba mengubah direktori.
oleh Tim Perkemahan Web
Tangan di lab: Gunakan API Web di ASP.NET 4.x untuk membangun REST API sederhana untuk aplikasi manajer kontak. Anda juga akan membangun klien untuk menggunakan API.
Dalam beberapa tahun terakhir, menjadi jelas bahwa HTTP bukan hanya untuk menyajikan halaman HTML. Ini juga merupakan platform yang kuat untuk membangun API Web, menggunakan beberapa kata kerja (GET, POST, dan sebagainya) ditambah beberapa konsep sederhana seperti URI dan header. ASP.NET Web API adalah sekumpulan komponen yang menyederhanakan pemrograman HTTP. Karena dibangun di atas runtime ASP.NET MVC, Api Web secara otomatis menangani detail transportasi tingkat rendah HTTP. Pada saat yang sama, Web API secara alami mengekspos model pemrograman HTTP. Bahkan, salah satu tujuan Api Web adalah untuk tidak mengabstraksi realitas HTTP. Akibatnya, Web API fleksibel dan mudah diperluas. Gaya arsitektur REST telah terbukti menjadi cara yang efektif untuk memanfaatkan HTTP - meskipun tentu saja bukan satu-satunya pendekatan yang valid untuk HTTP. Manajer kontak akan mengekspos RESTful untuk mencantumkan, menambahkan, dan menghapus kontak, antara lain.
Lab ini memerlukan pemahaman dasar tentang HTTP, REST, dan mengasumsikan Anda memiliki pengetahuan kerja dasar tentang HTML, JavaScript, dan jQuery.
Catatan
Situs Web ASP.NET memiliki area yang didedikasikan untuk kerangka kerja API Web ASP.NET di https://asp.net/web-api. Situs ini akan terus memberikan informasi, sampel, dan berita yang terlambat terkait dengan API Web, jadi sering periksa apakah Anda ingin mempelajari lebih dalam seni pembuatan API Web kustom yang tersedia untuk hampir semua perangkat atau kerangka kerja pengembangan.
ASP.NET Web API, mirip dengan ASP.NET MVC 4, memiliki fleksibilitas yang besar dalam hal memisahkan lapisan layanan dari pengontrol yang memungkinkan Anda menggunakan beberapa kerangka kerja Injeksi Dependensi yang tersedia cukup mudah.
Semua kode sampel dan cuplikan disertakan dalam Kit Pelatihan Kamp Web, tersedia di https://github.com/Microsoft-Web/WebCampTrainingKit/releases.
Tujuan
Di lab langsung ini, Anda akan mempelajari cara:
- Menerapkan RESTful Web API
- Memanggil API dari klien HTML
Prasyarat
Berikut ini diperlukan untuk menyelesaikan lab langsung ini:
- Microsoft Visual Studio Express 2012 untuk Web atau unggul (baca Lampiran B untuk petunjuk tentang cara menginstalnya).
Siapkan
Menginstal Cuplikan Kode
Untuk kenyamanan, banyak kode yang akan Anda kelola di sepanjang lab ini tersedia sebagai cuplikan kode Visual Studio. Untuk menginstal cuplikan kode, jalankan file .\Source\Setup\CodeSnippets.vsi .
Jika Anda tidak terbiasa dengan Cuplikan Visual Studio Code, dan ingin mempelajari cara menggunakannya, Anda dapat merujuk ke lampiran dari dokumen ini "Lampiran A: Menggunakan Cuplikan Kode".
Latihan
Lab langsung ini mencakup latihan berikut:
- Latihan 1: Membuat API Web Baca-Saja
- Latihan 2: Membuat API Web Baca/Tulis
- Latihan 3: Menggunakan API Web dari Klien HTML
Catatan
Setiap latihan disertai dengan folder Akhir yang berisi solusi yang dihasilkan yang harus Anda peroleh setelah menyelesaikan latihan. Anda dapat menggunakan solusi ini sebagai panduan jika Anda memerlukan bantuan tambahan untuk mengerjakan latihan.
Perkiraan waktu untuk menyelesaikan lab ini: 60 menit.
Latihan 1: Membuat API Web Baca-Saja
Dalam latihan ini, Anda akan menerapkan metode GET baca-saja untuk manajer kontak.
Tugas 1 - Membuat Proyek API
Dalam tugas ini, Anda akan menggunakan templat proyek web ASP.NET baru untuk membuat aplikasi web API Web.
Jalankan Visual Studio 2012 Express untuk Web, untuk melakukan ini, buka Mulai dan ketik VS Express untuk Web lalu tekan Enter.
Dari menu File , pilih Proyek Baru. Pilih Visual C# | Jenis proyek web dari tampilan pohon jenis proyek, lalu pilih jenis proyek Aplikasi Web ASP.NET MVC 4. Atur Nama proyek ke ContactManager dan Nama solusi ke Mulai, lalu klik OK.

Membuat Proyek Aplikasi Web ASP.NET MVC 4.0 baru
Dalam dialog jenis proyek ASP.NET MVC 4, pilih jenis proyek API Web. Klik OK.

Menentukan jenis proyek API Web
Tugas 2 - Membuat Pengontrol API Contact Manager
Dalam tugas ini, Anda akan membuat kelas pengontrol tempat metode API akan berada.
Hapus file bernama ValuesController.cs dalam folder Pengontrol dari proyek.
Klik kanan folder Pengontrol di proyek dan pilih Tambahkan | Pengontrol dari menu konteks.

Menambahkan pengontrol baru ke proyek
Dalam dialog Tambahkan Pengontrol yang muncul, pilih Pengontrol API Kosong dari menu Templat. Beri nama kelas pengontrol ContactController. Kemudian, klik Tambahkan.

Menggunakan dialog Tambahkan Pengontrol untuk membuat pengontrol API Web baru
Tambahkan kode berikut ke ContactController.
(Cuplikan Kode - Lab API Web - Ex01 - Dapatkan Metode API)
public string[] Get() { return new string[] { "Hello", "World" }; }Tekan F5 untuk men-debug dan menjalankan aplikasi. Beranda default untuk proyek API Web akan muncul.

Halaman beranda default aplikasi API Web ASP.NET
Di jendela Internet Explorer, tekan tombol F12 untuk membuka jendela Alat Pengembang. Klik tab Jaringan , lalu klik tombol Mulai Menangkap untuk mulai menangkap lalu lintas jaringan ke jendela.

Membuka tab jaringan dan memulai pengambilan jaringan
Tambahkan URL di bilah alamat browser dengan /api/contact dan tekan enter. Detail transmisi akan muncul di jendela tangkapan jaringan. Perhatikan bahwa jenis MIME respons adalah aplikasi/json. Ini menunjukkan bagaimana format output default adalah JSON.

Melihat output permintaan API Web dalam tampilan Jaringan
Catatan
Perilaku default Internet Explorer 10 pada saat ini adalah menanyakan apakah pengguna ingin menyimpan atau membuka aliran yang dihasilkan dari panggilan API Web. Output akan menjadi file teks yang berisi hasil JSON dari panggilan URL API Web. Jangan batalkan dialog agar dapat menonton konten respons melalui jendela Alat Pengembang.
Klik tombol Buka tampilan terperinci untuk melihat detail selengkapnya tentang respons panggilan API ini.

Beralih ke Tampilan Terperinci
Klik tab Isi respons untuk melihat teks respons JSON yang sebenarnya.

Menampilkan teks output JSON di monitor jaringan
Tugas 3 - Membuat Model Kontak dan Menambah Pengontrol Kontak
Dalam tugas ini, Anda akan membuat kelas pengontrol tempat metode API akan berada.
Klik kanan folder Model dan pilih Tambahkan | Kelas... dari menu konteks.

Menambahkan model baru ke aplikasi web
Dalam dialog Tambahkan Item Baru, beri nama file baru Contact.cs dan klik Tambahkan.

Membuat file kelas Kontak baru
Tambahkan kode yang disorot berikut ke kelas Kontak .
(Cuplikan Kode - Lab API Web - Ex01 - Kelas Kontak)
public class Contact { public int Id { get; set; } public string Name { get; set; } }Di kelas ContactController, pilih string kata dalam definisi metode dari metode Dapatkan, dan ketik kata Kontak. Setelah kata diketik, indikator akan muncul di awal kata Kontak. Tahan tombol Ctrl dan tekan tombol titik (.) atau klik ikon menggunakan mouse Anda untuk membuka dialog bantuan di editor kode, untuk mengisi secara otomatis menggunakan direktif untuk namespace layanan Model.

Menggunakan bantuan Intellisense untuk deklarasi namespace
Ubah kode untuk metode Get sehingga mengembalikan array instans model Kontak.
(Cuplikan Kode - Web API Lab - Ex01 - Mengembalikan daftar kontak)
public Contact[] Get() { return new Contact[] { new Contact { Id = 1, Name = "Glenn Block" }, new Contact { Id = 2, Name = "Dan Roth" } }; }Tekan F5 untuk men-debug aplikasi web di browser. Untuk melihat perubahan yang dilakukan pada output respons API, lakukan langkah-langkah berikut.
Setelah browser terbuka, tekan F12 jika alat pengembang belum terbuka.
Klik tab Jaringan .
Tekan tombol Mulai Menangkap .
Tambahkan akhiran URL /api/contact ke URL di bilah alamat dan tekan tombol Enter .
Tekan tombol Buka tampilan terperinci.
Pilih tab Isi respons. Anda akan melihat string JSON yang mewakili bentuk serial dari array instans Kontak.

Output berseri JSON dari panggilan metode API Web yang kompleks
Tugas 4 - Mengekstrak Fungsionalitas ke Dalam Lapisan Layanan
Tugas ini akan menunjukkan cara mengekstrak fungsionalitas ke dalam lapisan Layanan untuk memudahkan pengembang memisahkan fungsionalitas layanan mereka dari lapisan pengontrol, sehingga memungkinkan penggunaan kembali layanan yang benar-benar melakukan pekerjaan.
Buat folder baru di akar solusi dan beri nama Layanan. Untuk melakukan ini, klik kanan proyek ContactManager, pilih Tambahkan | Folder Baru, beri nama Layanan.

Membuat folder Layanan
Klik kanan folder Layanan dan pilih Tambahkan | Kelas... dari menu konteks.
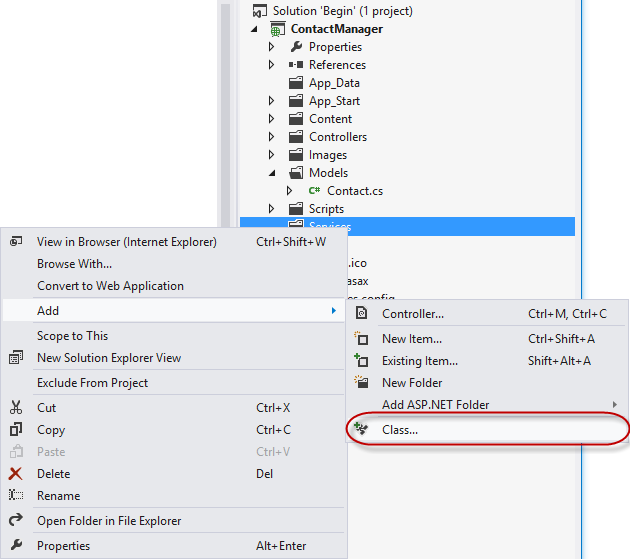
Menambahkan kelas baru ke folder Layanan
Saat dialog Tambahkan Item Baru muncul, beri nama kelas baru ContactRepository dan klik Tambahkan.

Membuat file kelas untuk berisi kode untuk lapisan layanan Repositori Kontak
Tambahkan direktif menggunakan ke file ContactRepository.cs untuk menyertakan namespace layanan model.
using ContactManager.Models;Tambahkan kode yang disorot berikut ke file ContactRepository.cs untuk menerapkan metode GetAllContacts.
(Cuplikan Kode - Lab API Web - Ex01 - Repositori Kontak)
public class ContactRepository { public Contact[] GetAllContacts() { return new Contact[] { new Contact { Id = 1, Name = "Glenn Block" }, new Contact { Id = 2, Name = "Dan Roth" } }; } }Buka file ContactController.cs jika belum dibuka.
Tambahkan pernyataan penggunaan berikut ke bagian deklarasi namespace file.
using ContactManager.Services;Tambahkan kode yang disorot berikut ke kelas ContactController.cs untuk menambahkan bidang privat untuk mewakili instans repositori, sehingga anggota kelas lainnya dapat menggunakan implementasi layanan.
(Cuplikan Kode - Lab API Web - Ex01 - Pengontrol Kontak)
public class ContactController : ApiController { private ContactRepository contactRepository; public ContactController() { this.contactRepository = new ContactRepository(); } ... }Ubah metode Dapatkan sehingga menggunakan layanan repositori kontak.
(Cuplikan Kode - Web API Lab - Ex01 - Mengembalikan daftar kontak melalui repositori)
public Contact[] Get() { return contactRepository.GetAllContacts(); }Letakkan titik henti pada definisi metode Get ContactController.

Menambahkan titik henti ke pengontrol kontak 11. Tekan F5 untuk menjalankan aplikasi. 12. Saat browser terbuka, tekan F12 untuk membuka alat pengembang. 13. Klik tab Jaringan . 14. Klik tombol Mulai Menangkap . 15. Tambahkan URL di bilah alamat dengan akhiran /api/contact dan tekan Enter untuk memuat pengontrol API. 16. Visual Studio 2012 harus berhenti setelah metode Get memulai eksekusi.

Melanggar dalam metode Get 17. Tekan F5 untuk melanjutkan. 18. Kembali ke Internet Explorer jika belum dalam fokus. Perhatikan jendela pengambilan jaringan.

Tampilan jaringan di Internet Explorer memperlihatkan hasil panggilan API Web 19. Klik tombol Buka tampilan terperinci. 20. Klik tab Isi respons. Perhatikan output JSON dari panggilan API, dan bagaimana ia mewakili dua kontak yang diambil oleh lapisan layanan.

Menampilkan output JSON dari API Web di jendela alat pengembang
Latihan 2: Membuat API Web Baca/Tulis
Dalam latihan ini, Anda akan menerapkan metode POST dan PUT untuk manajer kontak untuk mengaktifkannya dengan fitur pengeditan data.
Tugas 1 - Membuka Proyek API Web
Dalam tugas ini, Anda akan bersiap untuk meningkatkan proyek API Web yang dibuat di Latihan 1 sehingga dapat menerima input pengguna.
Jalankan Visual Studio 2012 Express untuk Web, untuk melakukan ini, buka Mulai dan ketik VS Express untuk Web lalu tekan Enter.
Buka folder Mulai solusi yang terletak di Source/Ex02-ReadWriteWebAPI/Begin/. Jika tidak, Anda mungkin terus menggunakan solusi Akhir yang diperoleh dengan menyelesaikan latihan sebelumnya.
Jika Anda membuka solusi Mulai yang disediakan, Anda harus mengunduh beberapa paket NuGet yang hilang sebelum melanjutkan. Untuk melakukan ini, klik menu Proyek dan pilih Kelola Paket NuGet.
Dalam dialog Kelola Paket NuGet, klik Pulihkan untuk mengunduh paket yang hilang.
Terakhir, bangun solusi dengan mengklik Build | Build Solution.
Catatan
Salah satu keuntungan menggunakan NuGet adalah Anda tidak perlu mengirim semua pustaka dalam proyek Anda, mengurangi ukuran proyek. Dengan NuGet Power Tools, dengan menentukan versi paket dalam file Packages.config, Anda akan dapat mengunduh semua pustaka yang diperlukan saat pertama kali menjalankan proyek. Inilah sebabnya mengapa Anda harus menjalankan langkah-langkah ini setelah Anda membuka solusi yang ada dari lab ini.
Buka file Services/ContactRepository.cs.
Tugas 2 - Menambahkan Fitur Persistensi Data ke Implementasi Repositori Kontak
Dalam tugas ini, Anda akan menambah kelas ContactRepository dari proyek API Web yang dibuat di Latihan 1 sehingga dapat bertahan dan menerima input pengguna dan instans Kontak baru.
Tambahkan konstanta berikut ke kelas ContactRepository untuk mewakili nama nama kunci item cache server web nanti dalam latihan ini.
private const string CacheKey = "ContactStore";Tambahkan konstruktor ke ContactRepository yang berisi kode berikut.
(Cuplikan Kode - Lab API Web - Ex02 - Konstruktor Repositori Kontak)
public ContactRepository() { var ctx = HttpContext.Current; if (ctx != null) { if (ctx.Cache[CacheKey] == null) { var contacts = new Contact[] { new Contact { Id = 1, Name = "Glenn Block" }, new Contact { Id = 2, Name = "Dan Roth" } }; ctx.Cache[CacheKey] = contacts; } } }Ubah kode untuk metode GetAllContacts seperti yang ditunjukkan di bawah ini.
(Cuplikan Kode - Lab API Web - Ex02 - Dapatkan Semua Kontak)
public Contact[] GetAllContacts() { var ctx = HttpContext.Current; if (ctx != null) { return (Contact[])ctx.Cache[CacheKey]; } return new Contact[] { new Contact { Id = 0, Name = "Placeholder" } }; }Catatan
Contoh ini untuk tujuan demonstrasi dan akan menggunakan cache server web sebagai media penyimpanan, sehingga nilai akan tersedia untuk beberapa klien secara bersamaan, daripada menggunakan mekanisme penyimpanan Sesi atau masa pakai penyimpanan Permintaan. Seseorang dapat menggunakan Kerangka Kerja Entitas, penyimpanan XML, atau variasi lainnya sebagai pengganti cache server web.
Terapkan metode baru bernama SaveContact ke kelas ContactRepository untuk melakukan pekerjaan menyimpan kontak. Metode SaveContact harus mengambil satu parameter Kontak dan mengembalikan nilai Boolean yang menunjukkan keberhasilan atau kegagalan.
(Cuplikan Kode - Lab API Web - Ex02 - Menerapkan Metode SaveContact)
public bool SaveContact(Contact contact) { var ctx = HttpContext.Current; if (ctx != null) { try { var currentData = ((Contact[])ctx.Cache[CacheKey]).ToList(); currentData.Add(contact); ctx.Cache[CacheKey] = currentData.ToArray(); return true; } catch (Exception ex) { Console.WriteLine(ex.ToString()); return false; } } return false; }
Latihan 3: Menggunakan API Web dari Klien HTML
Dalam latihan ini, Anda akan membuat klien HTML untuk memanggil API Web. Klien ini akan memfasilitasi pertukaran data dengan API Web menggunakan JavaScript dan akan menampilkan hasilnya di browser web menggunakan markup HTML.
Tugas 1 - Mengubah Tampilan Indeks untuk Menyediakan GUI untuk Menampilkan Kontak
Dalam tugas ini, Anda akan mengubah tampilan Indeks default aplikasi web untuk mendukung persyaratan menampilkan daftar kontak yang ada di browser HTML.
Buka Visual Studio 2012 Express untuk Web jika belum dibuka.
Buka folder Mulai solusi yang terletak di Source/Ex03-ConsumingWebAPI/Begin/. Jika tidak, Anda mungkin terus menggunakan solusi Akhir yang diperoleh dengan menyelesaikan latihan sebelumnya.
Jika Anda membuka solusi Mulai yang disediakan, Anda harus mengunduh beberapa paket NuGet yang hilang sebelum melanjutkan. Untuk melakukan ini, klik menu Proyek dan pilih Kelola Paket NuGet.
Dalam dialog Kelola Paket NuGet, klik Pulihkan untuk mengunduh paket yang hilang.
Terakhir, bangun solusi dengan mengklik Build | Build Solution.
Catatan
Salah satu keuntungan menggunakan NuGet adalah Anda tidak perlu mengirim semua pustaka dalam proyek Anda, mengurangi ukuran proyek. Dengan NuGet Power Tools, dengan menentukan versi paket dalam file Packages.config, Anda akan dapat mengunduh semua pustaka yang diperlukan saat pertama kali menjalankan proyek. Inilah sebabnya mengapa Anda harus menjalankan langkah-langkah ini setelah Anda membuka solusi yang ada dari lab ini.
Buka file Index.cshtml yang terletak di folder Views/Home.
Ganti kode HTML dalam elemen div dengan isi id sehingga terlihat seperti kode berikut.
<div id="body"> <ul id="contacts"></ul> </div>Tambahkan kode Javascript berikut di bagian bawah file untuk melakukan permintaan HTTP ke API Web.
@section scripts{ <script type="text/javascript"> $(function() { $.getJSON('/api/contact', function(contactsJsonPayload) { $(contactsJsonPayload).each(function(i, item) { $('#contacts').append('<li>' + item.Name + '</li>'); }); }); }); </script> }Buka file ContactController.cs jika belum dibuka.
Tempatkan titik henti pada metode Dapatkan kelas ContactController.

Menempatkan titik henti pada metode Dapatkan pengontrol API
Tekan F5 untuk menjalankan proyek. Browser akan memuat dokumen HTML.
Catatan
Pastikan Anda menelusuri URL akar aplikasi Anda.
Setelah halaman dimuat dan JavaScript dijalankan, titik henti akan terpukul dan eksekusi kode akan dijeda di pengontrol.

Penelusuran kesalahan ke panggilan API Web menggunakan Visual Studio 2012 Express for Web
Hapus titik henti dan tekan F5 atau tombol Lanjutkan toolbar penelusuran kesalahan untuk terus memuat tampilan di browser. Setelah panggilan API Web selesai, Anda akan melihat kontak yang dikembalikan dari panggilan API Web ditampilkan sebagai item daftar di browser.

Hasil panggilan API ditampilkan di browser sebagai item daftar
Hentikan penelusuran kesalahan.
Tugas 2 - Memodifikasi Tampilan Indeks untuk Menyediakan GUI untuk Membuat Kontak
Dalam tugas ini, Anda akan terus memodifikasi tampilan Indeks aplikasi MVC. Formulir akan ditambahkan ke halaman HTML yang akan mengambil input pengguna dan mengirimkannya ke API Web untuk membuat Kontak baru, dan metode pengontrol API Web baru akan dibuat untuk mengumpulkan tanggal dari GUI.
Buka file ContactController.cs.
Tambahkan metode baru ke kelas pengontrol bernama Post seperti yang ditunjukkan dalam kode berikut.
(Cuplikan Kode - Lab API Web - Ex03 - Metode Pos)
public HttpResponseMessage Post(Contact contact) { this.contactRepository.SaveContact(contact); var response = Request.CreateResponse<Contact>(System.Net.HttpStatusCode.Created, contact); return response; }Buka file Index.cshtml di Visual Studio jika belum dibuka.
Tambahkan kode HTML di bawah ini ke file tepat setelah daftar yang tidak diurutkan yang Anda tambahkan di tugas sebelumnya.
<form id="saveContactForm" method="post"> <h3>Create a new Contact</h3> <p> <label for="contactId">Contact Id:</label> <input type="text" name="Id" /> </p> <p> <label for="contactName">Contact Name:</label> <input type="text" name="Name" /> </p> <input type="button" id="saveContact" value="Save" /> </form>Dalam elemen skrip di bagian bawah dokumen, tambahkan kode yang disorot berikut untuk menangani peristiwa klik tombol, yang akan memposting data ke API Web menggunakan panggilan HTTP POST.
<script type="text/javascript"> ... $('#saveContact').click(function() { $.post("api/contact", $("#saveContactForm").serialize(), function(value) { $('#contacts').append('<li>' + value.Name + '</li>'); }, "json" ); }); </script>Di ContactController.cs, tempatkan titik henti pada metode Post .
Tekan F5 untuk menjalankan aplikasi di browser.
Setelah halaman dimuat di browser, ketik nama kontak dan Id baru dan klik tombol Simpan .

Dokumen HTML klien dimuat di browser
Ketika jendela debugger berhenti dalam metode Post , lihat properti parameter kontak . Nilai harus cocok dengan data yang Anda masukkan dalam formulir.

Objek Kontak dikirim ke API Web dari klien
Langkah-langkah melalui metode di debugger sampai variabel respons telah dibuat. Setelah inspeksi di jendela Lokal di debugger, Anda akan melihat bahwa semua properti telah diatur.

Respons berikut dibuat di debugger 11. Jika Anda menekan F5 atau mengklik Lanjutkan di debugger, permintaan akan selesai. Setelah Anda beralih kembali ke browser, kontak baru telah ditambahkan ke daftar kontak yang disimpan oleh implementasi ContactRepository .

Browser mencerminkan keberhasilan pembuatan instans kontak baru
Catatan
Selain itu, Anda dapat menyebarkan aplikasi ini ke Azure setelah Lampiran C: Menerbitkan aplikasi MVC 4 ASP.NET menggunakan Web Deploy.
Ringkasan
Lab ini telah memperkenalkan Anda ke kerangka ASP.NET Web API baru dan implementasi API Web RESTful menggunakan kerangka kerja. Dari sini, Anda dapat membuat repositori baru yang memfasilitasi persistensi data menggunakan sejumlah mekanisme dan kawat layanan tersebut daripada yang sederhana yang disediakan sebagai contoh di lab ini. API Web mendukung sejumlah fitur tambahan, seperti mengaktifkan komunikasi dari klien non-HTML yang ditulis dalam bahasa apa pun yang mendukung HTTP dan JSON atau XML. Kemampuan untuk menghosting API Web di luar aplikasi web biasa juga dimungkinkan, serta kemampuan untuk membuat format serialisasi Anda sendiri.
Situs Web ASP.NET memiliki area yang didedikasikan untuk kerangka kerja API Web ASP.NET di [https://asp.net/web-api](https://asp.net/web-api). Situs ini akan terus memberikan informasi, sampel, dan berita yang terlambat terkait dengan API Web, jadi sering periksa apakah Anda ingin mempelajari lebih dalam seni pembuatan API Web kustom yang tersedia untuk hampir semua perangkat atau kerangka kerja pengembangan.
Lampiran A: Menggunakan Cuplikan Kode
Dengan cuplikan kode, Anda memiliki semua kode yang Anda butuhkan di ujung jari Anda. Dokumen lab akan memberi tahu Anda kapan tepatnya Anda dapat menggunakannya, seperti yang ditunjukkan pada gambar berikut.

Menggunakan cuplikan kode Visual Studio untuk menyisipkan kode ke dalam proyek Anda
Untuk menambahkan cuplikan kode menggunakan keyboard (hanya C#)
Tempatkan kursor tempat Anda ingin menyisipkan kode.
Mulai ketik nama cuplikan (tanpa spasi atau tanda hubung).
Tonton saat IntelliSense menampilkan nama cuplikan yang cocok.
Pilih cuplikan yang benar (atau terus ketik hingga seluruh nama cuplikan dipilih).
Tekan tombol Tab dua kali untuk menyisipkan cuplikan di lokasi kursor.

Mulai ketik nama cuplikan

Tekan Tab untuk memilih cuplikan yang disorot

Tekan Tab lagi dan cuplikan akan diperluas
Untuk menambahkan cuplikan kode menggunakan mouse (C#, Visual Basic dan XML)
Klik kanan tempat Anda ingin menyisipkan cuplikan kode.
Pilih Sisipkan Cuplikan diikuti dengan Cuplikan Kode Saya.
Pilih cuplikan yang relevan dari daftar, dengan mengkliknya.

Klik kanan tempat Anda ingin menyisipkan cuplikan kode dan pilih Sisipkan Cuplikan

Pilih cuplikan yang relevan dari daftar, dengan mengkliknya
Lampiran B: Menginstal Visual Studio Express 2012 untuk Web
Anda dapat menginstal Microsoft Visual Studio Express 2012 untuk Web atau versi "Ekspres" lainnya menggunakan Microsoft Web Platform Installer. Instruksi berikut memandu Anda melalui langkah-langkah yang diperlukan untuk menginstal Visual studio Express 2012 untuk Web menggunakan Microsoft Web Platform Installer.
Buka [/iis/extensions/introduction-to-iis-express/iis-express-overview?linkid=9810169](/iis/extensions/introduction-to-iis-express/iis-express-overview?linkid=9810169). Atau, jika Anda sudah menginstal Penginstal Platform Web, Anda dapat membukanya dan mencari produk "Visual Studio Express 2012 untuk Web dengan Azure SDK".
Klik Instal Sekarang. Jika Anda tidak memiliki Penginstal Platform Web, Anda akan diarahkan untuk mengunduh dan menginstalnya terlebih dahulu.
Setelah Penginstal Platform Web terbuka, klik Instal untuk memulai penyiapan.

Menginstal Visual Studio Express
Baca semua lisensi dan ketentuan produk dan klik Saya Terima untuk melanjutkan.

Menerima persyaratan lisensi
Tunggu hingga proses pengunduhan dan penginstalan selesai.

Kemajuan penginstalan
Setelah penginstalan selesai, klik Selesai.

Penginstalan selesai
Klik Keluar untuk menutup Penginstal Platform Web.
Untuk membuka Visual Studio Express for Web, buka layar Mulai dan mulai menulis "VS Express", lalu klik petak VS Express untuk Web .
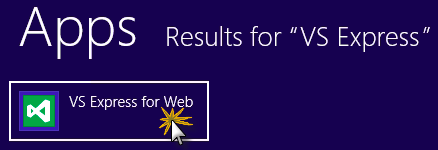
Vs Express untuk petak web
Lampiran C: Menerbitkan Aplikasi MVC 4 ASP.NET menggunakan Web Deploy
Lampiran ini akan menunjukkan kepada Anda cara membuat situs web baru dari Portal Microsoft Azure dan menerbitkan aplikasi yang Anda peroleh dengan mengikuti lab, memanfaatkan fitur penerbitan Web Deploy yang disediakan oleh Azure.
Tugas 1 - Membuat Situs Web Baru dari Portal Microsoft Azure
Buka Portal Manajemen Azure dan masuk menggunakan kredensial Microsoft yang terkait dengan langganan Anda.
Catatan
Dengan Azure, Anda dapat menghosting 10 ASP.NET Web Sites secara gratis lalu menskalakan seiring pertumbuhan lalu lintas Anda. Anda dapat mendaftar di sini.

Masuk ke Portal
Klik Baru pada bilah perintah.

Membuat Situs Web baru
Klik Situs Web Komputasi. | Lalu pilih opsi Buat Cepat. Sediakan URL yang tersedia untuk situs web baru dan klik Buat Situs Web.
Catatan
Azure adalah host untuk aplikasi web yang berjalan di cloud yang dapat Anda kontrol dan kelola. Opsi Buat Cepat memungkinkan Anda menyebarkan aplikasi web yang telah selesai ke Azure dari luar portal. Ini tidak termasuk langkah-langkah untuk menyiapkan database.

Membuat Situs Web baru menggunakan Buat Cepat
Tunggu hingga Situs Web baru dibuat.
Setelah Situs Web dibuat, klik tautan di bawah kolom URL . Periksa apakah Situs Web baru berfungsi.

Menelusuri ke situs web baru

Situs web berjalan
Kembali ke portal dan klik nama situs web di bawah kolom Nama untuk menampilkan halaman manajemen.

Membuka halaman manajemen Situs Web
Di halaman Dasbor , di bawah bagian sekilas , klik tautan Unduh profil terbitkan.
Catatan
Profil penerbitan berisi semua informasi yang diperlukan untuk menerbitkan aplikasi web ke Azure untuk setiap metode publikasi yang diaktifkan. Profil penerbitan berisi URL, kredensial pengguna, dan string database yang diperlukan untuk menyambungkan dan mengautentikasi terhadap setiap titik akhir tempat metode publikasi diaktifkan. Dukungan Microsoft WebMatrix 2, Microsoft Visual Studio Express untuk Web dan Microsoft Visual Studio 2012 membaca profil penerbitan untuk mengotomatiskan konfigurasi program ini untuk menerbitkan aplikasi web ke Azure.

Mengunduh profil penerbitan Situs Web
Unduh file profil publikasi ke lokasi yang diketahui. Selanjutnya dalam latihan ini Anda akan melihat cara menggunakan file ini untuk menerbitkan aplikasi web ke Azure dari Visual Studio.

Menyimpan file profil publikasi
Tugas 2 - Mengonfigurasi Server Database
Jika aplikasi Anda menggunakan database SQL Server, Anda harus membuat server SQL Database. Jika Anda ingin menyebarkan aplikasi sederhana yang tidak menggunakan SQL Server, Anda mungkin melewati tugas ini.
Anda akan memerlukan server SQL Database untuk menyimpan database aplikasi. Anda dapat melihat server SQL Database dari langganan Anda di portal Manajemen Azure di Dasbor | | Server Server Sql Database. Jika Anda tidak memiliki server yang dibuat, Anda dapat membuatnya menggunakan tombol Tambahkan pada bilah perintah. Perhatikan nama server dan URL, nama masuk administrator dan kata sandi, karena Anda akan menggunakannya dalam tugas berikutnya. Jangan membuat database, karena akan dibuat di tahap selanjutnya.

Dasbor SQL Database Server
Dalam tugas berikutnya Anda akan menguji koneksi database dari Visual Studio, karena alasan itu Anda perlu menyertakan alamat IP lokal Anda dalam daftar Alamat IP yang Diizinkan di server. Untuk melakukannya, klik Konfigurasikan, pilih alamat IP dari Alamat IP Klien Saat Ini dan tempelkan pada kotak teks Alamat IP Mulai dan Alamat IP Akhir dan klik tombol
 .
.
Menambahkan Alamat IP Klien
Setelah Alamat IP Klien ditambahkan ke daftar alamat IP yang diizinkan, klik Simpan untuk mengonfirmasi perubahan.

Konfirmasi Perubahan
Tugas 3 - Menerbitkan Aplikasi MVC 4 ASP.NET menggunakan Web Deploy
Kembali ke solusi MVC 4 ASP.NET. Di Penjelajah Solusi, klik kanan proyek situs web dan pilih Terbitkan.

Menerbitkan situs web
Impor profil penerbitan yang Anda simpan di tugas pertama.

Mengimpor profil penerbitan
Klik Validasi Koneksi. Setelah Validasi selesai, klik Berikutnya.
Catatan
Validasi selesai setelah Anda melihat tanda centang hijau muncul di samping tombol Validasi Koneksi.
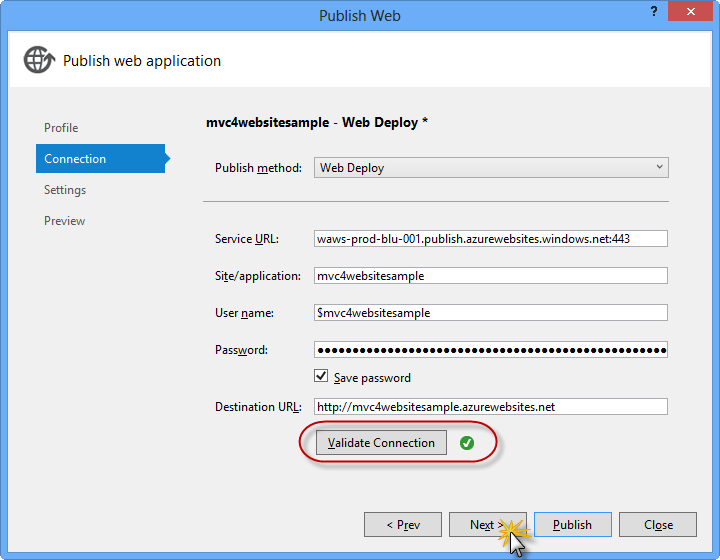
Memvalidasi koneksi
Di halaman Pengaturan , di bawah bagian Database , klik tombol di samping kotak teks koneksi database Anda (yaitu DefaultConnection).

Konfigurasi penyebaran web
Konfigurasikan koneksi database sebagai berikut:
Di nama Server ketik URL server SQL Database Anda menggunakan awalan tcp: .
Di Nama pengguna ketik nama masuk administrator server Anda.
Di Kata Sandi ketik kata sandi masuk administrator server Anda.
Ketik nama database baru, misalnya: MVC4SampleDB.

Mengonfigurasi string koneksi tujuan
Lalu klik OK. Ketika diminta untuk membuat database, klik Ya.

Membuat database
string koneksi yang akan Anda gunakan untuk menyambungkan ke SQL Database di Windows Azure ditampilkan dalam kotak teks Koneksi Default. Lalu, klik Berikutnya.

String koneksi menunjuk ke SQL Database
Di halaman Pratinjau , klik Terbitkan.

Menerbitkan aplikasi web
Setelah proses penerbitan selesai, browser default Anda akan membuka situs web yang diterbitkan.

Aplikasi yang diterbitkan ke Azure