Catatan
Akses ke halaman ini memerlukan otorisasi. Anda dapat mencoba masuk atau mengubah direktori.
Akses ke halaman ini memerlukan otorisasi. Anda dapat mencoba mengubah direktori.
oleh Tom Dykstra
Seri tutorial ini menunjukkan kepada Anda cara menyebarkan (menerbitkan) aplikasi web ASP.NET ke Azure App Service Web Apps atau ke penyedia hosting pihak ketiga, dengan menggunakan Visual Studio 2012 atau Visual Studio 2010. Untuk informasi tentang seri ini, lihat tutorial pertama dalam seri ini.
Gambaran Umum
Tutorial ini menunjukkan kepada Anda cara memanggil alur penerbitan web Visual Studio dari baris perintah. Ini berguna untuk skenario di mana Anda ingin mengotomatiskan proses penyebaran alih-alih melakukannya secara manual di Visual Studio, biasanya dengan menggunakan sistem kontrol versi kode sumber.
Membuat perubahan untuk disebarkan
Saat ini halaman Tentang menampilkan kode templat.
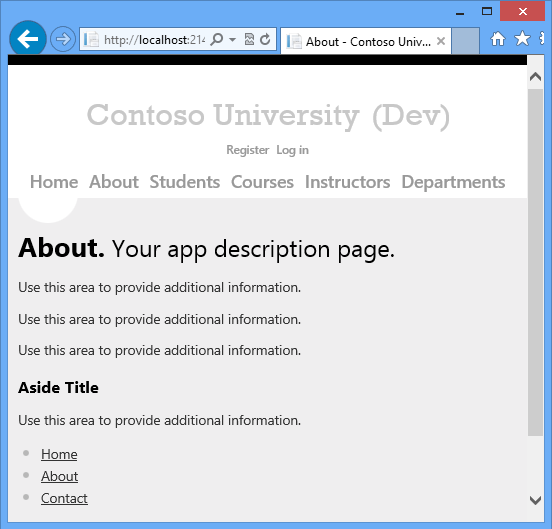
Anda akan menggantinya dengan kode yang menampilkan ringkasan pendaftaran siswa.
Buka halaman About.aspx , hapus semua markup di dalam MainContentContent elemen, dan sisipkan markup berikut di tempatnya:
<h2>Student Body Statistics</h2>
<asp:ObjectDataSource ID="StudentStatisticsObjectDataSource" runat="server" TypeName="ContosoUniversity.BLL.SchoolBL"
SelectMethod="GetStudentStatistics" DataObjectTypeName="ContosoUniversity.DAL.EnrollmentDateGroup">
</asp:ObjectDataSource>
<asp:GridView ID="StudentStatisticsGridView" runat="server" AutoGenerateColumns="False"
DataSourceID="StudentStatisticsObjectDataSource">
<Columns>
<asp:BoundField DataField="EnrollmentDate" DataFormatString="{0:d}" HeaderText="Date of Enrollment"
ReadOnly="True" SortExpression="EnrollmentDate" />
<asp:BoundField DataField="StudentCount" HeaderText="Students" ReadOnly="True"
SortExpression="StudentCount" />
</Columns>
</asp:GridView>
Jalankan proyek dan pilih halaman Tentang .
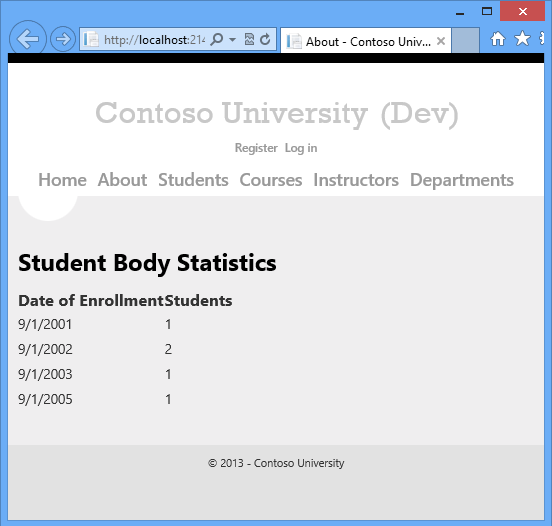
Menyebarkan ke Uji dengan menggunakan baris perintah
Anda tidak akan menyebarkan perubahan database lain, jadi nonaktifkan penyebaran database dbDacFx untuk database aspnet-ContosoUniversity. Buka wizard Terbitkan Web, dan di masing-masing dari tiga profil terbitkan, kosongkan kotak centang Perbarui Database pada tab Pengaturan.
Di halaman Mulai Windows 8, cari Perintah Pengembang untuk VS2012.
Klik kanan ikon untuk Prompt Perintah Pengembang untuk VS2012 dan klik Jalankan sebagai administrator.
Masukkan perintah berikut pada prompt perintah, ganti jalur ke file solusi dengan jalur ke file solusi Anda:
msbuild C:\ContosoUniversity\ContosoUniversity.sln /p:DeployOnBuild=true /p:PublishProfile=Test
MSBuild membangun solusi dan menyebarkannya ke lingkungan pengujian.
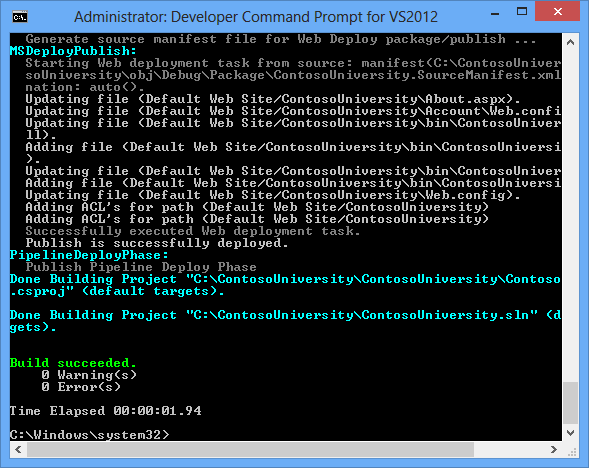
Buka browser dan buka http://localhost/ContosoUniversity, lalu klik halaman Tentang untuk memverifikasi bahwa penyebaran berhasil.
Jika Anda belum membuat siswa dalam pengujian, Anda akan melihat halaman kosong di bawah judul Statistik Badan Siswa. Buka halaman Siswa, klik Tambahkan Siswa, dan tambahkan beberapa siswa, lalu kembali ke halaman Tentang untuk melihat statistik siswa.
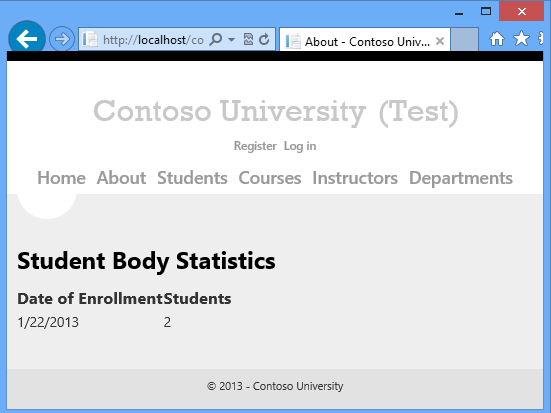
Opsi baris perintah kunci
Perintah yang Anda masukkan melewati jalur file solusi dan dua properti ke MSBuild:
msbuild C:\ContosoUniversity\ContosoUniversity.sln /p:DeployOnBuild=true
/p:PublishProfile=Test
Menyebarkan solusi versus menyebarkan proyek individual
Menentukan file solusi menyebabkan semua proyek dalam solusi dibangun. Jika Anda memiliki beberapa proyek web dalam solusi, perilaku MSBuild berikut berlaku:
- Properti yang Anda tentukan pada baris perintah diteruskan ke setiap proyek. Oleh karena itu, setiap proyek web harus memiliki profil penerbitan dengan nama yang Anda tentukan. Jika Anda menentukan
/p:PublishProfile=Test, setiap proyek web harus memiliki profil penerbitan bernama Uji. - Anda mungkin berhasil menerbitkan satu proyek ketika proyek lain bahkan tidak membangun. Untuk informasi selengkapnya, lihat alur stackoverflow MSBuild gagal dengan dua paket.
Jika Anda menentukan proyek individual alih-alih solusi, Anda harus menambahkan parameter yang menentukan versi Visual Studio. Jika Anda menggunakan Visual Studio 2012, baris perintah akan mirip dengan contoh berikut:
msbuild C:\ContosoUniversity\ContosoUniversity\ContosoUniversity.csproj /p:DeployOnBuild=true /p:PublishProfile=Test /p:VisualStudioVersion=11.0
Nomor versi untuk Visual Studio 2010 adalah 10.0. Untuk informasi selengkapnya, lihat Kompatibilitas proyek Visual Studio dan VisualStudioVersion di blog Sayed Hashimi.
Menentukan profil penerbitan
Anda dapat menentukan profil publikasi berdasarkan nama atau dengan jalur lengkap ke file .pubxml , seperti yang ditunjukkan dalam contoh berikut:
msbuild C:\ContosoUniversity\ContosoUniversity.sln /p:DeployOnBuild=true /p:PublishProfile=C:\ContosoUniversity\ContosoUniversity\Properties\PublishProfiles\Test.pubxml
Metode penerbitan web yang didukung untuk penerbitan baris perintah
Tiga metode penerbitan didukung untuk penerbitan baris perintah:
-
MSDeploy- Terbitkan dengan menggunakan Web Deploy. -
Package- Terbitkan dengan membuat Paket Penyebaran Web. Anda harus menginstal paket secara terpisah dari perintah MSBuild yang membuatnya. -
FileSystem- Terbitkan dengan menyalin file ke folder tertentu.
Menentukan konfigurasi dan platform build
Konfigurasi build dan platform harus diatur di Visual Studio atau di baris perintah. Profil penerbitan menyertakan properti yang diberi nama LastUsedBuildConfiguration dan LastUsedPlatform, tetapi Anda tidak dapat mengatur properti ini untuk menentukan bagaimana proyek dibuat. Untuk informasi selengkapnya, lihat MSBuild: cara mengatur properti konfigurasi di blog Sayed Hashimi.
Ringkasan
Anda sekarang telah menyebarkan pembaruan aplikasi dengan menggunakan baris perintah.
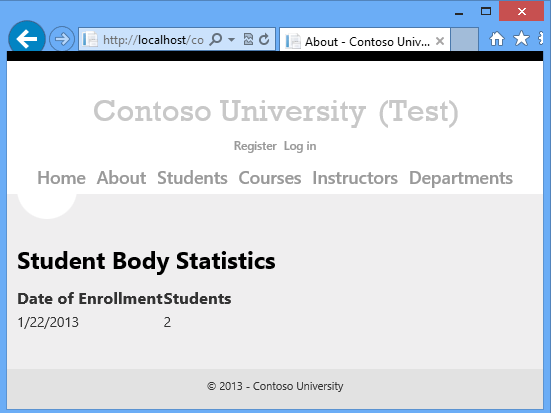
Dalam tutorial berikutnya, Anda akan melihat contoh cara memperluas alur penerbitan web. Contohnya akan menunjukkan kepada Anda cara menyebarkan file yang tidak disertakan dalam proyek.