Catatan
Akses ke halaman ini memerlukan otorisasi. Anda dapat mencoba masuk atau mengubah direktori.
Akses ke halaman ini memerlukan otorisasi. Anda dapat mencoba mengubah direktori.
oleh Tom Dykstra
Seri tutorial ini menunjukkan kepada Anda cara menyebarkan (menerbitkan) aplikasi web ASP.NET ke Azure App Service Web Apps atau ke penyedia hosting pihak ketiga, dengan menggunakan Visual Studio 2012 atau Visual Studio 2010. Untuk informasi tentang seri ini, lihat tutorial pertama dalam seri ini.
Gambaran Umum
Dalam tutorial ini, Anda menyiapkan akun Microsoft Azure, membuat lingkungan penahapan dan produksi, dan menyebarkan aplikasi web ASP.NET Anda ke lingkungan penahapan dan produksi dengan menggunakan fitur terbitkan satu klik Visual Studio.
Jika mau, Anda dapat menyebarkan ke penyedia hosting pihak ketiga. Sebagian besar prosedur yang dijelaskan dalam tutorial ini sama untuk penyedia hosting atau untuk Azure, kecuali bahwa setiap penyedia memiliki antarmuka penggunanya sendiri untuk manajemen akun dan situs web. Anda dapat menemukan penyedia hosting di galeri penyedia di situs web Microsoft.com.
Pengingat: Jika Anda mendapatkan pesan kesalahan atau sesuatu tidak berfungsi saat Anda melalui tutorial, pastikan untuk memeriksa halaman Pemecahan Masalah dalam seri tutorial ini.
Mendapatkan akun Microsoft Azure
Jika Anda belum memiliki akun Azure, Anda dapat membuat akun uji coba gratis hanya dalam beberapa menit. Untuk detailnya, lihat Coba Gratis Azure.
Membuat lingkungan penahapan
Catatan
Karena tutorial ini ditulis, Azure App Service menambahkan fitur baru untuk mengotomatiskan banyak proses untuk membuat lingkungan penahapan dan produksi. Lihat Menyiapkan lingkungan penahapan untuk aplikasi web di Azure App Service.
Seperti yang dijelaskan dalam tutorial Sebarkan ke Lingkungan Pengujian, lingkungan pengujian yang paling dapat diandalkan adalah situs web di penyedia hosting yang sama seperti situs web produksi. Di banyak penyedia hosting Anda harus menimbang manfaat dari ini terhadap biaya tambahan yang signifikan, tetapi di Azure Anda dapat membuat aplikasi web gratis tambahan sebagai aplikasi penahapan Anda. Anda juga memerlukan database, dan biaya tambahan untuk itu selama pengeluaran database produksi Anda tidak akan ada atau minimal. Di Azure Anda membayar jumlah penyimpanan database yang Anda gunakan daripada untuk setiap database, dan jumlah penyimpanan tambahan yang akan Anda gunakan dalam penahapan akan minimal.
Seperti yang dijelaskan dalam tutorial Sebarkan ke Lingkungan Pengujian, dalam penahapan dan produksi Anda akan menyebarkan dua database Anda ke dalam satu database. Jika Anda ingin memisahkannya, prosesnya akan sama kecuali Anda akan membuat database tambahan untuk setiap lingkungan dan Anda akan memilih string tujuan yang benar untuk setiap database saat Anda membuat profil penerbitan.
Di bagian tutorial ini Anda akan membuat aplikasi web dan database yang akan digunakan untuk lingkungan penahapan, dan Anda akan menyebarkan untuk pentahapan dan pengujian di sana sebelum membuat dan menyebarkan ke lingkungan produksi.
Catatan
Langkah-langkah berikut menunjukkan cara membuat aplikasi web di Azure App Service dengan menggunakan portal manajemen Azure. Dalam versi terbaru Azure SDK, Anda juga dapat melakukan ini tanpa meninggalkan Visual Studio, dengan menggunakan Server Explorer. Di Visual Studio 2013, Anda juga dapat membuat aplikasi web langsung dari dialog Terbitkan. Untuk informasi selengkapnya, lihat Membuat aplikasi web ASP.NET di Azure App Service.
Di Portal Manajemen Azure, klik Situs Web, lalu klik Baru.
Klik Situs Web, lalu klik Buat Kustom.
Wizard Situs Web Baru - Buat Kustom terbuka. Panduan Buat Kustom memungkinkan Anda membuat situs web dan database secara bersamaan.
Di langkah Buat Situs Web wizard, masukkan string di kotak URL untuk digunakan sebagai URL unik untuk lingkungan penahapan aplikasi Anda. Misalnya, masukkan ContosoUniversity-staging123 (termasuk angka acak di akhir untuk membuatnya unik jika contosoUniversity-staging diambil).
URL lengkap akan terdiri dari apa yang Anda masukkan di sini ditambah akhiran yang Anda lihat di samping kotak teks.
Di daftar drop-down Wilayah , pilih wilayah yang paling dekat dengan Anda.
Pengaturan ini menentukan pusat data mana yang akan dijalankan aplikasi web Anda.
Di daftar drop-down Database , pilih Buat database SQL baru.
Dalam kotak Nama String Koneksi DB , biarkan nilai default, DefaultConnection.
Klik panah yang menunjuk ke kanan di bagian bawah kotak.
Ilustrasi berikut ini memperlihatkan dialog Buat Situs Web dengan nilai sampel di dalamnya. URL dan Wilayah yang telah Anda masukkan akan berbeda.

Panduan melanjutkan ke langkah Tentukan pengaturan database .
Dalam kotak Nama , masukkan ContosoUniversity ditambah angka acak untuk membuatnya unik, misalnya ContosoUniversity123.
Dalam kotak Server, pilih Server SQL Database Baru.
Masukkan nama administrator dan kata sandi.
Anda tidak memasukkan nama dan kata sandi yang ada di sini. Anda memasukkan nama dan kata sandi baru yang Anda tentukan sekarang untuk digunakan nanti saat Anda mengakses database.
Dalam kotak Wilayah , pilih wilayah yang sama dengan yang Anda pilih untuk aplikasi web.
Menjaga server web dan server database di wilayah yang sama memberi Anda performa terbaik dan meminimalkan pengeluaran.
Klik tanda centang di bagian bawah kotak untuk menunjukkan bahwa Anda sudah selesai.
Ilustrasi berikut ini memperlihatkan dialog Tentukan pengaturan database dengan nilai sampel di dalamnya. Nilai yang Anda masukkan mungkin berbeda.

Portal Manajemen kembali ke halaman Situs Web, dan kolom Status menunjukkan bahwa aplikasi web sedang dibuat. Setelah beberapa saat (biasanya kurang dari satu menit), kolom Status menunjukkan bahwa aplikasi web berhasil dibuat. Di bilah navigasi di sebelah kiri, jumlah aplikasi web yang Anda miliki di akun Anda muncul di samping ikon Situs Web , dan jumlah database muncul di samping ikon SQL Database .

Nama aplikasi web Anda akan berbeda dari contoh aplikasi dalam ilustrasi.
Menyebarkan aplikasi ke penahapan
Sekarang setelah Anda membuat aplikasi web dan database untuk lingkungan penahapan, Anda dapat menyebarkan proyek ke dalamnya.
Catatan
Instruksi ini menunjukkan cara membuat profil penerbitan dengan mengunduh file .publishsettings , yang berfungsi tidak hanya untuk Azure tetapi juga untuk penyedia hosting pihak ketiga. Azure SDK terbaru juga memungkinkan Anda untuk terhubung langsung ke Azure dari Visual Studio, dan memilih dari daftar aplikasi web yang Anda miliki di akun Azure Anda. Di Visual Studio 2013, Anda bisa masuk ke Azure dari dialog Terbitkan Web atau dari jendela Server Explorer . Untuk informasi selengkapnya, lihat Membuat aplikasi web ASP.NET di Azure App Service.
Unduh file .publishsettings
Klik nama aplikasi web yang baru saja Anda buat.

Di bawah Sekilas di tab Dasbor , klik Unduh profil penerbitan.
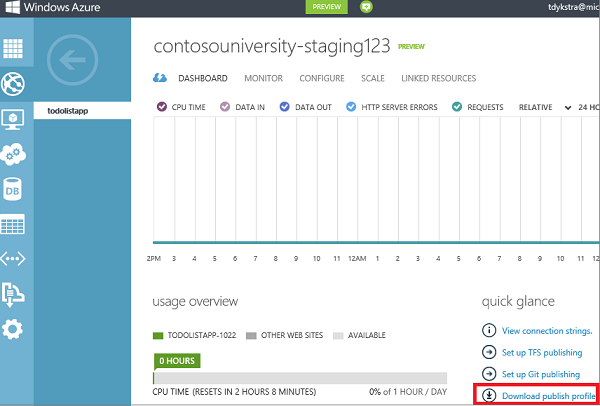
Langkah ini mengunduh file yang berisi semua pengaturan yang Anda butuhkan untuk menyebarkan aplikasi ke aplikasi web Anda. Anda akan mengimpor file ini ke Visual Studio sehingga Anda tidak perlu memasukkan informasi ini secara manual.
Simpan file .publishsettings di folder yang dapat Anda akses dari Visual Studio.

Peringatan
Keamanan - File .publishsettings berisi kredensial Anda (tidak dikodekan) yang digunakan untuk mengelola langganan dan layanan Azure Anda. Praktik terbaik keamanan untuk file ini adalah menyimpannya sementara di luar direktori sumber Anda (misalnya di folder Pustaka\Dokumen), lalu menghapusnya setelah impor selesai. Pengguna berbahaya yang mendapatkan akses ke file .publishsettings dapat mengedit, membuat, dan menghapus layanan Azure Anda.
Membuat profil penerbitan
Di Visual Studio, klik kanan proyek ContosoUniversity di Penjelajah Solusi dan pilih Terbitkan dari menu konteks.
Wizard Terbitkan Web terbuka.
Klik tab Profil .
Klik Impor.
Navigasi ke file .publishsettings yang Anda unduh sebelumnya, lalu klik Buka.

Di tab Koneksi , klik Validasi Koneksi untuk memastikan bahwa pengaturan sudah benar.
Ketika koneksi telah divalidasi, tanda centang hijau ditampilkan di samping tombol Validasi Koneksi .
Untuk beberapa penyedia hosting, saat Anda mengklik Validasi Koneksi, Anda mungkin melihat kotak dialog Kesalahan Sertifikat . Jika Anda melakukannya, verifikasi bahwa nama server adalah apa yang Anda harapkan. Jika nama server sudah benar, pilih Simpan sertifikat ini untuk sesi Visual Studio di masa mendatang dan klik Terima. (Kesalahan ini berarti bahwa penyedia hosting telah memilih untuk menghindari pengeluaran pembelian sertifikat SSL untuk URL yang Anda sebarkan. Jika Anda lebih suka membuat koneksi yang aman dengan menggunakan sertifikat yang valid, hubungi penyedia hosting Anda.)
Klik Berikutnya.
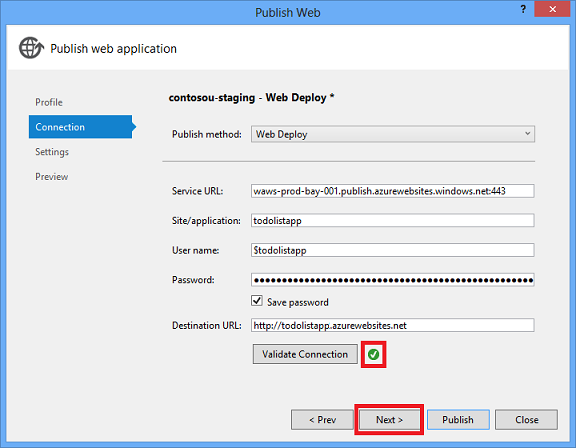
Di tab Pengaturan , perluas Opsi Penerbitan File, lalu pilih Kecualikan file dari folder App_Data.
Untuk informasi tentang opsi lain di bawah Opsi Penerbitan File, lihat tutorial penyebaran ke IIS . Cuplikan layar yang memperlihatkan hasil langkah ini dan langkah-langkah konfigurasi database berikut berada di akhir langkah-langkah konfigurasi database.
Di bawah DefaultConnection di bagian Database , konfigurasikan penyebaran database untuk database keanggotaan.
-
Pilih Perbarui database.
Kotak String koneksi jarak jauh tepat di bawah DefaultConnection diisi dengan string koneksi dari file .publishsettings. String koneksi mencakup kredensial SQL Server, yang disimpan dalam teks biasa dalam file .pubxml. Jika Anda lebih suka tidak menyimpannya secara permanen di sana, Anda dapat menghapusnya dari profil penerbitan setelah database disebarkan dan menyimpannya di Azure sebagai gantinya. Untuk informasi selengkapnya, lihat Cara menjaga string koneksi database ASP.NET Anda tetap aman saat menyebarkan ke Azure dari Sumber di blog Scott Hanselman. 2. Klik Konfigurasi pembaruan database. 3. Dalam kotak dialog Konfigurasi database Updates, klik Tambahkan Skrip SQL. 4. Dalam kotak Tambahkan Skrip SQL , navigasikan ke skrip aspnet-data-prod.sql yang Anda simpan sebelumnya di folder solusi, lalu klik Buka. 5. Tutup kotak dialog Konfigurasi database Updates.
Di bawah SchoolContext di bagian Database , pilih Jalankan Migrasi Pertama Kode (berjalan pada aplikasi mulai).
Visual Studio menampilkan Jalankan Migrasi Pertama Kode alih-alihPerbarui Database untuk
DbContextkelas. Jika Anda ingin menggunakan penyedia dbDacFx alih-alih Migrasi untuk menyebarkan database yang Anda akses dengan menggunakanDbContextkelas, lihat Bagaimana cara menyebarkan database Code First tanpa Migrasi? di FAQ Penyebaran Web untuk Visual Studio dan ASP.NET di MSDN.Tab Pengaturan sekarang terlihat seperti contoh berikut:

Lakukan langkah-langkah berikut untuk menyimpan profil dan mengganti namanya menjadi Penahapan:
Klik tab Profil , lalu klik Kelola Profil.
Impor membuat dua profil baru, satu untuk FTP dan satu untuk Web Deploy. Anda mengonfigurasi profil Web Deploy: ganti nama profil ini menjadi Penahapan.

Tutup kotak dialog Edit Profil Penerbitan Web .
Tutup wizard Terbitkan Web .
Mengonfigurasi transformasi profil penerbitan untuk indikator lingkungan
Catatan
Bagian ini memperlihatkan cara menyiapkan transformasi Web.config untuk indikator lingkungan. Karena indikator berada dalam <appSettings> elemen , Anda memiliki alternatif lain untuk menentukan transformasi saat Anda menyebarkan ke Azure App Service. Untuk informasi selengkapnya, lihat Menentukan pengaturan Web.config di Azure.
Di Penjelajah Solusi, perluas Properti, lalu perluas PublishProfiles.
Klik kanan Staging.pubxml, lalu klik Tambahkan Transformasi Konfigurasi.

Visual Studio membuat file transformasi Web.Staging.config dan membukanya.
Dalam file transformasi Web.Staging.config , sisipkan kode berikut segera setelah tag pembuka
configuration.<appSettings> <add key="Environment" value="Prod" xdt:Transform="SetAttributes" xdt:Locator="Match(key)"/> </appSettings>Saat Anda menggunakan profil penerbitan Penahapan, transformasi ini mengatur indikator lingkungan ke "Prod". Di aplikasi web yang disebarkan, Anda tidak akan melihat akhiran apa pun seperti "(Dev)" atau "(Test)" setelah judul H1 "Contoso University".
Klik kanan file Web.Staging.config dan klik Pratinjau Transformasi untuk memastikan bahwa transformasi yang Anda kodekan menghasilkan perubahan yang diharapkan.
Jendela PratinjauWeb.config memperlihatkan hasil penerapan transformasi Web.Release.config dan transformasi Web.Staging.config .
Mencegah penggunaan publik aplikasi pengujian
Pertimbangan penting untuk aplikasi penahapan adalah aplikasi tersebut akan ditayangkan di Internet, tetapi Anda tidak ingin publik menggunakannya. Untuk meminimalkan kemungkinan orang akan menemukan dan menggunakannya, Anda dapat menggunakan satu atau beberapa metode berikut:
- Atur aturan firewall yang memungkinkan akses ke aplikasi penahapan hanya dari alamat IP yang Anda gunakan untuk menguji penahapan.
- Gunakan URL yang dikaburkan yang tidak mungkin ditebak.
- Buat file robots.txt untuk memastikan bahwa mesin pencari tidak akan menjelajahi aplikasi pengujian dan melaporkan tautan ke file tersebut di hasil pencarian.
Metode pertama adalah yang paling efektif tetapi tidak tercakup dalam tutorial ini karena akan mengharuskan Anda menyebarkan ke Azure Cloud Service alih-alih Azure App Service. Untuk informasi selengkapnya tentang pembatasan Cloud Services dan IP di Azure, lihat Opsi Hosting Komputasi yang Disediakan oleh Azure dan Blokir Alamat IP Tertentu agar tidak Mengakses Peran Web. Jika Anda menyebarkan ke penyedia hosting pihak ketiga, hubungi penyedia untuk mengetahui cara menerapkan pembatasan IP.
Untuk tutorial ini, Anda akan membuat file robots.txt .
Di Penjelajah Solusi, klik kanan proyek ContosoUniversity dan klik Tambahkan Item Baru.
Buat File Teks baru bernama robots.txt, dan letakkan teks berikut di dalamnya:
User-agent: * Disallow: /Baris memberi
User-agenttahu mesin pencari bahwa aturan dalam file berlaku untuk semua perayap web mesin pencari (robot), danDisallowbaris menentukan bahwa tidak ada halaman di situs yang harus dirayapi.Anda ingin mesin pencari membuat katalog aplikasi produksi Anda, jadi Anda perlu mengecualikan file ini dari penyebaran produksi. Untuk melakukannya, Anda akan mengonfigurasi pengaturan di profil publikasi Produksi saat membuatnya.
Menyebarkan ke pentahapan
Buka wizard Terbitkan Web dengan mengklik kanan proyek Contoso University dan mengklik Terbitkan.
Pastikan profil Penahapan dipilih.
Klik Terbitkan.
Jendela Output menunjukkan tindakan penyebaran apa yang diambil dan melaporkan keberhasilan penyelesaian penyebaran. Browser default secara otomatis terbuka ke URL aplikasi web yang disebarkan.
Menguji di lingkungan penahapan
Perhatikan bahwa indikator lingkungan tidak ada (tidak ada "(Test)" atau "(Dev)" setelah judul H1, yang menunjukkan bahwa transformasi Web.config untuk indikator lingkungan berhasil.
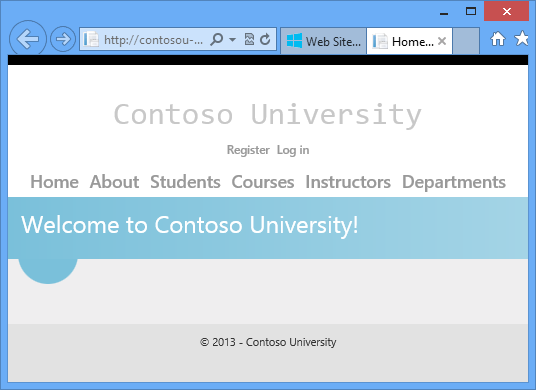
Jalankan halaman Siswa untuk memverifikasi bahwa database yang disebarkan tidak memiliki siswa.
Jalankan halaman Instruktur untuk memverifikasi bahwa Kode Pertama seeded database dengan data instruktur:
Pilih Tambahkan Siswa dari menu Siswa , tambahkan siswa, lalu tampilkan siswa baru di halaman Siswa untuk memverifikasi bahwa Anda berhasil menulis ke database.
Dari halaman Kursus , klik Perbarui Kredit. Halaman Perbarui Kredit memerlukan izin administrator, sehingga halaman Masuk ditampilkan. Masukkan kredensial akun administrator yang Anda buat sebelumnya ("admin" dan "prodpwd"). Halaman Perbarui Kredit ditampilkan, yang memverifikasi bahwa akun administrator yang Anda buat di tutorial sebelumnya disebarkan dengan benar ke lingkungan pengujian.
Minta URL yang tidak valid untuk menyebabkan kesalahan yang akan dilacak ELMAH, lalu minta laporan kesalahan ELMAH. Jika Anda menyebarkan ke penyedia hosting pihak ketiga, Anda mungkin akan menemukan bahwa laporan kosong karena alasan yang sama kosong dalam tutorial sebelumnya. Anda harus menggunakan alat manajemen akun penyedia hosting untuk mengonfigurasi izin folder untuk memungkinkan ELMAH menulis ke folder log.
Aplikasi yang Anda buat sekarang berjalan di cloud di aplikasi web yang sama seperti yang akan Anda gunakan untuk produksi. Karena semuanya bekerja dengan benar, langkah selanjutnya adalah menyebarkan ke produksi.
Menyebarkan ke produksi
Proses untuk membuat aplikasi web produksi dan menyebarkan ke produksi sama dengan untuk penahapan, kecuali bahwa Anda perlu mengecualikan robots.txt dari penyebaran. Untuk melakukannya, Anda akan mengedit file profil publikasi.
Membuat lingkungan produksi dan profil penerbitan produksi
Buat aplikasi web produksi dan database di Azure, mengikuti prosedur yang sama dengan yang Anda gunakan untuk penahapan.
Saat membuat database, Anda bisa memilih untuk meletakkannya di server yang sama dengan yang Anda buat sebelumnya, atau membuat server baru.
Unduh file .publishsettings .
Buat profil penerbitan dengan mengimpor file .publishsettings produksi, mengikuti prosedur yang sama dengan yang Anda gunakan untuk penahapan.
Jangan lupa untuk mengonfigurasi skrip penyebaran data di bawah DefaultConnection di bagian Database dari tab Pengaturan .
Ganti nama profil penerbitan menjadi Produksi.
Konfigurasikan transformasi profil penerbitan untuk indikator lingkungan, mengikuti prosedur yang sama dengan yang Anda gunakan untuk penahapan..
Edit file .pubxml untuk mengecualikan robots.txt
File profil publikasi diberi nama <profilename.pubxml> dan terletak di folder PublishProfiles. Folder PublishProfiles berada di bawah folder Properti dalam proyek aplikasi web C#, di bawah folder Proyek Saya di proyek aplikasi web VB, atau di bawah folder App_Data dalam proyek aplikasi web. Setiap file .pubxml berisi pengaturan yang berlaku untuk satu profil penerbitan. Nilai yang Anda masukkan dalam wizard Terbitkan Web disimpan dalam file-file ini, dan Anda bisa mengeditnya untuk membuat atau mengubah pengaturan yang tidak tersedia di UI Visual Studio.
Secara default, file .pubxml disertakan dalam proyek saat Anda membuat profil penerbitan, tetapi Anda dapat mengecualikannya dari proyek dan Visual Studio akan tetap menggunakannya. Visual Studio melihat folder PublishProfiles untuk file .pubxml , terlepas dari apakah file tersebut disertakan dalam proyek.
Untuk setiap file .pubxml ada file .pubxml.user . File .pubxml.user berisi kata sandi terenkripsi jika Anda memilih opsi Simpan kata sandi , dan secara default dikecualikan dari proyek.
File .pubxml berisi pengaturan yang berkaitan dengan profil penerbitan tertentu. Jika Anda ingin mengonfigurasi pengaturan yang berlaku untuk semua profil, Anda dapat membuat file .wpp.targets . Proses build mengimpor file-file ini ke dalam file proyek .csproj atau .vbproj , sehingga sebagian besar pengaturan yang dapat Anda konfigurasi dalam file proyek dapat dikonfigurasi dalam file-file ini. Untuk informasi selengkapnya tentang file .pubxml dan file .wpp.targets , lihat Cara: Mengedit Pengaturan Penyebaran di File Profil Penerbitan (.pubxml) dan File .wpp.targets di Visual Studio Web Projects.
Di Penjelajah Solusi, perluas Properti dan perluas PublishProfiles.
Klik kanan Production.pubxml dan klik Buka.

Klik kanan Production.pubxml dan klik Buka.
Tambahkan baris berikut segera sebelum elemen penutup
PropertyGroup:<ExcludeFilesFromDeployment> robots.txt </ExcludeFilesFromDeployment>File .pubxml sekarang terlihat seperti contoh berikut:
<Project ToolsVersion="4.0" xmlns="http://schemas.microsoft.com/developer/msbuild/2003"> <PropertyGroup> <WebPublishMethod>MSDeploy</WebPublishMethod> <LastUsedBuildConfiguration>Release</LastUsedBuildConfiguration> <LastUsedPlatform>Any CPU</LastUsedPlatform> <SiteUrlToLaunchAfterPublish>http://contosou-staging.azurewebsites.net</SiteUrlToLaunchAfterPublish> <ExcludeApp_Data>True</ExcludeApp_Data> <MSDeployServiceURL>waws-prod-bay-001.publish.azurewebsites.windows.net:443</MSDeployServiceURL> <DeployIisAppPath>contosou-staging</DeployIisAppPath> <RemoteSitePhysicalPath /> <SkipExtraFilesOnServer>True</SkipExtraFilesOnServer> <MSDeployPublishMethod>WMSVC</MSDeployPublishMethod> <UserName>[username]</UserName> <_SavePWD>True</_SavePWD> <PublishDatabaseSettings> <!-- database settings removed --> </PublishDatabaseSettings> <ExcludeFilesFromDeployment> robots.txt </ExcludeFilesFromDeployment> </PropertyGroup> <ItemGroup> <MSDeployParameterValue Include="$(DeployParameterPrefix)DefaultConnection-Web.config Connection String"> <ParameterValue>Data Source=tcp:sk0264hvc9.database.windows.net,1433;Initial Catalog=ContosoUniversity-staging;User Id=CU-staging-admin@sk0264hvc9;Password=</ParameterValue> </MSDeployParameterValue> <MSDeployParameterValue Include="$(DeployParameterPrefix)SchoolContext-Web.config Connection String"> <ParameterValue>Data Source=tcp:sk0264hvc9.database.windows.net,1433;Initial Catalog=ContosoUniversity-staging;User Id=CU-staging-admin@sk0264hvc9;Password=</ParameterValue> </MSDeployParameterValue> </ItemGroup> </Project>Untuk informasi selengkapnya tentang cara mengecualikan file dan folder, lihat Dapatkah saya mengecualikan file atau folder tertentu dari penyebaran? di FAQ Penyebaran Web untuk Visual Studio dan ASP.NET di MSDN.
Menyebarkan ke produksi
Buka wizard Terbitkan Web pastikan profil penerbitan Produksi dipilih, lalu klik Mulai Pratinjau pada tab Pratinjau untuk memverifikasi bahwa file robots.txt tidak akan disalin ke aplikasi produksi.

Tinjau daftar file yang akan disalin. Anda akan melihat bahwa semua file .cs , termasuk file .aspx.cs, .aspx.designer.cs, Master.cs, dan Master.designer.cs dihilangkan. Semua kode ini telah dikompilasi ke dalam file ContosoUniversity.dll dan ContosoUniversity.pdb yang akan Anda temukan di folder bin . Karena hanya .dll yang diperlukan untuk menjalankan aplikasi, dan Anda menentukan sebelumnya bahwa hanya file yang diperlukan untuk menjalankan aplikasi yang harus disebarkan, tidak ada file .cs yang disalin ke lingkungan tujuan. Folder obj dan file ContosoUniversity.csproj dan .csproj.user dihilangkan karena alasan yang sama.
Klik Terbitkan untuk menyebarkan ke lingkungan produksi.
Uji dalam produksi, mengikuti prosedur yang sama dengan yang Anda gunakan untuk penahapan.
Semuanya identik dengan penahapan kecuali URL dan tidak adanya file robots.txt .
Ringkasan
Anda sekarang telah berhasil menyebarkan dan menguji aplikasi web Anda dan tersedia untuk umum melalui Internet.
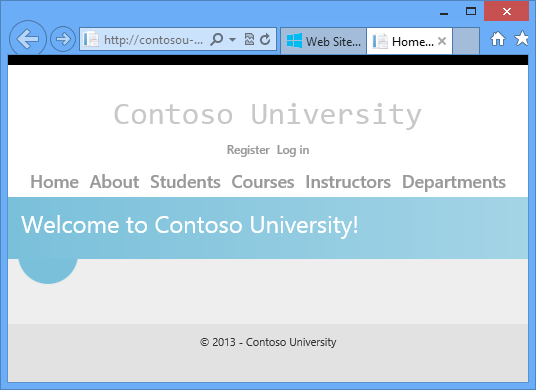
Dalam tutorial berikutnya, Anda akan memperbarui kode aplikasi dan menyebarkan perubahan ke lingkungan pengujian, penahapan, dan produksi.
Catatan
Saat aplikasi Anda digunakan di lingkungan produksi, Anda harus menerapkan rencana pemulihan. Artinya, Anda harus secara berkala mencadangkan database Anda dari aplikasi produksi ke lokasi penyimpanan yang aman, dan Anda harus menyimpan beberapa generasi cadangan tersebut. Saat memperbarui database, Anda harus membuat salinan cadangan segera sebelum perubahan. Kemudian, jika Anda membuat kesalahan dan tidak menemukannya sampai setelah Anda menyebarkannya ke produksi, Anda masih dapat memulihkan database ke statusnya sebelum rusak. Untuk informasi selengkapnya, lihat Azure SQL Pencadangan dan Pemulihan Database.
Catatan
Dalam tutorial ini, edisi SQL Server yang Anda sebarkan adalah Azure SQL Database. Meskipun proses penyebaran mirip dengan edisi SQL Server lainnya, aplikasi produksi nyata mungkin memerlukan kode khusus untuk Azure SQL Database dalam beberapa skenario. Untuk informasi selengkapnya, lihat Bekerja dengan database Azure SQL dan Memilih antara database SQL Server dan Azure SQL.