Catatan
Akses ke halaman ini memerlukan otorisasi. Anda dapat mencoba masuk atau mengubah direktori.
Akses ke halaman ini memerlukan otorisasi. Anda dapat mencoba mengubah direktori.
Seri tutorial ini menunjukkan aspek dasar penggunaan pengikatan model dengan proyek ASP.NET Web Forms. Pengikatan model membuat interaksi data lebih lurus ke depan daripada berurusan dengan objek sumber data (seperti ObjectDataSource atau SqlDataSource). Seri ini dimulai dengan materi pengantar dan beralih ke konsep yang lebih canggih dalam tutorial selanjutnya.
Pola pengikatan model berfungsi dengan teknologi akses data apa pun. Dalam tutorial ini, Anda akan menggunakan Kerangka Kerja Entitas, tetapi Anda dapat menggunakan teknologi akses data yang paling akrab bagi Anda. Dari kontrol server terikat data, seperti kontrol GridView, ListView, DetailsView, atau FormView, Anda menentukan nama metode yang akan digunakan untuk memilih, memperbarui, menghapus, dan membuat data. Dalam tutorial ini, Anda akan menentukan nilai untuk SelectMethod.
Dalam metode itu, Anda menyediakan logika untuk mengambil data. Dalam tutorial berikutnya, Anda akan mengatur nilai untuk UpdateMethod, DeleteMethod dan InsertMethod.
Anda dapat mengunduh proyek lengkap di C# atau Visual Basic. Kode yang dapat diunduh berfungsi dengan Visual Studio 2012 dan yang lebih baru. Ini menggunakan templat Visual Studio 2012, yang sedikit berbeda dari templat Visual Studio 2017 yang ditunjukkan dalam tutorial ini.
Dalam tutorial, Anda menjalankan aplikasi di Visual Studio. Anda juga dapat menyebarkan aplikasi ke penyedia hosting dan membuatnya tersedia melalui internet. Microsoft menawarkan hosting web gratis hingga 10 situs web di
akun uji coba Azure gratis. Untuk informasi tentang cara menyebarkan proyek web Visual Studio ke Azure App Service Web Apps, lihat ASP.NET Web Deployment menggunakan seri Visual Studio. Tutorial itu juga menunjukkan cara menggunakan Migrasi Pertama Kode Kerangka Kerja Entitas untuk menyebarkan database SQL Server Anda ke database Azure SQL.Versi perangkat lunak yang digunakan dalam tutorial
- Microsoft Visual Studio 2017 atau Microsoft Visual Studio Community 2017
Tutorial ini juga berfungsi dengan Visual Studio 2012 dan Visual Studio 2013, tetapi ada beberapa perbedaan dalam antarmuka pengguna dan templat proyek.
Apa yang akan Anda bangun
Dialam tutorial ini, Anda akan:
- Membangun objek data yang mencerminkan universitas dengan siswa yang terdaftar dalam kursus
- Membangun tabel database dari objek
- Mengisi database dengan data pengujian
- Menampilkan data dalam formulir web
Membuat proyek
Di Visual Studio 2017, buat proyek Aplikasi Web ASP.NET (.NET Framework) yang disebut ContosoUniversityModelBinding.
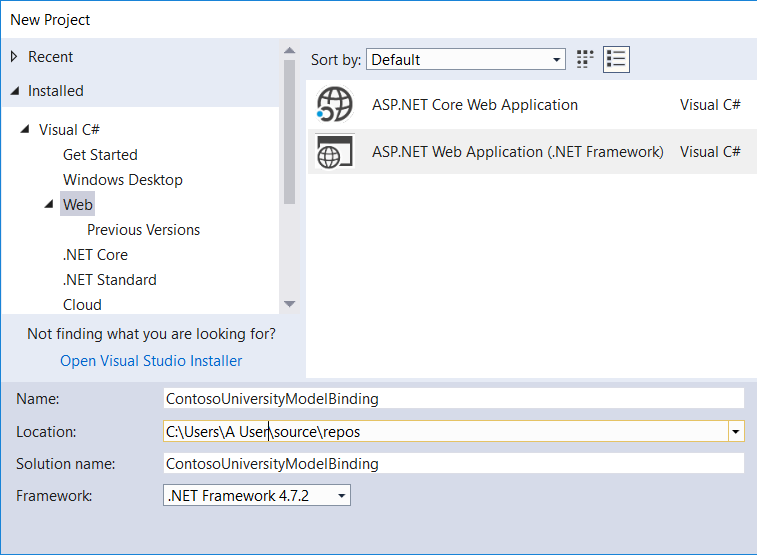
PilihOK. Kotak dialog untuk memilih templat muncul.
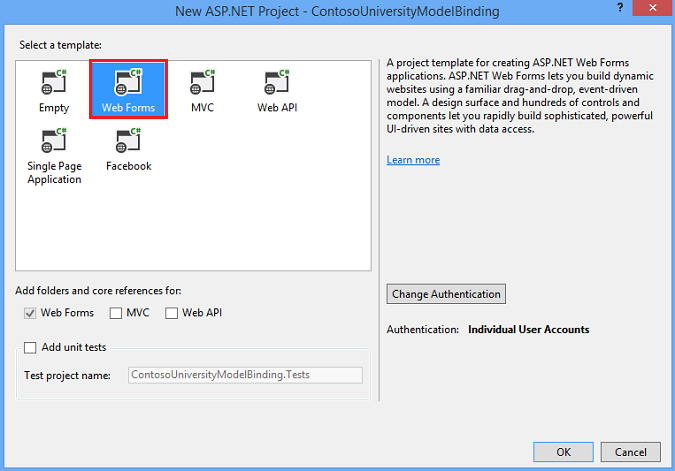
Pilih templat Formulir Web .
Jika perlu, ubah autentikasi menjadi Akun Pengguna Individual.
Pilih OK untuk membuat proyek.
Mengubah tampilan situs
Buat beberapa perubahan untuk mengkustomisasi tampilan situs.
Buka file Site.Master.
Ubah judul untuk menampilkan Contoso University dan bukan Aplikasi ASP.NET Saya.
<title><%: Page.Title %> - Contoso University</title>Ubah teks header dari Nama aplikasi menjadi Contoso University.
<div class="navbar-header"> <button type="button" class="navbar-toggle" data-toggle="collapse" data-target=".navbar-collapse"> <span class="icon-bar"></span> <span class="icon-bar"></span> <span class="icon-bar"></span> </button> <a class="navbar-brand" runat="server" href="~/">Contoso University</a> </div>Ubah tautan header navigasi ke situs yang sesuai.
Hapus tautan untuk Tentang dan Kontak dan, sebagai gantinya, tautkan ke halaman Siswa , yang akan Anda buat.
<ul class="nav navbar-nav"> <li><a runat="server" href="~/">Home</a></li> <li><a runat="server" href="~/Students">Students</a></li> </ul>Simpan Site.Master.
Menambahkan formulir web untuk menampilkan data siswa
Di Penjelajah Solusi, klik kanan proyek Anda, pilih Tambahkan lalu Item Baru.
Dalam kotak dialog Tambahkan Item Baru , pilih templat Formulir Web dengan Halaman Master dan beri nama Students.aspx.
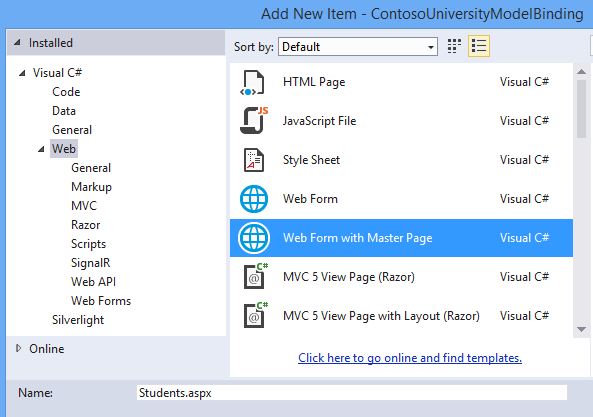
Pilih Tambahkan.
Untuk halaman master formulir web, pilih Site.Master.
PilihOK.
Menambahkan model data
Di folder Model , tambahkan kelas bernama UniversityModels.cs.
Klik kanan Model, pilih Tambahkan, lalu Item Baru. Kotak dialog Tambahkan Item Baru muncul.
Dari menu navigasi kiri, pilih Kode, lalu Kelas.
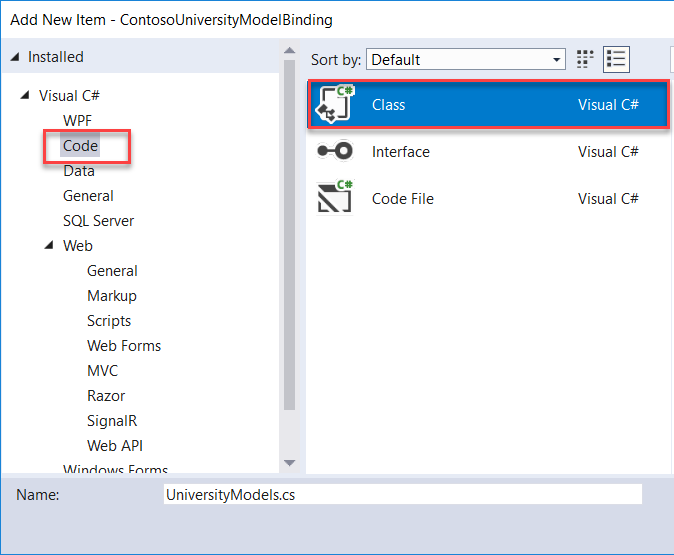
Beri nama kelas UniversityModels.cs dan pilih Tambahkan.
Dalam file ini, tentukan
SchoolContextkelas , ,StudentEnrollment, danCoursesebagai berikut:using System; using System.Collections.Generic; using System.Data.Entity; using System.ComponentModel.DataAnnotations; namespace ContosoUniversityModelBinding.Models { public class SchoolContext : DbContext { public DbSet<Student> Students { get; set; } public DbSet<Enrollment> Enrollments { get; set; } public DbSet<Course> Courses { get; set; } } public class Student { [Key, Display(Name = "ID")] [ScaffoldColumn(false)] public int StudentID { get; set; } [Required, StringLength(40), Display(Name="Last Name")] public string LastName { get; set; } [Required, StringLength(20), Display(Name = "First Name")] public string FirstName { get; set; } [EnumDataType(typeof(AcademicYear)), Display(Name = "Academic Year")] public AcademicYear Year { get; set; } public virtual ICollection<Enrollment> Enrollments { get; set; } } public class Enrollment { [Key] public int EnrollmentID { get; set; } public int CourseID { get; set; } public int StudentID { get; set; } public decimal? Grade { get; set; } public virtual Course Course { get; set; } public virtual Student Student { get; set; } } public class Course { [Key] public int CourseID { get; set; } public string Title { get; set; } public int Credits { get; set; } public virtual ICollection<Enrollment> Enrollments { get; set; } } public enum AcademicYear { Freshman, Sophomore, Junior, Senior } }Kelas
SchoolContextberasal dariDbContext, yang mengelola koneksi database dan perubahan dalam data.StudentDi kelas , perhatikan atribut yang diterapkan keFirstNameproperti ,LastName, danYear. Tutorial ini menggunakan atribut ini untuk validasi data. Untuk menyederhanakan kode, hanya properti ini yang ditandai dengan atribut validasi data. Dalam proyek nyata, Anda akan menerapkan atribut validasi ke semua properti yang memerlukan validasi.Simpan UniversityModels.cs.
Menyiapkan database berdasarkan kelas
Tutorial ini menggunakan Migrasi Pertama Kode untuk membuat objek dan tabel database. Tabel ini menyimpan informasi tentang siswa dan kursus mereka.
Pilih Alat>NuGet Package Manager>Packet Manager Console.
Di Konsol Pengelola Paket, jalankan perintah ini:
enable-migrations -ContextTypeName ContosoUniversityModelBinding.Models.SchoolContextJika perintah berhasil diselesaikan, pesan yang menyatakan migrasi telah diaktifkan muncul.
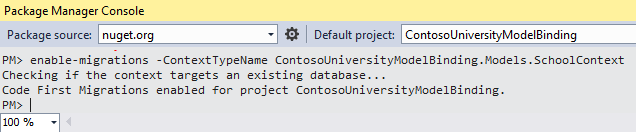
Perhatikan bahwa file bernama Configuration.cs telah dibuat. Kelas
ConfigurationmemilikiSeedmetode , yang dapat mengisi tabel database terlebih dahulu dengan data pengujian.
Mengisi database terlebih dahulu
Buka Configuration.cs.
Tambahkan kode berikut ke metode
Seed. Selain itu, tambahkanusingpernyataan untukContosoUniversityModelBinding. Modelsnamespace.namespace ContosoUniversityModelBinding.Migrations { using System; using System.Data.Entity; using System.Data.Entity.Migrations; using System.Linq; using ContosoUniversityModelBinding.Models; internal sealed class Configuration : DbMigrationsConfiguration<SchoolContext> { public Configuration() { AutomaticMigrationsEnabled = false; } protected override void Seed(SchoolContext context) { context.Students.AddOrUpdate( new Student { FirstName = "Carson", LastName = "Alexander", Year = AcademicYear.Freshman }, new Student { FirstName = "Meredith", LastName = "Alonso", Year = AcademicYear.Freshman }, new Student { FirstName = "Arturo", LastName = "Anand", Year = AcademicYear.Sophomore }, new Student { FirstName = "Gytis", LastName = "Barzdukas", Year = AcademicYear.Sophomore }, new Student { FirstName = "Yan", LastName = "Li", Year = AcademicYear.Junior }, new Student { FirstName = "Peggy", LastName = "Justice", Year = AcademicYear.Junior }, new Student { FirstName = "Laura", LastName = "Norman", Year = AcademicYear.Senior }, new Student { FirstName = "Nino", LastName = "Olivetto", Year = AcademicYear.Senior } ); context.SaveChanges(); context.Courses.AddOrUpdate( new Course { Title = "Chemistry", Credits = 3 }, new Course { Title = "Microeconomics", Credits = 3 }, new Course { Title = "Macroeconomics", Credits = 3 }, new Course { Title = "Calculus", Credits = 4 }, new Course { Title = "Trigonometry", Credits = 4 }, new Course { Title = "Composition", Credits = 3 }, new Course { Title = "Literature", Credits = 4 } ); context.SaveChanges(); context.Enrollments.AddOrUpdate( new Enrollment { StudentID = 1, CourseID = 1, Grade = 1 }, new Enrollment { StudentID = 1, CourseID = 2, Grade = 3 }, new Enrollment { StudentID = 1, CourseID = 3, Grade = 1 }, new Enrollment { StudentID = 2, CourseID = 4, Grade = 2 }, new Enrollment { StudentID = 2, CourseID = 5, Grade = 4 }, new Enrollment { StudentID = 2, CourseID = 6, Grade = 4 }, new Enrollment { StudentID = 3, CourseID = 1 }, new Enrollment { StudentID = 4, CourseID = 1 }, new Enrollment { StudentID = 4, CourseID = 2, Grade = 4 }, new Enrollment { StudentID = 5, CourseID = 3, Grade = 3 }, new Enrollment { StudentID = 6, CourseID = 4 }, new Enrollment { StudentID = 7, CourseID = 5, Grade = 2 } ); context.SaveChanges(); } } }Simpan Configuration.cs.
Di Konsol Manajer Paket, jalankan perintah add-migration inisial.
Jalankan perintah update-database.
Jika Anda menerima pengecualian saat menjalankan perintah ini,
StudentIDnilai danCourseIDmungkin berbeda dariSeednilai metode. Buka tabel database tersebut dan temukan nilai yang sudah ada untukStudentIDdanCourseID. Tambahkan nilai tersebut ke kode untuk menyemaiEnrollmentstabel.
Menambahkan kontrol GridView
Dengan data database yang diisi, Anda sekarang siap untuk mengambil data tersebut dan menampilkannya.
Buka Students.aspx.
Temukan tempat penampung
MainContent. Dalam tempat penampung tersebut, tambahkan kontrol GridView yang menyertakan kode ini.<asp:Content ID="Content1" ContentPlaceHolderID="MainContent" runat="server"> <asp:GridView runat="server" ID="studentsGrid" ItemType="ContosoUniversityModelBinding.Models.Student" DataKeyNames="StudentID" SelectMethod="studentsGrid_GetData" AutoGenerateColumns="false"> <Columns> <asp:DynamicField DataField="StudentID" /> <asp:DynamicField DataField="LastName" /> <asp:DynamicField DataField="FirstName" /> <asp:DynamicField DataField="Year" /> <asp:TemplateField HeaderText="Total Credits"> <ItemTemplate> <asp:Label Text="<%# Item.Enrollments.Sum(en => en.Course.Credits) %>" runat="server" /> </ItemTemplate> </asp:TemplateField> </Columns> </asp:GridView> </asp:Content>Yang perlu diperhatikan:
Perhatikan nilai yang ditetapkan untuk
SelectMethodproperti di elemen GridView. Nilai ini menentukan metode yang digunakan untuk mengambil data GridView, yang Anda buat di langkah berikutnya.Properti
ItemTypediatur ke kelas yangStudentdibuat sebelumnya. Pengaturan ini memungkinkan Anda mereferensikan properti kelas dalam markup. Misalnya,Studentkelas memiliki koleksi bernamaEnrollments. Anda dapat menggunakanItem.Enrollmentsuntuk mengambil koleksi tersebut lalu menggunakan sintaks LINQ untuk mengambil jumlah kredit terdaftar setiap siswa.
Simpan Students.aspx.
Menambahkan kode untuk mengambil data
Dalam file students.aspx code-behind, tambahkan metode yang ditentukan untuk SelectMethod nilai .
Buka Students.aspx.cs.
Tambahkan
usingpernyataan untukContosoUniversityModelBinding. Modelsnamespace layanan danSystem.Data.Entity.using ContosoUniversityModelBinding.Models; using System.Data.Entity;Tambahkan metode yang Anda tentukan untuk
SelectMethod:public IQueryable<Student> studentsGrid_GetData() { SchoolContext db = new SchoolContext(); var query = db.Students.Include(s => s.Enrollments.Select(e => e.Course)); return query; }Klausa
Includemeningkatkan performa kueri tetapi tidak diperlukan.IncludeTanpa klausul , data diambil menggunakan pemuatan malas, yang melibatkan pengiriman kueri terpisah ke database setiap kali data terkait diambil.IncludeDengan klausul , data diambil menggunakan pemuatan yang bersemangat, yang berarti kueri database tunggal mengambil semua data terkait. Jika data terkait tidak digunakan, pemuatan yang bersemangat kurang efisien karena lebih banyak data diambil. Namun, dalam hal ini, pemuatan yang bersemangat memberi Anda performa terbaik karena data terkait ditampilkan untuk setiap rekaman.Untuk informasi selengkapnya tentang pertimbangan performa saat memuat data terkait, lihat bagian Pemuatan Malas, Bersemangat, dan Eksplisit Data Terkait di bagian Membaca Data Terkait dengan Kerangka Kerja Entitas dalam artikel Aplikasi MVC ASP.NET .
Secara default, data diurutkan berdasarkan nilai properti yang ditandai sebagai kunci. Anda dapat menambahkan klausul
OrderByuntuk menentukan nilai pengurutan yang berbeda. Dalam contoh ini, properti defaultStudentIDdigunakan untuk pengurutan. Di artikel Pengurutan, Penomoran, dan Pemfilteran Data , pengguna diaktifkan untuk memilih kolom untuk pengurutan.Simpan Students.aspx.cs.
Menjalankan aplikasi
Jalankan aplikasi web Anda (F5) dan navigasikan ke halaman Siswa , yang menampilkan hal berikut:
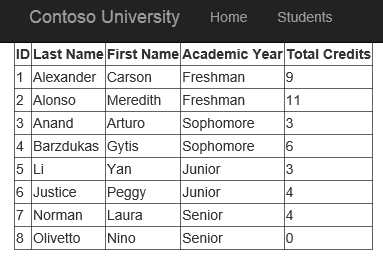
Pembuatan otomatis metode pengikatan model
Saat mengerjakan seri tutorial ini, Anda cukup menyalin kode dari tutorial ke proyek Anda. Namun, salah satu kerugian dari pendekatan ini adalah Anda mungkin tidak mengetahui fitur yang disediakan oleh Visual Studio untuk secara otomatis menghasilkan kode untuk metode pengikatan model. Saat mengerjakan proyek Anda sendiri, pembuatan kode otomatis dapat menghemat waktu Anda dan membantu Anda memahami cara menerapkan operasi. Bagian ini menjelaskan fitur pembuatan kode otomatis. Bagian ini hanya bersifat informasi dan tidak berisi kode apa pun yang perlu Anda terapkan dalam proyek Anda.
Saat mengatur nilai untuk SelectMethodproperti , UpdateMethod, InsertMethod, atau DeleteMethod dalam kode markup, Anda dapat memilih opsi Buat Metode Baru .

Visual Studio tidak hanya membuat metode di kode-belakang dengan tanda tangan yang tepat, tetapi juga menghasilkan kode implementasi untuk melakukan operasi. Jika Anda terlebih dahulu mengatur ItemType properti sebelum menggunakan fitur pembuatan kode otomatis, kode yang dihasilkan menggunakan jenis tersebut untuk operasi. Misalnya, saat mengatur UpdateMethod properti , kode berikut secara otomatis dihasilkan:
// The id parameter name should match the DataKeyNames value set on the control
public void studentsGrid_UpdateItem(int id)
{
ContosoUniversityModelBinding.Models.Student item = null;
// Load the item here, e.g. item = MyDataLayer.Find(id);
if (item == null)
{
// The item wasn't found
ModelState.AddModelError("", String.Format("Item with id {0} was not found", id));
return;
}
TryUpdateModel(item);
if (ModelState.IsValid)
{
// Save changes here, e.g. MyDataLayer.SaveChanges();
}
}
Sekali lagi, kode ini tidak perlu ditambahkan ke proyek Anda. Dalam tutorial berikutnya, Anda akan menerapkan metode untuk memperbarui, menghapus, dan menambahkan data baru.
Ringkasan
Dalam tutorial ini, Anda membuat kelas model data dan menghasilkan database dari kelas tersebut. Anda mengisi tabel database dengan data pengujian. Anda menggunakan pengikatan model untuk mengambil data dari database, lalu menampilkan data dalam GridView.
Dalam tutorial berikutnya dalam seri ini, Anda akan mengaktifkan pembaruan, penghapusan, dan pembuatan data.