Membangun dan Menyebarkan Perubahan ke tabel menggunakan ekstensi Proyek SQL Database
Berlaku untuk:SQL Server
Azure SQL Database
Azure SQL Managed Instance
Dengan bantuan ekstensi Proyek SQL Database, proyek SQL (termasuk tabel, tampilan, dan prosedur tersimpan) dapat diedit tanpa perlu disambungkan ke instans server di Azure Data Studio. Tutorial di bawah ini menunjukkan kepada Anda cara:
Buat Proyek Database SQL database
AdventureWorks2022.Buat dan sebarkan perubahan pada
AdventureWorks2022tabel dalam database menggunakan Proyek SQL Database dan mengonfirmasi perubahan ini dalam instans server yang terhubung secara lokal tempat database ini berada.
Artikel ini memerlukan AdventureWorks2022 database sampel, yang dapat Anda unduh dari beranda Sampel Microsoft SQL Server dan Proyek Komunitas.
Anda juga harus menginstal ekstensi Proyek SQL Database. Lihat dokumentasi Proyek SQL Database untuk mempelajari selengkapnya tentang ekstensi ini.
Membuat Proyek SQL Database
Navigasikan ke objek database yang
AdventureWorks2022terletak di penjelajah objek, klik kanan padanya dan pilih Buat Proyek dari Database: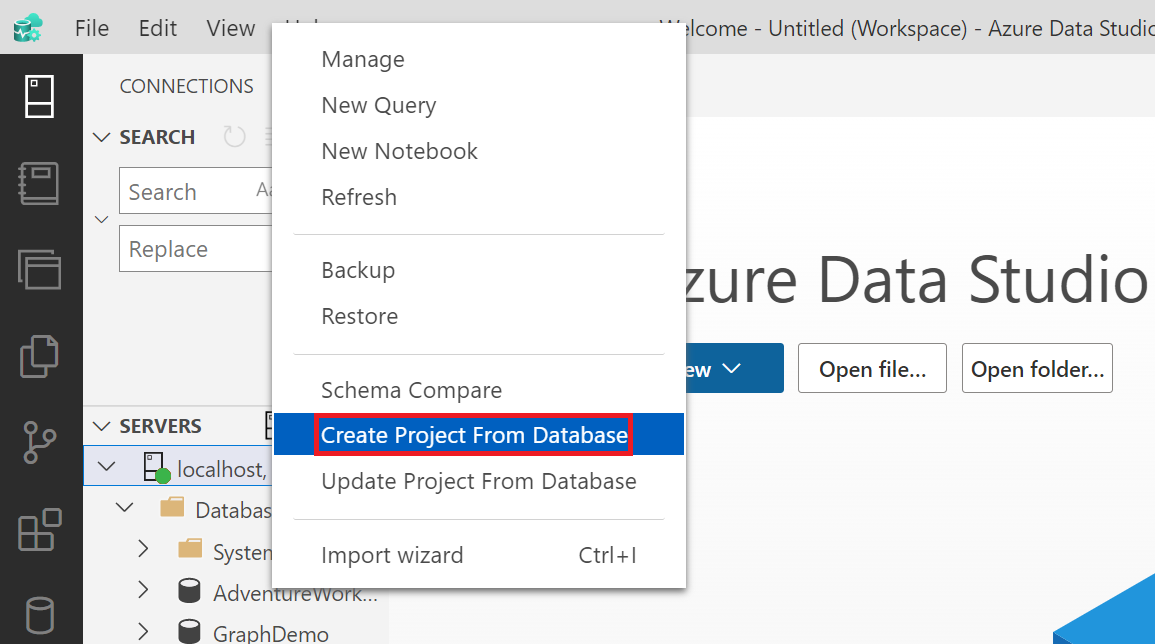
Pilih lokasi tempat Anda ingin menyimpan proyek Target dan beri nama file yang berisi proyek sesuai preferensi Anda. Anda juga dapat mengonfigurasi pengaturan struktur Folder ke salah satu opsi yang disediakan di menu drop-down. Dalam tutorial ini, kita akan menggunakan struktur folder jenis Skema/Objek . Setelah selesai, pilih Buat. Ketika proyek ini telah diekstrak, Anda akan melihat pesan Ekstrak file proyek berhasil .
Dari menu bilah samping Azure Data Studio, pilih ikon Proyek Database untuk membuka ekstensi Proyek SQL Database. Navigasikan ke folder proyek database yang Anda buat. Kemudian, di folder skema Orang dalam proyek ini, navigasikan ke folder Tabel , dan perluas menu drop-down folder ini. Klik kanan dan buka salah satu tabel dalam mode perancang untuk membuka desain tabel tabel ini. Dalam contoh ini, kita bekerja pada tabel Person.sql.
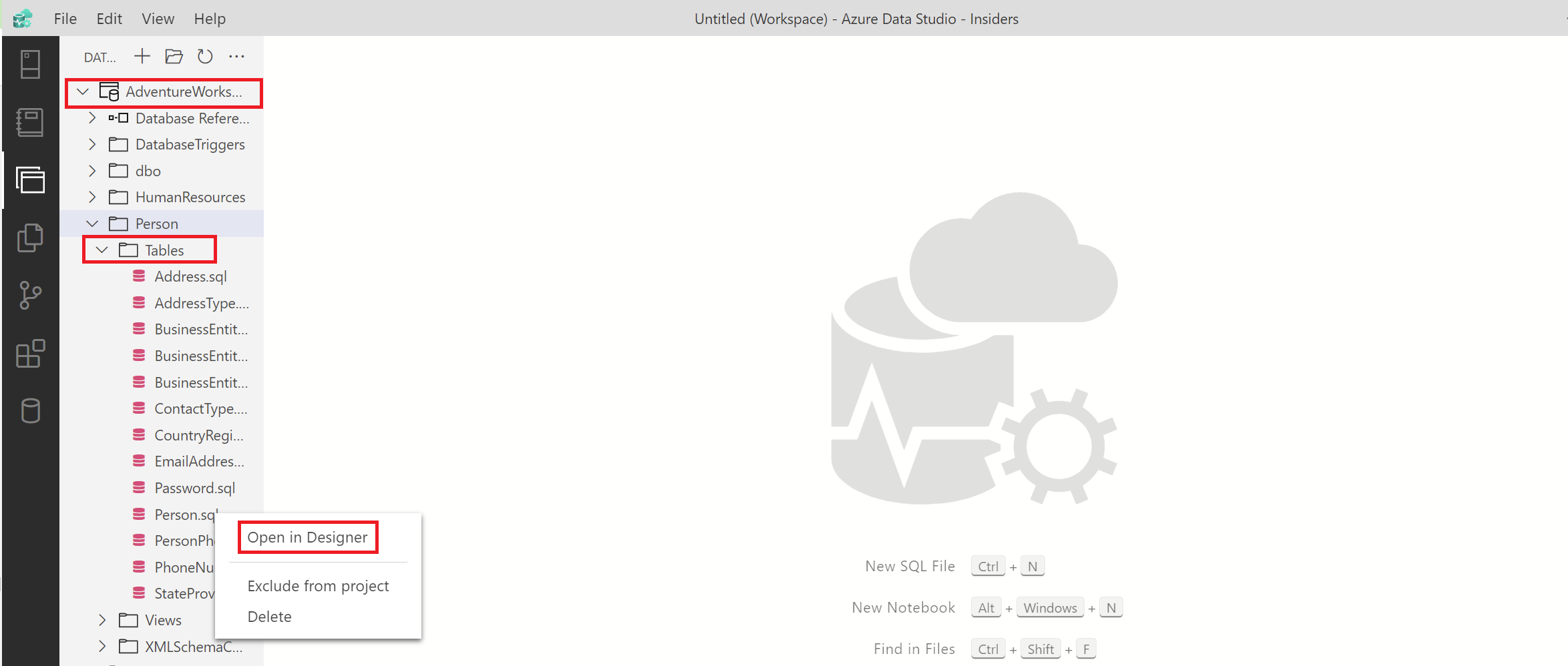
Catatan
Harap dicatat bahwa lokasi file proyek dapat bervariasi tergantung pada struktur folder yang ditentukan pada Langkah 2 di atas.
Menyebarkan Perubahan ke Database dari Proyek
Tabel asli memperlihatkan desain tabel tabel Orang dengan tiga belas (13) nama kolom, dimulai dari BusinessEntityID dan diakhir dengan ModifiedDate. Tambahkan kolom lain bernama Citizenship jenis nvarchar(50) dan terbitkan perubahan ini:
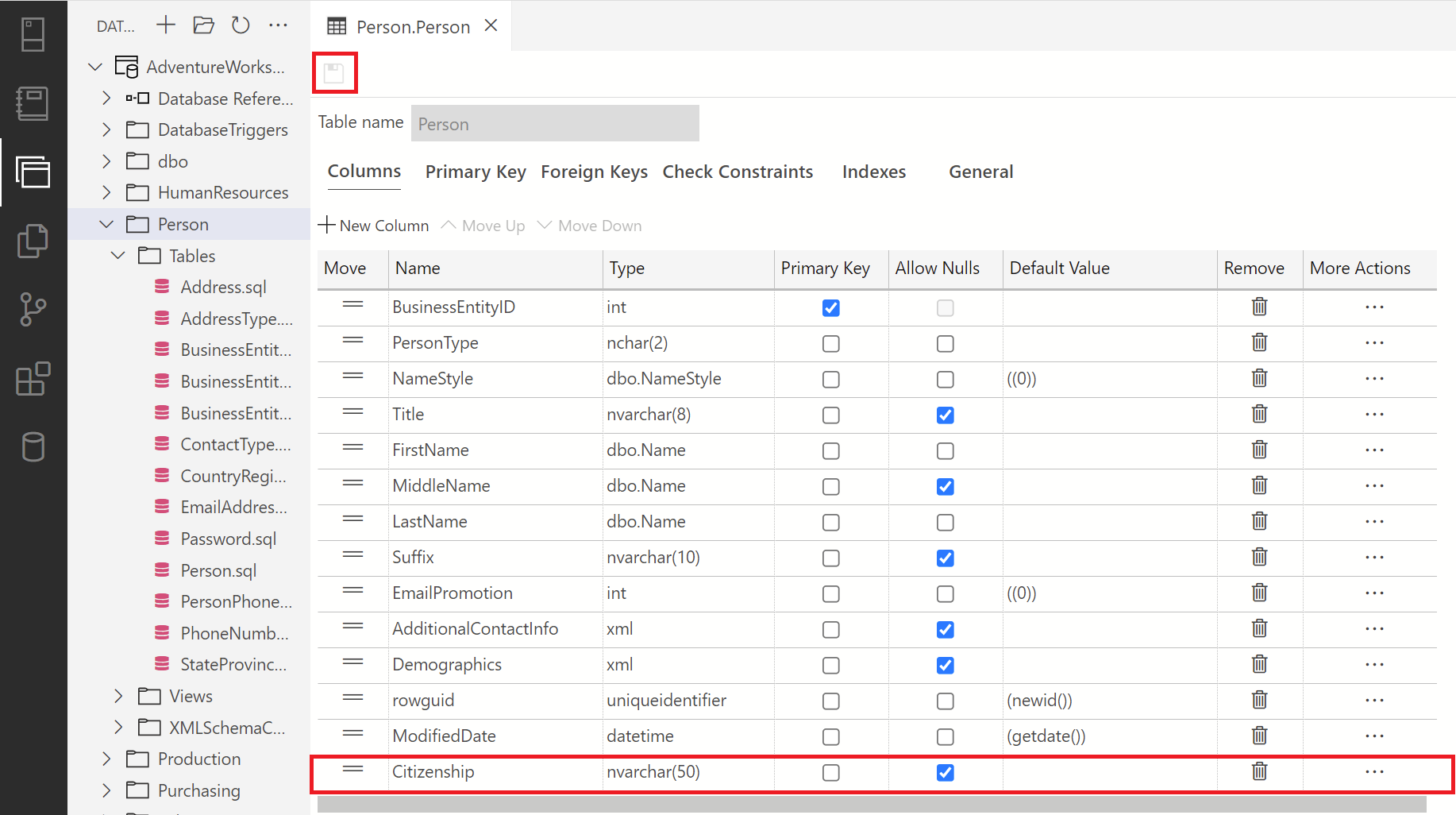
Dari menu file di Proyek Database, klik kanan pada simpul akar proyek tempat proyek Anda berada, dan pilih Bangun untuk membangun proyek ini. Anda akan melihat pesan keberhasilan atau kesalahan di terminal output untuk build yang berhasil atau gagal. Setelah selesai, klik kanan folder yang sama ini dan pilih Terbitkan untuk menerbitkan proyek ini ke
AdventureWorks2022database di koneksi server host lokal Anda.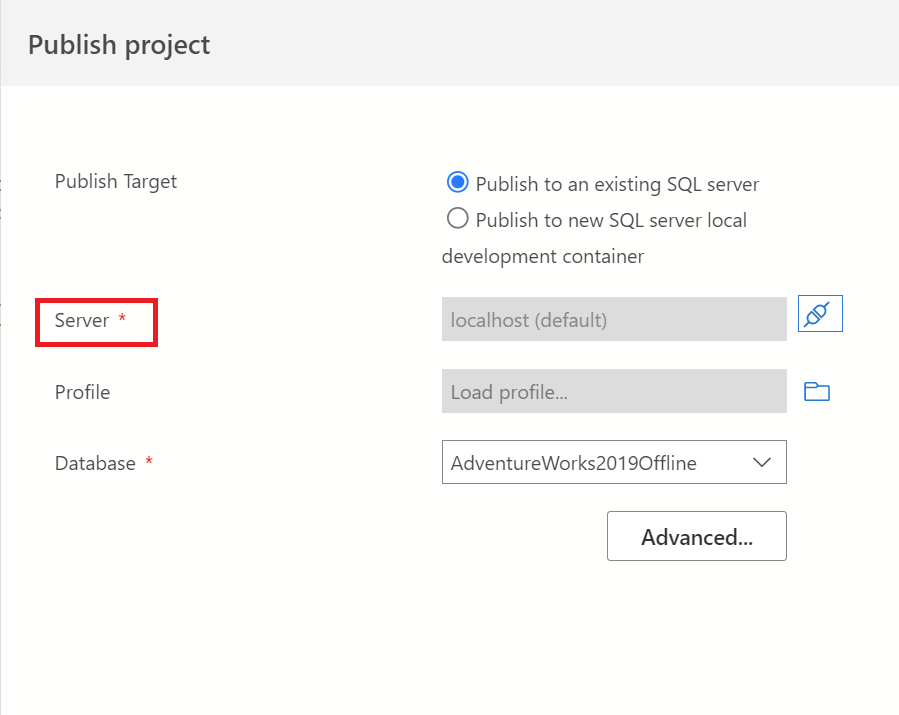
Catatan
Harap dicatat bahwa Anda harus terhubung ke host lokal Anda untuk langkah ini. Ini dapat dilakukan dengan mengklik ikon plug dalam kotak dialog Terbitkan Proyek .
Keluar dari tampilan Proyek SQL Database. Kemudian, buka penjelajah objek di koneksi server Anda dan navigasikan ke folder
AdventureWorks2022Tabel database. Buka desain tabel tabel yang Anda buat perubahannya dan konfirmasi perubahan yang dibuat. Dalam hal ini, kami menambahkan kolom baru, Kewarganegaraan ke tabel Person.Person: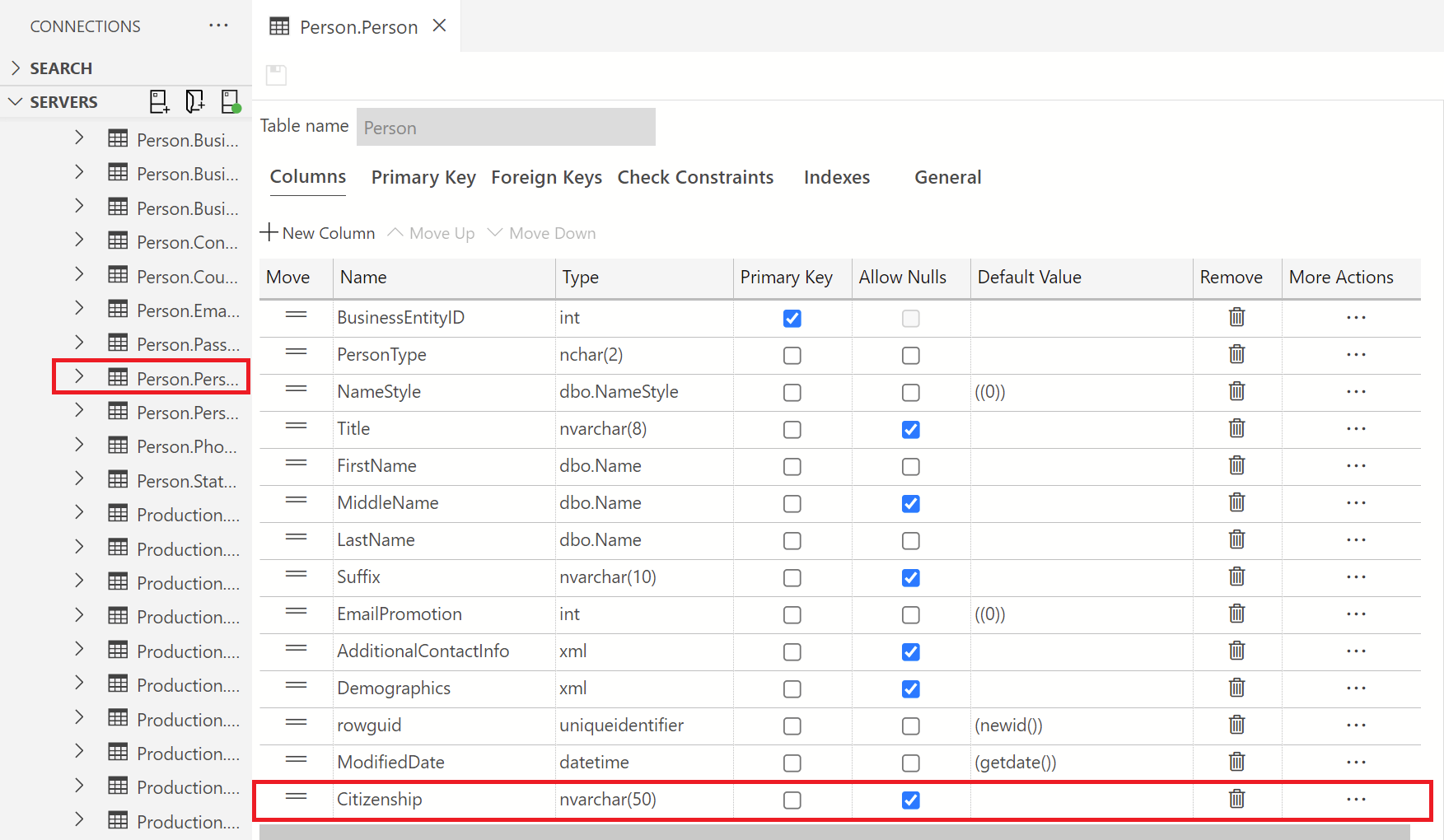
Langkah berikutnya
Saran dan Komentar
Segera hadir: Sepanjang tahun 2024 kami akan menghentikan penggunaan GitHub Issues sebagai mekanisme umpan balik untuk konten dan menggantinya dengan sistem umpan balik baru. Untuk mengetahui informasi selengkapnya, lihat: https://aka.ms/ContentUserFeedback.
Kirim dan lihat umpan balik untuk