Ekstensi Impor SQL Server
Ekstensi Impor SQL Server mengonversi file .txt dan .csv menjadi tabel SQL. Wizard ini menggunakan kerangka kerja Microsoft Research yang dikenal sebagai Sintesis Program menggunakan Contoh (PROSE) untuk mengurai file dengan input pengguna minimal dengan cerdas. Ini adalah kerangka kerja yang kuat untuk perselisihan data, dan ini adalah teknologi yang sama yang mendukung Flash Fill-in Microsoft Excel
Untuk mempelajari selengkapnya tentang versi SSMS fitur ini, Anda dapat membaca artikel ini.
Menginstal ekstensi Impor SQL Server
Untuk membuka pengelola ekstensi dan mengakses ekstensi yang tersedia, pilih ikon ekstensi, atau pilih Ekstensi di menu Tampilan .
Dalam kotak pencarian, cari Impor SQL Server. Pilih ekstensi untuk melihat detailnya.
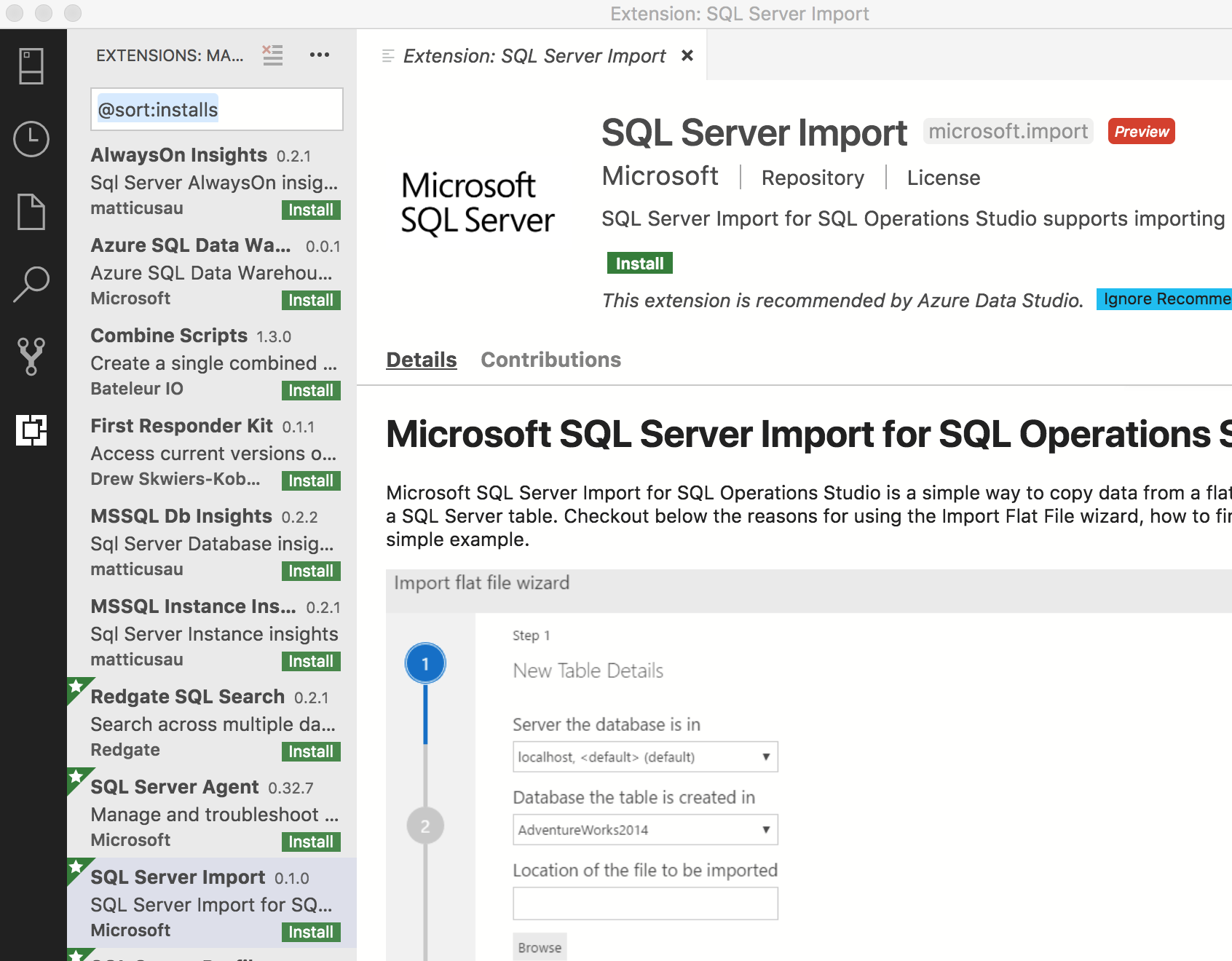
Pilih Instal.
Mulai Wizard Impor
Untuk memulai Impor SQL Server, pertama-tama buat koneksi ke server di tab Server.
Setelah Anda membuat koneksi, telusuri paling detail ke database target yang ingin Anda impor filenya ke dalam tabel SQL.
Klik kanan pada database dan pilih Wizard Impor.
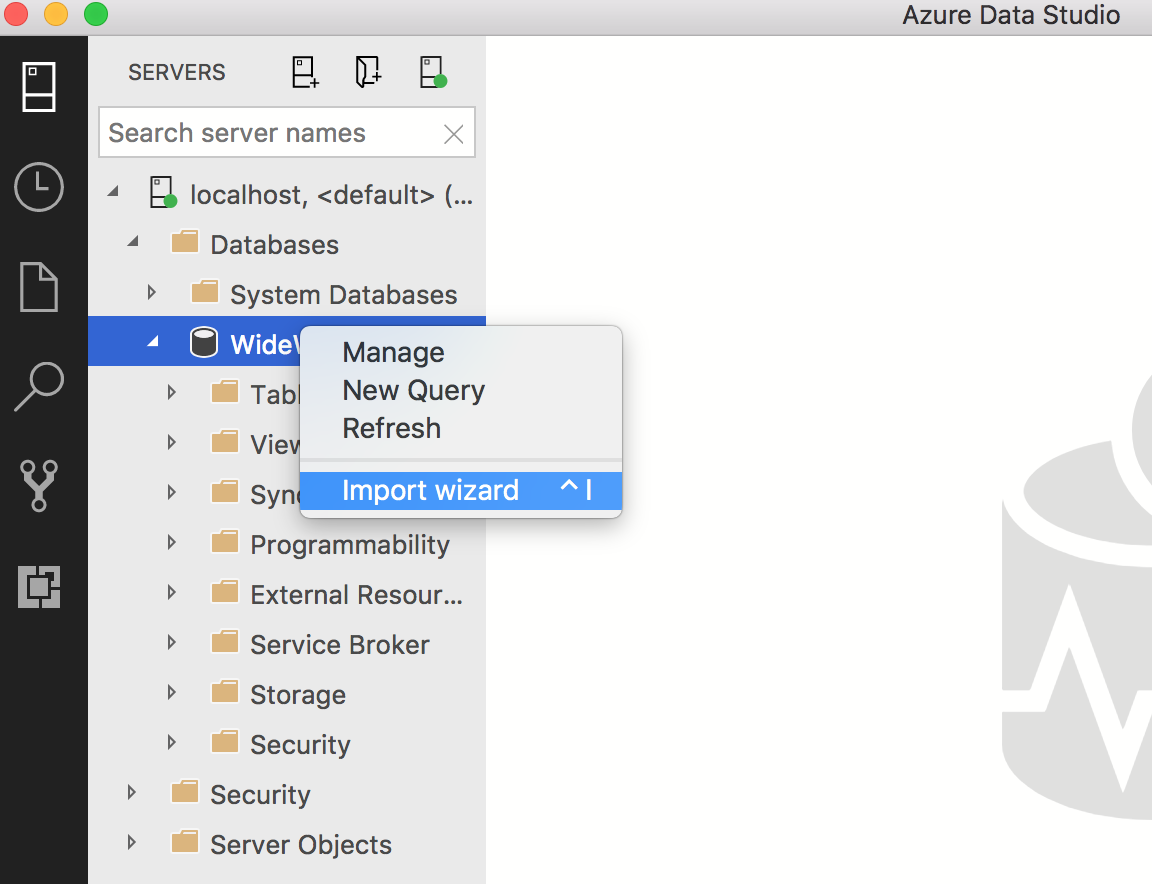
Mengimpor file
Saat Anda Klik kanan untuk meluncurkan wizard, server dan database sudah diisi otomatis. Jika ada koneksi aktif lainnya, Anda dapat memilih di menu dropdown.
Pilih file dengan memilih Telusuri. Ini harus mengisi otomatis nama tabel berdasarkan nama file, tetapi Anda juga dapat mengubahnya sendiri.
Secara default, skema akan dbo tetapi Anda dapat mengubahnya. pilih Berikutnya untuk melanjutkan.
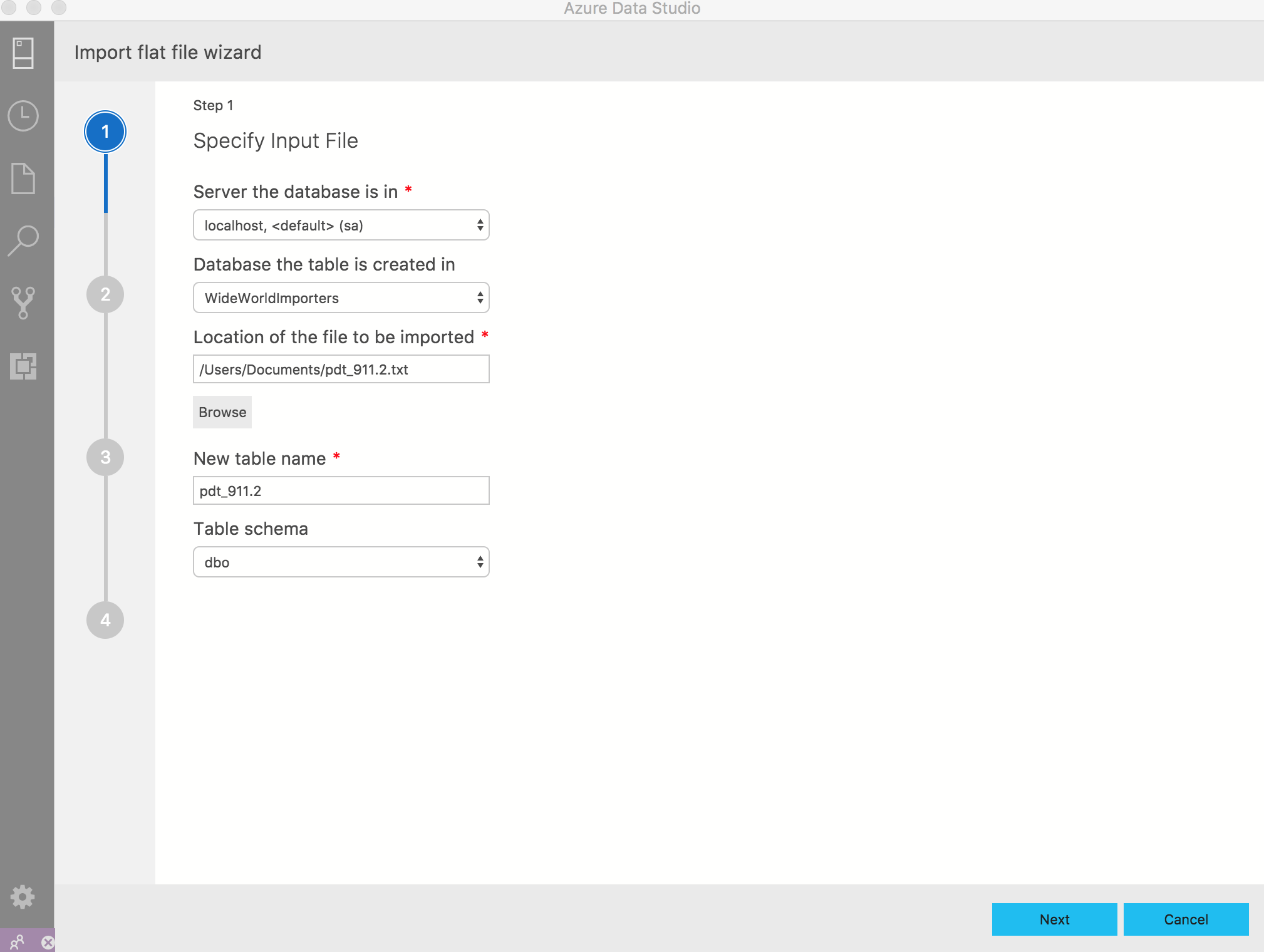
Wizard akan menghasilkan pratinjau berdasarkan 50 baris pertama. Pilih Berikutnya untuk melanjutkan atau membuat kolom baru yang dihitung berdasarkan konten kolom yang ada dengan memilih Buat kolom turunan. Untuk informasi selengkapnya, lihat bagian tentang kolom Turunan.
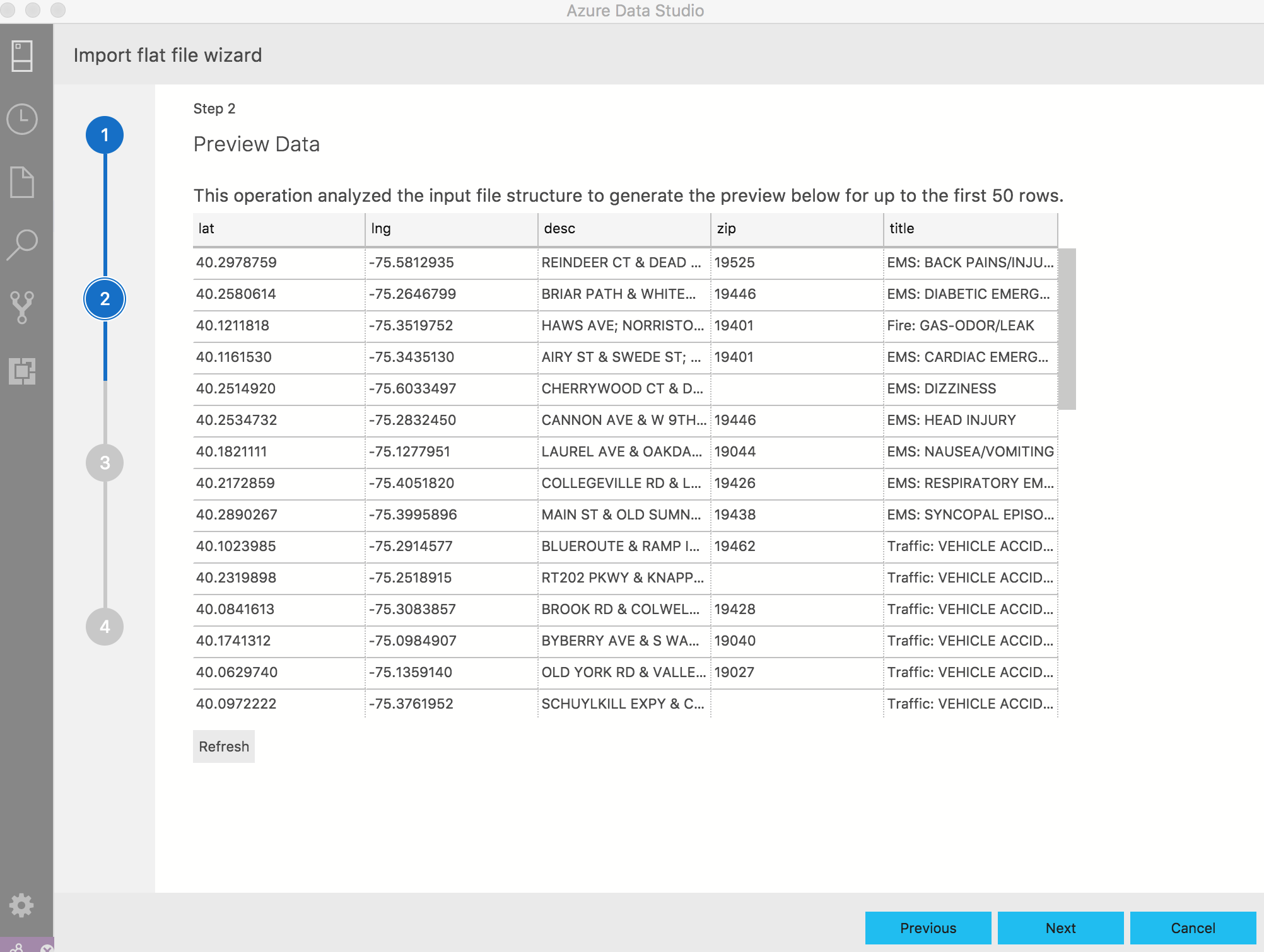
Pada halaman ini, Anda dapat membuat perubahan pada nama kolom, jenis data, apakah itu kunci utama, atau untuk mengizinkan null. Anda dapat membuat perubahan sebanyak yang Anda inginkan. pilih Impor Data untuk melanjutkan.
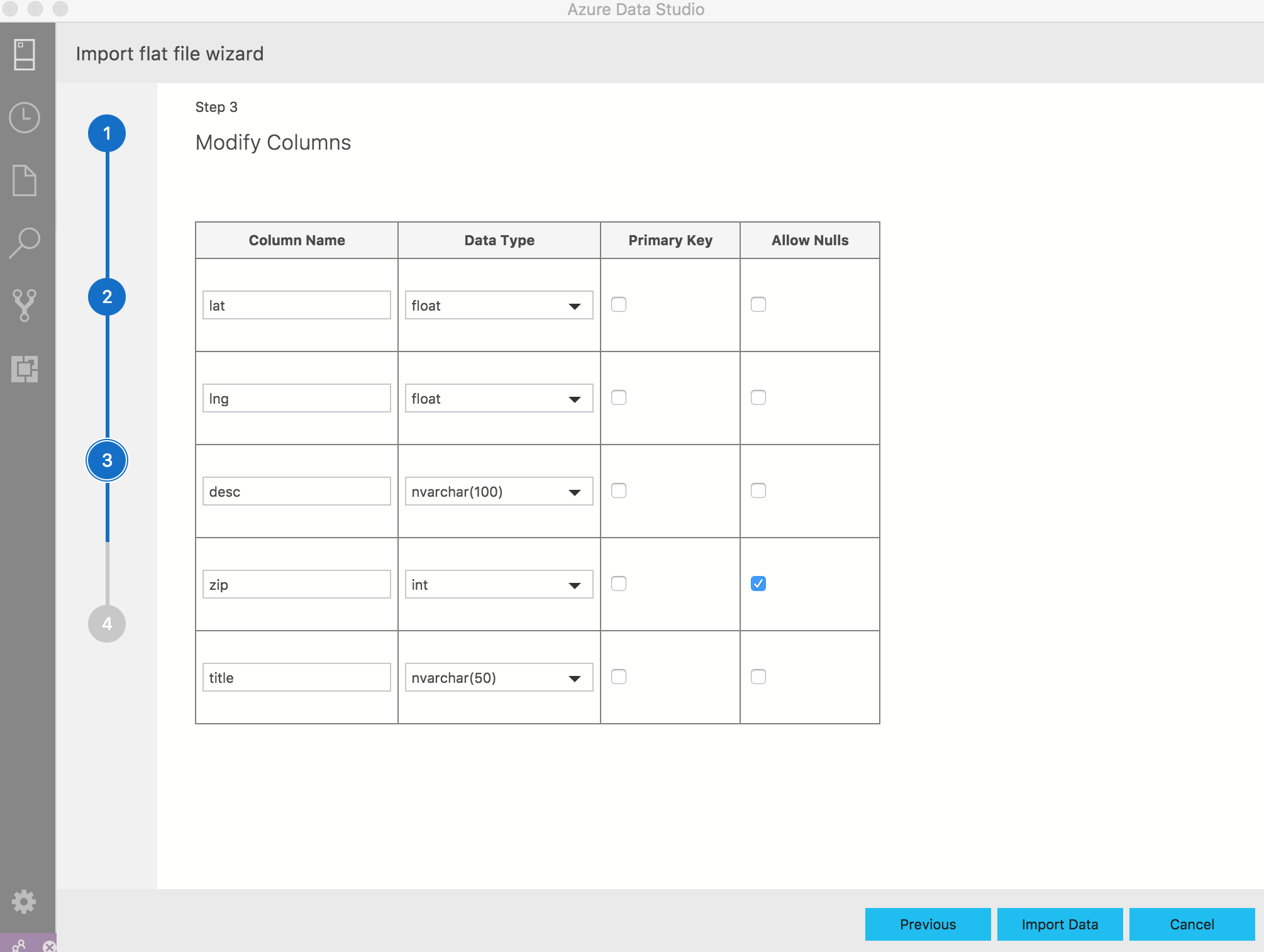
Halaman ini memberikan ringkasan tindakan yang dipilih. Anda juga dapat melihat apakah tabel Anda berhasil disisipkan atau tidak.
Anda dapat memilih Selesai, Sebelumnya jika Anda perlu membuat perubahan, atau Mengimpor file baru untuk mengimpor file lain dengan cepat.
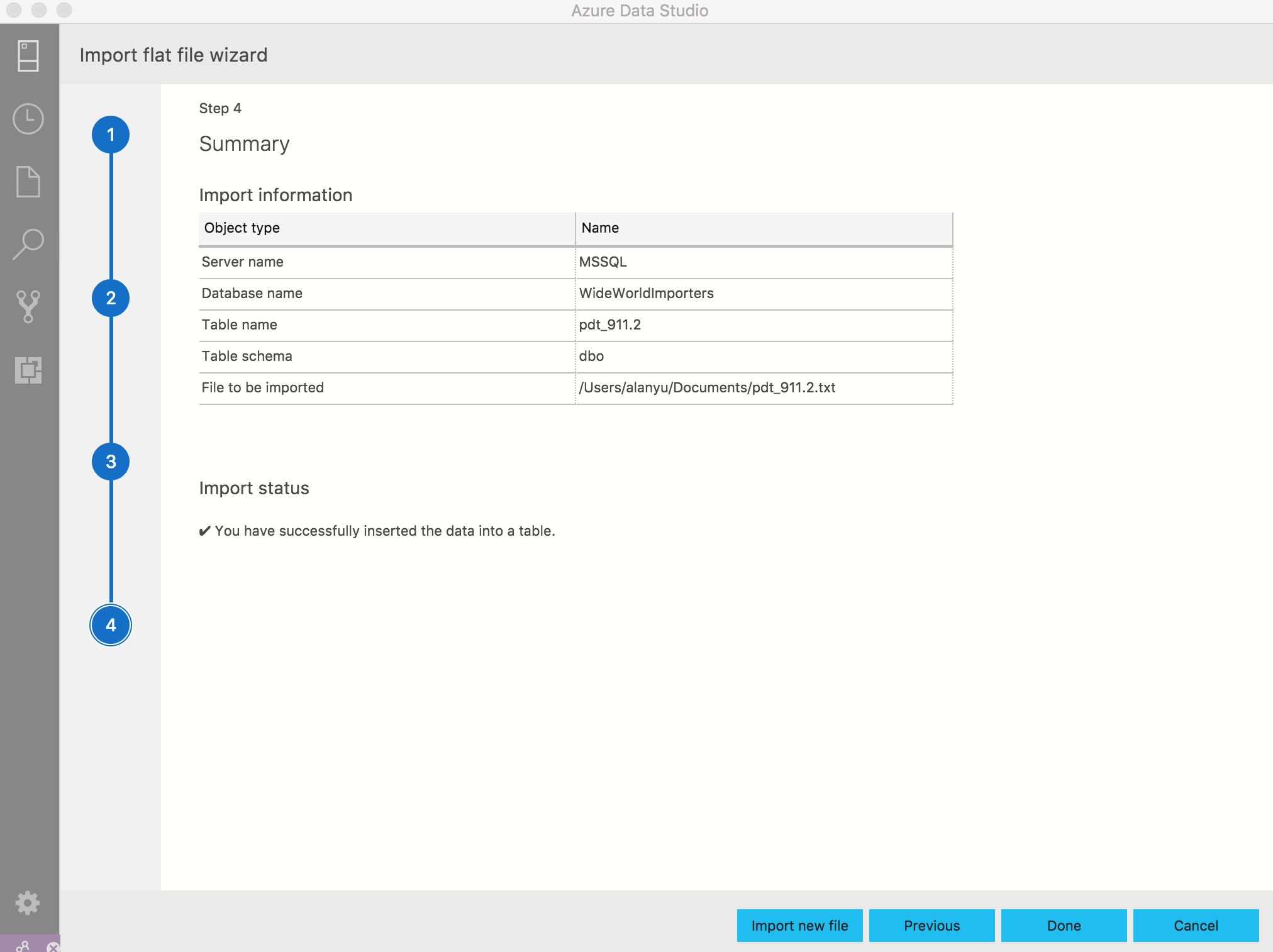
Verifikasi apakah tabel Anda berhasil diimpor dengan menyegarkan database target Anda atau menjalankan kueri SELECT pada nama tabel.
Kolom turunan
Kolom dapat ditambahkan secara dinamis berdasarkan konten kolom yang ada. Fungsionalitas ini sangat berguna ketika Anda ingin membuat kolom baru berdasarkan konten kolom lain selama impor data. Fungsionalitas ini juga menggunakan kerangka kerja Sintesis Program.
Saat Anda memasukkan bagian Buat kolom turunan dari Wizard Impor, Anda akan mulai dengan memilih satu atau beberapa kolom yang akan didasarkan pada kolom baru. Mengikuti pilihan kolom, Anda bisa memasukkan nama kolom baru dan mulai menyediakan satu atau beberapa nilai yang akan digunakan dalam menentukan perhitungan kolom baru. Saat memasukkan nilai, Anda dapat menjeda dan memilih Transformasi Pratinjau untuk menilai hasil transformasi terhadap sampel data.
Ketika Anda puas dengan transformasi data yang ditampilkan, pilih Selesai untuk kembali ke Wizard Impor utama dan lanjutkan ke langkah berikutnya atau lanjutkan untuk menambahkan kolom turunan.
Langkah berikutnya
- Untuk mempelajari selengkapnya tentang Wizard Impor, baca posting blog awal.
- Untuk mempelajari selengkapnya tentang PROSE, baca dokumentasi.