Membuat buku catatan berparameter dengan menggunakan tindakan Jalankan dengan Parameter
Parameterisasi di Azure Data Studio menjalankan notebook yang sama dengan sekumpulan parameter yang berbeda.
Artikel ini memperlihatkan kepada Anda cara membuat dan menjalankan notebook berparameter di Azure Data Studio dengan menggunakan kernel Python.
Catatan
Saat ini, Anda dapat menggunakan parameterisasi dengan kernel Python, PySpark, PowerShell, dan .NET Interactive.
Prasyarat
Jalankan dengan tindakan Parameter
Saat Anda menggunakan tindakan Jalankan dengan notebook Parameter, pengguna dapat memasukkan parameter baru di UI untuk mengatur parameter baru dengan cepat untuk notebook Anda. Pengguna kemudian dapat menjalankan notebook dengan parameter baru.
Catatan
Penting untuk memformat sel parameter dengan setiap parameter baru pada baris baru.
Contoh parameterisasi
Anda bisa menggunakan contoh file buku catatan untuk menelusuri langkah-langkah dalam artikel ini:
- Buka file buku catatan di GitHub. Pilih Mentah.
- Pilih Ctrl+S atau klik kanan, lalu simpan file dengan ekstensi .ipynb.
- Buka file di Azure Data Studio.
Menyiapkan buku catatan untuk parameterisasi
Anda bisa memulai dengan contoh buku catatan yang terbuka di Azure Data Studio atau menyelesaikan langkah-langkah berikut untuk membuat buku catatan. Kemudian, coba gunakan parameter yang berbeda. Semua langkah berjalan di dalam buku catatan Azure Data Studio.
Buat notebook baru. Ubah Kernel menjadi Python 3:
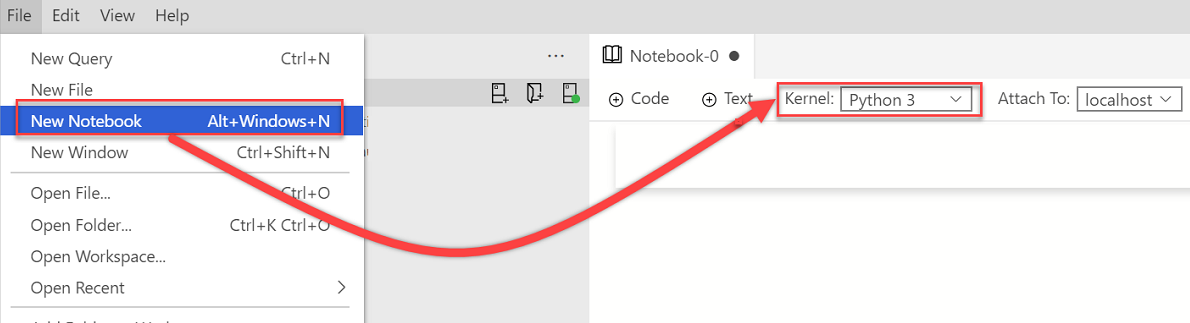
Jika Anda diminta untuk meningkatkan paket Python saat paket Anda perlu diperbarui, pilih Ya:

Verifikasi bahwa Kernel diatur ke Python 3:

Buat sel kode baru. Pilih Parameter untuk menandai sel sebagai sel parameter.
x = 2.0 y = 5.0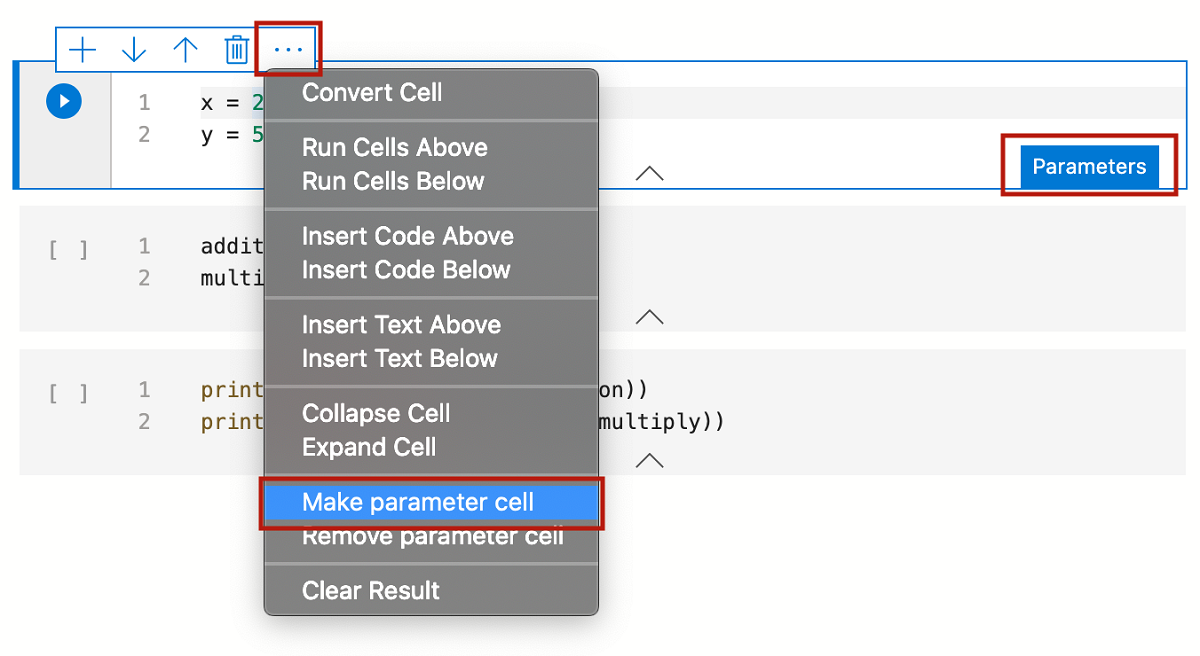
Tambahkan sel lain untuk menguji parameter yang berbeda:
addition = x + y multiply = x * yprint("Addition: " + str(addition)) print("Multiplication: " + str(multiply))Hasilnya akan terlihat mirip dengan contoh ini:
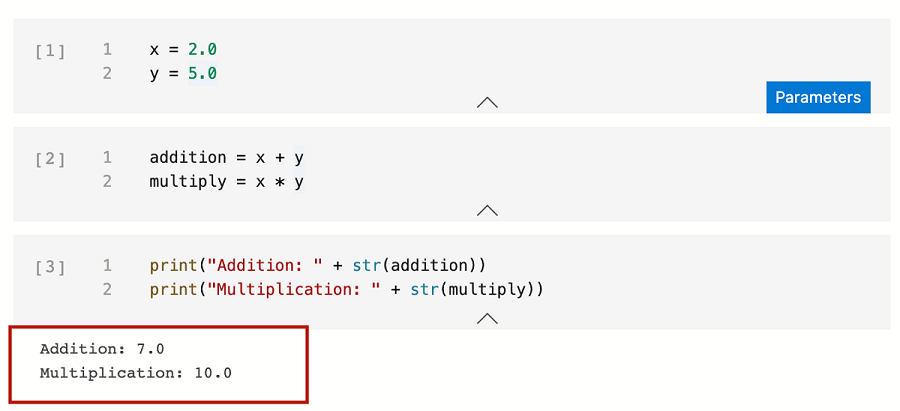
Simpan buku catatan sebagai Input.ipynb:
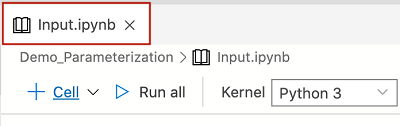
Menjalankan buku catatan dengan parameter
Pada toolbar buku catatan, pilih ikon Jalankan dengan Parameter :

Serangkaian dialog baru meminta Anda untuk memasukkan parameter baru untuk x dan y:


Setelah Anda memasukkan parameter baru, lihat buku catatan parameter baru. Pada toolbar, pilih Jalankan semua untuk menjalankan semua sel dan melihat output baru. Sel baru berlabel
# Injected-Parametersberisi nilai parameter baru yang diteruskan: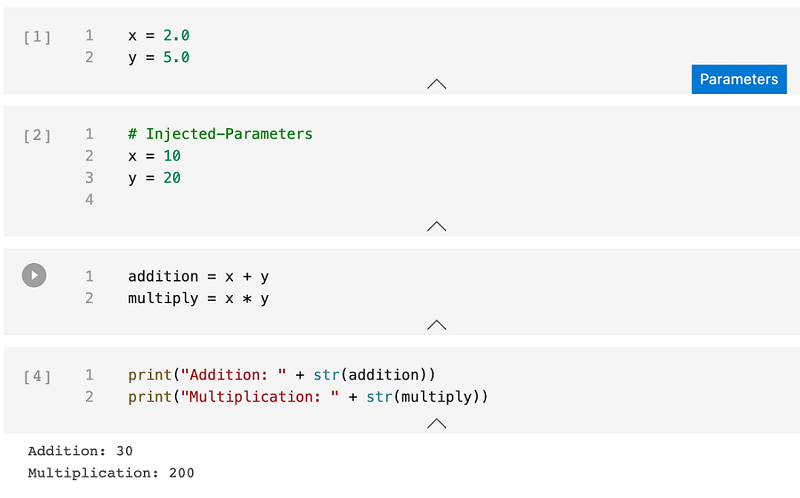
Langkah berikutnya
Pelajari selengkapnya tentang buku catatan dan parameterisasi:
Saran dan Komentar
Segera hadir: Sepanjang tahun 2024 kami akan menghentikan penggunaan GitHub Issues sebagai mekanisme umpan balik untuk konten dan menggantinya dengan sistem umpan balik baru. Untuk mengetahui informasi selengkapnya, lihat: https://aka.ms/ContentUserFeedback.
Kirim dan lihat umpan balik untuk