Mulai Cepat: Menginstal SDK Azure Sphere untuk Windows
Untuk mulai menggunakan kit pengembangan Azure Sphere di Windows, Anda perlu menyiapkan kit dev, menginstal SDK, dan menginstal perangkat lunak tambahan apa pun yang diperlukan untuk lingkungan pengembangan Anda.
Prasyarat
- Kit pengembangan Azure Sphere
- PC yang menjalankan Pembaruan Hari Jadi Windows 11 atau Windows 10 (atau yang lebih baru)
- Port USB yang tidak terpakai dan, jika Anda menjalankan mesin virtual, dukungan untuk pass-through USB
Menyiapkan kit pengembangan Anda di PC Windows
Sambungkan kit pengembangan Azure Sphere ke PC Anda melalui USB. Saat dicolokkan, perangkat akan menampilkan empat Konverter Seri USB.
Saat pertama kali Anda mencolokkan perangkat, driver harus diunduh dan diinstal secara otomatis. Penginstalan bisa lambat. Jika driver tidak diinstal secara otomatis, klik kanan nama perangkat di Manajer Perangkat dan pilih Perbarui driver. Atau, Anda dapat mengunduh driver dari Future Technology Devices International (FTDI). Pilih driver yang cocok dengan penginstalan Windows Anda (32- atau 64-bit).
Untuk memverifikasi penginstalan, buka Manajer Perangkat. Di bawah Pengontrol Universal Serial Bus, carilah empat Konverter Seri USB.
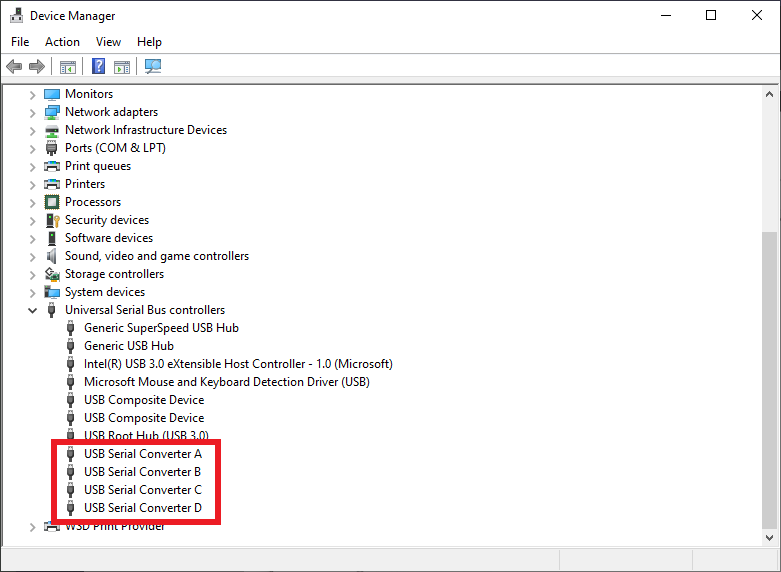
Catatan
Jika Anda sebelumnya telah menggunakan papan ini dan mengaktifkan pengembangan RTApp, Anda akan melihat tiga konverter, bukan empat. Ini normal dan tidak mewakili kesalahan.
Jika kesalahan lain terjadi, lihat Memecahkan masalah Azure Sphere untuk bantuan.
Menginstal SDK Azure Sphere
Unduh SDK. Simpan file yang diunduh di PC Anda.
Jalankan .exe yang diunduh untuk menginstal SDK. Setujui ketentuan lisensi, lalu pilih Berikutnya.
Pilih Instal untuk memulai penginstalan.
Terima perintah elevasi jika muncul.
Setelah penyiapan selesai, hidupkan ulang PC Jika aplikasi penyiapan memintanya.
Jika penginstal mengembalikan kesalahan, coba hapus instalan lalu instal ulang paket SDK.
Tips
Lisensi SDK Azure Sphere diinstal di C:\Program Files (x86)\Microsoft Azure Sphere SDK\license.rtf.
SDK menyertakan pustaka untuk pengembangan aplikasi dan azure Sphere CLI dan Azure Sphere versi CLI klasik dari CLI. Anda tidak perlu menghapus instalan versi saat ini karena penginstalan akan memperbarui versi yang sudah ada. Azure Sphere CLI diinstal di C:\Program Files (x86)\Microsoft Azure Sphere SDK\Tools_v2 dan Azure Sphere classic CLI diinstal di C:\Program Files (x86)\Microsoft Azure Sphere SDK\Tools.
Anda dapat menjalankan Azure Sphere CLI dengan azsphere perintah dari Prompt Perintah Windows atau PowerShell. Kami menyarankan PowerShell karena powerShell menawarkan fitur penyelesaian tab yang tidak tersedia dari Prompt Perintah Windows.
Azure Sphere klasik CLI akan terus tersedia menggunakan Azure Sphere Classic Developer Command Prompt (pensiun), yang tersedia di menu Mulai di bawah Azure Sphere.
Setelah menginstal CLI untuk pertama kalinya, periksa apakah CLI telah terinstal dan Anda mendapatkan versi yang benar dengan menjalankan azsphere show-version.
Jika Anda mencoba menjalankan CLI dan menerima pesan kesalahan yang mengatakan bahwa itu bukan perintah yang azsphere dikenali, tambahkan jalur ke variabel SDK Azure Sphere yang dapat dijalankan ke lingkungan Windows. Masuk ke Panel Kontrol>System danpengaturan sistem Tingkat LanjutSistem> Keamanan>. Pilih Variabel lingkungan dan dalam Variabel sistem tambahkan jalur ke azsphere.exe (misalnya, C:\Program Files (x86)\Microsoft Azure Sphere SDK\Tools_v2).
Menginstal ekstensi Azure Sphere untuk Visual Studio
Anda dapat menggunakan Visual Studio Enterprise, Professional, atau Community 2022 (atau versi 2019 16.11 atau yang lebih tinggi) untuk mengembangkan aplikasi Azure Sphere.
Jika Anda belum melakukannya, instal Visual Studio:
Masuk ke Visual Studio Marketplace untuk menginstal Ekstensi Visual Studio untuk Azure Sphere:
Azure Sphere SDK dan Azure Sphere Extension untuk Visual Studio menyertakan semua alat yang Anda perlukan untuk mengembangkan aplikasi Azure Sphere.
Menginstal CMake dan Ninja di Windows
Jika berencana untuk menggunakan Visual Studio Code atau CLI Windows, Anda perlu menginstal CMake dan Ninja secara manual.
Untuk menginstal CMake, unduh dan instal versi CMake yang sesuai untuk lingkungan pengembangan Anda dari halaman unduhan CMake.
Unduh Ninja. Unduhan adalah file zip kecil. Untuk menginstal Ninja, buka file zip, pilih Ekstrak Semua, dan perhatikan lokasi file file yang diekstrak ninja.exe.
Tambahkan direktori CMake
bin(biasanya, C:\Program Files\CMake\bin) dan direktori yang berisi ninja.exe ke variabel lingkungan PATH Anda. Untuk menemukan informasi tentang pengaturan variabel lingkungan ini di Windows, ketikkan "jalur" dalam kotak Search.
Tips
Boot ulang komputer Anda setelah mengubah variabel lingkungan untuk memastikan semua proses mengambil perubahan.
Menginstal ekstensi Azure Sphere untuk Visual Studio Code
Gunakan tautan di Unduh Visual Studio Code untuk menginstal Visual Studio Code, jika Anda belum melakukannya.
Untuk menginstal ekstensi Azure Sphere, cari "Azure Sphere" di Extension Marketplace dari browser atau dalam Visual Studio Code. Anda akan melihat dua hasil, Azure Sphere dan Azure Sphere UI. Pilih Instal untuk salah satu; yang lain harus diinstal secara otomatis.
Setelah penginstalan, Anda akan melihat ekstensi Azure Sphere, C/C++, dan CMake Tools di panel Ekstensi ENABLED di Visual Studio Code IDE.
Ketika penginstalan selesai, halaman Bacame untuk ekstensi akan terbuka. Halaman Bacame menyediakan informasi yang berguna tentang konfigurasi dan persyaratan Visual Studio Code, dan diperbarui bersama dengan ekstensi. Anda dapat menampilkan halaman Bacame kapan saja dengan membuka panel Ekstensi dan memilih Azure Sphere.