Memecahkan masalah Azure Sphere
Berikut adalah beberapa langkah pemecahan masalah untuk masalah yang mungkin terjadi selama penginstalan dan penyiapan.
Masalah komunikasi perangkat
Kegagalan untuk menyambungkan ke perangkat dari mesin host dapat terjadi karena berbagai alasan dan dapat memicu salah satu dari beberapa pesan kesalahan, tergantung pada alat atau aplikasi mana yang menemukannya. Pesan kesalahan berikut mungkin mengindikasikan koneksi yang gagal:
An error occurred. Please check your device is connected and your PC has been configured correctly, then retry.Could not connect to the device. Check if your device is connected to the PC. The device may be unresponsive if it is applying an Azure Sphere operating system update; wait a few minutes and then retry. If this issue persists, try uninstalling and reinstalling the Azure Sphere SDK.An unexpected issue occurred. Please try again; if the issue persists, please refer to aka.ms/azurespheresupport for troubleshooting suggestions and support.Failed to retrieve device ID from attached device: 'Could not connect to the device; please ensure it is attached.'Failed to establish communication with device after recovery.
Ada tiga komponen yang dapat menyebabkan masalah komunikasi perangkat: (1) antarmuka baris perintah itu sendiri; (2) layanan komunikasi perangkat (DCS) yang memfasilitasi komunikasi dengan perangkat; dan (3) perangkat.
Untuk mengisolasi penyebabnya, lakukan langkah-langkah diagnostik berikut:
- Verifikasi bahwa Anda bisa berkomunikasi secara langsung dengan perangkat. Navigasikan ke https://192.168.35.2/status dalam browser web. Abaikan dan hilangkan peringatan SSL apa pun yang disajikan. Anda akan melihat output yang mirip dengan:
{"uptime":56}di jendela browser web.
Catatan
Anda juga dapat melakukan langkah ini dari baris perintah menggunakan curl https://192.168.35.2/status --insecure.
Catatan
Anda juga dapat melakukan langkah ini dari PowerShell (v6 atau yang lebih besar). Invoke-WebRequest https://192.168.35.2/status -SkipCertificateCheck
- Konfirmasi bahwa layanan komunikasi perangkat telah mendeteksi suatu perangkat. Navigasikan ke http://localhost:48938/api/service/devices dalam browser web dan konfirmasi setidaknya satu perangkat diperlihatkan dalam output JSON.
Peringatan
DCS Linux hanya disertakan dalam rilis SDK 23.05 dan yang lebih baru. Ikuti langkah-langkah pemecahan masalah warisan untuk SDK versi 22.11 dan yang lebih lama.
Catatan
Anda juga dapat melakukan langkah ini dari PowerShell melalui Invoke-WebRequest http://localhost:48938/api/service/devices.
Tidak dapat berkomunikasi secara langsung dengan perangkat dan perangkat tidak terdeteksi oleh DCS
Jika koneksi tidak dapat dibuat dengan perangkat (Langkah 1) dan perangkat tidak dapat dideteksi oleh DCS (Langkah 2), kemungkinan ada masalah dengan konfigurasi perangkat fisik.
Pertama, periksa perangkat telah terdeteksi oleh mesin.
Dari terminal:
- Jalankan sudo lsusb. Verifikasi bahwa Future Technology Devices International, Ltd FT4232H Quad HS USB-UART/FIFO IC muncul dalam output.
Menggunakan jendela PowerShell:
- Jalankan Get-PnpDevice -PresentOnly | Where-Object { $_. InstanceId -match '^USB' }. Verifikasi bahwa Antarmuka STD MT3620 MSFT muncul dalam output.
Jika perintah sebelumnya tidak mengembalikan output yang diharapkan, sambungkan perangkat ke port USB lain. Jika hal ini masih tidak mengatasi masalah Anda, periksa perangkat telah mengonfigurasi jumpernya dengan benar. Misalnya, Seeed MT3620 Development Kits dikirim dari pabrik dengan header jumper melintasi pin 2 dan 3 J3, yang mendukung jam dari catu daya utama. Periksa apakah header belum dilepas atau dihapus.
Tidak dapat berkomunikasi dengan perangkat secara langsung tetapi perangkat terdeteksi oleh DCS
Jika koneksi tidak dapat dibuat dengan perangkat (Langkah 1), tetapi perangkat telah dideteksi oleh DCS (Langkah 2), kemungkinan layanan komunikasi perangkat atau perangkat dalam keadaan buruk.
Jika Anda baru saja menyambungkan perangkat ke Internet, dan sistem operasi perangkat kedaluarsa, perangkat mungkin menerapkan pembaruan OS. Ada juga kemungkinan kecil perangkat mengambil pembaruan OS jika waktu bertepatan dengan jendela rilis. Selama pembaruan sistem operasi, Anda tidak akan dapat berkomunikasi dengan perangkat.
Jika Anda menduga perangkat sudah diperbarui dan/atau tidak tersambung ke Internet, maka opsi terbaik berikutnya adalah mencabut dan menyambungkan kembali perangkat ke PC Anda. Hal ini akan menyebabkan DCS memperpanjang koneksinya ke perangkat dan perangkat untuk direset ke status awal.
Jika Anda tidak dapat mencabut dan menyambungkan kembali perangkat, opsi terbaik berikutnya adalah memulai ulang DCS. Dari terminal:
- Jalankan
sudo azspheredctl restart. Verifikasi bahwa perintah berhasil diselesaikan.- Jika perintah gagal, jalankan
sudo systemctl restart azsphered.
- Jika perintah gagal, jalankan
Jika Anda tidak dapat mencabut dan menyambungkan kembali perangkat, opsi terbaik berikutnya adalah mengeluarkan perintah memindai ulang untuk DCS. Setelah menerima perintah ini, DCS akan memutar dan mengatur ulang chip antarmuka FTDI yang digunakan untuk berkomunikasi dengan MT3620. Menggunakan jendela PowerShell:
- Jalankan perintah
az sphere device rescan-attached
Sekarang jalankan kembali perintah yang awalnya Anda coba. Jika masalah masih belum teratasi, opsi terbaik berikutnya adalah mencoba memulai ulang DCS. Dari jendela Powershell tingkat administrator:
- Jalankan
Restart-Service -Name AzureSphereDeviceCommunicationService. Verifikasi bahwa perintah berhasil diselesaikan.
Alternatifnya, mulai ulang DCS menggunakan antarmuka pengguna grafis.
- Tekan Mulai dan masukkan Layanan. Klik kanan Azure Sphere Device Communication Service dan pilih Mulai ulang.
Sekarang jalankan kembali perintah yang awalnya Anda coba.
Jika perintah terus gagal, atau az sphere device list-attached memiliki output yang mirip dengan:
1 device attached:
--> Device ID: Cannot get device ID
--> Is responsive: no
--> IP address: 192.168.35.2
--> Connection path: 213
Menjalankan az sphere device recover
Dapat berkomunikasi dengan perangkat secara langsung dan perangkat terdeteksi oleh DCS
Hal ini mungkin mengindikasikan masalah dengan CLI. Pastikan Anda memiliki versi terbaru SDK.
Jika Anda memiliki versi terbaru SDK dan masalah Anda masih belum teratasi, posting pertanyaan ke forum T&J.
Koneksi yang terjatuh atau perangkat yang hilang
Jika komputer Anda bisa tersambung ke perangkat Azure Sphere, tetapi seringkali menjatuhkan koneksi, Anda mungkin mengalami konflik di subnet IP.
Azure Sphere menggunakan subnet 192.168.35.*. Jika Anda memiliki perangkat lunak lain yang menggunakan subnet yang sama, nonaktifkan perangkat lunak tersebut atau batasi rentang alamat IP yang digunakannya. Saat ini, Anda tidak dapat mengubah rentang alamat IP yang digunakan Azure Sphere.
Tidak dapat menerapkan kapabilitas perangkat
Jika Anda menerima kesalahan ketika mencoba menerapkan kemampuan perangkat ke perangkat Azure Sphere, masalahnya mungkin os di perangkat Anda sudah kedaluarsa. Masalah ini dapat terjadi jika perangkat telah offline dalam jangka waktu yang lama, di mana Microsoft memperbarui kunci internalnya. Kesalahan berikut adalah gejala masalah ini:
Perintah az sphere device enable-development atau az sphere device enable-cloud-test mengembalikan kesalahan yang serupa dengan yang berikut:
error: The device did not accept the device capability configuration. Please check the Azure Sphere OS on your device is up-to-date using 'az sphere device show-deployment-status'.
Perintah pembaruan kapabilitas perangkat bola az mengembalikan kesalahan yang mirip dengan yang berikut ini:
error: Could not apply device capability configuration to device.
Hal ini disebabkan keystore tepercaya pada perangkat yang kedaluarsa. Untuk mengatasi masalah ini, ikuti instruksi di sini.
Gagal membuat empat konverter seri USB
Setelah menyiapkan papan pengembangan MT3620, Anda akan melihat empat konverter seri USB di Manajer Perangkat. Jika melihat kurang dari empat, Anda mungkin mengalami masalah dengan driver FTDI.
Catatan
Jika papan ini sebelumnya telah digunakan untuk pengembangan RTApp, Anda mungkin melihat tiga konverter, bukan empat. Ini normal dan tidak mewakili kesalahan.
Jika driver FTDI tidak diinstal dengan benar, konverter mungkin muncul di lokasi yang salah, seperti Perangkat lain, atau mungkin tidak muncul sama sekali.
Untuk mengatasi masalah ini:
Untuk membuka Manajer Perangkat, klik Mulai dan masukkan Manajer Perangkat.
Di bawah Pengontrol Universal Serial Bus, pilih USB Serial Converter A. Klik kanan nama, pilih Hapus Instalan Perangkat, dan hapus driver jika diberi opsi:
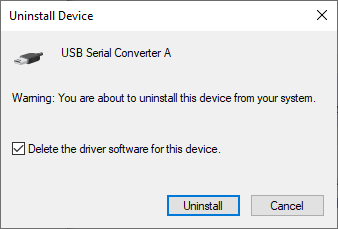
Ulangi langkah ini untuk USB Serial Converter B melalui USB Serial Converter D.
Cabut papan pengembangan dari PC dan colokkan kembali. "MSFT MT3620 Std Interface" akan muncul dengan ikon peringatan segitiga, yang menunjukkan tidak ada driver yang tersedia.
Klik kanan salah satu perangkat Antarmuka Std MSFT MT3620 dan pilih Perbarui driver. Pilih Search secara otomatis untuk perangkat lunak pengandar yang diperbarui. Memperbarui seseorang harus memperbaiki semuanya. Sekarang Anda akan melihat empat konverter seri USB di bagian pengontrol Universal Serial Bus. Jika keempat konverter tidak muncul, ulangi langkah ini untuk setiap konverter.
Gagal menginstal driver FTDI
Driver FTDI harus diunduh dan diinstal secara otomatis oleh Windows saat perangkat Azure Sphere Anda pertama kali dicolokkan ke PC Anda. Jika driver diinstal dengan benar, Anda akan melihat empat Konverter Seri USB tercantum di bawah pengontrol Universal Serial Bus di Manajer Perangkat, seperti yang dijelaskan dalam Menyiapkan kit dev Anda.
Windows 10, versi 2004, tidak mencari driver. Dalam hal ini, driver tidak diunduh dan diinstal secara otomatis dan Anda akan melihat item berikut yang tercantum di Manajer Perangkat:
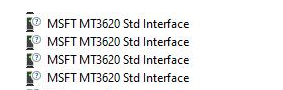
Untuk menginstal driver, unduh driver secara manual dari Future Technology Devices International (FTDI). Pilih driver yang cocok dengan penginstalan Windows Anda (32- atau 64-bit).
Untuk tanggal ketersediaan dan nomor build versi Windows 10, lihat informasi rilis Windows 10. Informasi ini bisa membantu Anda menentukan apakah versi Windows 10 Anda lebih lama atau lebih baru dari versi 2004.
Masalah koneksi yang disebabkan oleh konfigurasi adaptor TAP-Windows
Alat Azure Sphere berkomunikasi dengan papan pengembangan yang dilampirkan menggunakan jaringan IP melalui USB. Ini memerlukan adaptor TAP-Windows dari OpenVPN Technologies. Prosedur penginstalan SDK Azure Sphere menginstal adaptor ini di PC Anda jika belum ada.
Dua tipe masalah yang berbeda telah dilaporkan dengan adaptor TAP-Windows:
Jika versi adaptor TAP-Windows lain sudah diinstal, atau jika perangkat Azure Sphere tidak tersambung ke contoh pertama adaptor TAP-Windows, alat Azure Sphere mungkin gagal tersambung ke perangkat Anda.
Jika Anda menggunakan jaringan privat virtual (VPN) Cisco AnyConnect, adapter TAP-Windows Anda mungkin tampak terputus dan komunikasi perangkat mungkin tidak berfungsi. Ini karena VPN dapat mengalihkan lalu lintas menjauh dari alamat IP adaptor TAP.
Pastikan perangkat Azure Sphere tersambung ke adaptor TAP-Windows yang sesuai
Untuk menentukan apakah masalah terkait dengan adaptor TAP, cari tahu berapa banyak adaptor TAP yang diinstal di PC Anda, lalu ubah penginstalan jika perlu.
Untuk menentukan berapa banyak adaptor TAP yang diinstal di PC Anda:
Buka Pengaturan Windows dan pilih grup Jaringan & Internet .
Di bawah Pengaturan jaringan tingkat lanjut, pilih Ubah opsi adaptor. Anda hanya akan melihat satu adaptor TAP, seperti yang diperlihatkan dalam cuplikan layar berikut:
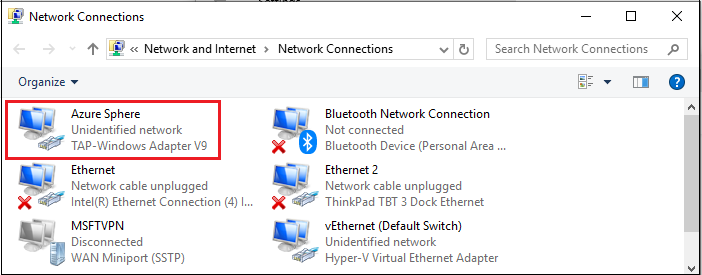
Jika Anda melihat lebih dari satu adaptor TAP, atau jika Anda hanya melihat satu adaptor TAP tetapi namanya bukan Azure Sphere, ikuti langkah-langkah ini untuk menghapus instalan semua adaptor TAP dan menginstal ulang SDK. Jika tidak melihat adaptor TAP, instal ulang SDK.
Untuk menghapus instalan adaptor TAP:
Klik Mulai dan masukkan Manajer Perangkat.
Di Manajer Perangkat, buka Adaptor Jaringan dan pilih adaptor TAP-Windows:
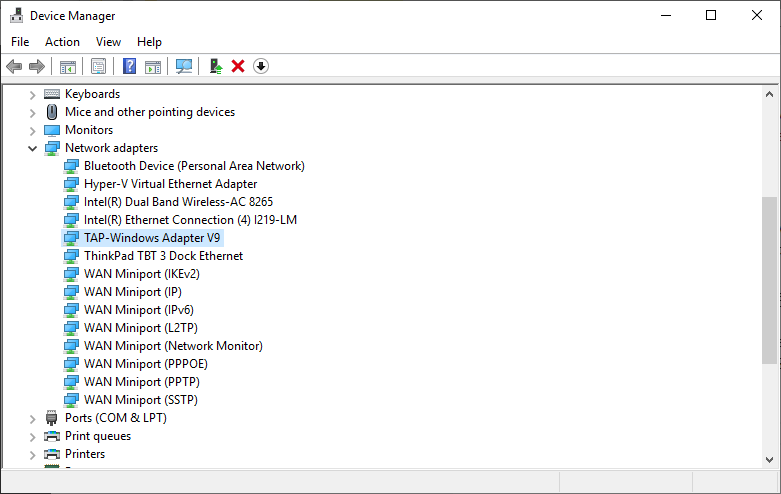
Klik kanan adaptor TAP-Windows , lalu pilih Hapus Instalan Perangkat. Dalam kotak dialog, pilih Hapus perangkat lunak driver untuk perangkat ini, lalu klik Hapus Instalan.
Buka prompt perintah sebagai Administrator dan jalankan skrip penginstal Powershell berikut:
powershell -ExecutionPolicy RemoteSigned -File "%ProgramData%\Microsoft\Azure Sphere\TapDriverInstaller\TapDriverInstaller.ps1" InstallJika penginstalan berhasil, hidupkan ulang Layanan Komunikasi Perangkat Azure Sphere:
net stop AzureSphereDeviceCommunicationServicenet start AzureSphereDeviceCommunicationServiceInstal ulang SDK Azure Sphere.
Memperbaiki status yang dilepas saat menggunakan klien Cisco AnyConnect VPN
Saat Anda menggunakan klien Cisco AnyConnect VPN, adaptor TAP-Windows mungkin terlihat tidak tercolok dan komunikasi perangkat mungkin tidak berfungsi. Anda dapat memperbaiki masalah tersebut sebagai berikut:
Pastikan Anda memiliki hak istimewa administrator di komputer Anda.
Buka Pengaturan Windows dan pilih grup Jaringan & Internet .
Di bawah Pengaturan jaringan tingkat lanjut, pilih Ubah opsi adaptor.
Klik kanan Azure Sphere TAP-Windows Adapter V9 dan pilih Properti.
Pada tab Jaringan , temukan entri Driver Filter Manajer Akses Jaringan Cisco AnyConnect dan hapus item.
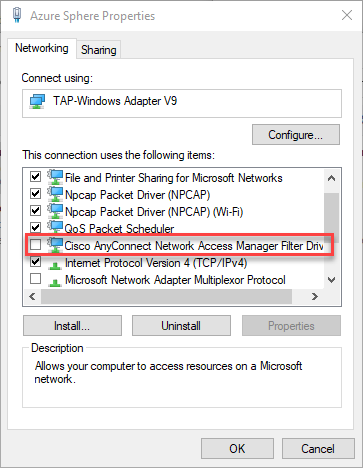
Pilih OK untuk menyimpan pengaturan dan keluar dari properti.
Periksa apakah komunikasi dengan perangkat Azure Sphere kini berfungsi dengan membuka prompt perintah dan memasukkan
az sphere device show-attachedperintah.
Perangkat tidak merespons
Satu atau beberapa kesalahan berikut dari perintah azsphere mungkin mengindikasikan bahwa Layanan Komunikasi Perangkat Azure Sphere gagal dimulai:
warn: Device is not responding. Could not perform version check.Device is not responding. Cannot get device ID.error: Could not connect to the Azure Sphere Device Communication Service. If this issue persists, try uninstalling and reinstalling the Azure Sphere SDK.error: The device is not responding. The device may be unresponsive if it is applying an Azure Sphere operating system update; please retry in a few minutes.
Pastikan Anda telah melakukan langkah-langkah pemecahan masalah komunikasi perangkat.
Jika masalah Anda masih belum teratasi dan komputer Anda baru saja melakukan pembaruan Windows, layanan komunikasi perangkat mungkin gagal dimulai setelah pembaruan Windows dan dalam kasus di mana salah satu file pengaturan JSON internal atau file konfigurasi telah rusak.
Kegagalan setelah Windows Update
Kesalahan ini dapat terjadi setelah Anda memperbarui Windows di PC. Terkadang Windows Update menghapus instalan driver FTDI yang diperlukan untuk layanan komunikasi.
Untuk mengatasi masalah tersebut:
- Cabut perangkat Azure Sphere dari USB dan colokkan kembali. Setelah meniru perangkat, driver yang benar harus diinstal ulang.
- Jika pencabutan dan pencatatan ulang perangkat gagal memperbaiki masalah, hapus instalan dan instal ulang SDK Azure Sphere.
File JSON
Jika Anda belum memperbarui Windows baru-baru ini, penyebab kesalahan mungkin adalah restore.json file yang digunakan untuk layanan.
Untuk mengatasi masalah ini:
Simpan salinan file berikut ini:
c:\windows\serviceprofiles\localservice\appdata\local\Azure Sphere Tools\restore.jsonHapus file dari lokasi aslinya.
Berhenti lalu mulai ulang Layanan Komunikasi Perangkat Azure Sphere:
net stop AzureSphereDeviceCommunicationServicenet start AzureSphereDeviceCommunicationService
File konfigurasi rusak
Jika kesalahan dilaporkan ketika Anda mencoba menjalankan perintah, file konfigurasi yang rusak mungkin mencegah perangkat Anda berjalan dengan benar.
Untuk mengatasi masalah ini, hapus file konfigurasi yang rusak yang terletak di .azsphere\config di Windows atau ~/.azsphere/config di Linux.
Windows mengalami crash saat mencolokkan atau mencolokkan perangkat
Papan pengembang MT3620 memiliki chip FT4232HQ Future Technology Devices International (FTDI), yang memfasilitasi komunikasi antara perangkat dan PC. Driver FTDI resmi, Combined Driver Model (CMD), berisi dua driver: satu menyediakan akses melalui D2XX API, dan yang lainnya menyediakan Virtual Com Port (VCP) untuk perangkat yang sama. Kedua driver diinstal secara default jika chip FTDI memiliki mode VCP yang diaktifkan. Hal ini dapat menyebabkan Windows mengalami crash ketika chip disalurkan.
Untuk mengatasi masalah ini, Anda dapat menonaktifkan mode VCP untuk chip FTDI. Anda harus menggunakan alat FT_PROG untuk memprogram ulang EEPROM chip FTDI.
Lihat alat pemrograman FT_PROG FTDI untuk mengetahui cara mengunduh dan menginstal alat ini.
Jalankan FT_PROG dan temukan perangkat yang dilampirkan, seperti yang dijelaskan dalam aplikasi GUI FT_PROG.
Dalam tampilan Pohon Perangkat, perluas bagian Khusus Perangkat Keras . Anda akan melihat empat port.
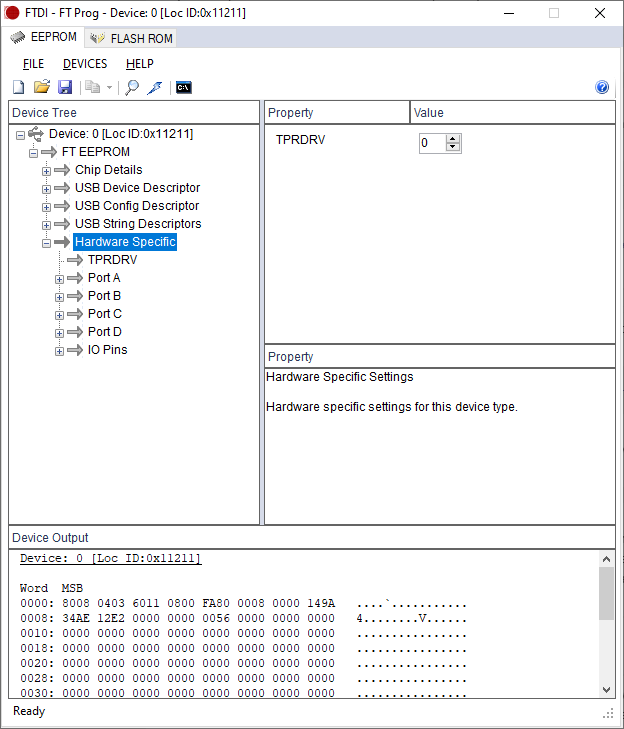
Pilih Port A dan pilih D2XX Direct , bukan Port Com Virtual.
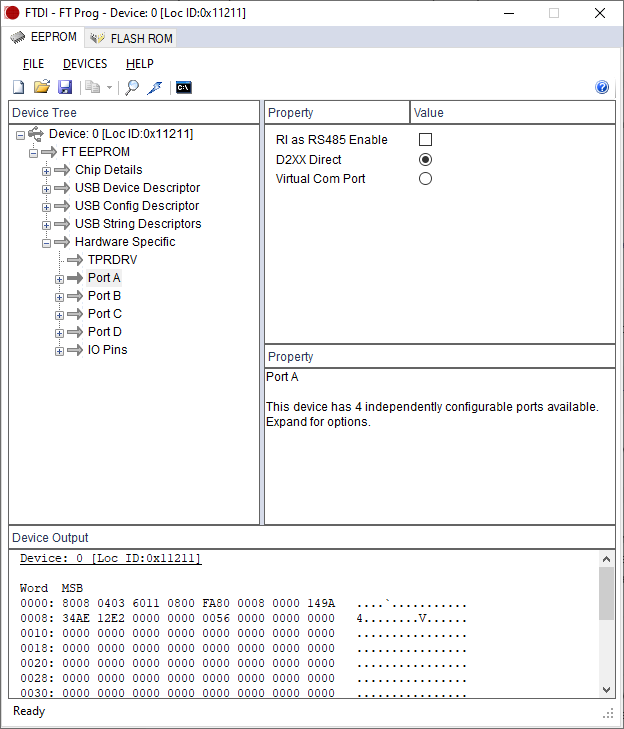
Ulangi langkah sebelumnya untuk Port C dan Port D. Port B seharusnya sudah berada dalam mode D2XX Direct.
Pilih ikon Perangkat Program (mirip petir) untuk masuk ke mode pemrograman.

Pilih Program untuk memprogram EEPROM, lalu tunggu hingga selesai.
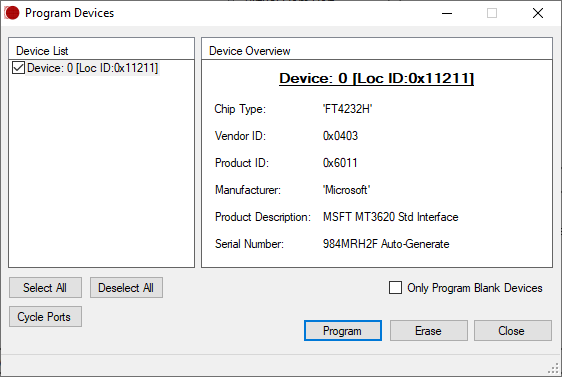
Cabut perangkat Anda dari port USB, lalu sambungkan kembali ke siklus daya perangkat dan menyebabkan perubahan diterapkan. Di Manajer Perangkat Windows, bagian Port (COM & LPT) kini akan memperlihatkan tiga port COM yang lebih sedikit. Jumlah perangkat Universal Serial Bus harus tetap sama.
Koneksi yang hilang ke perangkat non-Azure Sphere FTDI setelah mengaktifkan debug RTApp
Beberapa pengguna Azure Sphere telah melaporkan bahwa mereka tidak dapat lagi berkomunikasi dengan perangkat FTDI non-Azure Sphere yang terlampir lainnya setelah mereka menggunakan perintah pengembangan mengaktifkan perangkat bola az --enable-rt-core-debugging untuk mengembangkan dan men-debug RTApps dari PC host mereka.
Misalnya, jika Anda memiliki perangkat Azure Sphere dan perangkat FTDI berbeda yang terpasang di PC, Anda mungkin melihat dua Pengontrol Seri Universal bernama perangkat USB Serial Converter B di Manajer Perangkat Windows sebelum menjalankan perintah.
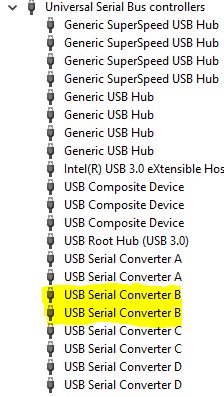
Setelah menjalankan perintah, kedua perangkat USB Serial Converter B menghilang dari bagian pengontrol Universal Serial Bus dan dua perangkat baru muncul di tampilan perangkat Universal Serial Bus di Manajer Perangkat.
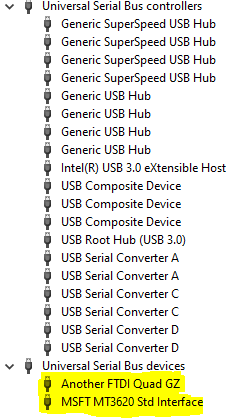
Menyebabkan
Masalah ini terjadi karena perintah az sphere device enable-development --enable-rt-core-debugging menginstal driver baru untuk Port B chip FTDI pada MT3620; port kemudian menjadi MSFT MT3620 Std Interface. Namun, penginstalan driver ini tanpa sengaja mengubah driver untuk Port B perangkat non-Azure Sphere lainnya. Karena batasan di pustaka yang mendasar, semua perangkat FTDI dengan VID (0x0403) dan PID (0x6011) yang sama akan menggantikan driver Port B mereka.
Solusi
Ikuti langkah-langkah ini untuk mengembalikan driver secara manual untuk perangkat non-Azure Sphere ke versi sebelumnya:
Di Manajer Perangkat, pilih perangkat non-Azure Sphere (FTDI Quad GZ lain dalam contoh), lalu klik kanan dan pilih Perbarui driver.
Di Driver Pembaruan, pilih Telusuri komputer saya untuk mencari perangkat lunak driver.
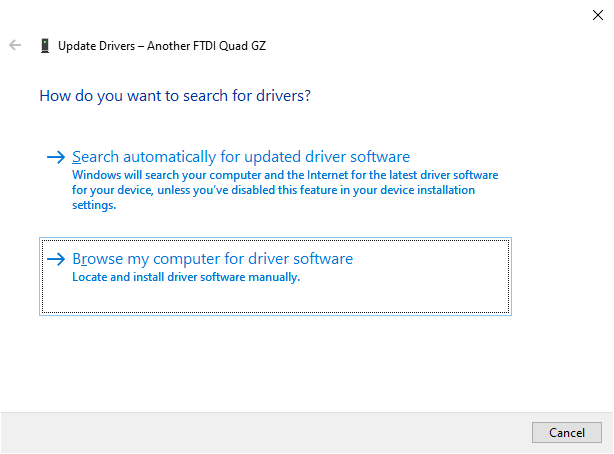
Pilih Izinkan saya memilih dari daftar driver yang tersedia di komputer saya.
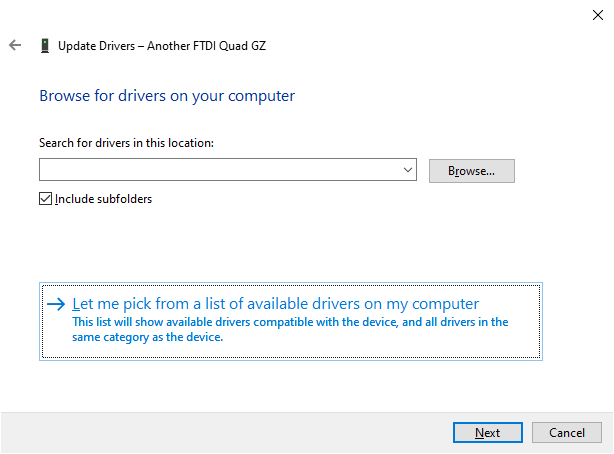
Pilih driver USB Serial Converter B dari daftar, lalu klik Berikutnya.
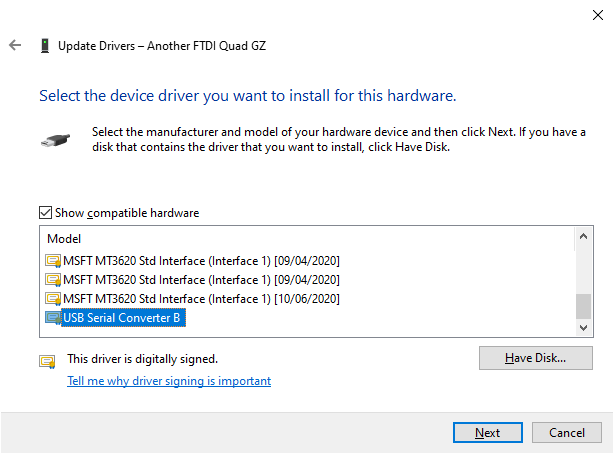
Klik Tutup di jendela konfirmasi.
Manajer Perangkat harus menampilkan Port B untuk perangkat FTDI lainnya sebagai USB Serial Converter B, yang menunjukkan bahwa ia menggunakan driver FTDI resmi. Driver untuk MT3620 tetap MSFT MT3620 Std Interface.
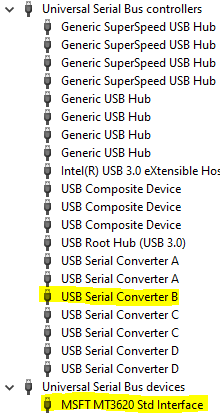
Informasi tambahan
Jika Anda mencolokkan perangkat FTDI non-Azure Sphere baru lainnya setelah menjalankan perintah pengembangan aktifkan perangkat azsphere --enable-rt-core-debugging , perangkat tersebut akan ditetapkan driver AZURE Sphere MT3620 dengan cara yang sama. Ulangi langkah-langkah di atas untuk mengembalikan perangkat ke driver resmi FTDI.
Jika Anda mencabut dan mencolokkan kembali perangkat non-Azure Sphere FTDI setelah mengembalikannya ke driver resmi FTDI, perangkat akan menyimpan driver FTDI resmi.
Jika Anda menjalankan perintah az sphere device enable-development --enable-rt-core-debugging setelah mengembalikan driver, perangkat non-Azure Sphere FTDI akan sekali lagi mengganti drivernya, dan Anda harus mengikuti langkah-langkah dalam Solusi untuk kembali ke driver FTDI resmi. Hal ini terjadi terlepas dari apakah perangkat non-Azure Sphere FTDI dilampirkan ke PC saat perintah mengaktifkan-pengembangan perangkat bola az --enable-rt-core-debugging dijalankan.
Perintah tidak dikenali
Jika Anda melihat kesalahan berikut saat memasukkan perintah azsphere, pastikan Anda menggunakan PowerShell atau prompt perintah standar di Windows.
'azsphere' is not recognized as an internal or external command, operable program or batch file.
Penginstal menggantung pada 60 persen
Penginstal mengalami hang pada 60%, dan Anda diberi tahu bahwa Layanan Komunikasi Perangkat telah gagal untuk memulai. Hal ini biasanya terjadi ketika penginstalan driver TAP gagal dengan cara yang aneh, meninggalkan sistem dalam keadaan yang tidak ditentukan.
Konfirmasi bahwa masalahnya adalah driver TAP
Buka Pemantau Peristiwa Windows untuk memeriksa log.
Lihat di log Aplikasi dan log Layanan Komunikasi Perangkat Azure Sphere untuk pesan kesalahan berikut:
"SerialSlipToTun.TunInterfaceSetupException: Pengaturan registri tun akses kesalahan ---> System.Collections.Generic.KeyNotFoundException: Perangkat ketuk Tun tidak ditemukan ---> System.Security.SecurityException: Akses registri yang diminta tidak diperbolehkan."
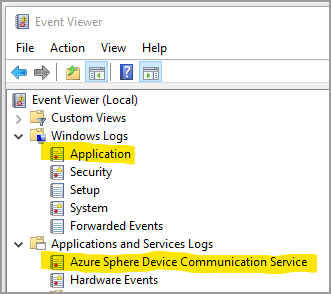
Ketika memeriksa log Aplikasi, filter log untuk menghindari melihat banyak pesan yang tidak terkait. Pada tab Tindakan , pilih Filter Log Saat Ini.
Pilih Kesalahan, lalu pilih AzureSphereDeviceCommunicationService untuk mencantumkan hanya pesan kesalahan dari Azure Sphere Device Communication Service.
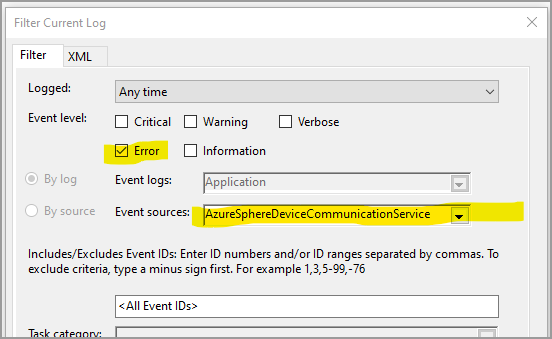
Jika Anda tidak dapat menemukan kesalahan dalam log Aplikasi atau log Layanan Komunikasi Perangkat Azure Sphere, maka ini mungkin bukan masalah driver TAP.
Untuk mengatasi masalah driver TAP, ikuti langkah-langkah berikut:
Masuk ke Jaringan dan Pusat Berbagi, lalu pilih Ubah pengaturan adaptor.
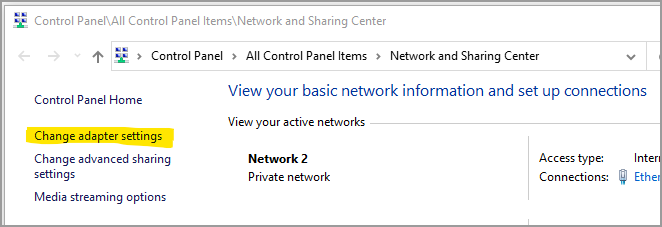
Di Connections Jaringan di bawah Azure Sphere, pilih TAP-WIndows Adapter V9 dan buka propertinya.
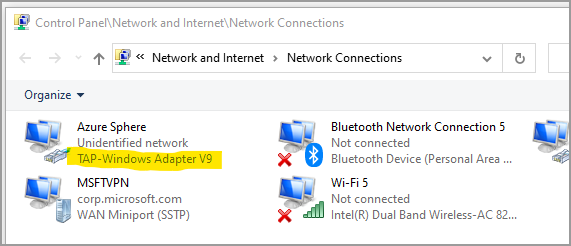
Di Properti Azure Sphere, pilih Protokol Internet Versi 4 (TCP/IPv4), lalu pilih Properti untuk menampilkan pengaturan protokol.
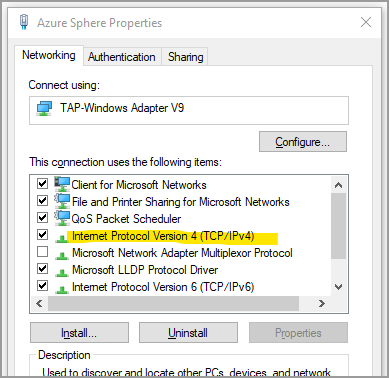
Pastikan bahwa alamat IP diatur ke 192.168.35.1 dan masker subnet diatur ke 255.255.255.0.
Coba penginstal lagi. Jika masih berhenti merespons, coba reset koneksi jaringan Anda. Untuk melakukan reset, masuk ke Pengaturan>Jaringan & Status Internet> dan pilih Reset jaringan di dekat bagian bawah halaman.
Penting
Mengatur ulang jaringan Anda akan mereset semua pengaturan jaringan.
Menghentikan Layanan Komunikasi Perangkat Azure Sphere
Jika penginstal mengalami hang, Anda dapat menghentikan Layanan Komunikasi Perangkat Azure Sphere menggunakan perintah taskkill .
Ikuti langkah-langkah ini:
Salin PID untuk AzureSphereDeviceCommunicationService.
- Masuk ke tabLayananManajer> Tugas dan catat PID untuk layanan AzureSphereDeviceCommunicationService, atau
- Di baris perintah, ketik
tasklist /fi "SERVICES eq AzureSphereDeviceCommunicationService*"dan salin PID dari output.
Ketikkan yang berikut ini di baris perintah untuk mengakhiri layanan. Perintah taskkill mengakhiri proses yang sesuai dengan nomor ID proses. Opsi
/fini digunakan untuk mengakhiri proses dengan paksa.taskkill /PID <DCS_PID> /fCoba penginstal lagi.
Tidak dapat menghentikan Layanan Komunikasi Perangkat Azure Sphere
Saat memutakhirkan SDK Azure Sphere yang sudah ada, Anda mungkin melihat pesan yang mengatakan "Layanan 'Layanan Azure Sphere Device Communication Service' (AzureSphereDeviceCommunicationService) tidak dapat dihentikan. Verifikasi bahwa Anda memiliki hak istimewa yang memadai untuk menghentikan layanan sistem." Jika Anda menerima pesan ini, boot ulang dan jalankan penginstal lagi.
Komunikasi perangkat rusak ketika terowongan terpisah digunakan
Ketika komputer pengembangan tersambung ke VPN perusahaan dan terowongan terpisah dinonaktifkan oleh konfigurasi VPN, komputer pengembangan mungkin tidak dapat berkomunikasi dengan perangkat Azure Sphere.
Untuk mengatasi masalah ini, lakukan salah satu hal berikut ini:
- Putuskan sambungan dari VPN perusahaan dan coba kembali koneksi ke perangkat Azure Sphere.
- Ubah konfigurasi VPN untuk memperbolehkan terowongan terpisah.
Masalah komunikasi mungkin juga disebabkan oleh konfigurasi adaptor TAP-Windows. Lihat bagian Masalah koneksi yang disebabkan oleh pemecahan masalah konfigurasi adaptor TAP-Windows .
Tidak dapat menginstal atau menghapus instalan Azure Sphere SDK di Windows 11
Setelah memutakhirkan ke Windows 11, pengguna tidak dapat menginstal atau menghapus instalan SDK Azure Sphere. Untuk mengatasi masalah ini, instal versi terbaru Azure Sphere SDK untuk Windows. Setelah menginstal 21.07 Pembaruan 2 atau yang lebih baru, Anda akan dapat menghapus instalan SDK.
Tidak dapat menyusun atau men-debug RTApps
Jika CMake melaporkan kesalahan menemukan toolchain atau openocd ketika Anda mencoba membuat atau men-debug RTApp, pastikan bahwa:
- Anda telah menginstal Toolchain GNU Arm Embedded untuk lingkungan pengembangan Anda.
- Anda telah menentukan jalur yang benar ke
openocdseperti yang dijelaskan dalam Tutorial: Membuat aplikasi berkemampuan real-time.
Memecahkan masalah komunikasi perangkat pra-23.05
Peringatan
Langkah-langkah ini untuk pengguna dengan SDK versi 22.11 atau yang lebih lama. Verifikasi bahwa versi SDK yang diinstal adalah 22.11 atau yang lebih lama dengan menjalankan versi peragaan azsphere.
Pada sistem Linux yang menjalankan SDK versi 22.11 atau yang lebih lama, skrip azsphere_connect.sh perlu dijalankan setiap kali Anda mencolokkan perangkat atau mencabut atau mencabutnya. Skrip merefresh koneksi perangkat dan menelurkan driver kernel yang memetakan lalu lintas jaringan ke perangkat.
Jika Anda mengalami masalah komunikasi, mulailah dengan langkah-langkah dasar ini:
Pastikan bahwa perangkat tersambung dengan USB.
Jalankan skrip azsphere_connect.sh , jika Anda belum melakukannya.
Verifikasi bahwa Anda bisa berkomunikasi secara langsung dengan perangkat. Navigasikan ke https://192.168.35.2/status dalam browser web. Abaikan dan hilangkan peringatan SSL apa pun yang disajikan. Anda akan melihat output yang mirip dengan:
{"uptime":56}di jendela browser web.
Catatan
Anda juga dapat melakukan langkah ini dari baris perintah menggunakan curl https://192.168.35.2/status --insecure.
Jika kesalahan berlanjut, cabut perangkat dari port USB, colokkan kembali, dan tunggu hingga perangkat dimulai ulang. Lalu jalankan skrip azsphere_connect.sh .
Jika kesalahan berlanjut, pastikan tidak ada konflik subnet dengan alat jaringan lainnya.