Menginstal ASDK
Setelah menyiapkan komputer host ASDK, Azure Stack Development Kit (ASDK) dapat disebarkan ke gambar CloudBuilder.vhdx menggunakan langkah-langkah berikut dalam artikel ini.
Menginstal ASDK
Langkah-langkah dalam artikel ini menunjukkan kepada Anda cara menyebarkan ASDK menggunakan antarmuka pengguna grafis (GUI) yang disediakan dengan mengunduh dan menjalankan skrip PowerShell asdk-installer.ps1.
Catatan
Antarmuka pengguna penginstal untuk ASDK adalah skrip sumber terbuka berdasarkan WCF dan PowerShell.
Setelah komputer host berhasil melakukan booting ke gambar CloudBuilder.vhdx, masuk menggunakan info masuk admin yang ditentukan saat Anda menyiapkan komputer host ASDK untuk penginstalan ASDK. Ini harus sama dengan info masuk admin lokal host ASDK.
Buka konsol PowerShell yang ditinggikan dan jalankan skrip PowerShell <huruf kandar>\AzureStack_Installer\asdk-installer.ps1. Perhatikan bahwa skrip sekarang mungkin berada pada drive yang berbeda dari C:\ dalam gambar CloudBuilder.vhdx. Klik Pasang.
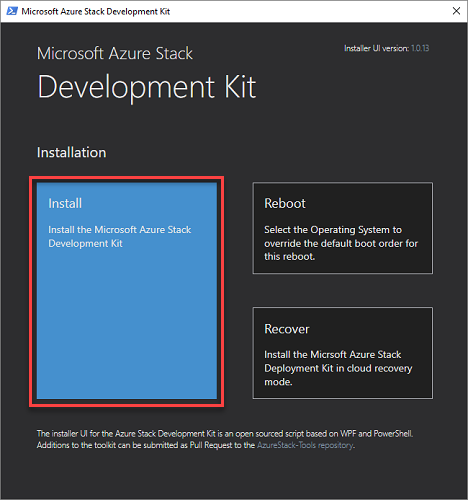
Dalam kotak drop-down Jenis IdP, pilih Azure Tiongkok Cloud, Azure US Government Cloud, Active Directory Federation Services, atau Azure Cloud. Di bawah Kata Sandi Administrator Lokal ketik kata sandi admin lokal (yang harus cocok dengan kata sandi admin lokal yang dikonfigurasi saat ini) dalam kotak Kata Sandi, lalu klik Berikutnya.

Jika Anda memilih IdP langganan Azure, Anda memerlukan koneksi internet, nama lengkap penyewa direktori Microsoft Entra dalam bentuk domainname.onmicrosoft.com, atau nama domain kustom terverifikasi ID Microsoft Entra. Anda juga memerlukan info masuk admin global untuk direktori yang ditentukan.
Setelah penyebaran, izin admin global Microsoft Entra tidak diperlukan. Namun, beberapa operasi mungkin memerlukan info masuk admin global. Misalnya, skrip penginstal penyedia sumber atau fitur baru yang perlu agar diberi izin. Anda dapat mengembalikan izin admin global akun untuk sementara waktu atau menggunakan akun admin global terpisah yang merupakan pemilik langganan penyedia default.
Saat menggunakan Active Directory Federation Services sebagai IdP, layanan direktori stempel default digunakan. Akun default untuk masuk adalah azurestackadmin@azurestack.local, dan kata sandi untuk digunakan adalah yang Anda berikan sebagai bagian dari penyiapan.
Catatan
Untuk hasil terbaik, bahkan jika Anda ingin menggunakan lingkungan Azure Stack yang terputus menggunakan Active Directory Federation Services sebagai IdP, sebaiknya instal ASDK saat tersambung ke internet. Dengan begitu, versi evaluasi Windows Server 2016 yang disertakan dengan penginstalan ASDK dapat diaktifkan pada saat penyebaran.
Pilih adaptor jaringan yang akan digunakan untuk ASDK lalu klik Berikutnya.

Pada halaman Konfigurasi Jaringan, berikan alamat IP server waktu yang valid. Bidang yang wajib diisi ini mengatur server waktu yang akan digunakan oleh ASDK. Parameter ini harus disediakan sebagai alamat IP server waktu yang valid. Nama server tidak didukung.
Tip
Untuk menemukan alamat IP server waktu, kunjungi ntppool.org atau ping time.windows.com.
Secara opsional, Anda dapat memberikan alamat IP penerus DNS. Server DNS dibuat sebagai bagian dari penyebaran Azure Stack. Untuk memungkinkan komputer di dalam solusi untuk menyelesaikan nama di luar stempel, sediakan server DNS infrastruktur yang sudah ada. Server DNS dalam stempel meneruskan permintaan resolusi nama yang tidak dikenal ke server ini.

Pada halaman Memverifikasi properti kartu antarmuka jaringan, Anda akan melihat bilah progres. Setelah verifikasi selesai, klik Berikutnya.

Pada halaman Ringkasan, klik Sebarkan untuk memulai penginstalan ASDK di komputer host ASDK.

Tip
Di sini Anda juga dapat menyalin perintah penyiapan PowerShell yang akan digunakan untuk menginstal ASDK. Ini sangat membantu jika Anda perlu memindahkan ASDK di komputer host menggunakan PowerShell.
Jika Anda melakukan penyebaran Microsoft Entra, Anda akan diminta untuk memasukkan kredensial akun admin global Microsoft Entra beberapa menit setelah penyiapan dimulai.
Proses penyebaran akan memakan waktu beberapa jam, selama waktu itu komputer host akan secara otomatis melakukan boot ulang satu kali. Jika Anda ingin memantau progres penyebaran, masuk sebagai azurestack\AzureStackAdmin setelah host ASDK dimulai ulang. Saat penyebaran berhasil, konsol PowerShell akan menampilkan: SELESAI: Tindakan 'Penyebaran'.
Penting
Jika Anda masuk sebagai admin lokal setelah mesin bergabung ke domain azurestack, Anda tidak akan melihat progres penyebaran. Jangan menjalankan kembali penyebaran, sebagai gantinya masuk sebagai azurestack\AzureStackAdmin untuk memvalidasi bahwa penyebaran berjalan.

Selamat, Anda telah berhasil menginstal ASDK!
Jika penyebaran gagal karena alasan tertentu, Anda dapat menyebarkan kembali dari awal atau menggunakan perintah PowerShell berikut untuk memulai ulang penyebaran dari langkah terakhir yang berhasil. Perintah dapat digunakan dari jendela Powershell yang ditinggikan yang sama:
cd C:\CloudDeployment\Setup
.\InstallAzureStackPOC.ps1 -Rerun