Konfigurasi pascapenyebaran untuk ASDK
Setelah Anda menginstal Azure Stack Development Kit (ASDK), Anda harus membuat beberapa perubahan konfigurasi pascapenyebaran yang direkomendasikan saat masuk sebagai AzureStack\AzureStackAdmin di komputer host ASDK.
Menginstal Azure Stack PowerShell
Modul Azure PowerShell yang kompatibel dengan Azure Stack diperlukan agar dapat bekerja dengan Azure Stack.
Perintah PowerShell untuk Azure Stack diinstal melalui Galeri PowerShell. Untuk mendaftarkan repositori PSGallery, buka sesi PowerShell yang ditinggikan dan jalankan perintah berikut:
Set-PSRepository -Name "PSGallery" -InstallationPolicy Trusted
Gunakan profil versi API untuk menentukan modul Az yang kompatibel dengan Azure Stack. Profil versi API menyediakan cara untuk mengelola perbedaan versi antara Azure dan Azure Stack. Profil versi API adalah sekumpulan modul Az PowerShell dengan versi API tertentu. Modul Az.BootStrapper yang tersedia melalui Galeri PowerShell menyediakan cmdlet PowerShell yang diperlukan untuk bekerja dengan profil versi API.
Anda dapat menginstal modul Azure Stack PowerShell terbaru dengan atau tanpa konektivitas internet ke komputer host ASDK.
- Validasi prasyarat Anda pada komputer Windows Anda. Untuk petunjuk, lihat Prasyarat untuk Windows.
- Sebelum menginstal versi PowerShell yang diperlukan, pastikan Anda menghapus instalan semua modul Azure PowerShell yang ada.
- Dengan koneksi internet dari komputer host ASDK: Jalankan skrip PowerShell berikut untuk menginstal modul ini pada instalasi ASDK Anda:
[Net.ServicePointManager]::SecurityProtocol = [Net.SecurityProtocolType]::Tls12
Install-Module -Name Az.BootStrapper -Force
Install-AzProfile -Profile 2020-09-01-hybrid -Force
Install-Module -Name AzureStack -RequiredVersion 2.1.0
Get-Module -Name "Az*" -ListAvailable
Get-Module -Name "Azs*" -ListAvailable
Jika instalasi berhasil, modul Az dan AzureStack ditampilkan dalam output.
- Tanpa koneksi internet dari komputer host ASDK: Dalam skenario terputus, Anda harus terlebih dahulu mengunduh modul PowerShell ke komputer yang memiliki konektivitas internet menggunakan perintah PowerShell berikut:
$Path = "<Path that is used to save the packages>"
Save-Package `
-ProviderName NuGet -Source https://www.powershellgallery.com/api/v2 -Name Az -Path $Path -Force -RequiredVersion 1.10.0
Save-Package `
-ProviderName NuGet -Source https://www.powershellgallery.com/api/v2 -Name AzureStack -Path $Path -Force -RequiredVersion 2.1.0
Selanjutnya, salin paket yang diunduh ke komputer ASDK dan daftarkan lokasi sebagai repositori default, lalu instal modul Az dan AzureStack dari repositori ini:
$SourceLocation = "<Location on the development kit that contains the PowerShell packages>"
$RepoName = "MyNuGetSource"
Register-PSRepository -Name $RepoName -SourceLocation $SourceLocation -InstallationPolicy Trusted
Install-Module Az -Repository $RepoName
Install-Module AzureStack -Repository $RepoName
Mengunduh alat Azure Stack
AzureStack-Tools adalah repositori GitHub yang menghosting modul PowerShell untuk mengelola dan menyebarkan sumber daya ke Azure Stack. Gunakan alat tersebut dengan modul Az PowerShell, atau modul AzureRM.
Untuk mendapatkan alat ini, kloning repositori GitHub dari cabang az atau unduh folder AzureStack-Tools dengan menjalankan skrip berikut:
# Change directory to the root directory.
cd \
# Download the tools archive.
[Net.ServicePointManager]::SecurityProtocol = [Net.SecurityProtocolType]::Tls12
invoke-webrequest `
https://github.com/Azure/AzureStack-Tools/archive/az.zip `
-OutFile az.zip
# Expand the downloaded files.
expand-archive az.zip `
-DestinationPath . `
-Force
# Change to the tools directory.
cd AzureStack-Tools-az
Memvalidasi instalasi ASDK
Untuk memastikan bahwa penyebaran ASDK Anda berhasil, gunakan cmdlet Test-AzureStack dengan mengikuti langkah-langkah berikut:
- Masuk sebagai AzureStack\AzureStackAdmin di komputer host ASDK.
- Buka PowerShell sebagai admin (bukan PowerShell ISE).
- Jalankan:
Enter-PSSession -ComputerName AzS-ERCS01 -ConfigurationName PrivilegedEndpoint - Jalankan:
Test-AzureStack
Pengujian memakan waktu beberapa menit untuk menyelesaikannya. Jika instalasi berhasil, output terlihat seperti:
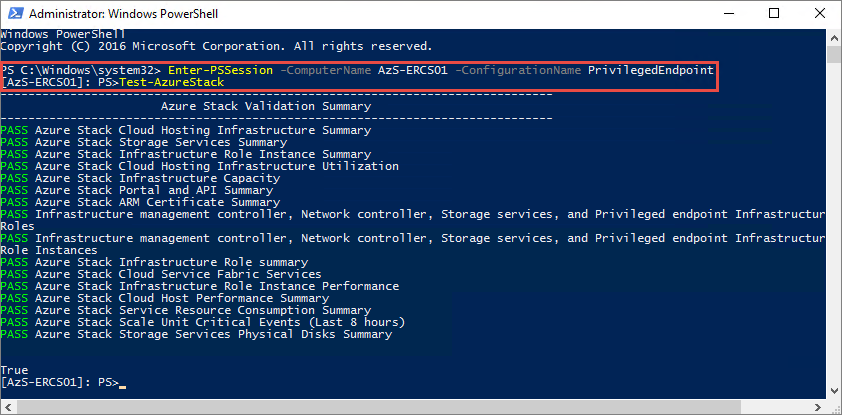
Jika ada kegagalan, ikuti langkah pemecahan masalah untuk mendapatkan bantuan.
Mengaktifkan multi-penyewa
Untuk penyebaran yang menggunakan ID Microsoft Entra, Anda perlu mengaktifkan multi-penyewaan untuk penginstalan ASDK Anda.
Catatan
Ketika admin atau akun pengguna dari domain selain yang digunakan untuk mendaftarkan Azure Stack digunakan untuk masuk ke portal Azure Stack, nama domain yang digunakan untuk mendaftarkan Azure Stack harus ditambahkan ke URL portal. Misalnya, jika Azure Stack telah terdaftar dengan fabrikam.onmicrosoft.com dan pengelogan akun pengguna adalah admin@contoso.com, URL yang akan digunakan untuk masuk ke portal pengguna adalah: https://portal.local.azurestack.external/fabrikam.onmicrosoft.com.
Langkah berikutnya
Saran dan Komentar
Segera hadir: Sepanjang tahun 2024 kami akan menghentikan penggunaan GitHub Issues sebagai mekanisme umpan balik untuk konten dan menggantinya dengan sistem umpan balik baru. Untuk mengetahui informasi selengkapnya, lihat: https://aka.ms/ContentUserFeedback.
Kirim dan lihat umpan balik untuk